Szybki start: tworzenie maszyny wirtualnej serwera z systemem Linux przy użyciu portalu usługi Azure Stack Hub
Maszynę wirtualną z systemem Ubuntu Server 16.04 LTS można utworzyć przy użyciu portalu usługi Azure Stack Hub. W tym artykule utworzysz maszynę wirtualną i użyjesz jej. W tym artykule pokazano również, jak wykonać następujące czynności:
- Nawiąż połączenie z maszyną wirtualną za pomocą klienta zdalnego.
- Zainstaluj serwer internetowy NGINX.
- Czyszczenie zasobów.
Uwaga
Obrazy w tym artykule są aktualizowane w celu dopasowania do zmian wprowadzonych w usłudze Azure Stack Hub w wersji 1808. Wersja 1808 dodaje obsługę używania dysków zarządzanych oprócz dysków niezarządzanych. Jeśli używasz starszej wersji, obrazy dla niektórych zadań, takich jak wybór dysku, różnią się od wyświetlanych w interfejsie użytkownika.
Wymagania wstępne
Obraz systemu Linux w witrynie Azure Stack Hub Marketplace
Domyślnie witryna Azure Stack Hub Marketplace nie ma obrazu systemu Linux. Operator usługi Azure Stack Hub udostępnia potrzebny obraz systemu Ubuntu Server 16.04 LTS. Operator może używać instrukcji w temacie Pobieranie elementów z witryny Marketplace z platformy Azure do usługi Azure Stack Hub.
Dostęp do klienta SSH
Jeśli używasz zestawu Azure Stack Development Kit (ASDK), być może nie masz dostępu do klienta protokołu Secure Shell (SSH). Jeśli potrzebujesz klienta, kilka pakietów zawiera klienta SSH. Na przykład program PuTTY zawiera klienta SSH i generator kluczy SSH (puttygen.exe). Aby uzyskać więcej informacji na temat dostępnych pakietów, zobacz How to use an SSH public key (Jak używać klucza publicznego SSH).
Ten przewodnik Szybki start używa programu PuTTY do generowania kluczy SSH i nawiązywania połączenia z maszyną wirtualną serwera z systemem Linux. Pobierz i zainstaluj program PuTTY.
Tworzenie pary kluczy SSH
Aby ukończyć wszystkie kroki opisane w tym artykule, potrzebna jest para kluczy SSH. Jeśli masz już parę kluczy SSH, możesz pominąć ten krok.
Aby utworzyć parę kluczy SSH:
Przejdź do folderu instalacyjnego PuTTY (domyślna lokalizacja to C:\Program Files\PuTTY) i uruchom polecenie:
puttygen.exeW oknie Generator kluczy PuTTY ustaw typ klucza, aby wygenerować wartość RSA, i ustaw wartość Liczba bitów w wygenerowanym kluczu na wartość 2048.
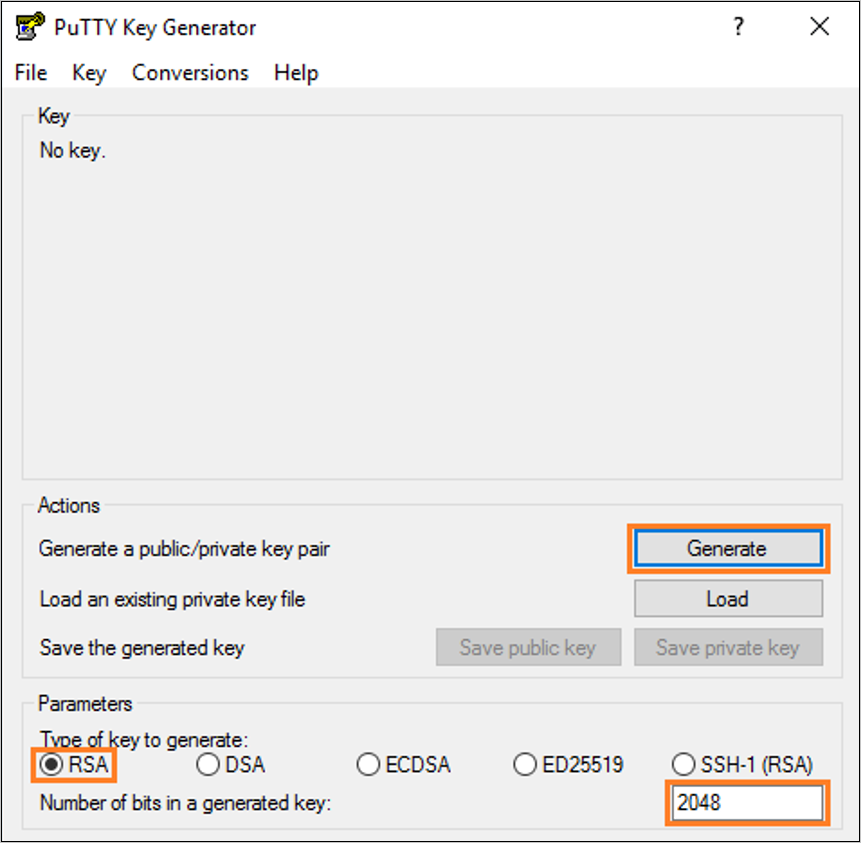
Wybierz pozycję Generuj.
Aby wygenerować klucz, w polu Klucz przenieś wskaźnik losowo.
Po zakończeniu generowania kluczy wybierz pozycję Zapisz klucz publiczny, a następnie wybierz pozycję Zapisz klucz prywatny , aby zapisać klucze w plikach.
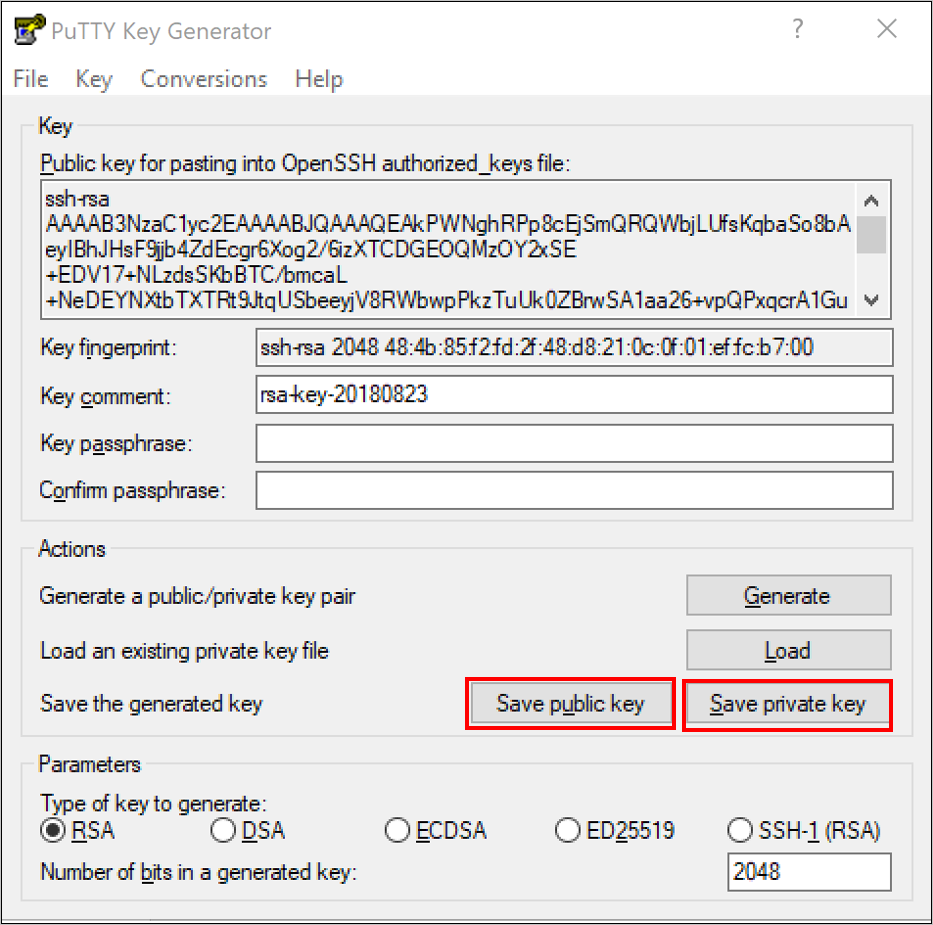
Zaloguj się do portalu usługi Azure Stack Hub
Adres portalu usługi Azure Stack Hub zależy od tego, z którym produktem Azure Stack Hub nawiązujesz połączenie:
W przypadku zestawu ASDK przejdź do strony
https://portal.local.azurestack.external.W przypadku zintegrowanego systemu usługi Azure Stack Hub przejdź do adresu URL podanego przez operatora usługi Azure Stack Hub.
Tworzenie maszyny wirtualnej
Wybierz pozycję Utwórz zasób>Obliczeniowy. Wyszukaj ciąg
Ubuntu Server 16.04 LTS. Wybierz nazwę.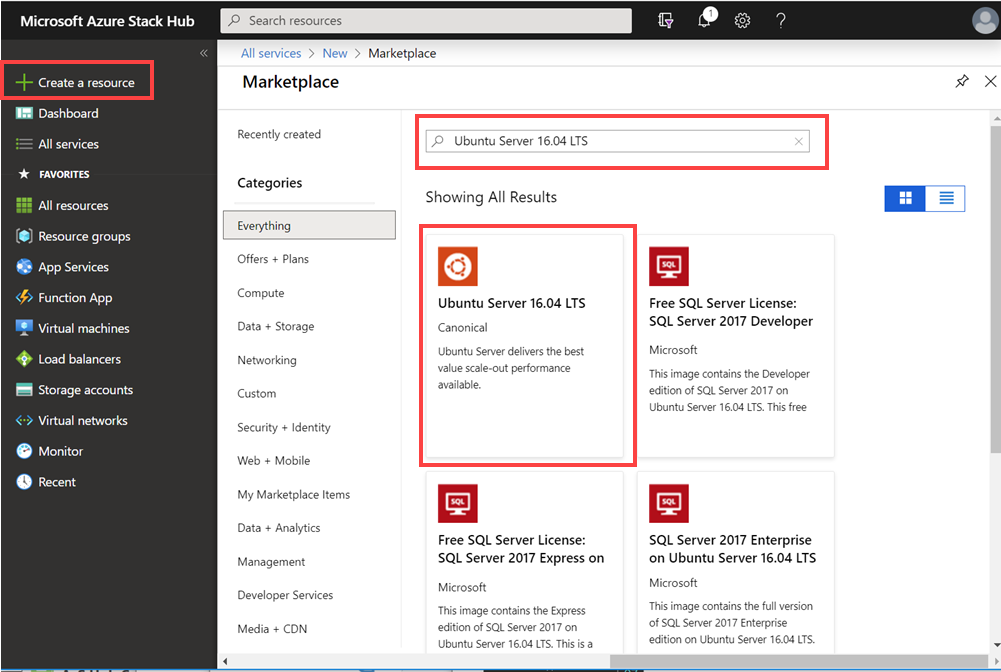
Wybierz przycisk Utwórz.
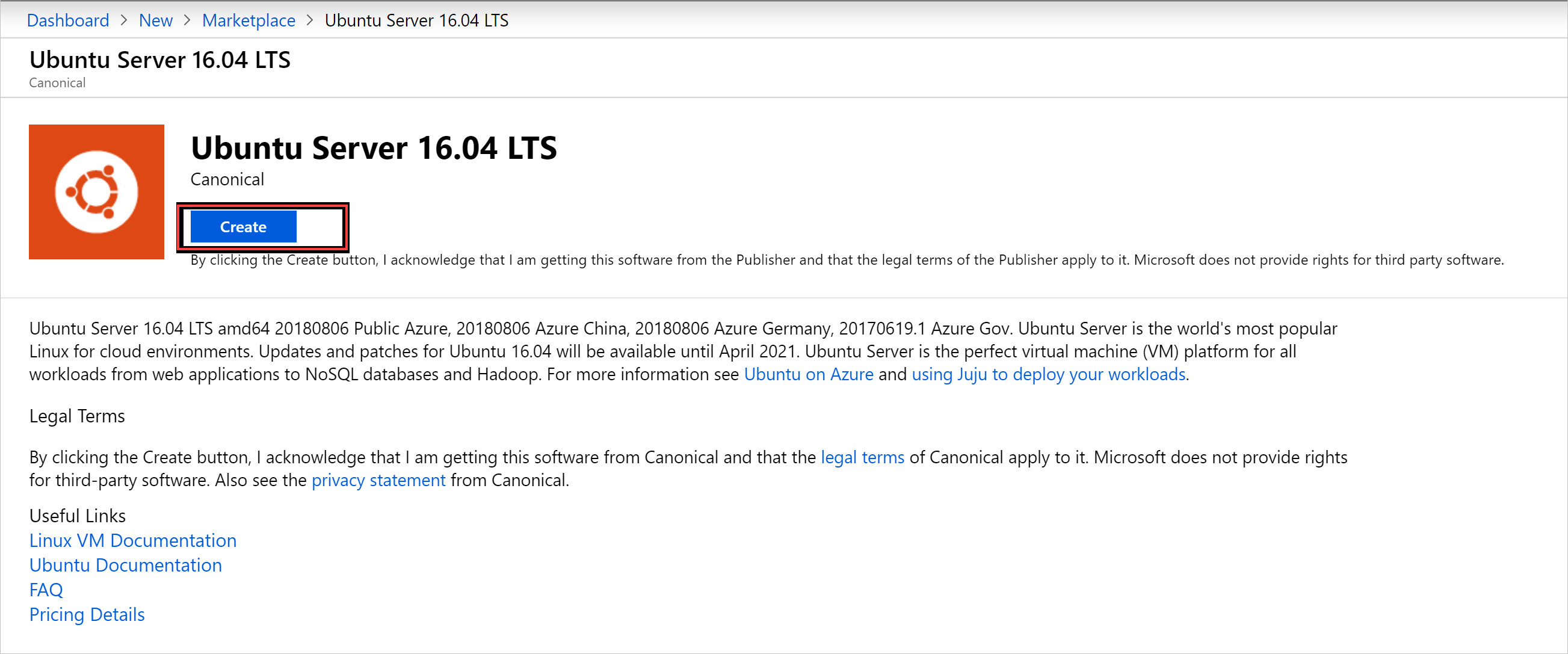
Wprowadź informacje o maszynie wirtualnej. Wybierz klucz publiczny SSH dla pozycji Typ uwierzytelniania i wklej zapisany klucz publiczny SSH, a następnie wybierz przycisk OK.
Uwaga
Upewnij się, że usunięto wszystkie wiodące lub końcowe białe znaki dla klucza.
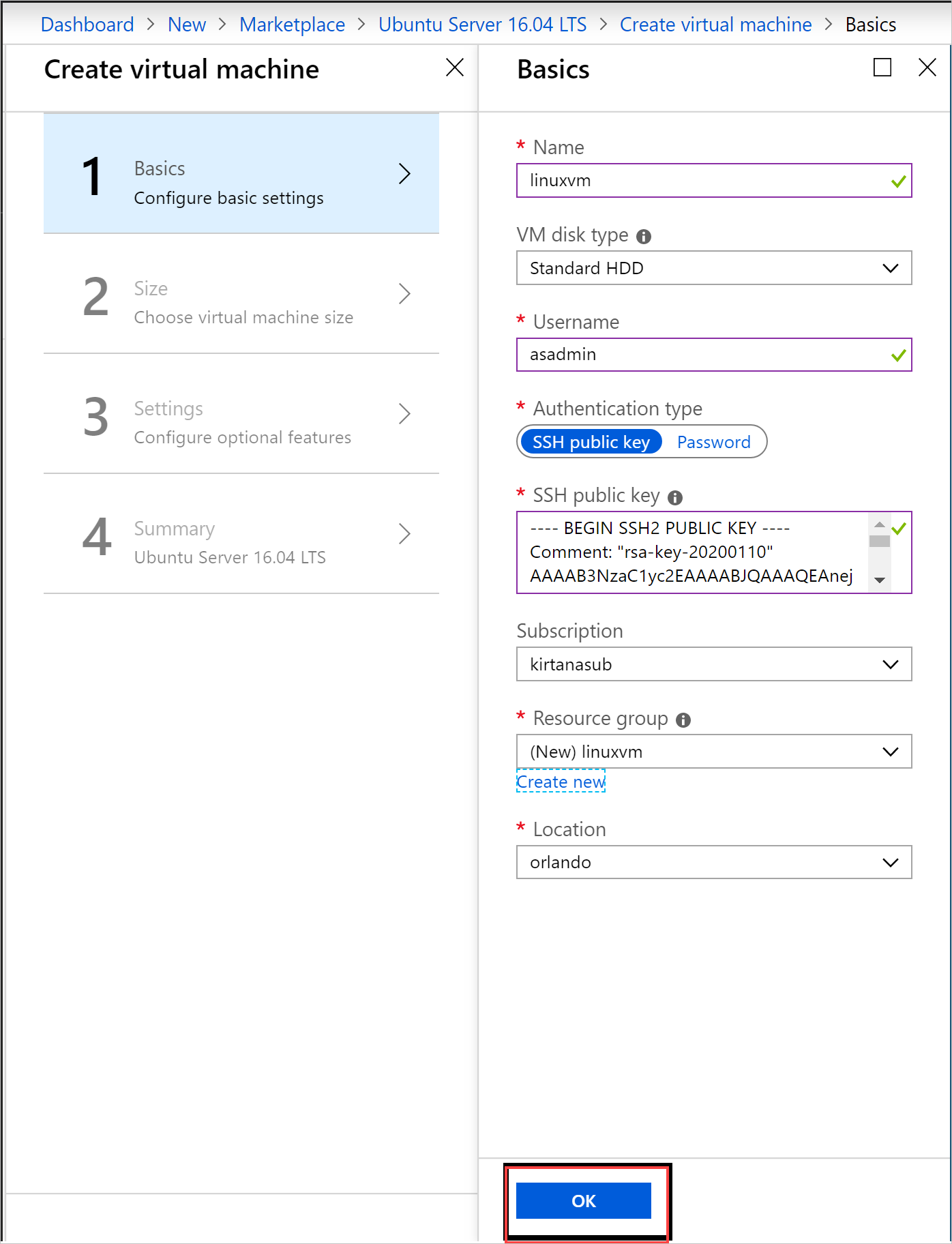
Wybierz D1_v2 dla rozmiaru maszyny wirtualnej.
Uwaga
Jeśli tworzysz maszynę wirtualną z włączonym procesorem GPU, wybierz maszynę wirtualną z procesorem GPU NC_v3 lub NC4as_T4_v3 dla rozmiaru maszyny wirtualnej.
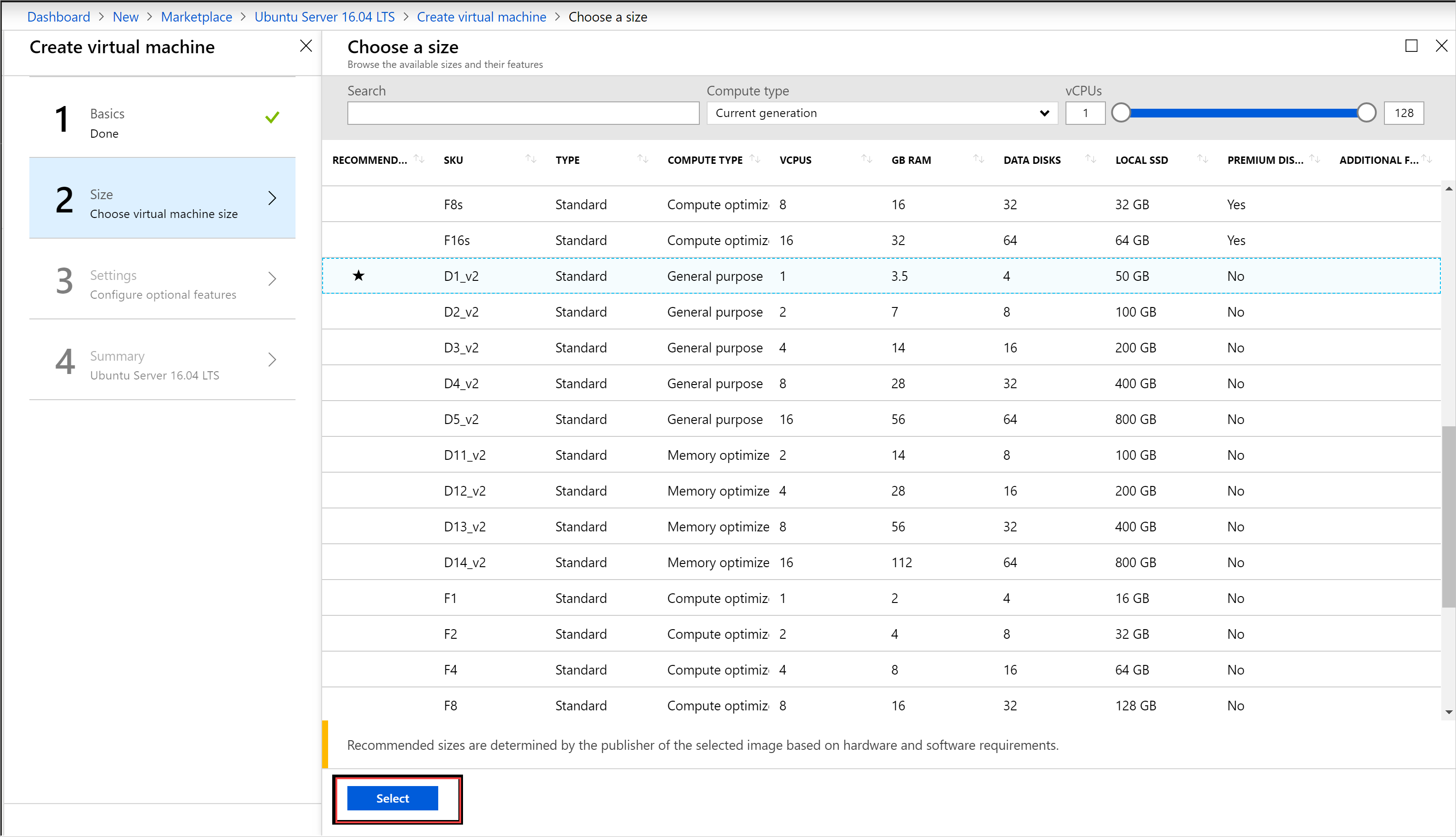
Wprowadź zmiany ustawień domyślnych w bloku Ustawienia Użyj dysków zarządzanych. Jeśli chcesz zezwolić na dostęp za pomocą protokołu SSH, wybierz pozycję SSH (22), aby otworzyć port. Gdy konfiguracje są gotowe, wybierz przycisk OK.
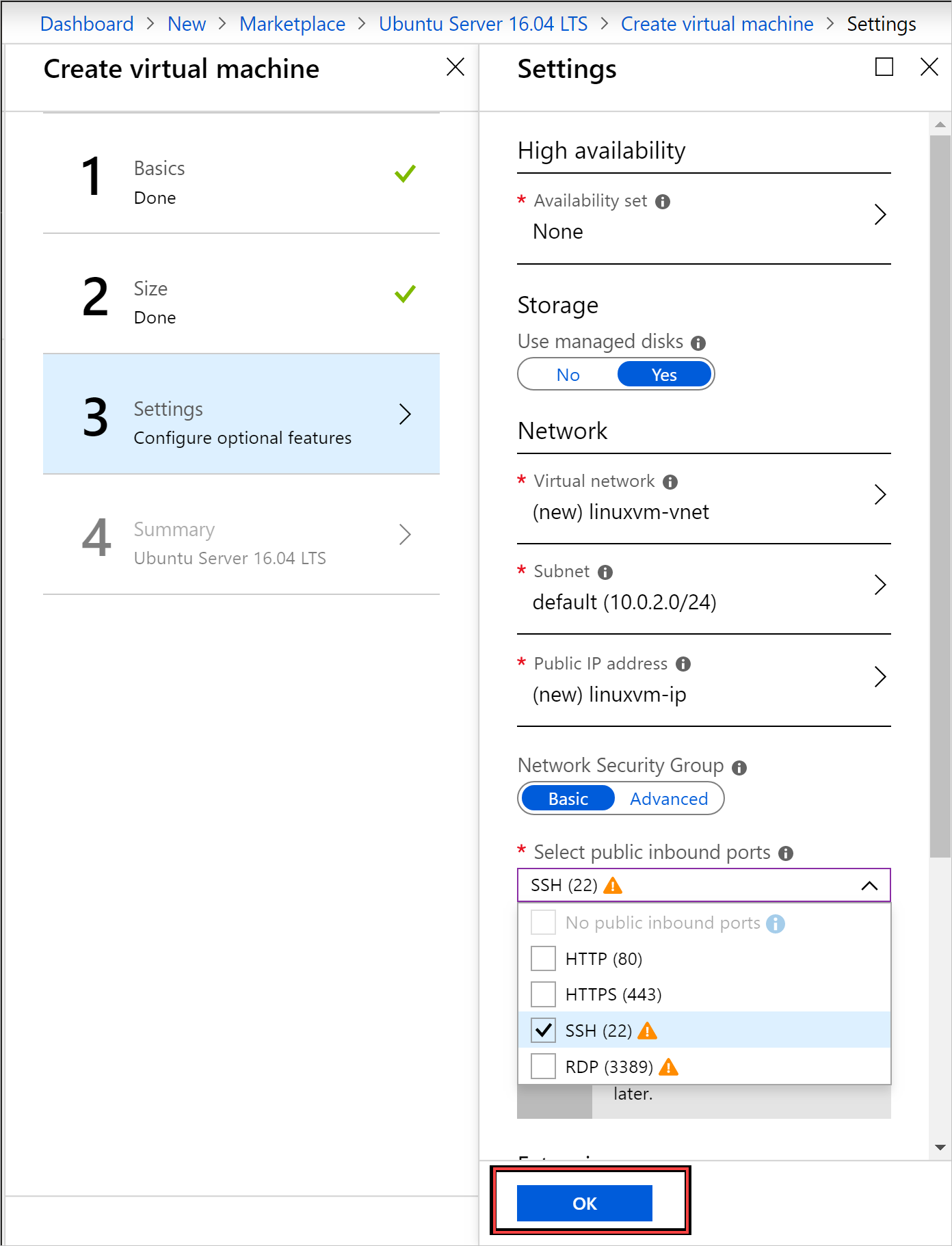
Wybierz przycisk OK w obszarze Podsumowanie, aby rozpocząć wdrażanie maszyny wirtualnej. Wybierz Virtual Machines, aby wyświetlić nową maszynę wirtualną, wyszukaj nazwę maszyny wirtualnej, a następnie wybierz maszynę wirtualną w wynikach wyszukiwania.
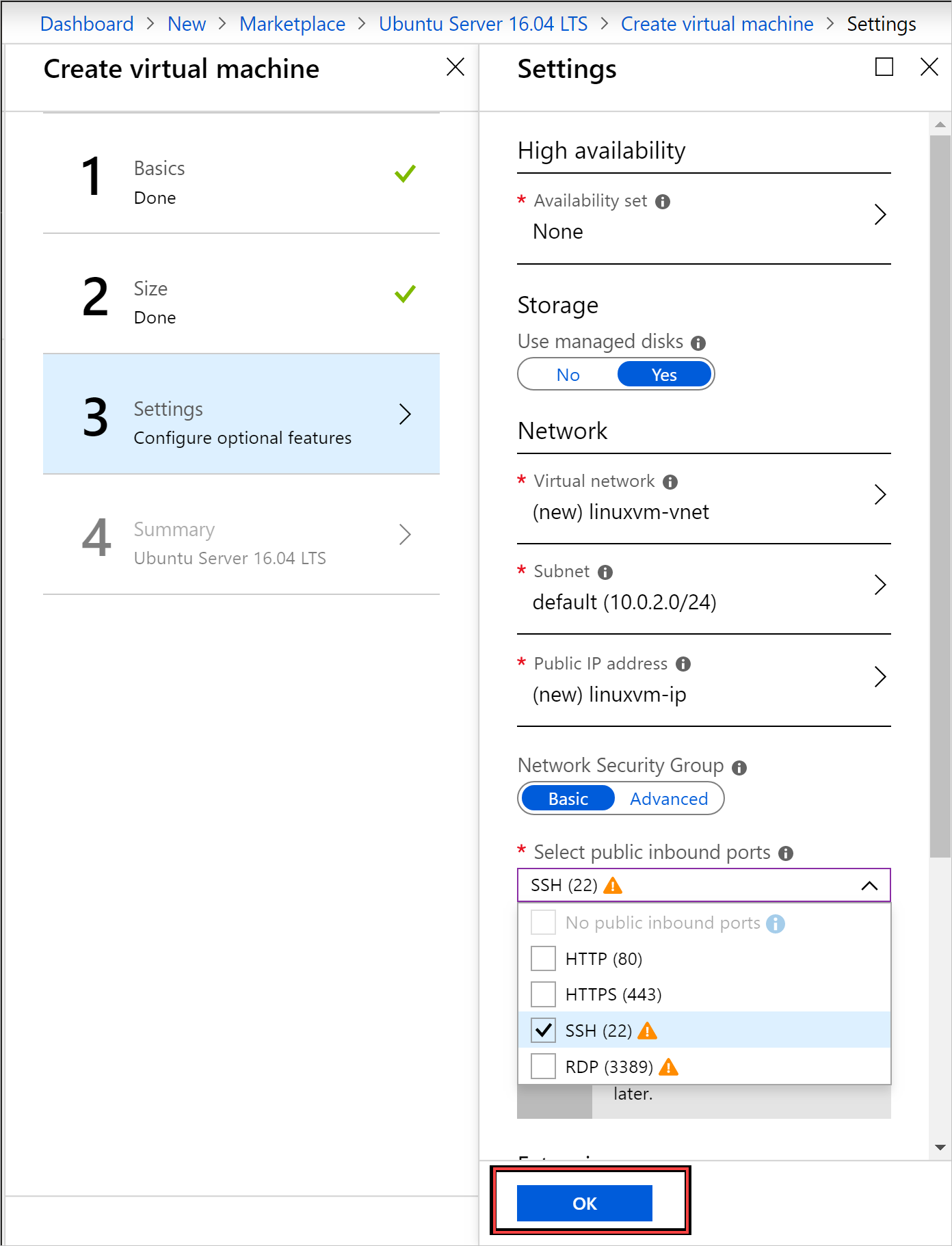
Łączenie z maszyną wirtualną
Wybierz pozycję Połącz na stronie maszyny wirtualnej. Parametry połączenia SSH potrzebne do nawiązania połączenia z maszyną wirtualną można znaleźć.
Na stronie Konfiguracja programu PuTTY w okienku Kategoria przewiń w dół do pozycji I rozwiń węzeł SSH, a następnie wybierz pozycję Uwierzytelnianie.
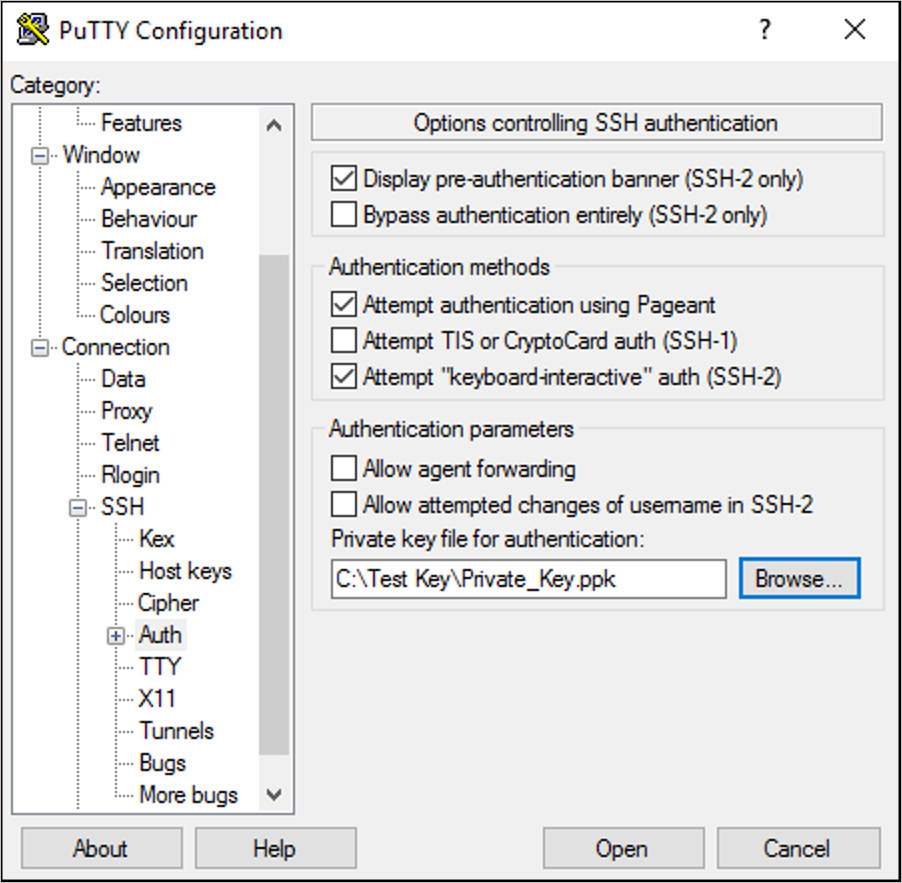
Wybierz pozycję Przeglądaj, a następnie wybierz zapisany plik klucza prywatnego.
W okienku Kategoria przewiń w górę do pozycji i wybierz pozycję Sesja.
W polu Nazwa hosta (lub adres IP) wklej parametry połączenia wyświetlane w portalu usługi Azure Stack Hub. W tym przykładzie ciąg to asadmin@192.168.102.34.
Wybierz pozycję Otwórz, aby otworzyć sesję dla maszyny wirtualnej.
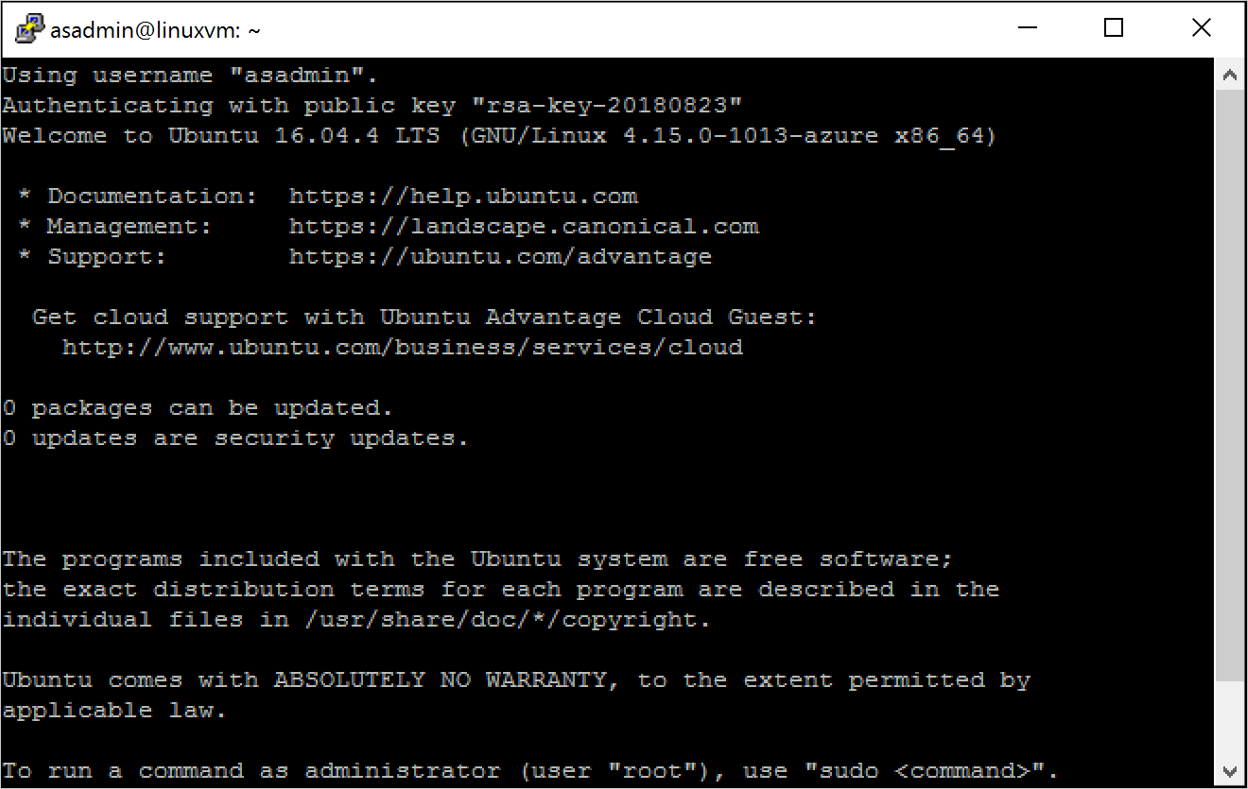
Instalowanie serwera internetowego NGINX
Aby zaktualizować źródła pakietów i zainstalować najnowszy pakiet NGINX na maszynie wirtualnej, wprowadź następujące polecenia powłoki bash:
#!/bin/bash
# update package source
sudo apt-get -y update
# install NGINX
sudo apt-get -y install nginx
Po zakończeniu instalowania serwera NGINX zamknij sesję SSH i otwórz stronę Przegląd maszyny wirtualnej w portalu usługi Azure Stack Hub.
Otwieranie portu 80 na potrzeby ruchu w sieci Web
Sieciowa grupa zabezpieczeń zabezpiecza ruch przychodzący i wychodzący. Po utworzeniu maszyny wirtualnej w portalu usługi Azure Stack Hub tworzona jest reguła ruchu przychodzącego na porcie 22 dla połączeń SSH. Ponieważ ta maszyna wirtualna hostuje serwer internetowy, należy utworzyć regułę sieciowej grupy zabezpieczeń, aby zezwolić na ruch internetowy na porcie 80.
Na stronie Przegląd maszyny wirtualnej wybierz nazwę grupy zasobów.
Wybierz sieciowa grupa zabezpieczeń dla maszyny wirtualnej. Sieciową grupę zabezpieczeń można zidentyfikować przy użyciu kolumny Typ .
W okienku po lewej stronie w obszarze Ustawienia wybierz pozycję Reguły zabezpieczeń dla ruchu przychodzącego.
Wybierz pozycję Dodaj.
W polu Nazwa wpisz http.
Upewnij się, że dla zakresu portów ustawiono wartość 80, a dla opcji Akcja ustawiono wartość Zezwalaj.
Wybierz przycisk OK.
Wyświetl stronę Zapraszamy do serwera nginx
Po zainstalowaniu serwera NGINX i otwarciu portu 80 na maszynie wirtualnej można uzyskać dostęp do serwera internetowego przy użyciu publicznego adresu IP maszyny wirtualnej. (Publiczny adres IP jest wyświetlany na stronie Przegląd maszyny wirtualnej).
Otwórz przeglądarkę internetową i przejdź do http://< publikuj adres> IP.
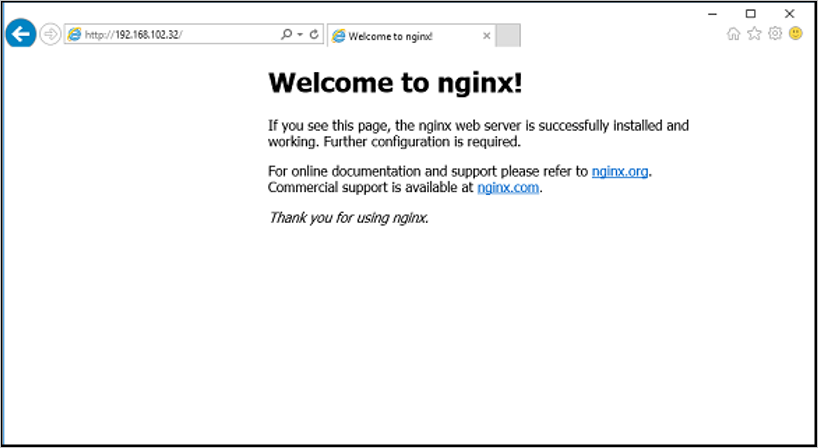
Czyszczenie zasobów
Wyczyść zasoby, których nie potrzebujesz już. Aby usunąć maszynę wirtualną i jej zasoby, wybierz grupę zasobów na stronie maszyny wirtualnej, a następnie wybierz pozycję Usuń.
Następne kroki
W tym przewodniku Szybki start wdrożono podstawową maszynę wirtualną serwera z systemem Linux z serwerem internetowym. Aby dowiedzieć się więcej na temat maszyn wirtualnych usługi Azure Stack Hub, przejdź do tematu Zagadnienia dotyczące maszyn wirtualnych w usłudze Azure Stack Hub.
Opinia
Dostępne już wkrótce: W 2024 r. będziemy stopniowo wycofywać zgłoszenia z serwisu GitHub jako mechanizm przesyłania opinii na temat zawartości i zastępować go nowym systemem opinii. Aby uzyskać więcej informacji, sprawdź: https://aka.ms/ContentUserFeedback.
Prześlij i wyświetl opinię dla