Samouczek: tworzenie i testowanie subskrypcji w usłudze Azure Stack Hub
W tym samouczku pokazano, jak utworzyć subskrypcję zawierającą ofertę, a następnie, jak przeprowadzić jej testy. W przypadku testu zalogujesz się do portalu użytkowników usługi Azure Stack Hub jako administrator chmury, zasubskrybujesz ofertę, a następnie utworzysz maszynę wirtualną.
Napiwek
Aby uzyskać bardziej zaawansowane środowisko oceny, możesz utworzyć subskrypcję dla określonego użytkownika, a następnie zalogować się jako ten użytkownik w portalu użytkowników.
W tym samouczku pokazano, jak subskrybować ofertę Azure Stack Hub.
Czego nauczysz się:
- Subskrybowanie oferty
- Testowanie oferty
Subskrybowanie oferty
Aby zasubskrybować ofertę jako użytkownik, zaloguj się do portalu użytkowników usługi Azure Stack Hub, aby sprawdzić dostępne usługi oferowane przez operatora usługi Azure Stack Hub.
Zaloguj się do portalu użytkowników i wybierz pozycję Pobierz subskrypcję.
 subskrypcję
subskrypcjęW polu Nazwa wyświetlana wpisz nazwę subskrypcji. Następnie wybierz pozycję Oferta, aby wybrać jedną z dostępnych ofert w sekcji Wybierz ofertę. Następnie wybierz pozycję Utwórz.

Napiwek
Odśwież portal użytkowników, aby rozpocząć korzystanie z subskrypcji.
Aby wyświetlić utworzoną subskrypcję, wybierz pozycję Wszystkie usługi. Następnie w kategorii OGÓLNE wybierz pozycję Subskrypcje, a następnie wybierz nową subskrypcję. Po zasubskrybowaniu oferty odśwież portal, aby sprawdzić, czy nowe usługi zostały uwzględnione w ramach nowej subskrypcji. W tym przykładzie dodano maszyny wirtualne .
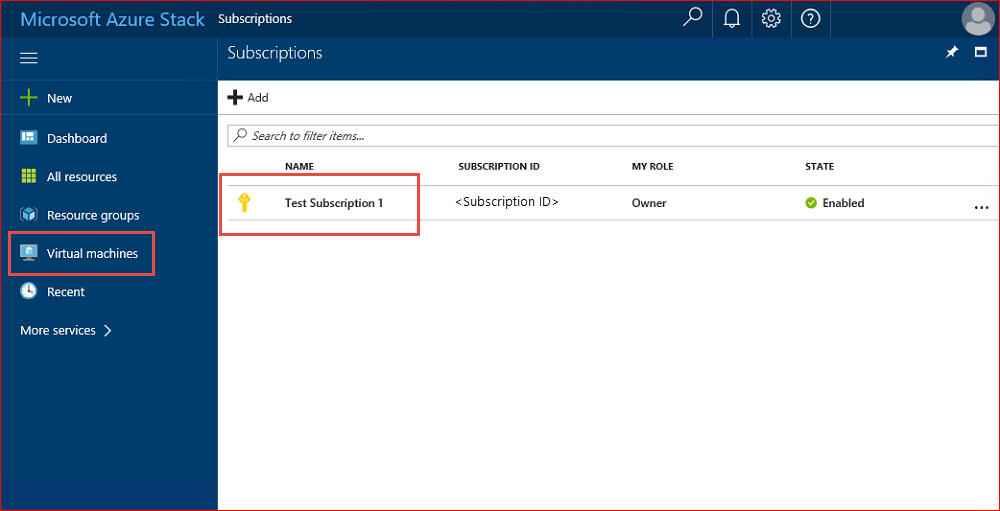
Testowanie oferty
Po zalogowaniu się do portalu użytkowników przetestuj ofertę, aprowizuj maszynę wirtualną przy użyciu nowych możliwości subskrypcji.
Notatka
Ten test wymaga najpierw dodania maszyny wirtualnej z systemem Windows Server 2016 Datacenter do witryny Azure Stack Hub Marketplace.
Zaloguj się do portalu użytkowników.
W portalu użytkowników wybierz pozycję Virtual Machines, a następnie Dodaj, potem Windows Server 2016 Datacenter, i na koniec wybierz pozycję Utwórz.
W sekcji Podstawy wpisz nazwa, nazwa użytkownikai hasło, wybierz subskrypcję, utwórz grupę zasobów (lub wybierz istniejącą), a następnie wybierz OK.
W sekcji Wybierz rozmiar wybierz pozycję A1 Standard, a następnie wybierz pozycję Wybierz.
W bloku ustawienia zaakceptuj wartości domyślne i wybierz pozycję OK.
W sekcji Podsumowanie wybierz pozycję OK, aby utworzyć maszynę wirtualną.
Aby wyświetlić nową maszynę wirtualną, wybierz pozycję Maszyny wirtualne, a następnie wyszukaj nową maszynę wirtualną i wybierz jej nazwę.

Notatka
Wdrożenie maszyny wirtualnej trwa kilka minut.