Konfigurowanie narzędzia Administracja AccessHub za pomocą usługi Azure Active Directory B2C
Z tego samouczka dowiesz się, jak zintegrować usługę Azure Active Directory B2C (Azure AD B2C) z narzędziem Administracja AccessHub z poziomu N8 Identity N8ID. Rozwiązanie dotyczy migracji konta klienta i administrowania żądaniami obsługi klienta (CSR).
Użyj tego rozwiązania w następujących scenariuszach:
- Masz lokację i chcesz przeprowadzić migrację do usługi Azure AD B2C.
- Jednak migracja konta klienta jest trudna, w tym hasła.
- Potrzebujesz narzędzia CSR do administrowania kontami Azure AD B2C.
- Delegowanie administracji CSR jest wymaganiem.
- Chcesz zsynchronizować i scalić dane z repozytoriów do Azure AD B2C.
Wymagania wstępne
Aby rozpocząć pracę, potrzebne są następujące elementy:
Subskrypcja platformy Azure
- Jeśli nie masz konta, możesz uzyskać bezpłatne konto platformy Azure
- Dzierżawa usługi Azure AD B2C połączona z subskrypcją platformy Azure
- Środowisko narzędzia Administracja AccessHub
- Zobacz: N8 Identity/contact for a new environment (Tożsamość N8/kontakt) dla nowego środowiska
- Opcjonalnie:
- Informacje o połączeniu i poświadczeniach dla baz danych lub uproszczonych protokołów dostępu do katalogów (LDAPs), z których chcesz migrować dane klienta
- Skonfigurowane środowisko Azure AD B2C dla zasad niestandardowych w celu zintegrowania narzędzia Administracja AccessHub z przepływem zasad rejestracji
Opis scenariusza
Narzędzie Administracja AccessHub działa w subskrypcji platformy Azure N8ID lub subskrypcji klienta. Na poniższym diagramie architektury przedstawiono implementację.
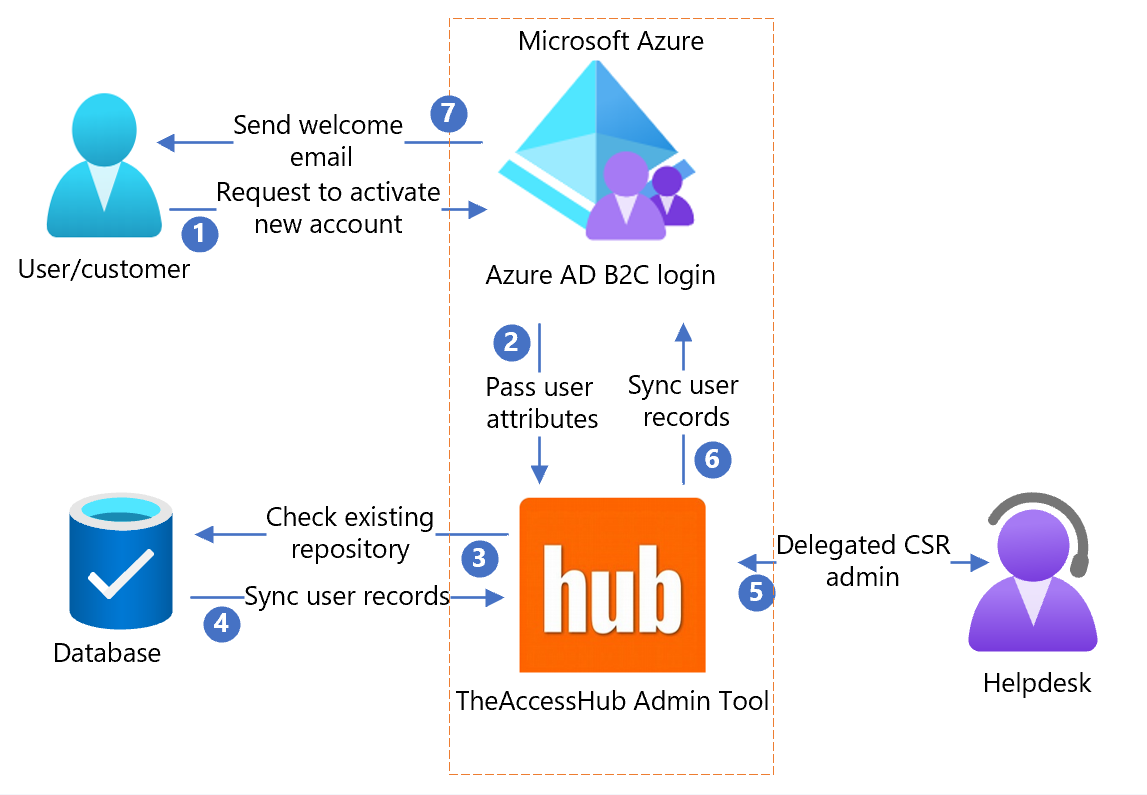
- Użytkownik przybywa na stronę logowania, tworzy konto i wprowadza informacje. Azure AD B2C zbiera atrybuty użytkownika.
- Azure AD B2C wywołuje narzędzie Administracja TheAccessHub i przekazuje atrybuty użytkownika.
- Narzędzie Administracja AccessHub sprawdza bazę danych pod kątem bieżących informacji o użytkowniku.
- Rekordy użytkowników są synchronizowane z bazy danych do narzędzia Administracja AzureAccessHub.
- Narzędzie Administracja AccessHub udostępnia dane delegowanemu administratorowi CSR lub pomocy technicznej.
- Narzędzie Administracja AccessHub synchronizuje rekordy użytkowników z usługą Azure AD B2C.
- W oparciu o odpowiedź narzędzia Administracja AccessHub Azure AD B2C wysyła dostosowany powitalny adres e-mail do użytkowników.
Tworzenie administratora globalnego w dzierżawie usługi Azure AD B2C
Uprawnienia narzędzia Administracja AccessHub działają w imieniu administratora globalnego w celu odczytywania informacji o użytkowniku i przeprowadzania zmian w dzierżawie usługi Azure AD B2C. Zmiany w zwykłych administratorach nie będą mieć wpływu na interakcję narzędzia Administracja AccessHub z dzierżawą.
Aby utworzyć administratora globalnego:
- W Azure Portal zaloguj się do dzierżawy usługi Azure AD B2C jako administrator.
- Przejdź do Microsoft Entra identyfikatorów>użytkowników.
- Wybierz pozycję Nowy użytkownik.
- Wybierz pozycję Utwórz użytkownika, aby utworzyć zwykłego użytkownika katalogu, a nie klienta.
- W formularzu informacji o tożsamości:
- Wprowadź nazwę użytkownika, taką jak theaccesshub.
- Wprowadź nazwę konta, na przykład Konto usługi AzureAccessHub.
- Wybierz pozycję Pokaż hasło.
- Skopiuj i zapisz początkowe hasło.
- Aby przypisać rolę administratora globalnego, w polu Użytkownik wybierz bieżącą rolę użytkownika.
- Wybierz rekord Administratora globalnego .
- Wybierz przycisk Utwórz.
Łączenie narzędzia Administracja AccessHub z dzierżawą usługi Azure AD B2C
Narzędzie Administracja AccessHub używa interfejs Graph API firmy Microsoft do odczytywania i wprowadzania zmian w katalogu. Pełni rolę administratora globalnego w dzierżawie. Użyj poniższych instrukcji, aby dodać wymagane uprawnienia.
Aby autoryzować narzędzie Administracja AccessHub w celu uzyskania dostępu do katalogu:
- Użyj poświadczeń N8 Identity podanych, aby zalogować się do narzędzia Administracja AccessHub.
- Przejdź do pozycji System Administracja>Azure AD Konfiguracja B2C.
- Wybierz pozycję Autoryzuj połączenie.
- W nowym oknie zaloguj się przy użyciu konta administratora globalnego. Po pierwszym zalogowaniu się przy użyciu nowego konta usługi może pojawić się monit o zresetowanie hasła.
- Postępuj zgodnie z monitami i wybierz pozycję Akceptuj.
Konfigurowanie nowego użytkownika CSR przy użyciu tożsamości przedsiębiorstwa
Utwórz użytkownika csr lub pomocy technicznej, który uzyskuje dostęp do narzędzia Administracja AccessHub przy użyciu poświadczeń Microsoft Entra przedsiębiorstwa.
Aby skonfigurować użytkownika CSR lub Helpdesk przy użyciu logowania jednokrotnego:
- Użyj poświadczeń N8 Identity podanych, aby zalogować się do narzędzia Administracja AccessHub.
- Przejdź do pozycji Narzędzia> menedżeraZarządzaj współpracownikami.
- Wybierz pozycję Dodaj współpracownika.
- W polu Typ współpracownika wybierz pozycję Administrator platformy Azure.
- Aby uzyskać informacje o profilu, wybierz organizację domową, aby kontrolować, kto ma uprawnienia do zarządzania tym użytkownikiem.
- W polu Identyfikator logowania/nazwa użytkownika Azure AD wprowadź główną nazwę użytkownika z konta Microsoft Entra użytkownika.
- Na karcie Role usługiAccessHub wybierz rolę zarządzaną pomocą techniczną .
- Wybierz pozycję Prześlij.
Uwaga
Rola pomoc techniczna zapewnia dostęp do widoku Zarządzaj współpracownikami . Umieść użytkownika w grupie lub utwórz go jako właściciela organizacji.
Konfigurowanie nowego użytkownika CSR przy użyciu nowej tożsamości
Utwórz użytkownika CSR lub helpdesk, aby uzyskać dostęp do narzędzia Administracja TheAccessHub przy użyciu nowego poświadczenia lokalnego. Ten użytkownik jest przeznaczony dla organizacji, które nie używają identyfikatora Microsoft Entra.
Zobacz Narzędzie Administracja AccessHub: Dodawanie administratora współpracownika bez logowania jednokrotnego.
- Użyj poświadczeń N8ID podanych, aby zalogować się do narzędzia Administracja AccessHub.
- Przejdź do pozycji Narzędzia> menedżeraZarządzaj współpracownikami.
- Wybierz pozycję Dodaj współpracownika.
- W polu Typ współpracownika wybierz pozycję Administrator lokalny.
- Aby uzyskać informacje o profilu, wybierz organizację domową, aby kontrolować, kto ma uprawnienia do zarządzania tym użytkownikiem.
- Na karcie Role usługiAccessHub wybierz rolę zarządzaną pomocą techniczną .
- Skopiuj atrybuty Identyfikator logowania/Email i Hasło jednorazowe. Podaj je nowemu użytkownikowi, aby zalogować się do narzędzia Administracja AccessHub.
- Wybierz pozycję Prześlij.
Uwaga
Rola pomoc techniczna zapewnia dostęp do widoku Zarządzaj współpracownikami . Umieść użytkownika w grupie lub utwórz go jako właściciela organizacji.
Konfigurowanie partycjonowanej administracji CSR
W narzędziu Administracja AzureAccessHub uprawnienia do zarządzania użytkownikami klienta i csr/pomocy technicznej są zarządzane za pośrednictwem hierarchii organizacji. Współpracownicy i klienci mają organizację domową. Możesz przypisać współpracowników lub grupy współpracowników jako właścicieli organizacji.
Właściciele organizacji mogą zarządzać współpracownikami i klientami w organizacjach lub organizacjach, których są właścicielami. Aby wielu współpracowników zarządzało zestawem użytkowników, utwórz grupę z wieloma członkami. Następnie przypisz grupę jako właściciela organizacji. Wszyscy członkowie grupy mogą zarządzać współpracownikami i klientami w organizacji.
Tworzenie nowej grupy
- Użyj poświadczeń N8ID podanych, aby zalogować się do narzędzia Administracja AccessHub.
- Przejdź do obszaru Zarządzanie grupami w organizacji>.
- Wybierz pozycję Dodaj grupę.
- Wprowadź wartości w polach Nazwa grupy, Opis grupy i Właściciel grupy.
- Wyszukaj i wybierz pola dla współpracowników, które mają być członkami grupy.
- Wybierz pozycję Dodaj.
- Członkowie grupy są wyświetlani w dolnej części strony. Wybierz znak X w wierszu, aby usunąć element członkowski.
- Wybierz pozycję Prześlij.
Tworzenie nowej organizacji
- Użyj poświadczeń N8ID podanych, aby zalogować się do narzędzia Administracja AccessHub.
- Przejdź do pozycji Organizacja>Zarządzaj organizacjami".
- Wybierz pozycję Dodaj organizację.
- Wprowadź wartości dla nazwy organizacji, właściciela organizacji i organizacji nadrzędnej
- Wybierz pozycję Prześlij.
Uwaga
Wyrównaj nazwę organizacji do danych klienta. Podczas ładowania danych współpracownika i klienta wprowadź nazwę organizacji w obciążeniu, współpracownik pojawia się w organizacji. Właściciel zarządza klientami i współpracownikami w organizacji i organizacjach podrzędnych. Organizacja nadrzędna jest odpowiedzialna za organizację.
Modyfikowanie hierarchii za pomocą widoku drzewa
Ta funkcja służy do wizualizacji zarządzania współpracownikami i grupami.
- Użyj poświadczeń N8ID podanych, aby zalogować się do narzędzia Administracja AccessHub.
- Przejdź dowidoku drzewanarzędzi> menedżera.
- Aby zmodyfikować hierarchię, przeciągnij organizacje do organizacji nadrzędnych.
- Wybierz pozycję Zapisz.
Dostosowywanie powiadomienia powitalnego
Jeśli używasz narzędzia theAccessHub Administracja do migrowania użytkowników z jednego rozwiązania do Azure AD B2C, możesz dostosować powiadomienie powitalne użytkownika. Powiadomienie jest wysyłane do użytkowników podczas migracji i może zawierać link umożliwiający ustawienie nowego hasła w katalogu Azure AD B2C.
Aby dostosować powiadomienie:
- Użyj poświadczeń N8ID podanych, aby zalogować się do narzędzia Administracja AccessHub.
- Przejdź do pozycji System Administracja>Notifications.
- Wybierz szablon Utwórz współpracownika .
- Wybierz pozycję Edytuj.
- Wprowadź wymagane zmiany w komunikacie i szablonie. Pole Szablon jest obsługujące kod HTML i może wysyłać powiadomienia w formacie HTML.
- Wybierz pozycję Zapisz.
Migrowanie danych z zewnętrznych źródeł danych do usługi Azure AD B2C
Za pomocą narzędzia Administracja AccessHub można importować dane z różnych baz danych, LDAPs i .csv plików, a następnie wypychać te dane do dzierżawy usługi Azure AD B2C. Dane są ładowane do migracji do typu współpracownika użytkownika usługi Azure AD B2C w narzędziu Administracja AzureAccessHub.
Porada
Jeśli źródło danych nie jest platformą Azure, dane przechodzą do narzędzia Administracja AccessHub i Azure AD B2C. Jeśli zewnętrzne źródło danych nie jest plikiem .csv na komputerze, skonfiguruj źródło danych przed załadowaniem danych. Wykonaj poniższe kroki, aby utworzyć źródło danych i załadować dane.
Konfigurowanie źródła danych
- Użyj poświadczeń N8ID podanych, aby zalogować się do narzędzia Administracja AccessHub.
- Przejdź do pozycji Źródła danych systemu Administracja>Data.
- Wybierz pozycję Dodaj źródło danych.
- Podaj wartości Nazwa i Typ dla tego źródła danych.
- Wprowadź dane formularza dla baz danych:
- Typ: Baza danych
- Typ bazy danych: wybierz obsługiwaną bazę danych
- Adres URL połączenia: wprowadź parametry połączenia JDBC, takie jak
jdbc:postgresql://myhost.com:5432/databasename - Nazwa użytkownika: nazwa użytkownika w celu uzyskania dostępu do bazy danych
- Hasło: hasło umożliwiające dostęp do bazy danych
- Zapytanie: zapytanie SQL w celu wyodrębnienia szczegółów klienta, takich jak
SELECT * FROM mytable;" - Wybierz pozycję Testuj połączenie. Przykład danych wydaje się potwierdzać, że połączenie działa.
- Wprowadź dane formularza dla LDAPs:
- Typ: LDAP
- Host: nazwa hosta lub adres IP maszyny, na której działa serwer LDAP, na przykład
mysite.com - Port, numer portu, w którym nasłuchuje serwer LDAP
- Ssl, wybierz pole dla narzędzia Administracja AccessHub, aby komunikować się z protokołem LDAP za pomocą protokołu SSL (zalecane)
- Identyfikator DN logowania: nazwa wyróżniająca konta użytkownika (DN) w celu zalogowania się i wykonania wyszukiwania LDAP
- Hasło: hasło użytkownika
- Podstawowy dn: DN w górnej części hierarchii, w której ma być wyszukiwane
- Filtr: ciąg filtru LDAP w celu uzyskania rekordów klientów
- Atrybuty: lista atrybutów rozdzielanych przecinkami z rekordów klientów do przekazania do narzędzia Administracja AzureAccessHub
- Wybierz pozycję Testuj połączenie. Przykład danych wydaje się potwierdzać, że połączenie działa.
- Wprowadź dane dla usługi OneDrive. Typ: OneDrive dla Firm".
- Wybierz pozycję Autoryzuj połączenie.
- Nowe okno monituje o zalogowanie się do usługi OneDrive. Zaloguj się przy użyciu dostępu do odczytu do konta usługi OneDrive. Narzędzie Administracja AccessHub odczytuje pliki .csv ładowania.
- Postępuj zgodnie z monitami i wybierz pozycję Akceptuj.
- Wybierz pozycję Zapisz.
Synchronizowanie danych ze źródła danych do usługi Azure AD B2C
- Użyj poświadczeń N8ID podanych, aby zalogować się do narzędzia Administracja AccessHub.
- Przejdź do pozycji Synchronizacja systemu Administracja>Data.
- Wybierz pozycję Nowe ładowanie.
- Typ współpracownika: Azure AD użytkownika B2C.
- Wybierz pozycję Źródło. W oknie dialogowym wybierz źródło danych. Jeśli utworzono źródło danych usługi OneDrive, wybierz plik.
- Aby utworzyć nowe konta klientów, zmień pierwsze zasady, jeśli nie znaleziono współpracownika w usłudze TheAccessHub THEN: Nie rób nic.
- Aby zaktualizować konta klientów, zmień drugie zasady, jeśli źródło i niezgodność danych usługi TheAccessHub, a następnie: Nie rób nic.
- Wybierz opcję Dalej.
- W konfiguracji mapowania wyszukiwania zidentyfikuj korelację rekordu obciążenia z klientami w narzędziu Administracja AzureAccessHub.
- Wybierz atrybuty identyfikujące źródło. Dopasuj atrybuty Atrybuty narzędzia Administracja AccessHub z tymi samymi wartościami. Jeśli istnieje dopasowanie, rekord zostanie zastąpiony. W przeciwnym razie zostanie utworzony nowy klient.
- Sekwencjonuj liczbę kontroli. Na przykład najpierw sprawdź adres e-mail, a następnie imię i nazwisko.
- W menu po lewej stronie wybierz pozycję Mapowanie danych.
- W konfiguracji mapowania danych przypisz atrybuty narzędzia Administracja TheAccessHub, które mają zostać wypełnione z atrybutów źródłowych. Niezamapowane atrybuty pozostają niezmienione dla klientów. Jeśli zamapujesz atrybut
org_namez bieżącą wartością organizacji, utworzoni klienci przechodzą w organizacji. - Wybierz opcję Dalej.
- Aby obciążenie było cykliczne, wybierz pozycję Codziennie/Co tydzień lub Co miesiąc. W przeciwnym razie zachowaj wartość domyślną Teraz.
- Wybierz pozycję Prześlij.
- W przypadku harmonogramu Now nowy rekord jest dodawany do synchronizacji danych.
- Gdy walidacja wynosi 100 procent, wybierz nowy rekord, aby wyświetlić wynik. W przypadku zaplanowanych obciążeń rekordy są wyświetlane po zaplanowanym czasie.
- Jeśli nie ma żadnych błędów, wybierz pozycję Uruchom. W przeciwnym razie, aby usunąć obciążenie, z menu Więcej wybierz pozycję Usuń.
- Jeśli występują błędy, możesz ręcznie zaktualizować rekordy. W każdym rekordzie wybierz pozycję Aktualizuj i wprowadź poprawki.
- Gdy synchronizacja danych wynosi 100 procent, klienci pojawiają się lub otrzymują zmiany w usłudze Azure AD B2C.
Porada
Jeśli występuje wiele błędów, możesz kontynuować pracę z błędami i usunąć je później. W narzędziu Administracja AccessHub użyj interwencji pomocy technicznej.
Synchronizowanie danych klientów Azure AD B2C
Narzędzie Administracja AccessHub może synchronizować informacje o kliencie z Azure AD B2C do narzędzia Administracja AccessHub jako jednorazowego lub trwającego działania. Ta operacja gwarantuje, że administratorzy CSR lub pomocy technicznej zobaczą aktualne informacje o klientach.
Aby zsynchronizować dane z Azure AD B2C z narzędziem Administracja TheAccessHub:
- Użyj poświadczeń N8ID podanych do zalogowania się do narzędzia Administracja AccessHub.
- Przejdź do pozycji System Administracja>Synchronizacja danych.
- Wybierz pozycję Nowe ładowanie.
- Typ współpracownika: Azure AD użytkownika B2C.
- W obszarze Opcje pozostaw wartości domyślne.
- Wybierz opcję Dalej.
- W polu Wyszukiwanie mapowania & danych pozostaw wartości domyślne. Wyjątek: jeśli zamapujesz atrybut
org_namena bieżącą wartość organizacji, utworzoni klienci są wyświetlani w organizacji. - Wybierz opcję Dalej.
- Aby obciążenie było cykliczne, wybierz harmonogram Dzienny/Tygodniowy lub Miesięczny . W przeciwnym razie pozostaw wartość domyślną Teraz . Zalecamy cykliczne.
- Wybierz pozycję Prześlij.
- W przypadku wybrania opcji Teraz nowy rekord zostanie wyświetlony w obszarze Synchronizacje danych. Po weryfikacji 100 procent wybierz nowy rekord, aby zobaczyć wynik obciążenia. W przypadku zaplanowanych obciążeń rekordy są wyświetlane po zaplanowanym czasie.
- Jeśli nie ma żadnych błędów, wybierz pozycję Uruchom. W przeciwnym razie, aby usunąć obciążenie, z menu Więcej wybierz pozycję Usuń.
- Jeśli wystąpią błędy, zaktualizuj ręcznie każdy rekord i wybierz pozycję Aktualizuj.
- Gdy synchronizacja danych wynosi 100 procent, zmiany są inicjowane.
Porada
Jeśli występuje wiele błędów, możesz kontynuować pracę z błędami i usunąć je później. W narzędziu Administracja AccessHub użyj interwencji pomocy technicznej
Konfigurowanie zasad usługi Azure AD B2C
Jeśli czasami synchronizujesz narzędzie theAccessHub Administracja Tool, może nie być aktualne z usługą Azure AD B2C. Możesz użyć interfejsu API narzędzia Administracja AccessHub i zasad Azure AD B2C, aby poinformować narzędzie theAccessHub Administracja o zmianach. To rozwiązanie wymaga wiedzy technicznej na temat zasad niestandardowych Azure AD B2C.
Tworzenie bezpiecznego poświadczenia w celu wywołania interfejsu API narzędzia Administracja TheAccessHub
W przypadku zasad niestandardowych rejestracji następujące kroki umożliwiają bezpieczne certyfikaty powiadamiania theAccessHub Administracja Tool o nowych kontach.
- Użyj poświadczeń N8ID podanych do zalogowania się do narzędzia Administracja AccessHub.
- Przejdź do pozycji System Administracja>Administracja Tools>API Security.
- Wybierz pozycję Generuj.
- Skopiuj hasło certyfikatu.
- Dla certyfikatu klienta wybierz pozycję Pobierz.
- Użyj instrukcji w artykule Uwierzytelnianie certyfikatu klienta HTTPS, aby dodać certyfikat klienta do Azure AD B2C.
Pobieranie niestandardowych przykładów zasad
- Użyj poświadczeń N8 Identity podanych, aby zalogować się do narzędzia Administracja AccessHub.
- Przejdź do pozycji System Administracja>Administracja ToolsAzure B2C Policies (Narzędzia> platformy Azure B2C).
- Podaj domenę dzierżawy usługi Azure AD B2C i dwa identyfikatory platformy Identity Experience Framework z konfiguracji struktury zarządzania tożsamościami.
- Wybierz pozycję Zapisz.
- Wybierz pozycję Pobierz, aby uzyskać plik .zip z podstawowymi zasadami, które dodają klientów do narzędzia Administracja AccessHub podczas rejestracji klientów.
- Skorzystaj z instrukcji w temacie Tworzenie przepływów użytkownika, aby zaprojektować zasady niestandardowe w usłudze Azure AD B2C.