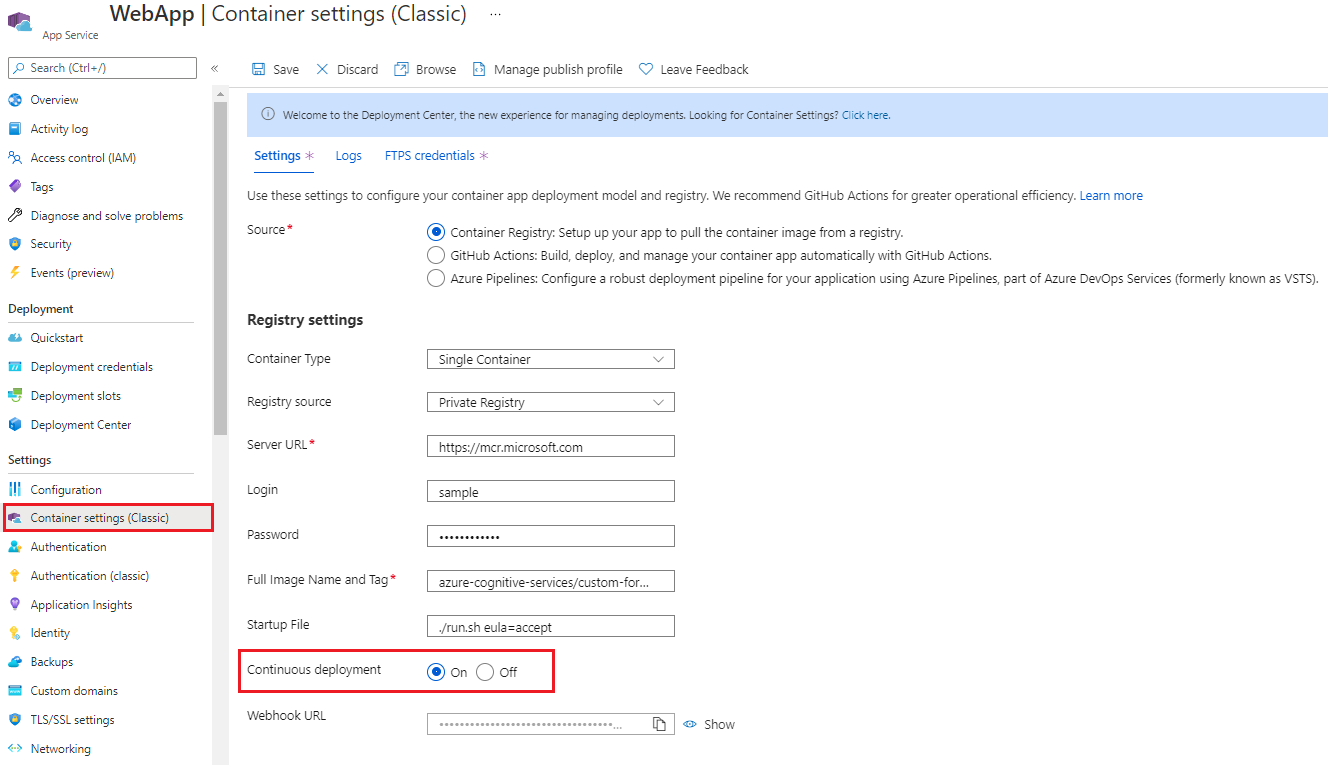Wdrażanie narzędzia do etykietowania przykładowego
Ta zawartość dotyczy:![]() v2.1.
v2.1.
Napiwek
- Aby uzyskać ulepszone środowisko i zaawansowaną jakość modelu, wypróbuj narzędzie Document Intelligence w wersji 3.0 Studio.
- Program Studio w wersji 3.0 obsługuje dowolny model trenowany z danymi oznaczonymi etykietami w wersji 2.1.
- Szczegółowe informacje na temat migracji z wersji 2.1 do wersji 3.0 można znaleźć w przewodniku migracji interfejsu API.
- Zobacz przewodniki Szybki start dotyczące interfejsu API REST lub języka C#, Java, JavaScript lub Python SDK, aby rozpocząć pracę z wersją 3.0.
Uwaga
Narzędzie do etykietowania hostowanego w chmurze jest dostępne pod adresem https://fott-2-1.azurewebsites.net/. Wykonaj kroki opisane w tym dokumencie tylko wtedy, gdy chcesz samodzielnie wdrożyć narzędzie do etykietowania przykładowego.
Narzędzie do etykietowania przykładowego analizy dokumentów to aplikacja, która udostępnia prosty interfejs użytkownika, którego można użyć do ręcznego etykietowania formularzy (dokumentów) na potrzeby uczenia nadzorowanego. W tym artykule udostępniamy linki i instrukcje, które uczą Cię, jak:
- Lokalne uruchamianie narzędzia do etykietowania przykładowego
- Wdrażanie narzędzia do etykietowania przykładowego w wystąpieniu kontenera platformy Azure (ACI)
- Używanie i współtworzenie narzędzia do etykietowania formularzy OCR typu open source
Lokalne uruchamianie narzędzia do etykietowania przykładowego
Najszybszym sposobem rozpoczęcia etykietowania danych jest lokalne uruchomienie narzędzia do etykietowania przykładowego. W poniższym przewodniku Szybki start użyto interfejsu API REST analizy dokumentów i narzędzia do etykietowania przykładowego w celu wytrenowania modelu niestandardowego z ręcznie oznaczonymi danymi.
- Rozpoczynanie pracy z analizą dokumentów sztucznej inteligencji platformy Azure.
Wdrażanie za pomocą usługi Azure Container Instances (ACI)
Przed rozpoczęciem należy pamiętać, że istnieją dwa sposoby wdrażania narzędzia do etykietowania przykładowego w wystąpieniu kontenera platformy Azure (ACI). Obie opcje są używane do uruchamiania narzędzia Do etykietowania przykładowego za pomocą usługi ACI:
Azure Portal
Wykonaj następujące kroki, aby utworzyć nowy zasób przy użyciu witryny Azure Portal:
Zaloguj się w witrynie Azure Portal.
Wybierz pozycję Utwórz zasób.
Następnie wybierz pozycję Aplikacja internetowa.
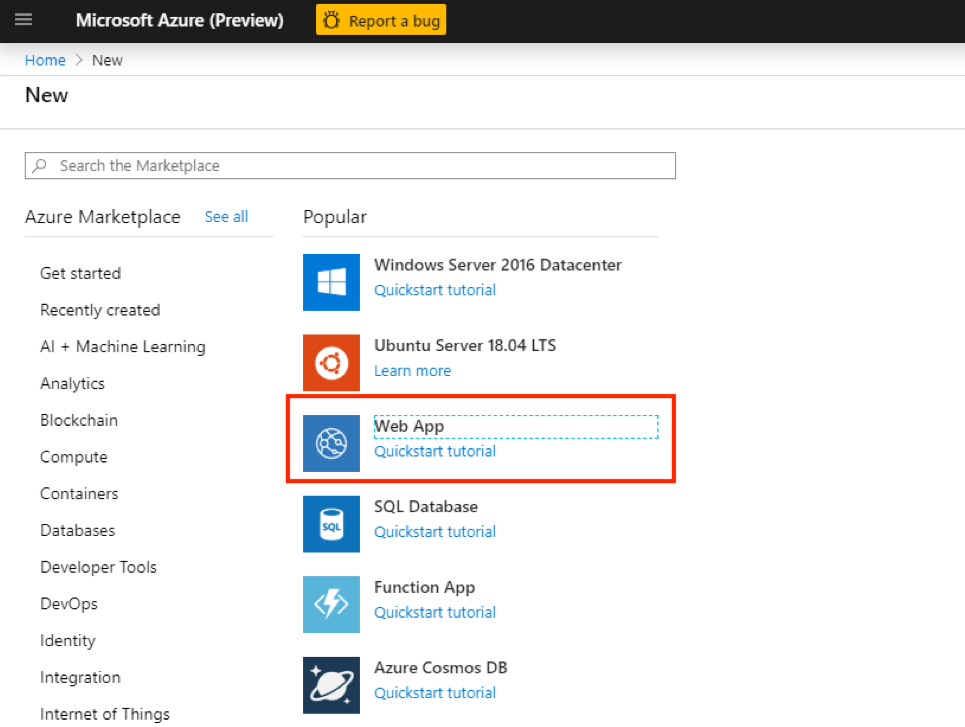
Najpierw upewnij się, że wybrano kartę Podstawy . Teraz musisz podać kilka informacji:
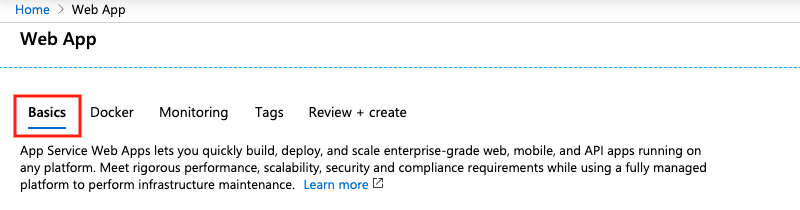
- Subskrypcja — wybierz istniejącą subskrypcję platformy Azure
- Grupa zasobów — możesz ponownie użyć istniejącej grupy zasobów lub utworzyć nową grupę dla tego projektu. Zalecane jest utworzenie nowej grupy zasobów.
- Nazwa — nadaj aplikacji internetowej nazwę.
- Publikowanie — wybieranie kontenera platformy Docker
- System operacyjny — wybierz pozycję Linux
- Region — wybierz region, który ma sens.
- Plan systemu Linux — wybierz warstwę cenową/plan dla usługi app Service.
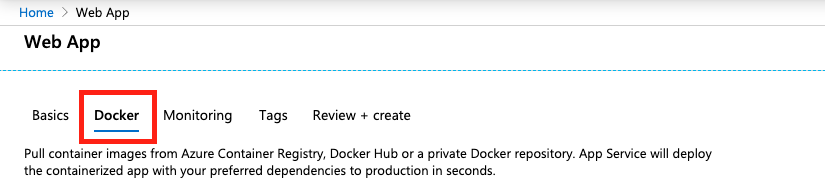
Następnie wybierz kartę Docker .
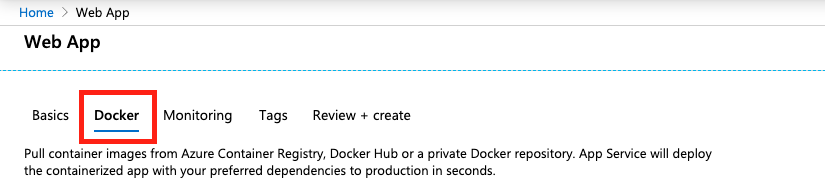
Teraz skonfigurujmy kontener platformy Docker. Wszystkie pola są wymagane, chyba że określono inaczej:
- Opcje — wybieranie pojedynczego kontenera
- Źródło obrazu — wybieranie rejestru prywatnego
- Adres URL serwera — ustaw wartość na
https://mcr.microsoft.com - Nazwa użytkownika (opcjonalnie) — utwórz nazwę użytkownika.
- Hasło (opcjonalnie) — utwórz bezpieczne hasło, które możesz zapamiętać.
- Obraz i tag — ustaw wartość na
mcr.microsoft.com/azure-cognitive-services/custom-form/labeltool:latest-2.1 - Ciągłe wdrażanie — ustaw wartość Włączone , jeśli chcesz otrzymywać aktualizacje automatyczne, gdy zespół programistyczny wprowadza zmiany w narzędziu Do etykietowania przykładowego.
- Polecenie uruchamiania — ustaw wartość na
./run.sh eula=accept
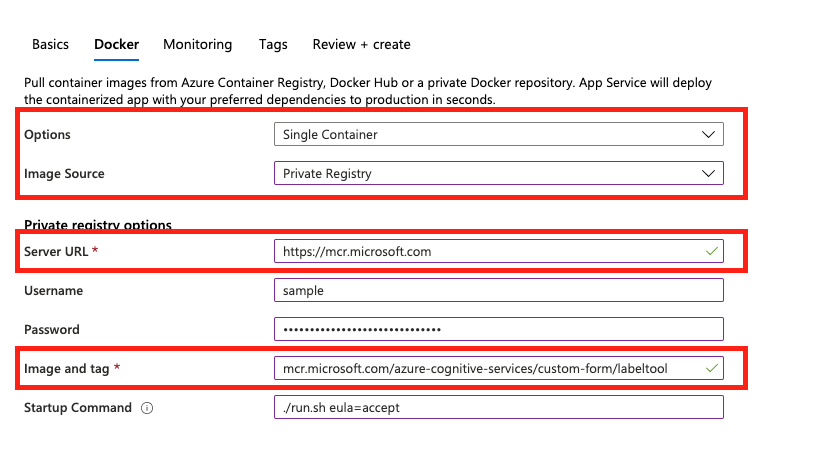
- Następnie wybierz pozycję Przejrzyj i utwórz, a następnie pozycję Utwórz , aby wdrożyć aplikację internetową. Po zakończeniu możesz uzyskać dostęp do aplikacji internetowej pod adresem URL podanym w sekcji Przegląd zasobu.
Ciągłe wdrażanie
Po utworzeniu aplikacji internetowej możesz włączyć opcję ciągłego wdrażania:
- W okienku po lewej stronie wybierz pozycję Ustawienia kontenera.
- W oknie głównym przejdź do pozycji Ciągłe wdrażanie i przełącz się między przyciskami Włącz i Wyłącz , aby ustawić preferencje:
Uwaga
Podczas tworzenia aplikacji internetowej można również skonfigurować autoryzację/uwierzytelnianie. Nie jest to konieczne, aby rozpocząć pracę.
Ważne
Aby wyświetlić go pod jego https adresem, może być konieczne włączenie protokołu TLS dla aplikacji internetowej. Postępuj zgodnie z instrukcjami w artykule Włączanie punktu końcowego protokołu TLS, aby skonfigurować kontener przyczepki niż włącza protokół TLS/SSL dla aplikacji internetowej.
Interfejs wiersza polecenia platformy Azure
Alternatywą dla korzystania z witryny Azure Portal jest utworzenie zasobu przy użyciu interfejsu wiersza polecenia platformy Azure. Przed kontynuowaniem należy zainstalować interfejs wiersza polecenia platformy Azure. Jeśli pracujesz już z interfejsem wiersza polecenia platformy Azure, możesz pominąć ten krok.
Istnieje kilka rzeczy, o których potrzebujesz wiedzieć o tym poleceniu:
DNS_NAME_LABEL=aci-demo-$RANDOMgeneruje losową nazwę DNS.- W tym przykładzie założono, że masz grupę zasobów, której można użyć do utworzenia zasobu. Zastąp
<resource_group_name>element prawidłową grupą zasobów skojarzona z subskrypcją. - Musisz określić, gdzie chcesz utworzyć zasób. Zastąp
<region name>element żądanym regionem aplikacji internetowej. - To polecenie automatycznie akceptuje umowy EULA.
W interfejsie wiersza polecenia platformy Azure uruchom to polecenie, aby utworzyć zasób aplikacji internetowej dla narzędzia do etykietowania przykładowego:
DNS_NAME_LABEL=aci-demo-$RANDOM
az container create \
--resource-group <resource_group_name> \
--name <name> \
--image mcr.microsoft.com/azure-cognitive-services/custom-form/labeltool:latest-2.1 \
--ports 3000 \
--dns-name-label $DNS_NAME_LABEL \
--location <region name> \
--cpu 2 \
--memory 8 \
--command-line "./run.sh eula=accept"
Połączenie do identyfikatora Entra firmy Microsoft na potrzeby autoryzacji
Zaleca się połączenie aplikacji internetowej z identyfikatorem Entra firmy Microsoft. To połączenie zapewnia, że tylko użytkownicy z prawidłowymi poświadczeniami mogą się logować i korzystać z aplikacji internetowej. Postępuj zgodnie z instrukcjami w temacie Konfigurowanie aplikacji usługi App Service, aby nawiązać połączenie z identyfikatorem Entra firmy Microsoft.
Oprogramowanie open source w usłudze GitHub
Narzędzie do etykietowania formularzy OCR jest również dostępne jako projekt open source w witrynie GitHub. Narzędzie to aplikacja internetowa utworzona przy użyciu oprogramowania React + Redux i jest napisana w języku TypeScript. Aby dowiedzieć się więcej lub współtworzyć, zobacz Narzędzie do etykietowania formularzy OCR.
Następne kroki
Skorzystaj z przewodnika Szybki start Trenowanie z etykietami , aby dowiedzieć się, jak używać narzędzia do ręcznego etykietowania danych treningowych i przeprowadzania uczenia nadzorowanego.