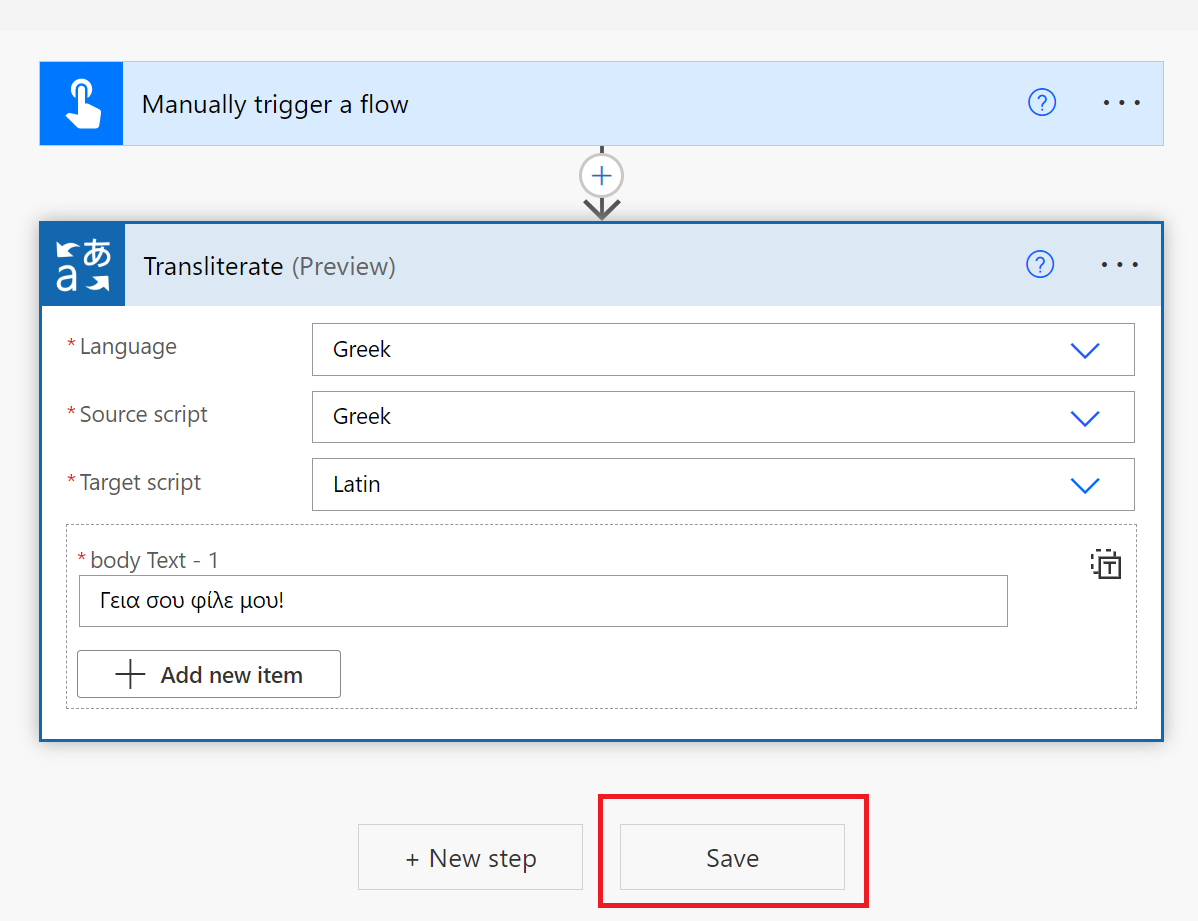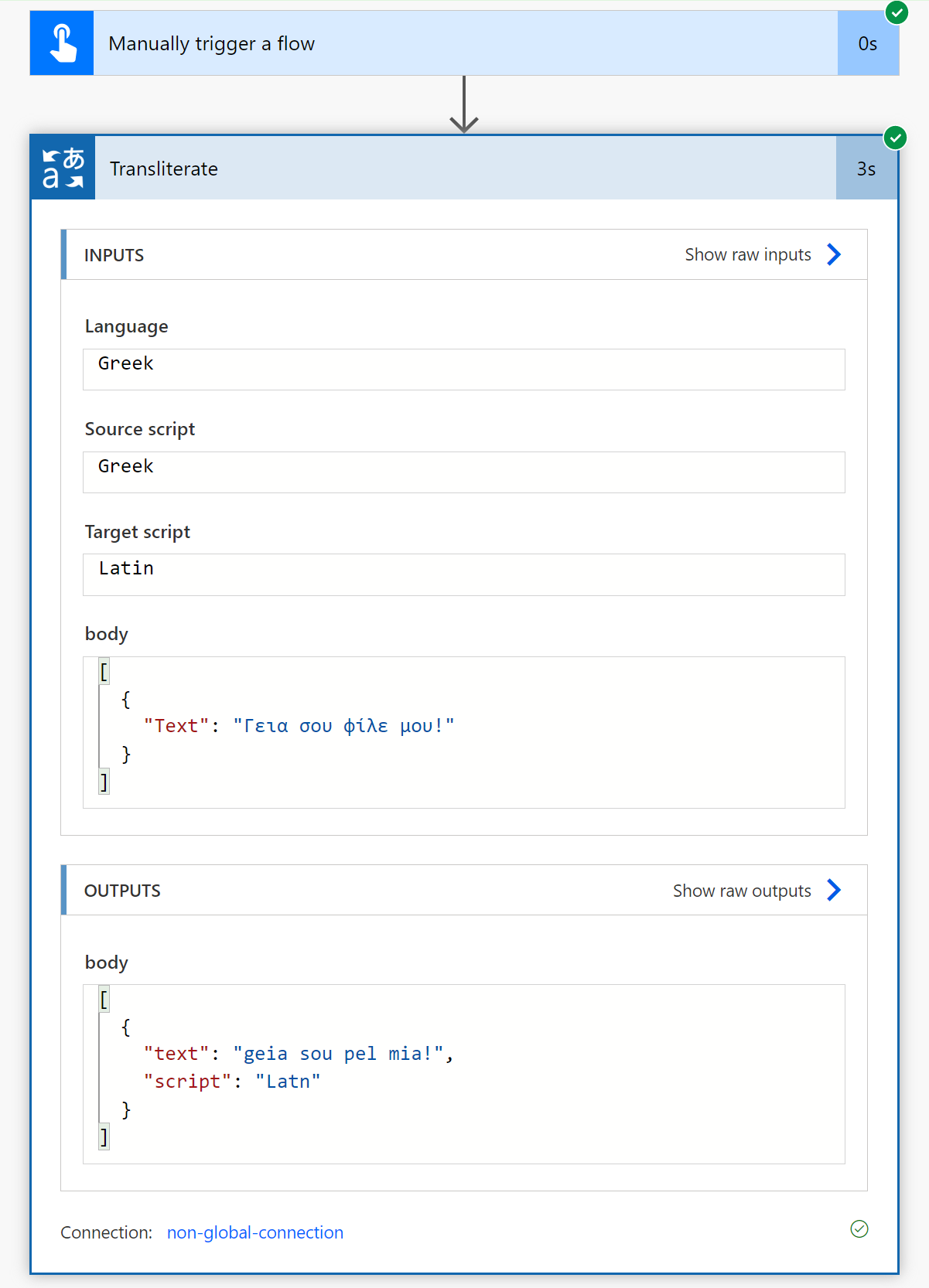Tworzenie przepływu tłumaczenia tekstu (wersja zapoznawcza)
Ważne
- Łącznik usługi Translator jest obecnie dostępny w publicznej wersji zapoznawczej. Funkcje, podejścia i procesy mogą ulec zmianie przed ogólną dostępnością na podstawie opinii użytkowników.
Ten artykuł przeprowadzi Cię przez proces konfigurowania przepływu chmury łącznika Microsoft Translator v3 obsługującego tłumaczenie tekstu i transliterację. Łącznik translatora w wersji 3 tworzy połączenie między wystąpieniem usługi Translator i usługą Microsoft Power Automate, umożliwiając korzystanie z co najmniej jednej wstępnie utworzonej operacji w ramach kroków w aplikacjach i przepływach pracy.
Tłumaczenie tekstu to oparta na chmurze funkcja interfejsu API REST usługi Azure AI Translator. Interfejs API tłumaczenia tekstu umożliwia szybkie i dokładne tłumaczenia tekstu źródłowego do docelowego w czasie rzeczywistym.
Wymagania wstępne
Aby rozpocząć pracę, potrzebujesz aktywnej subskrypcji platformy Azure. Jeśli nie masz subskrypcji platformy Azure, możesz go utworzyć bezpłatnie.
Po utworzeniu subskrypcji platformy Azure utwórz zasób usługi Translator z jedną usługą (a nie zasób usług Azure AI z wieloma usługami):
Potrzebujesz klucza i nazwy z zasobu, aby połączyć aplikację z usługą Power Automate. Klucze zasobów usługi Translator znajdują się w sekcji Zarządzanie zasobami w witrynie Azure Portal, a nazwa zasobu znajduje się w górnej części strony. Skopiuj i wklej klucz i nazwę zasobu w dogodnej lokalizacji, takiej jak Notatnik Firmy Microsoft.
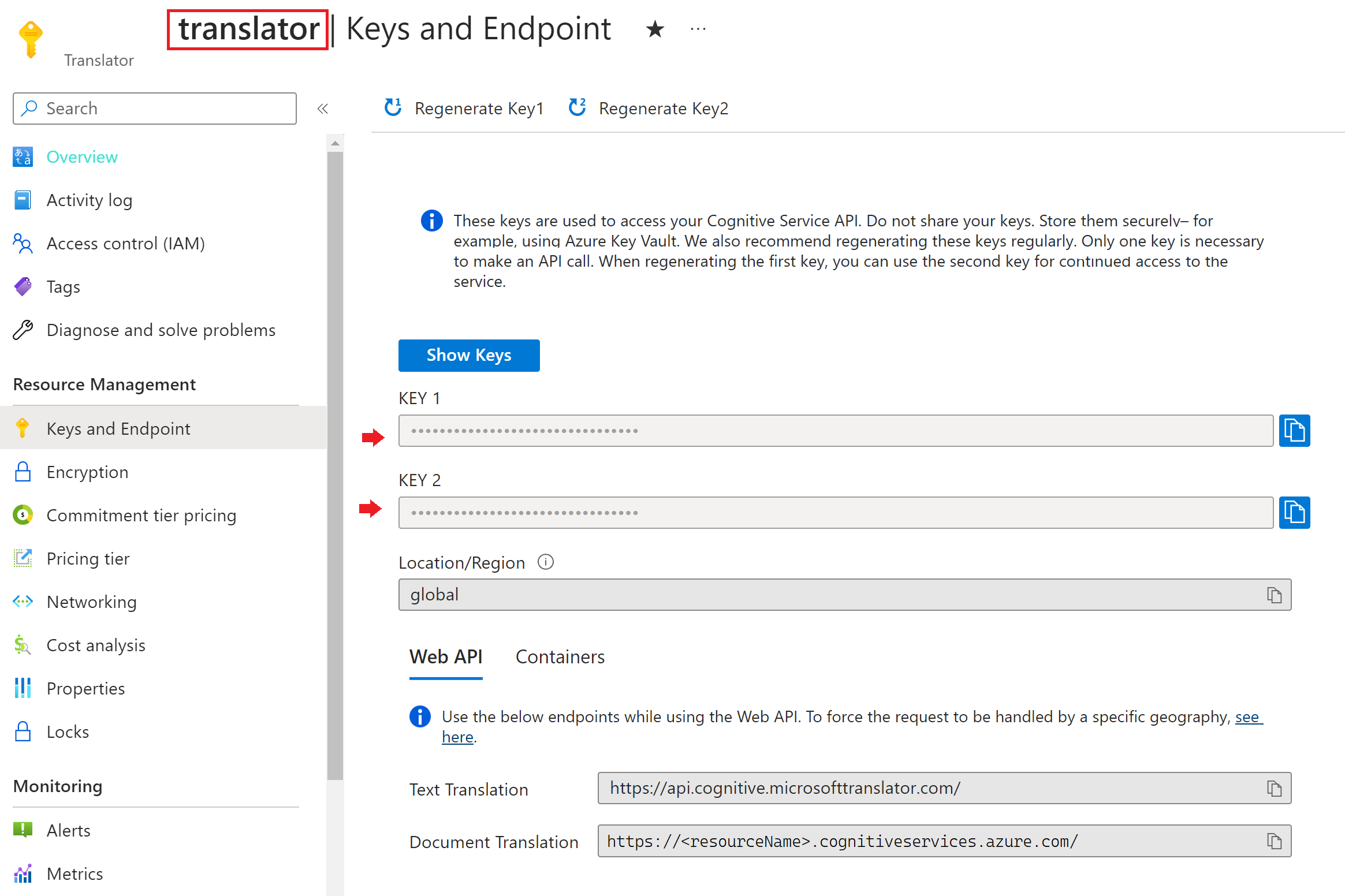
Konfigurowanie łącznika usługi Translator w wersji 3
Teraz, gdy zostały spełnione wymagania wstępne, zacznijmy.
Zaloguj się do usługi Power Automate.
Wybierz pozycję Utwórz z menu paska bocznego po lewej stronie.
Wybierz pozycję Błyskawiczny przepływ chmury z głównego obszaru zawartości.
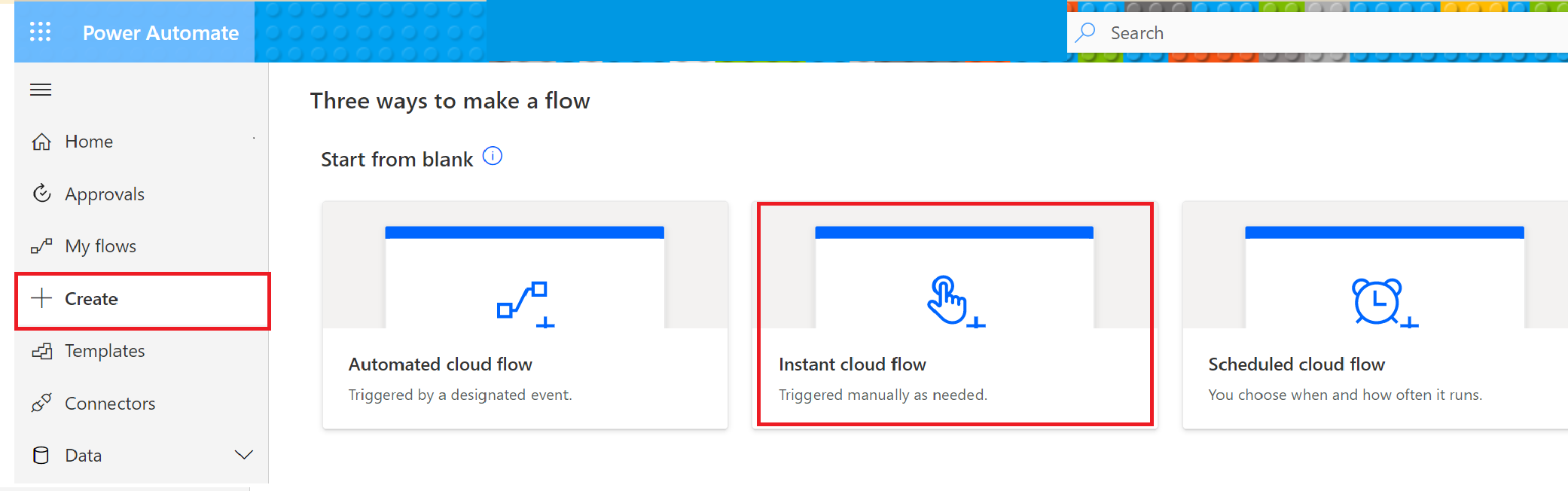
W oknie podręcznym nadaj przepływowi nazwę, wybierz pozycję Ręcznie wyzwól przepływ , a następnie wybierz pozycję Utwórz.
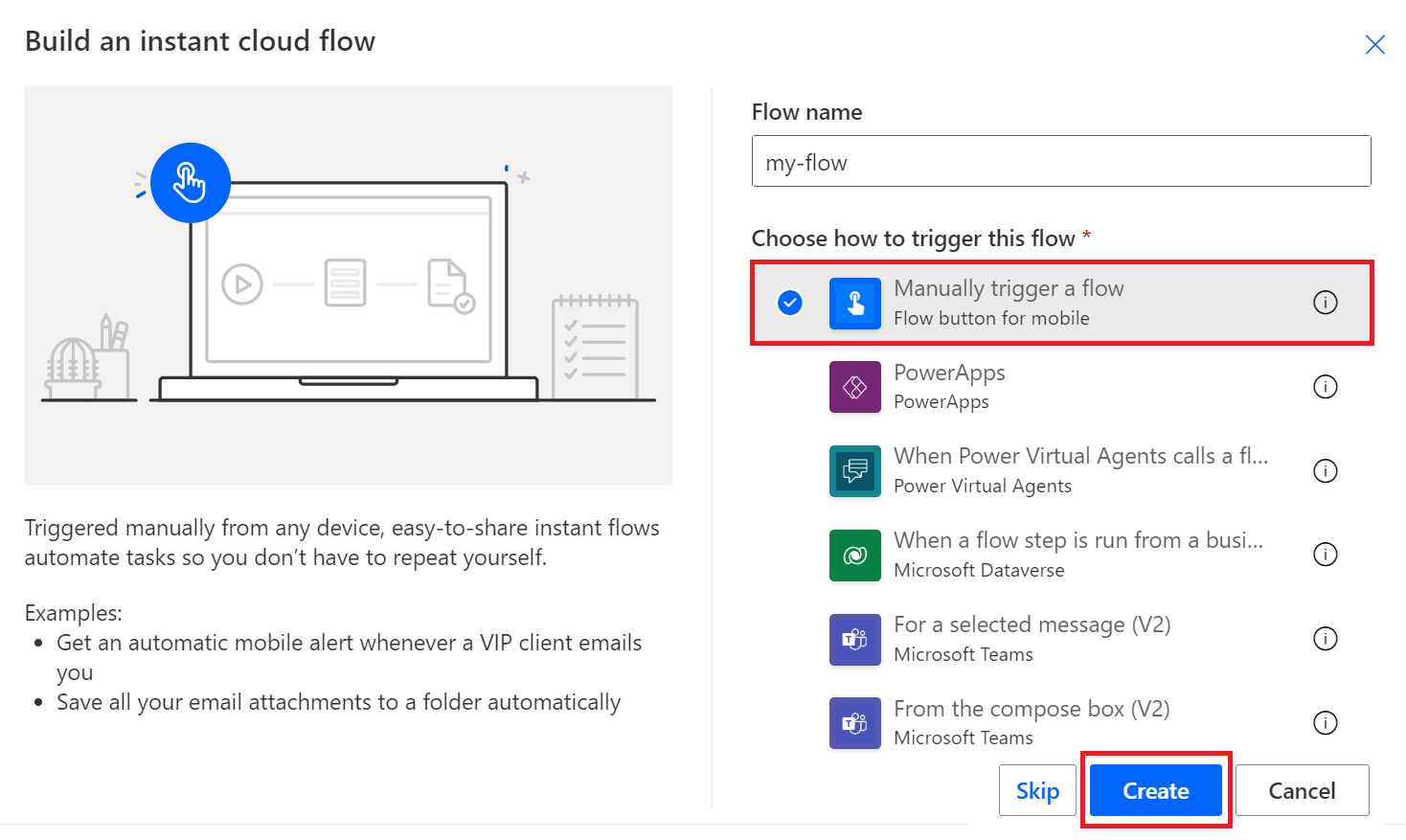
Pierwszy krok dla przepływu natychmiastowego — ręczne wyzwalanie przepływu — pojawia się na ekranie. Wybierz pozycję Nowy krok.
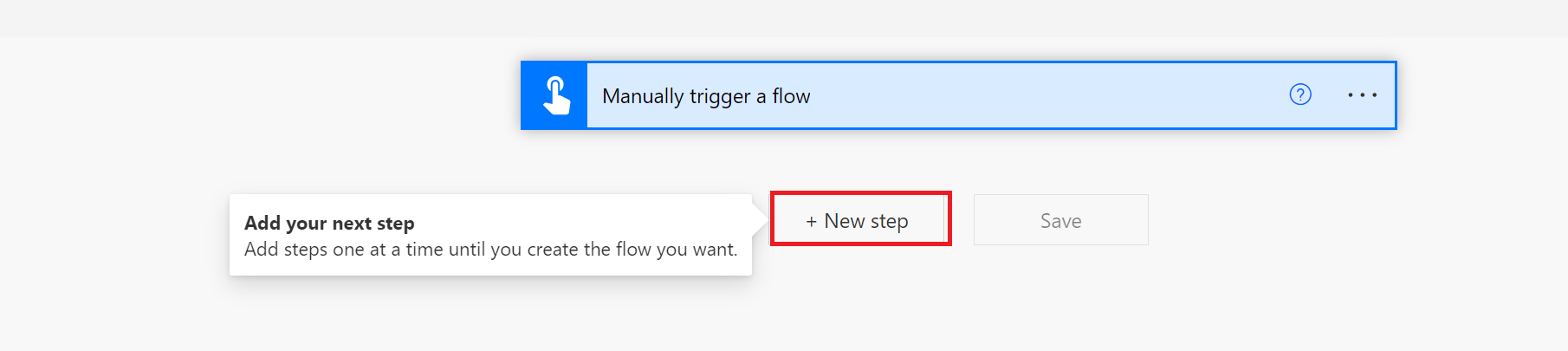
Zostanie wyświetlone okno podręczne wybierz operację . Wprowadź ciąg Translator v3 na pasku wyszukiwania łączników wyszukiwania i akcji , a następnie wybierz ikonę Microsoft Translator V3 .
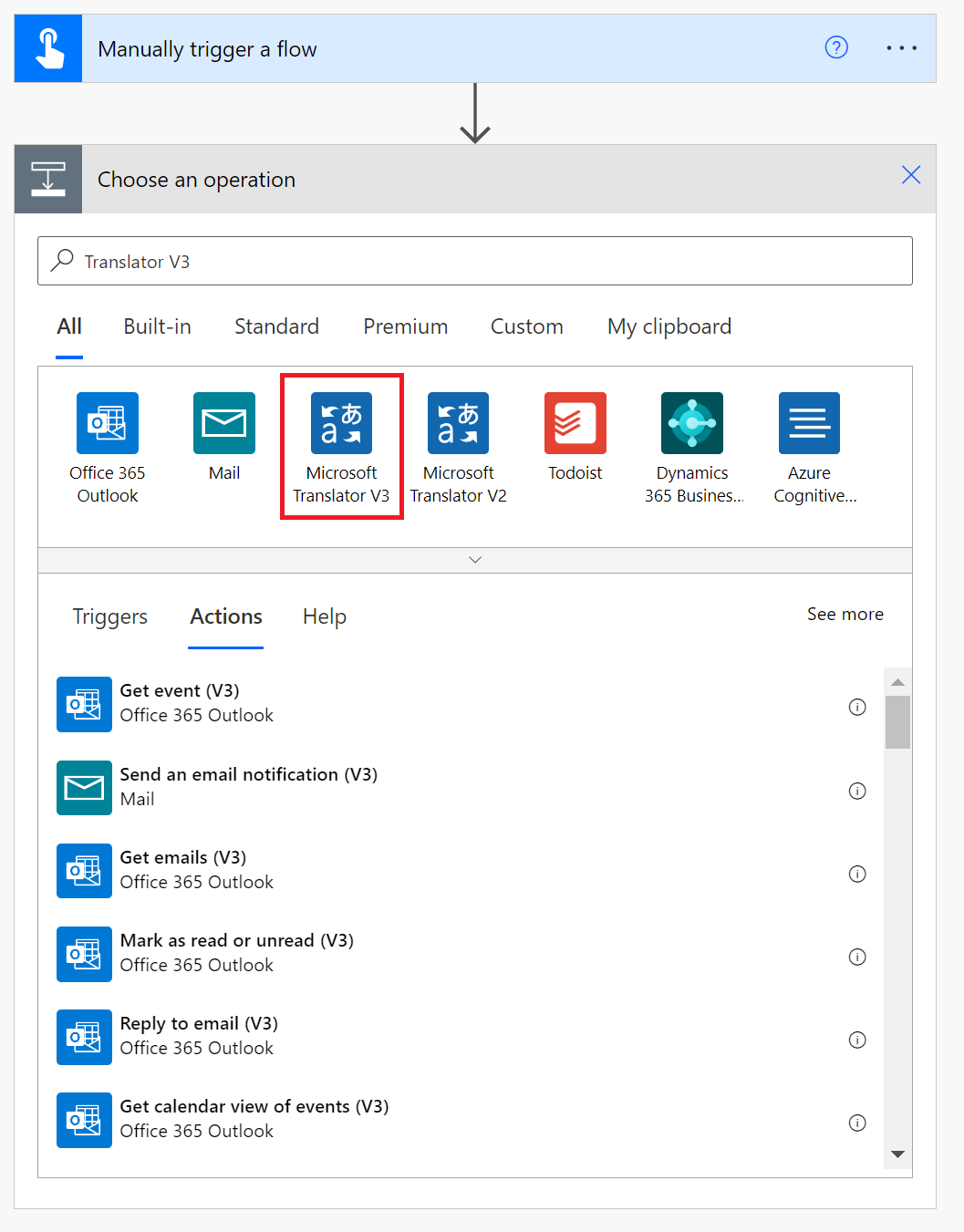
Tworzenie struktury przepływu chmury
Wybierzmy akcję. Wybierz tłumaczenie lub transliterowanie tekstu.
Tłumaczenie
Wybierz akcję Przetłumacz tekst.
Jeśli używasz łącznika translatora w wersji 3 po raz pierwszy, musisz wprowadzić poświadczenia zasobu:
Nazwa połączenia. Wprowadź nazwę połączenia.
Klucz subskrypcji. Wprowadź jeden z kluczy skopiowanych z witryny Azure Portal.
Nazwa zasobu usługi Translator. Wprowadź nazwę zasobu usługi Translator znalezionego w górnej części strony zasobu w witrynie Azure Portal. Wybierz pozycję Utwórz.
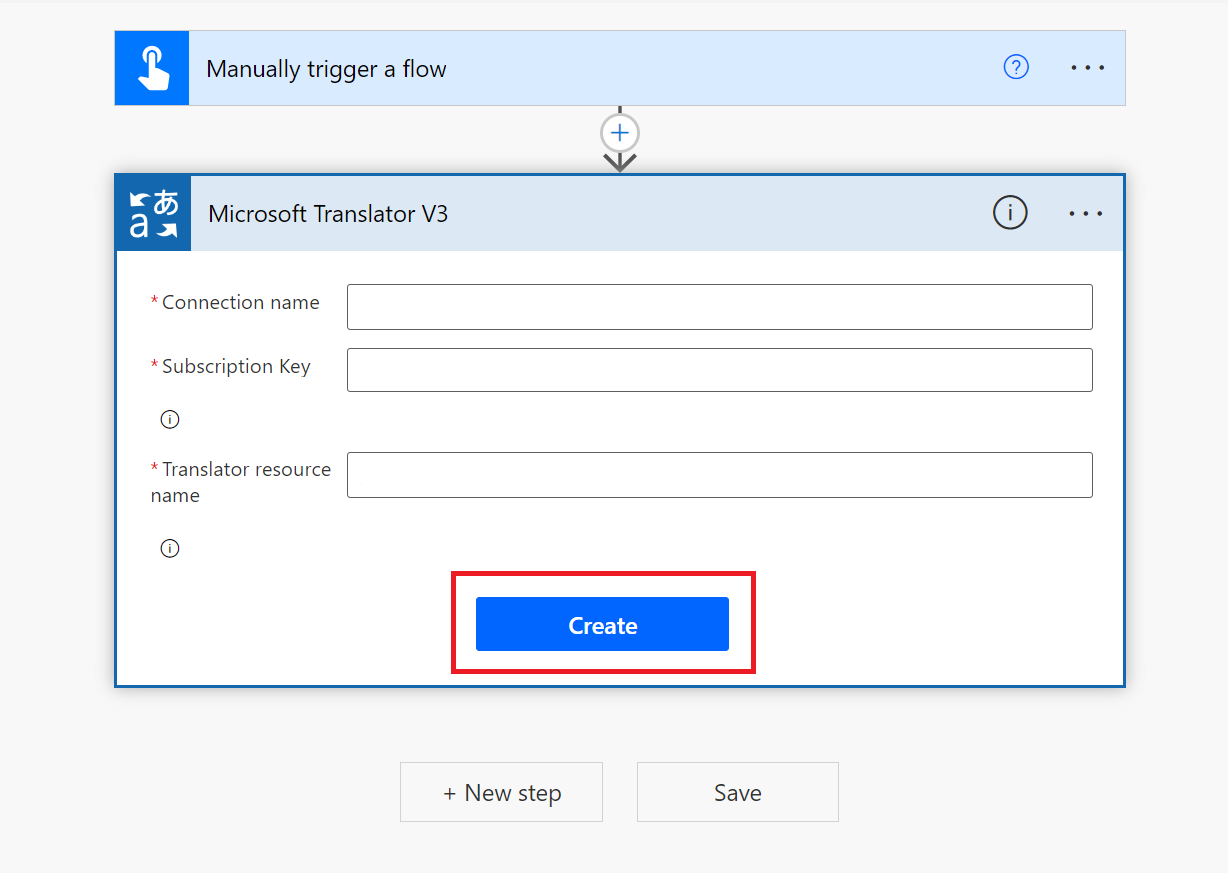
Uwaga
Po skonfigurowaniu połączenia nie będzie konieczne ponowne podanie poświadczeń dla kolejnych przepływów usługi Translator.
Zostanie wyświetlone okno akcji Tłumaczenie tekstu .
Wybierz język źródłowy z menu rozwijanego lub zachowaj domyślną opcję Automatycznego wykrywania.
Wybierz język docelowy w oknie listy rozwijanej.
Wprowadź tekst treści.
Wybierz pozycję Zapisz.
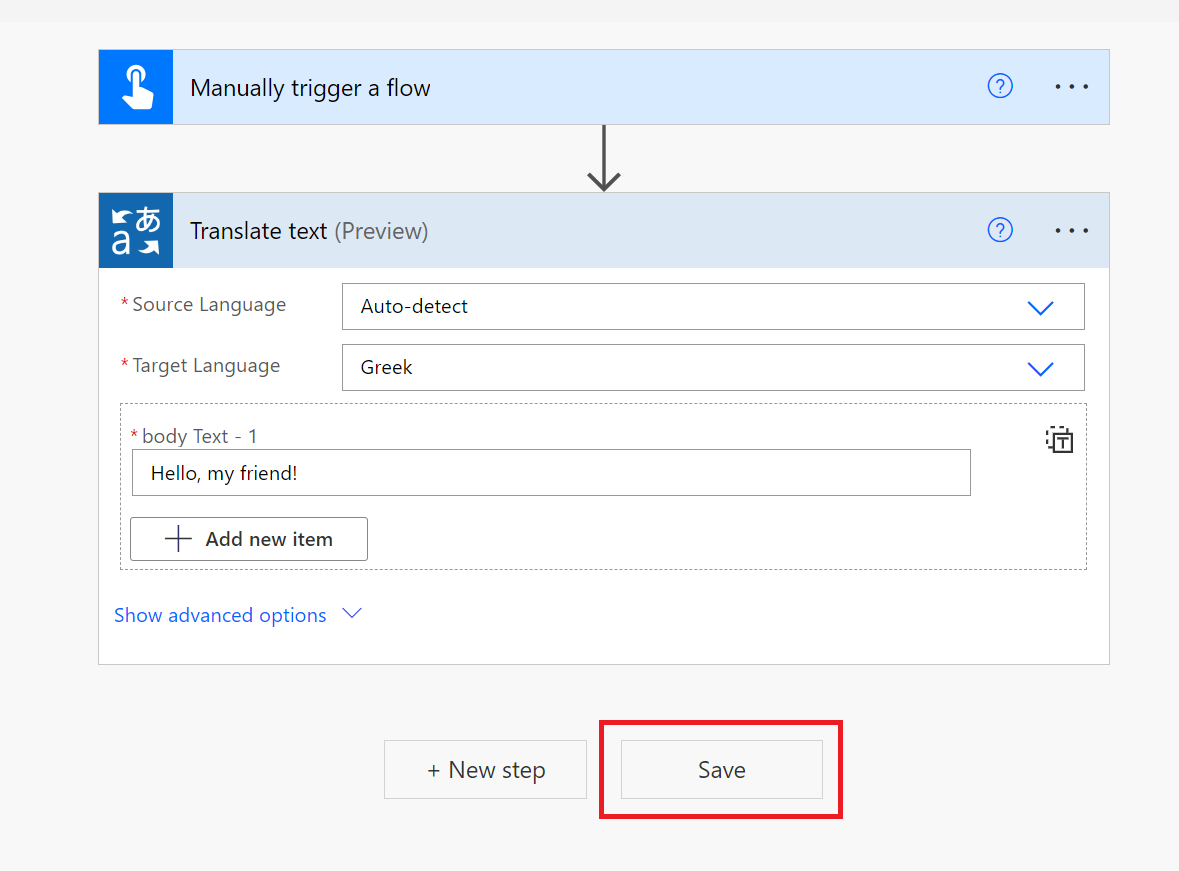
Testowanie przepływu łącznika
Przetestujmy przepływ chmury i wyświetlmy przetłumaczony tekst.
W górnej części strony znajduje się zielony pasek wskazujący, że przepływ jest gotowy do przejścia.
Wybierz pozycję Testuj w prawym górnym rogu strony.

Wybierz pozycję Test Flow → Ręcznie → Test w oknie po prawej stronie.
W następnym oknie wybierz przycisk Uruchom przepływ .
Na koniec wybierz przycisk Gotowe .
Powinien zostać wyświetlony komunikat "Przepływ przebiegł pomyślnie" i zielone znaczniki wyboru są zgodne z każdym pomyślnym krokiem.
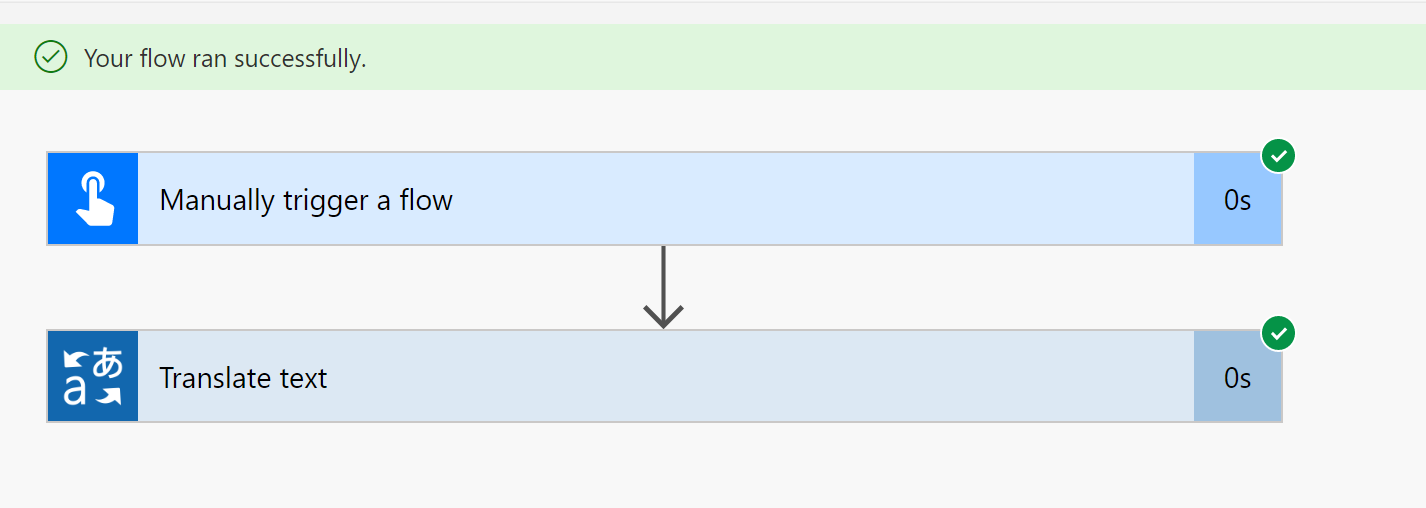
Wybierz krok Tłumaczenie tekstu, aby wyświetlić przetłumaczony tekst (dane wyjściowe):
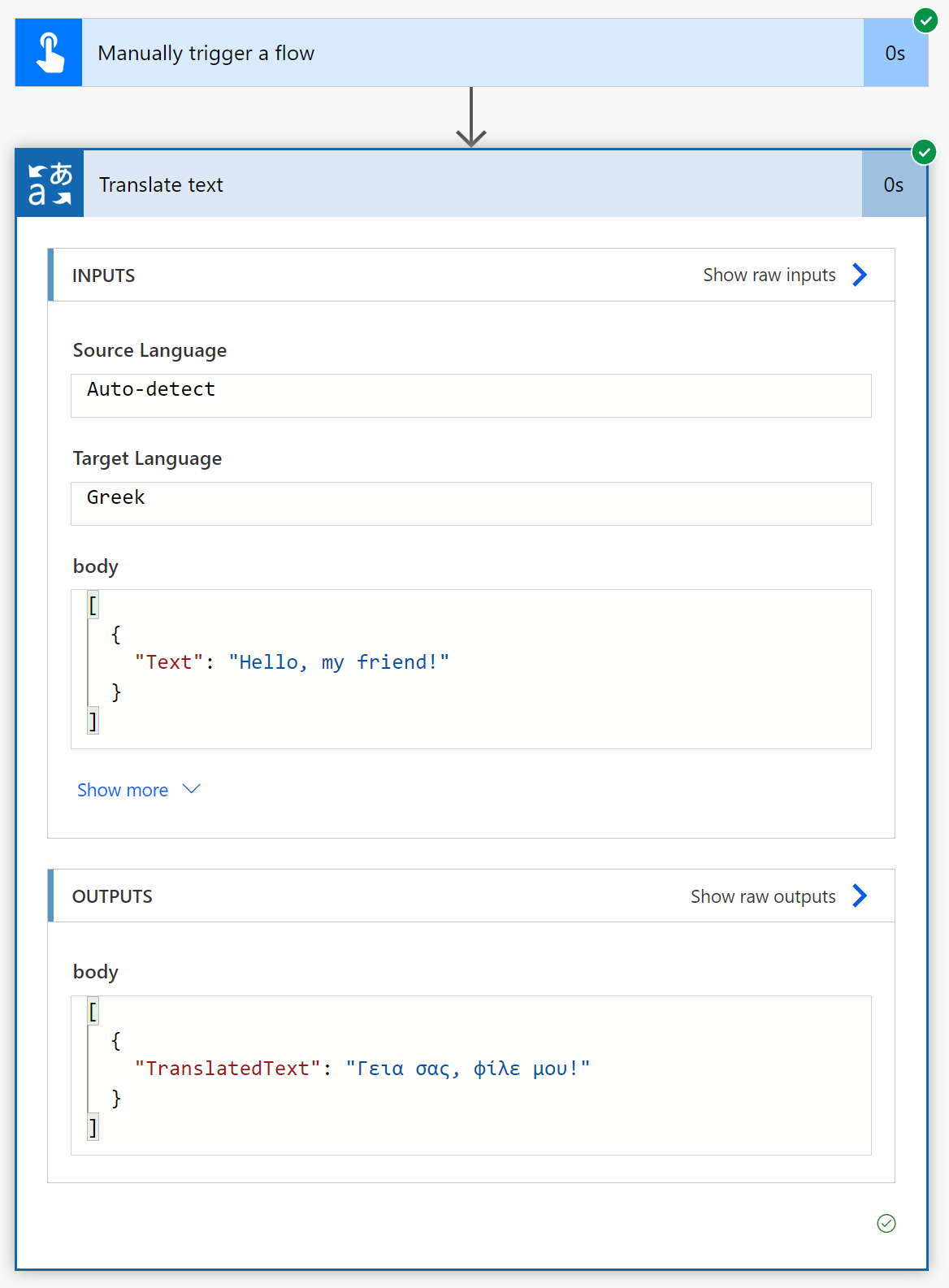
Napiwek
- Sprawdź stan przepływu, wybierając kartę Moje przepływy na pasku bocznym nawigacji.
- Edytuj lub zaktualizuj połączenie, wybierając pozycję Połączenia na karcie Dane na pasku bocznym nawigacji.
I już! Teraz wiesz, jak zautomatyzować procesy tłumaczenia tekstu przy użyciu łącznika Microsoft Translator v3 i usługi Power Automate.