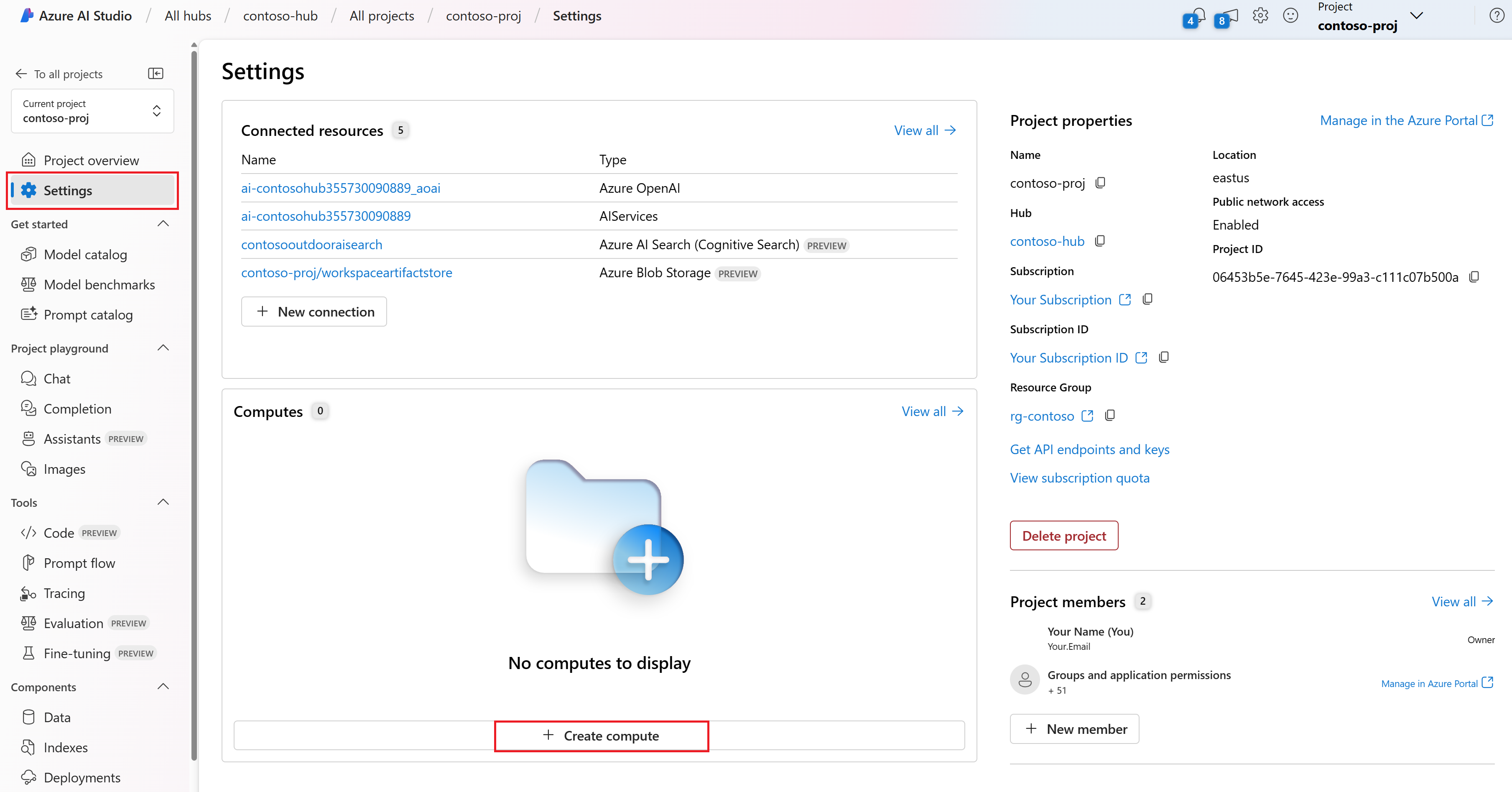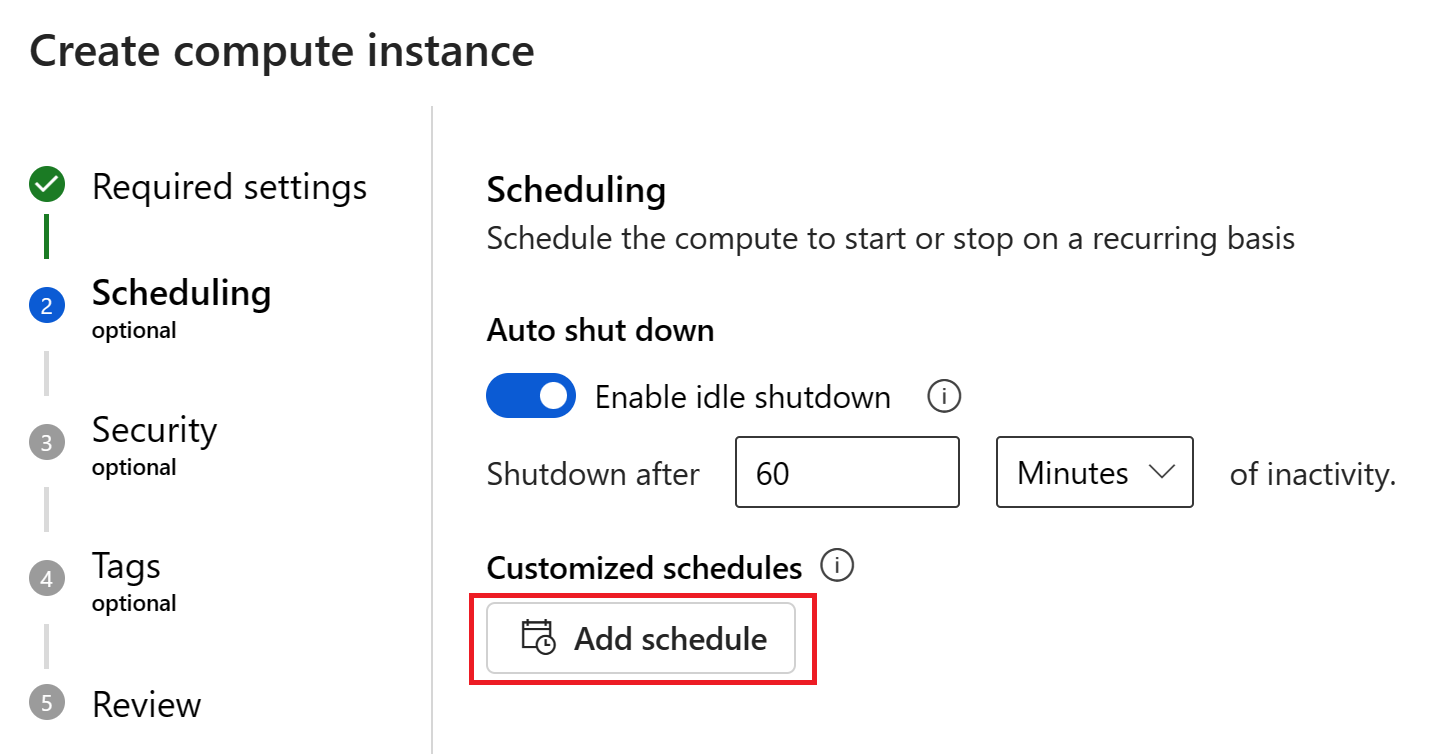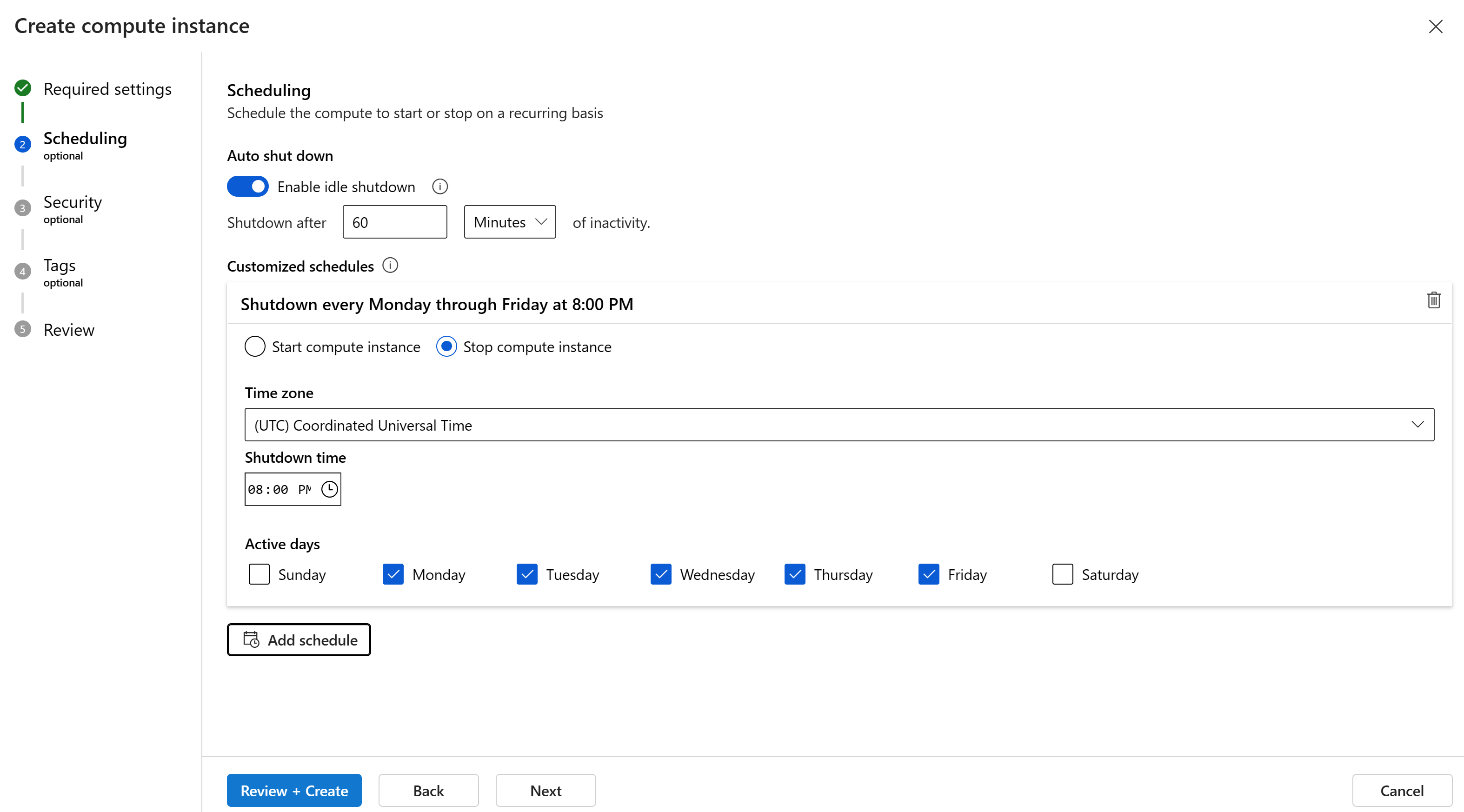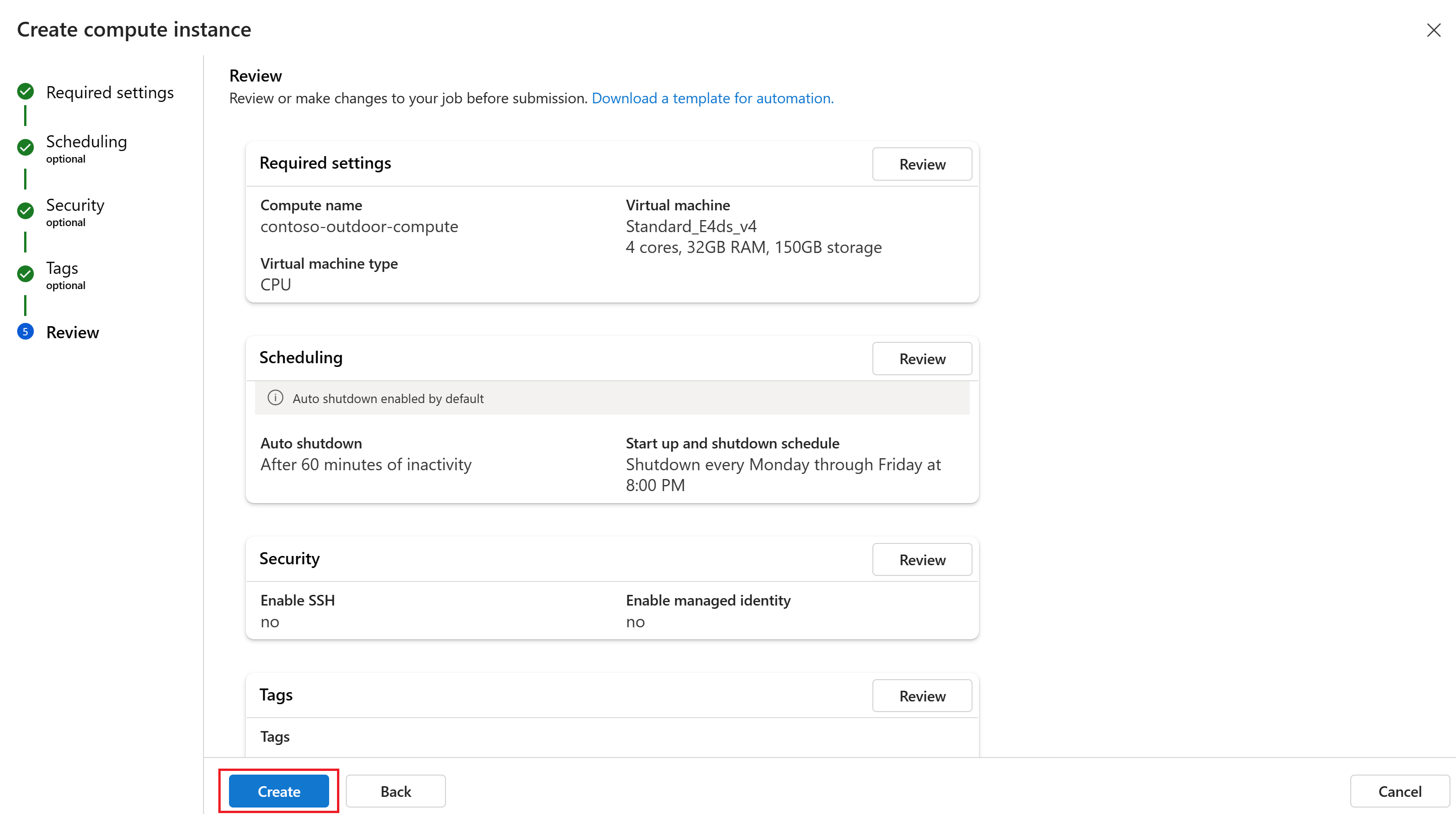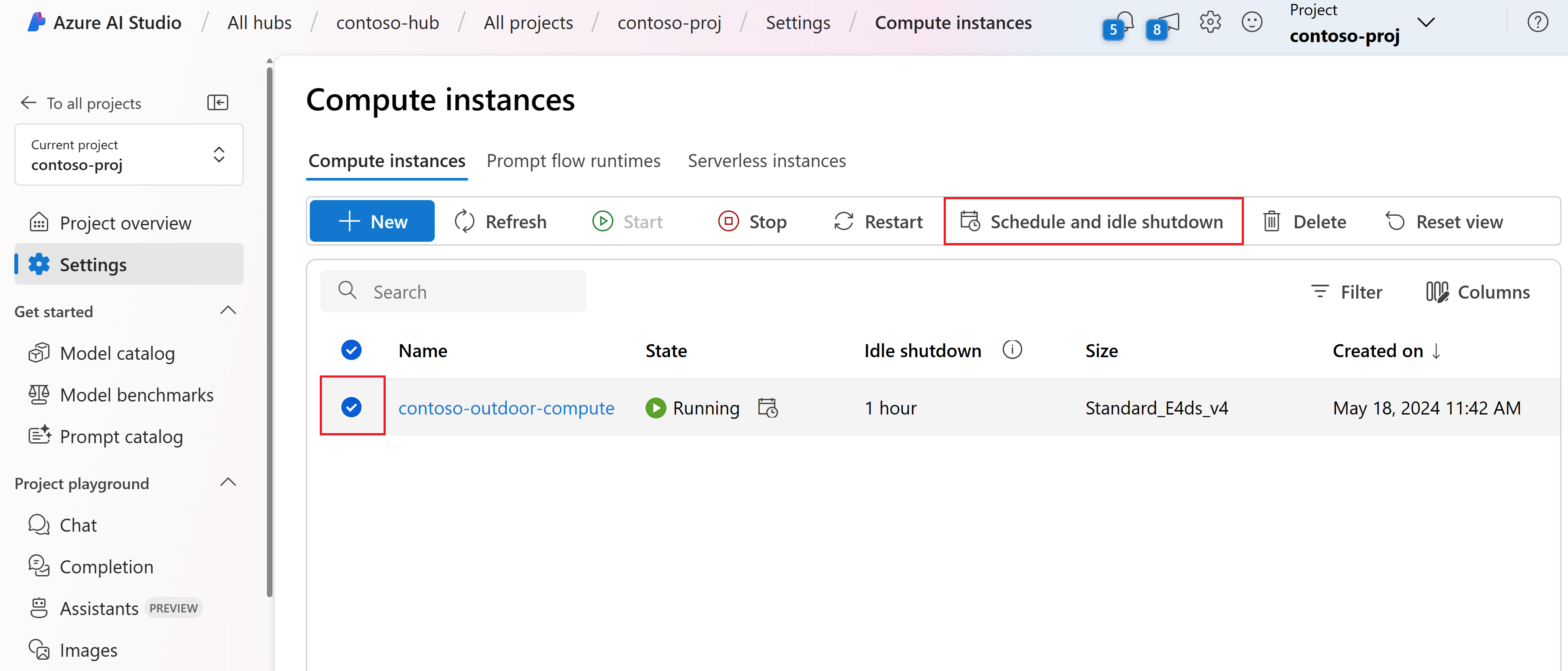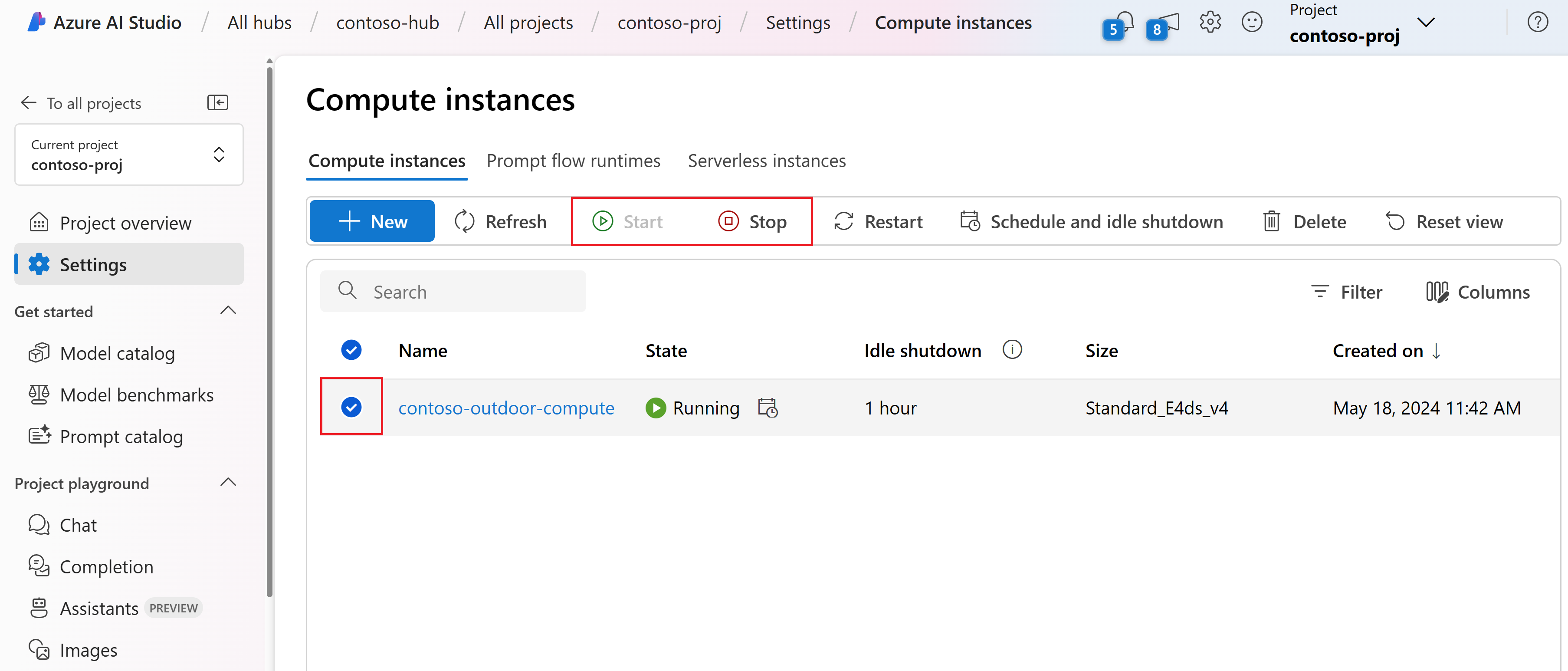Jak tworzyć wystąpienia obliczeniowe i zarządzać nimi w usłudze Azure AI Studio
Uwaga
Usługa Azure AI Studio jest obecnie dostępna w publicznej wersji zapoznawczej. Ta wersja zapoznawcza jest udostępniana bez umowy dotyczącej poziomu usług i nie zalecamy korzystania z niej w przypadku obciążeń produkcyjnych. Niektóre funkcje mogą być nieobsługiwane lub ograniczone. Aby uzyskać więcej informacji, zobacz Uzupełniające warunki korzystania z wersji zapoznawczych platformy Microsoft Azure.
Z tego artykułu dowiesz się, jak utworzyć wystąpienie obliczeniowe w usłudze Azure AI Studio. Wystąpienie obliczeniowe można utworzyć w programie Azure AI Studio lub w witrynie Azure Portal.
Potrzebujesz wystąpienia obliczeniowego, aby:
- Użyj przepływu monitów w usłudze Azure AI Studio.
- Tworzenie indeksu
- Otwórz program Visual Studio Code (internetowy lub klasyczny) w usłudze Azure AI Studio.
Tego samego wystąpienia obliczeniowego można używać w wielu scenariuszach i przepływach pracy. Należy pamiętać, że nie można udostępnić wystąpienia obliczeniowego. Może być używany tylko przez jednego przypisanego użytkownika. Domyślnie zostanie on przypisany do twórcy i można go zmienić na innego użytkownika w kroku zabezpieczeń.
Wystąpienia obliczeniowe mogą bezpiecznie uruchamiać zadania w środowisku sieci wirtualnej bez konieczności otwierania portów SSH przez przedsiębiorstwa. Zadanie jest wykonywane w środowisku konteneryzowanym i pakuje zależności modelu w kontenerze platformy Docker.
Ważne
Wystąpienia obliczeniowe uzyskują najnowsze obrazy maszyn wirtualnych w momencie aprowizacji. Firma Microsoft wydaje nowe obrazy maszyn wirtualnych co miesiąc. Po wdrożeniu wystąpienia obliczeniowego nie jest ono aktywnie aktualizowane. Możesz wykonać zapytanie dotyczące wersji systemu operacyjnego wystąpienia. Aby zachować aktualność przy użyciu najnowszych aktualizacji oprogramowania i poprawek zabezpieczeń, możesz utworzyć ponownie wystąpienie obliczeniowe, aby uzyskać najnowszy obraz systemu operacyjnego (zalecane) lub regularnie aktualizować pakiety systemu operacyjnego i języka Python w wystąpieniu obliczeniowym, aby uzyskać najnowsze poprawki zabezpieczeń.
Tworzenie wystąpienia obliczeniowego
Aby utworzyć wystąpienie obliczeniowe w usłudze Azure AI Studio:
Zaloguj się do programu Azure AI Studio i wybierz projekt na stronie Kompilacja. Jeśli nie masz jeszcze projektu, najpierw utwórz projekt.
W obszarze Zarządzanie wybierz pozycję Wystąpienia> obliczeniowe+ Nowe.
Wprowadź niestandardową nazwę obliczeń.
Wybierz typ i rozmiar maszyny wirtualnej, a następnie wybierz pozycję Dalej.
- Typ maszyny wirtualnej: wybierz procesor CPU lub procesor GPU. Nie można zmienić typu po utworzeniu.
- Rozmiar maszyny wirtualnej: obsługiwane rozmiary maszyn wirtualnych mogą być ograniczone w Twoim regionie. Sprawdzanie listy dostępności
Aby uzyskać więcej informacji na temat szczegółów konfiguracji, takich jak procesor CPU i pamięć RAM, zobacz Azure Machine Edukacja cennik i rozmiary maszyn wirtualnych.
Na stronie Planowanie w obszarze Automatyczne zamykanie upewnij się, że zamknięcie bezczynności jest domyślnie włączone. Możesz zdecydować się na automatyczne zamykanie zasobów obliczeniowych po bezczynności wystąpienia przez określony czas. Jeśli wyłączysz koszty automatycznego zamykania, będą nadal naliczane nawet w okresach braku aktywności. Aby uzyskać więcej informacji, zobacz Konfigurowanie zamknięcia bezczynności.
Ważne
Środowisko obliczeniowe nie może być bezczynne, jeśli masz monit o środowisko uruchomieniowe przepływu w obszarze Stan uruchamiania zasobów obliczeniowych. Aby wystąpienie obliczeniowe może kwalifikować się do bezczynnego zamykania, należy usunąć wszystkie aktywne środowisko uruchomieniowe. Nie można również mieć żadnych aktywnych sesji programu VS Code (sieci Web) hostowanych w wystąpieniu obliczeniowym.
Możesz zaktualizować dni i godziny harmonogramu, aby spełnić twoje potrzeby. Możesz również dodać dodatkowe harmonogramy. Na przykład można utworzyć harmonogram, aby rozpocząć o 9:00 i zatrzymać się o 18:00 od poniedziałku do czwartku, a drugi harmonogram, aby rozpocząć się o 9:00 i zatrzymać się o 16:00 w piątek. Możesz utworzyć łącznie cztery harmonogramy na wystąpienie obliczeniowe.
Na stronie Zabezpieczenia możesz opcjonalnie skonfigurować ustawienia zabezpieczeń, takie jak SSH, sieć wirtualna, dostęp główny i tożsamość zarządzana dla wystąpienia obliczeniowego. Użyj tej sekcji, aby:
- Przypisywanie do innego użytkownika: możesz utworzyć wystąpienie obliczeniowe w imieniu innego użytkownika. Należy pamiętać, że nie można udostępnić wystąpienia obliczeniowego. Może być używany tylko przez jednego przypisanego użytkownika. Domyślnie zostanie on przypisany do twórcy i można go zmienić na innego użytkownika.
- Przypisz tożsamość zarządzaną: możesz dołączyć tożsamości zarządzane przypisane przez system lub przypisane przez użytkownika w celu udzielenia dostępu do zasobów. Nazwa utworzonej tożsamości zarządzanej systemu będzie mieć format
/workspace-name/computes/compute-instance-namew identyfikatorze Entra firmy Microsoft. - Włącz dostęp za pomocą protokołu SSH: wprowadź poświadczenia dla konta użytkownika administratora, które zostanie utworzone w każdym węźle obliczeniowym. Mogą one służyć do SSH do węzłów obliczeniowych.
Na stronie Aplikacje można dodawać aplikacje niestandardowe do użycia w wystąpieniu obliczeniowym, takim jak RStudio lub Posit Workbench. Następnie kliknij przycisk Dalej.
Na stronie Tagi możesz dodać dodatkowe informacje, aby kategoryzować tworzone zasoby. Następnie wybierz pozycję Przejrzyj + utwórz lub Dalej , aby przejrzeć ustawienia.
Po przejrzeniu ustawień wybierz pozycję Utwórz , aby utworzyć wystąpienie obliczeniowe.
Konfigurowanie zamykania bezczynności
Aby uniknąć naliczania opłat za wystąpienie obliczeniowe, które jest włączone, ale nieaktywne, możesz skonfigurować czas zamykania wystąpienia obliczeniowego z powodu braku aktywności.
Ważne
Środowisko obliczeniowe nie może być bezczynne, jeśli masz monit o środowisko uruchomieniowe przepływu w obszarze Stan uruchamiania zasobów obliczeniowych. Aby wystąpienie obliczeniowe może kwalifikować się do bezczynnego zamykania, należy usunąć wszystkie aktywne środowisko uruchomieniowe. Nie można również mieć żadnych aktywnych sesji programu VS Code (sieci Web) hostowanych w wystąpieniu obliczeniowym.
Ustawienie można skonfigurować podczas tworzenia wystąpienia obliczeniowego lub dla istniejących wystąpień obliczeniowych.
W przypadku nowych wystąpień obliczeniowych można skonfigurować zamykanie bezczynności podczas tworzenia wystąpienia obliczeniowego. Aby uzyskać więcej informacji, zobacz Tworzenie wystąpienia obliczeniowego wcześniej w tym artykule.
Aby skonfigurować zamykanie bezczynności dla istniejących wystąpień obliczeniowych, wykonaj następujące kroki:
W górnym menu wybierz pozycję Zarządzaj>wystąpieniami obliczeniowymi.
Na liście wybierz wystąpienie obliczeniowe, które chcesz skonfigurować.
Wybierz pozycję Zaplanuj i zamknij bezczynność.
Zaktualizuj lub dodaj do harmonogramu. Możesz mieć łącznie cztery harmonogramy na wystąpienie obliczeniowe. Następnie wybierz pozycję Aktualizuj, aby zapisać zmiany.
Uruchamianie lub zatrzymywanie wystąpienia obliczeniowego
Możesz uruchomić lub zatrzymać wystąpienie obliczeniowe z poziomu programu Azure AI Studio.
W górnym menu wybierz pozycję Zarządzaj>wystąpieniami obliczeniowymi.
Na liście wybierz wystąpienie obliczeniowe, które chcesz skonfigurować.
Wybierz pozycję Zatrzymaj , aby zatrzymać wystąpienie obliczeniowe. Wybierz pozycję Rozpocznij, aby uruchomić wystąpienie obliczeniowe. Można uruchamiać tylko zatrzymane wystąpienia obliczeniowe i zatrzymywać tylko uruchomione wystąpienia obliczeniowe.