Samouczek: nawiązywanie połączenia za pomocą programu Power BI Desktop
W tym samouczku użyjesz programu Power BI Desktop do nawiązania połączenia z przykładową modelową bazą danych adventureworks na serwerze. Zadania, które należy wykonać, symulują typowe połączenie użytkownika z modelem i tworzenie podstawowego raportu na podstawie danych z modelu.
- Uzyskiwanie nazwy serwera z portalu
- Nawiązywanie połączenia przy użyciu programu Power BI Desktop
- Tworzenie podstawowego raportu
Wymagania wstępne
- Dodaj przykładową modelową bazą danych adventureworks do serwera.
- Nadaj uprawnienia do odczytu przykładowej modelowej bazy danych adventureworks.
- Zainstaluj najnowszy program Power BI Desktop.
Logowanie się do witryny Azure Portal
W tym samouczku zalogujesz się do portalu, aby uzyskać tylko nazwę serwera. Zazwyczaj użytkownicy uzyskują nazwę serwera od administratora serwera.
Zaloguj się do portalu.
Uzyskiwanie nazwy serwera
Aby móc nawiązać połączenie z serwerem z poziomu programu Power BI Desktop, najpierw należy uzyskać nazwę serwera.
W obszarze Azure Portal>server Overview Server name (Omówienie> serwera>) skopiuj nazwę serwera.

Nawiązywanie połączenie w programie Power BI Desktop
W Power BI Desktop kliknij pozycję Pobierz dane>platformy Azure>Azure Analysis Services bazy danych.

W polu Serwer wklej nazwę serwera, w polu Baza danych wprowadź adventureworks i kliknij przycisk OK.

Po wyświetleniu monitu wprowadź poświadczenia. Używane konto musi mieć co najmniej uprawnienia do odczytu przykładowej modelowej bazy danych adventureworks.
Model adventureworks zostanie otwarty w programie Power BI Desktop z pustym raportem w widoku Raport. Na liście Pola zostaną wyświetlone wszystkie nieukryte obiekty modelu. Stan połączenia jest wyświetlany w prawym dolnym rogu.
Na panelu WIZUALIZACJE wybierz pozycję Wykres słupkowy grupowany, a następnie kliknij przycisk Format (ikona wałka malarskiego) i włącz Etykiety danych.

W tabeli FIELDSInternet Sales (Sprzedaż internetowa POLA>) wybierz pozycję Internet Sales Total (Sprzedaż internetowa) i Margin measures (Miary Sprzedaż internetowa w Internecie). W tabeli Product Category wybierz miarę Product Category Name.
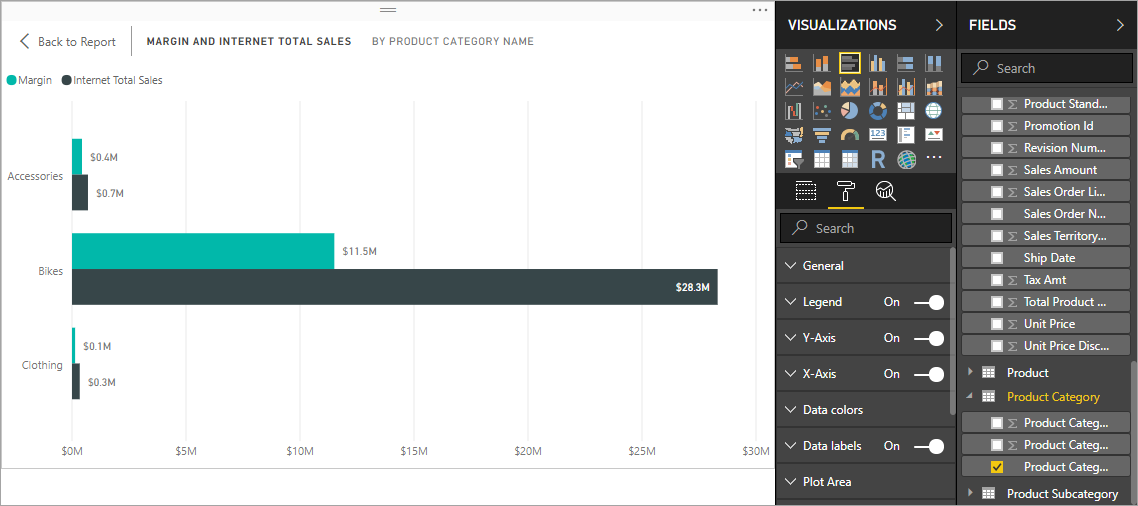
Poświęć kilka minut, aby poznać przykładowy model adventureworks. Możesz utworzyć różne wizualizacje i wyciąć niektóre dane oraz metryki. Po zakończeniu modyfikowania raportu pamiętaj, aby go zapisać.
Czyszczenie zasobów
Jeśli raport nie będzie już potrzebny, nie zapisuj go lub usuń pliki, jeśli raport został już zapisany.
Następne kroki
W tym samouczku przedstawiono sposób użycia programu Power BI Desktop do nawiązywania połączenia z modelem danych na serwerze i tworzenia podstawowego raportu. Jeśli nie znasz sposobu tworzenia modelu danych, zapoznaj się z samouczkiem dotyczącym modelowania danych tabelarycznych adventure Works Internet Sales w dokumentacji SQL Server Analysis Services.