Dzienniki diagnostyczne dla usługi Application Gateway
Dzienniki usługi Application Gateway zawierają szczegółowe informacje dotyczące zdarzeń związanych z zasobem i jego operacjami. Te dzienniki są dostępne dla zdarzeń, takich jak dostęp, aktywność, zapora i wydajność (tylko dla wersji 1). Szczegółowe informacje w dziennikach są przydatne podczas rozwiązywania problemu lub tworzenia pulpitu nawigacyjnego analizy przez użycie tych nieprzetworzonych danych.
Dzienniki są dostępne dla wszystkich zasobów usługi Application Gateway; jednak w celu ich użycia należy włączyć ich kolekcję w wybranej lokalizacji przechowywania. Rejestrowanie w usłudze aplikacja systemu Azure Gateway jest włączone przez usługę Azure Monitor. Zalecamy używanie obszaru roboczego usługi Log Analytics, ponieważ można łatwo używać wstępnie zdefiniowanych zapytań i ustawiać alerty na podstawie określonych warunków dziennika.
Typy dzienników zasobów
Do zarządzania bramami aplikacji i rozwiązywania problemów z nimi można używać różnych typów dzienników na platformie Azure.
- Dziennik aktywności
- Dziennik dostępu usługi Application Gateway
- Dziennik wydajności usługi Application Gateway (dostępny tylko dla jednostki SKU w wersji 1)
- Dziennik zapory usługi Application Gateway
Uwaga
Dzienniki są dostępne tylko dla zasobów wdrożonych w modelu wdrażania usługi Azure Resource Manager. Nie można używać dzienników dla zasobów w klasycznym modelu wdrażania. Aby lepiej zrozumieć dwa modele, zobacz artykuł Understanding Resource Manager deployment and classic deployment (Opis wdrażania przy użyciu usługi Resource Manager i wdrażania klasycznego).
Przykłady optymalizacji dzienników dostępu przy użyciu przekształceń obszaru roboczego
Przykład 1: Selektywne projekcje kolumn: Załóżmy, że masz dzienniki dostępu do bramy aplikacji z 20 kolumnami, ale interesuje Cię analizowanie danych tylko z 6 określonych kolumn. Dzięki przekształceniu obszaru roboczego można projektować te 6 kolumn w obszarze roboczym, co skutecznie wyklucza pozostałe 14 kolumn. Mimo że oryginalne dane z tych wykluczonych kolumn nie będą przechowywane, puste symbole zastępcze nadal będą wyświetlane w bloku Dzienniki. Takie podejście optymalizuje magazyn i zapewnia, że tylko odpowiednie dane są przechowywane do analizy.
Uwaga
W bloku Dzienniki wybranie opcji Wypróbuj nową usługę Log Analytics zapewnia większą kontrolę nad kolumnami wyświetlanymi w interfejsie użytkownika.
Przykład 2: Skupienie się na określonych kodach stanu: podczas analizowania dzienników dostępu zamiast przetwarzania wszystkich wpisów dziennika można napisać zapytanie w celu pobrania tylko wierszy z określonymi kodami stanu HTTP (takimi jak 4xx i 5xx). Ponieważ większość żądań najlepiej mieści się w kategoriach 2xx i 3xx (reprezentujących pomyślne odpowiedzi), koncentrując się na problematycznych kodach stanu zawęża zestaw danych. Takie ukierunkowane podejście umożliwia wyodrębnianie najbardziej odpowiednich i przydatnych informacji, co czyni je zarówno korzystnymi, jak i opłacalnymi.
Zalecana strategia przejścia z diagnostyki platformy Azure do tabeli specyficznej dla zasobów:
- Ocena bieżącego przechowywania danych: określ czas przechowywania danych w tabeli diagnostyki platformy Azure (na przykład: załóżmy, że tabela diagnostyki przechowuje dane przez 15 dni).
- Ustanów przechowywanie specyficzne dla zasobu: zaimplementuj nowe ustawienie diagnostyczne z tabelą specyficzną dla zasobu.
- Równoległe zbieranie danych: w przypadku okresu tymczasowego zbieraj dane współbieżnie zarówno w Diagnostyka Azure, jak i w ustawieniach specyficznych dla zasobów.
- Potwierdź dokładność danych: sprawdź, czy zbieranie danych jest dokładne i spójne w obu ustawieniach.
- Usuń ustawienie diagnostyki platformy Azure: usuń ustawienie diagnostyki platformy Azure, aby zapobiec zduplikowaniu zbierania danych.
Inne lokalizacje magazynu:
- Konto usługi Azure Storage: konta magazynu najlepiej używać w przypadku dzienników, gdy dzienniki są przechowywane przez dłuższy czas i przeglądane w razie potrzeby.
- Azure Event Hubs: usługa Event Hubs to świetna opcja integracji z innymi narzędziami do zarządzania informacjami i zdarzeniami zabezpieczeń (SIEM), aby otrzymywać alerty dotyczące zasobów.
- Integracje partnerów usługi Azure Monitor.
Dowiedz się więcej o miejscach docelowych ustawień diagnostycznych usługi Azure Monitor.
Włączanie rejestrowania za pomocą programu PowerShell
Rejestrowanie aktywności jest automatycznie włączone dla wszystkich zasobów usługi Resource Manager. Aby rozpocząć zbieranie danych dostępnych za pośrednictwem tych dzienników, należy włączyć rejestrowanie dostępu i wydajności. Aby włączyć rejestrowanie, wykonaj następujące czynności:
Zanotuj identyfikator zasobu konta magazynu, w ramach którego są przechowywane dane dzienników. Ta wartość ma postać: /subscriptions/subscriptionId/<resourceGroups/<nazwa grupy> zasobów/providers/Microsoft.Storage/storageAccounts/<nazwa> konta> magazynu. Użyć możesz dowolnego konta magazynu w ramach subskrypcji. Te informacje możesz znaleźć w witrynie Azure Portal.
Zanotuj identyfikator zasobu bramy aplikacji, dla którego włączono rejestrowanie. Ta wartość ma postać: /subscriptions/subscriptionId/<resourceGroups/<nazwa grupy> zasobów/providers/Microsoft.Network/applicationGateways/<nazwa> bramy> aplikacji. Te informacje możesz znaleźć w portalu.
Włącz rejestrowanie diagnostyczne przy użyciu następującego polecenia cmdlet programu PowerShell:
Set-AzDiagnosticSetting -ResourceId /subscriptions/<subscriptionId>/resourceGroups/<resource group name>/providers/Microsoft.Network/applicationGateways/<application gateway name> -StorageAccountId /subscriptions/<subscriptionId>/resourceGroups/<resource group name>/providers/Microsoft.Storage/storageAccounts/<storage account name> -Enabled $true
Napiwek
Dzienniki aktywności nie wymagają oddzielnego konta magazynu. Użycie magazynu na potrzeby rejestrowania danych o dostępie i wydajności powoduje naliczenie opłat za usługę.
Włączanie rejestrowania za pośrednictwem witryny Azure Portal
W witrynie Azure Portal znajdź zasób i wybierz pozycję Ustawienia diagnostyczne.
W przypadku usługi Application Gateway dostępne są trzy dzienniki:
- Dziennik dostępu
- Dziennik wydajności
- Dziennik zapory
Aby rozpocząć zbieranie danych, wybierz pozycję Włącz diagnostykę.
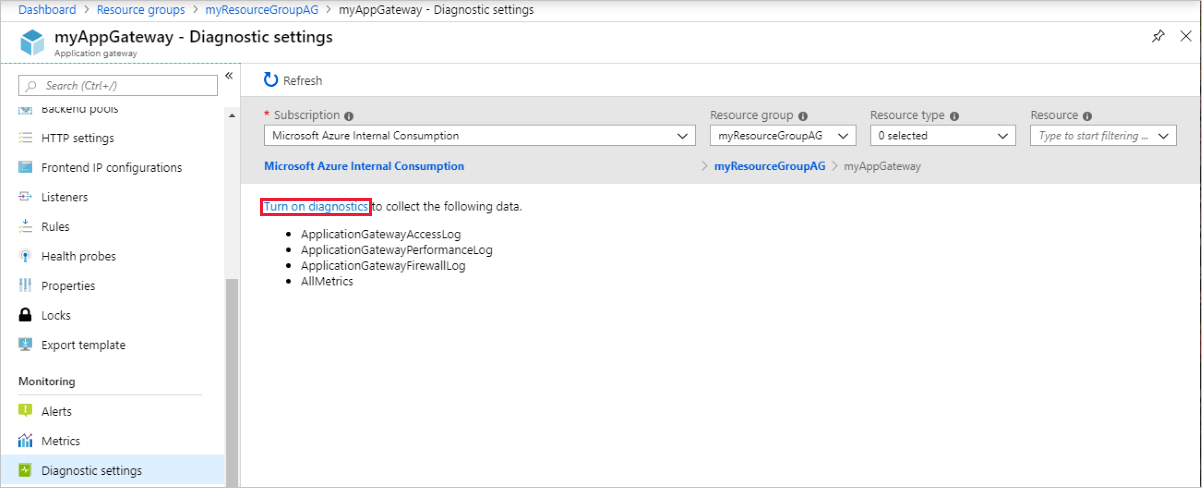
Strona Ustawienia diagnostyczne zawiera ustawienia dzienników diagnostycznych. W tym przykładzie usługa Log Analytics przechowuje dzienniki. Na potrzeby zapisywania dzienników diagnostycznych można także skorzystać z usługi Event Hubs i konta magazynu.
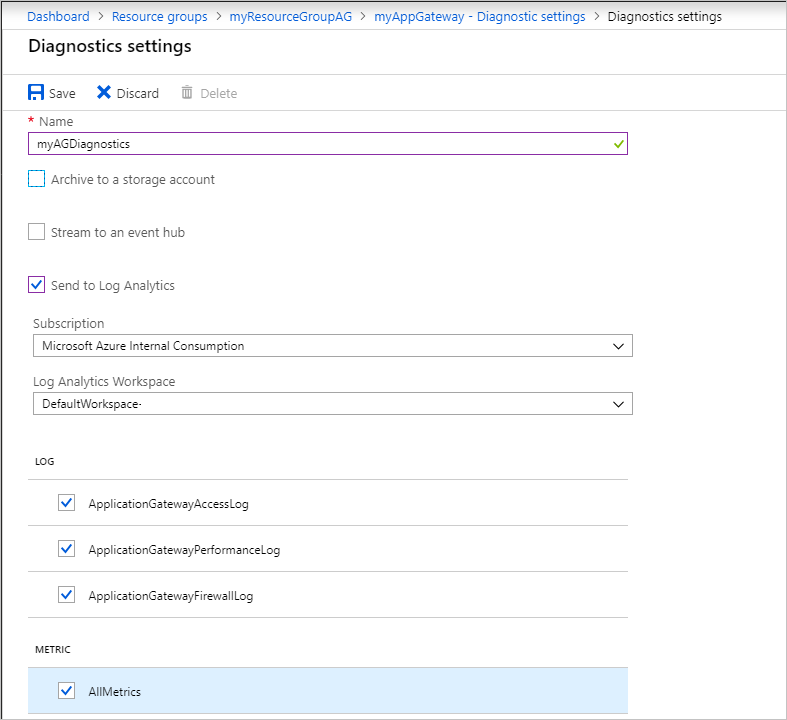
Wpisz nazwę ustawień, potwierdź ustawienia i wybierz pozycję Zapisz.
Aby wyświetlić i przeanalizować dane dziennika aktywności, zobacz Analizowanie danych monitorowania.
Wyświetlanie i analizowanie dzienników dostępu, wydajności i zapory
Dzienniki usługi Azure Monitor mogą zbierać pliki dziennika liczników i zdarzeń z konta usługi Blob Storage. Aby uzyskać więcej informacji, zobacz Analizowanie danych monitorowania.
Ponadto możesz połączyć się z kontem magazynu i pobrać wpisy dziennika JSON dotyczące dostępu i wydajności. Po pobraniu plików JSON możesz je przekonwertować do formatu CSV i wyświetlać w programie Excel, usłudze Power BI lub innym narzędziu do wizualizacji danych.
Napiwek
Jeśli znasz program Visual Studio i podstawowe pojęcia dotyczące zmieniania wartości dla stałych i zmiennych w języku C#, możesz użyć narzędzi konwertera dzienników dostępnych w usłudze GitHub.
Następne kroki
- Wizualizowanie dzienników liczników i zdarzeń przy użyciu dzienników usługi Azure Monitor.
- Wizualizowanie dziennika aktywności platformy Azure za pomocą wpisu w blogu usługi Power BI .
- Wyświetlanie i analizowanie dzienników aktywności platformy Azure w usłudze Power BI i więcej wpisu w blogu.

