Tworzenie graficznych elementów Runbook w usłudze Azure Automation
Ważne
Konta Uruchom jako usługi Azure Automation, w tym klasyczne konta Uruchom jako, zostały wycofane 30 września 2023 r. i zastąpione tożsamościami zarządzanymi. Nie będzie już można tworzyć ani odnawiać kont Uruchom jako za pośrednictwem witryny Azure Portal. Aby uzyskać więcej informacji, zobacz przeprowadzanie migracji z istniejących kont Uruchom jako do tożsamości zarządzanej.
Wszystkie elementy Runbook w usłudze Azure Automation to przepływy pracy programu Windows PowerShell. Graficzne elementy Runbook i graficzne elementy Runbook przepływu pracy programu PowerShell generują kod programu PowerShell uruchamiany przez proces roboczy usługi Automation, ale nie można go wyświetlać ani modyfikować. Możesz przekonwertować graficzny element Runbook na graficzny element Runbook przepływu pracy programu PowerShell i na odwrót. Nie można jednak przekonwertować tych elementów Runbook na tekstowy element Runbook. Ponadto edytor graficzny usługi Automation nie może zaimportować tekstowego elementu Runbook.
Graficzne tworzenie umożliwia tworzenie elementów Runbook dla usługi Azure Automation bez złożoności bazowego kodu programu Windows PowerShell lub przepływu pracy programu PowerShell. Możesz dodawać działania do kanwy z biblioteki poleceń cmdlet i elementów Runbook, łączyć je razem i konfigurować w celu utworzenia przepływu pracy. Jeśli kiedykolwiek pracowałeś z programem System Center Orchestrator lub Service Management Automation (SMA), tworzenie graficzne powinno wyglądać znajomo. Ten artykuł zawiera wprowadzenie do pojęć, które należy rozpocząć tworzenie graficznego elementu Runbook.
Uwaga
Nie można dodać podpisu cyfrowego do graficznego elementu Runbook. Ta funkcja nie jest obsługiwana w usłudze Azure Automation.
Omówienie edytora graficznego
Edytor graficzny można otworzyć w witrynie Azure Portal, tworząc lub edytując graficzny element Runbook.
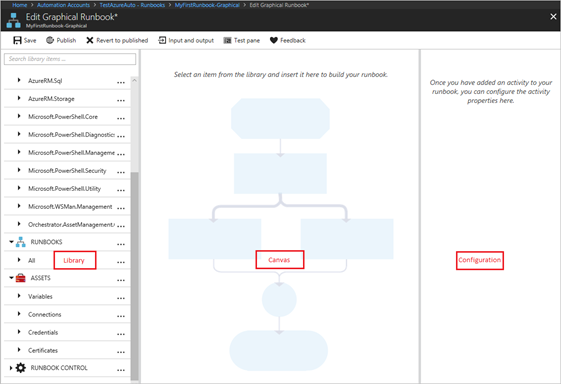
W poniższych sekcjach opisano kontrolki w edytorze graficznym.
Kontrolka Kanwy
Kontrolka Kanwa umożliwia projektowanie elementu Runbook. Możesz dodawać działania z węzłów w kontrolce Biblioteka do elementu Runbook i łączyć je za pomocą linków do definiowania logiki elementu Runbook. W dolnej części kanwy znajdują się kontrolki, które umożliwiają powiększanie i zmniejszanie.
Kontrolka biblioteki
Kontrolka Biblioteka umożliwia wybieranie działań , które mają zostać dodane do elementu Runbook. Można je dodać do kanwy, gdzie można połączyć je z innymi działaniami. Kontrolka Biblioteka zawiera sekcje zdefiniowane w poniższej tabeli.
Kontrolka konfiguracji
Kontrolka Konfiguracja umożliwia podanie szczegółów dla obiektu wybranego na kanwie. Właściwości dostępne w tej kontrolce zależą od wybranego typu obiektu. Po wybraniu opcji w kontrolce Konfiguracja zostanie otwarty dodatkowe bloki, aby uzyskać więcej informacji.
Kontrolka testu
Kontrolka Test nie jest wyświetlana po pierwszym uruchomieniu edytora graficznego. Jest on otwierany podczas interaktywnego testowania graficznego elementu Runbook.
Korzystanie z działań
Działania to bloki konstrukcyjne elementu Runbook. Działanie może być poleceniem cmdlet programu PowerShell, podrzędnym elementem Runbook lub przepływem pracy. Działanie można dodać do elementu Runbook, klikając go prawym przyciskiem myszy w kontrolce Biblioteka i wybierając polecenie Dodaj do kanwy. Następnie możesz kliknąć i przeciągnąć działanie, aby umieścić je w dowolnym miejscu na kanwie, którą chcesz. Lokalizacja działania na kanwie nie ma wpływu na działanie elementu Runbook. Element Runbook można określić w dowolny sposób, który najlepiej nadaje się do wizualizacji jego operacji.
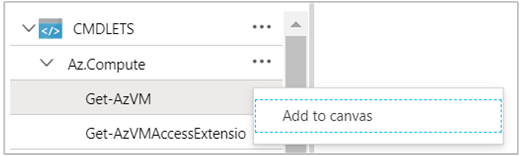
Wybierz działanie na kanwie, aby skonfigurować jego właściwości i parametry w bloku Konfiguracja. Możesz zmienić etykietę działania na nazwę opisową. Element Runbook nadal uruchamia oryginalne polecenie cmdlet. Po prostu zmieniasz nazwę wyświetlaną używaną przez edytor graficzny. Należy pamiętać, że etykieta musi być unikatowa w elemecie Runbook.
Zestawy parametrów
Zestaw parametrów definiuje obowiązkowe i opcjonalne parametry, które akceptują wartości dla określonego polecenia cmdlet. Wszystkie polecenia cmdlet mają co najmniej jeden zestaw parametrów, a niektóre mają kilka zestawów. Jeśli polecenie cmdlet ma wiele zestawów parametrów, należy wybrać ten, który ma być używany, zanim będzie można skonfigurować parametry. Zestaw parametrów używany przez działanie można zmienić, wybierając pozycję Zestaw parametrów i wybierając inny zestaw. W takim przypadku wszystkie wartości parametrów, które zostały już skonfigurowane, zostaną utracone.
W poniższym przykładzie polecenie cmdlet Get-AzVM ma trzy zestawy parametrów. W przykładzie użyto jednego zestawu o nazwie ListLocationVirtualMachinesParamSet z jednym opcjonalnym parametrem, aby zwrócić lokalizację maszyn wirtualnych do wyświetlenia. W przykładzie użyto również zestawu parametrów GetVirtualMachineInResourceGroupParamSet w celu określenia maszyny wirtualnej do zwrócenia. Ten zestaw ma dwa obowiązkowe parametry i jeden opcjonalny parametr.
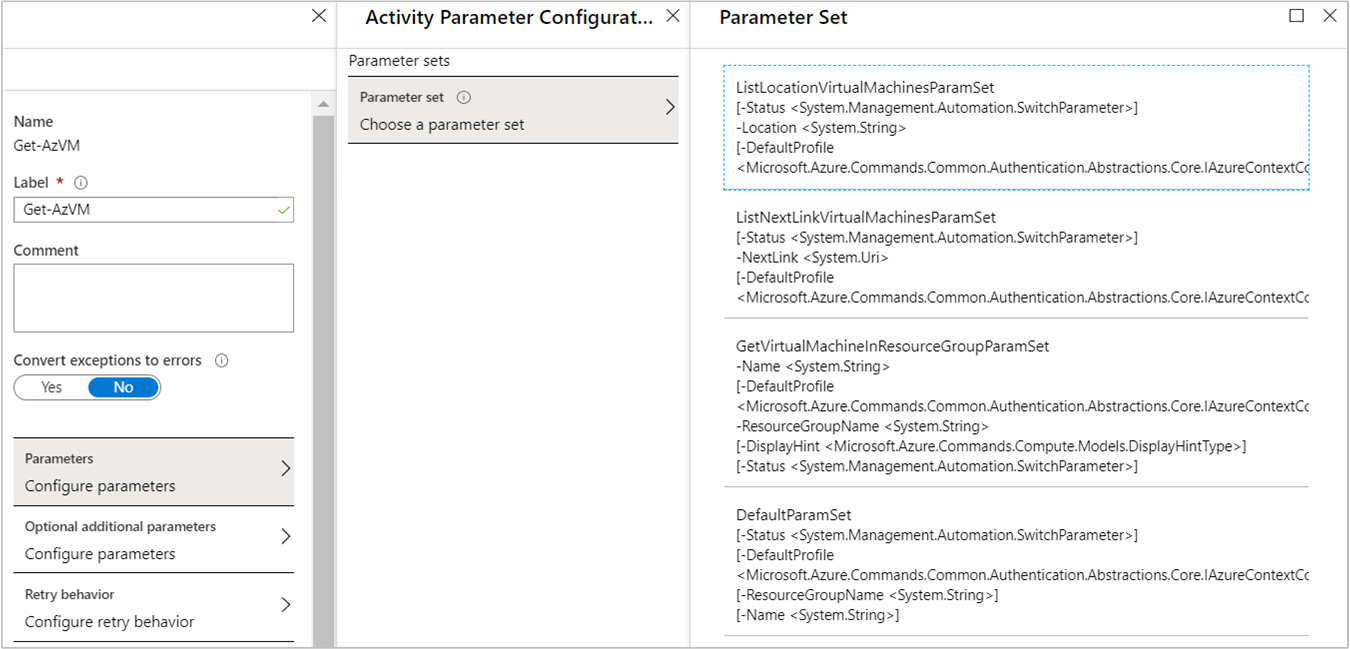
Wartości parametrów
Po określeniu wartości parametru należy wybrać źródło danych, aby określić sposób określania wartości. Źródła danych, które są dostępne dla określonego parametru, zależą od prawidłowych wartości dla tego parametru. Na przykład wartość Null nie jest dostępna dla parametru, który nie zezwala na wartości null.
| Źródło danych | opis |
|---|---|
| Wartość stała | Wpisz wartość parametru . To źródło danych jest dostępne tylko dla następujących typów danych: Int32, Int64, String, Boolean, DateTime, Switch. |
| Dane wyjściowe działania | Użyj danych wyjściowych z działania, które poprzedza bieżące działanie w przepływie pracy. Zostaną wyświetlone wszystkie prawidłowe działania. Dla wartości parametru użyj tylko działania, które generuje dane wyjściowe. Jeśli działanie wyprowadza obiekt z wieloma właściwościami, możesz wpisać nazwę określonej właściwości po wybraniu działania. |
| Dane wejściowe elementu Runbook | Wybierz dane wejściowe elementu Runbook jako dane wejściowe dla parametru działania. |
| Element zawartości zmiennej | Wybierz zmienną automatyzacji jako dane wejściowe. |
| Zasób poświadczeń | Wybierz poświadczenia automatyzacji jako dane wejściowe. |
| Zasób certyfikatu | Wybierz certyfikat automatyzacji jako dane wejściowe. |
| Zasób połączenia | Wybierz połączenie automatyzacji jako dane wejściowe. |
| Wyrażenie programu PowerShell | Określ proste wyrażenie programu PowerShell. Wyrażenie jest oceniane przed działaniem, a wynik jest używany dla wartości parametru. Zmienne umożliwiają odwoływanie się do danych wyjściowych działania lub parametru wejściowego elementu Runbook. |
| Nieskonfigurowane | Wyczyść dowolną wartość, która została wcześniej skonfigurowana. |
Opcjonalne dodatkowe parametry
Wszystkie polecenia cmdlet mają możliwość podania dodatkowych parametrów. Są to typowe parametry programu PowerShell lub inne parametry niestandardowe. Edytor graficzny przedstawia pole tekstowe, w którym można podać parametry przy użyciu składni programu PowerShell. Aby na przykład użyć wspólnego parametru Verbose , należy określić wartość -Verbose:$True.
Działanie ponawiania prób
Funkcja ponawiania próby dla działania umożliwia wielokrotne uruchamianie jej do momentu spełnienia określonego warunku, podobnie jak pętla. Tej funkcji można używać w przypadku działań, które powinny być uruchamiane wiele razy, są podatne na błędy, mogą wymagać więcej niż jednej próby powodzenia lub przetestować informacje wyjściowe działania pod kątem prawidłowych danych.
Po włączeniu ponawiania dla działania można ustawić opóźnienie i warunek. Opóźnienie to czas (mierzony w sekundach lub minutach), który element Runbook czeka, zanim ponownie uruchomi działanie. Jeśli nie określisz opóźnienia, działanie zostanie uruchomione ponownie natychmiast po zakończeniu.
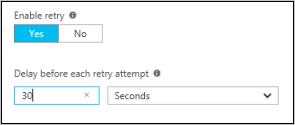
Warunek ponawiania to wyrażenie programu PowerShell, które jest obliczane po każdym uruchomieniu działania. Jeśli wyrażenie zostanie rozpoznane na wartość True, działanie zostanie uruchomione ponownie. Jeśli wyrażenie zostanie rozpoznane jako Fałsz, działanie nie zostanie uruchomione ponownie, a element Runbook przejdzie do następnego działania.
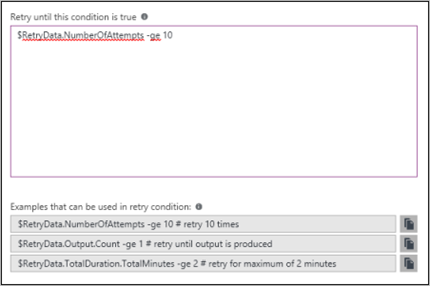
Warunek ponawiania próby może użyć zmiennej o nazwie RetryData , która zapewnia dostęp do informacji o ponownych próbach działania. Ta zmienna ma właściwości w poniższej tabeli:
| Właściwości | opis |
|---|---|
NumberOfAttempts |
Liczba uruchomień działania. |
Output |
Dane wyjściowe z ostatniego uruchomienia działania. |
TotalDuration |
Upłynął czas od czasu rozpoczęcia działania po raz pierwszy. |
StartedAt |
Godzina (w formacie UTC), kiedy działanie zostało uruchomione po raz pierwszy. |
Poniżej przedstawiono przykłady warunków ponawiania prób działania.
# Run the activity exactly 10 times.
$RetryData.NumberOfAttempts -ge 10
# Run the activity repeatedly until it produces any output.
$RetryData.Output.Count -ge 1
# Run the activity repeatedly until 2 minutes has elapsed.
$RetryData.TotalDuration.TotalMinutes -ge 2
Po skonfigurowaniu warunku ponawiania próby dla działania działanie zawiera dwa sygnały wizualne, które będą przypominać. Jeden jest wyświetlany w działaniu, a drugi jest wyświetlany podczas przeglądania konfiguracji działania.
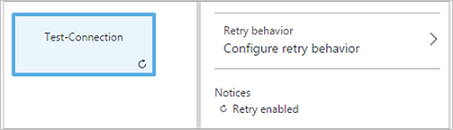
Kontrolka Skrypt przepływu pracy
Kontrolka Skrypt przepływu pracy to specjalne działanie, które akceptuje skrypt przepływu pracy programu PowerShell lub programu PowerShell, w zależności od typu tworzonego graficznego elementu Runbook. Ta kontrolka zapewnia funkcje, które mogą nie być dostępne w inny sposób. Nie może zaakceptować parametrów, ale może używać zmiennych dla danych wyjściowych działania i parametrów wejściowych elementu Runbook. Wszystkie dane wyjściowe działania są dodawane do magistrali danych. Wyjątek to dane wyjściowe bez łącza wychodzącego, w tym przypadku dane wyjściowe są dodawane do danych wyjściowych elementu Runbook.
Na przykład poniższy kod wykonuje obliczenia daty przy użyciu zmiennej wejściowej elementu Runbook o nazwie NumberOfDays. Następnie wysyła obliczoną wartość DateTime jako dane wyjściowe do użycia przez kolejne działania w elembcie Runbook.
$DateTimeNow = (Get-Date).ToUniversalTime()
$DateTimeStart = ($DateTimeNow).AddDays(-$NumberOfDays)}
$DateTimeStart
Używanie linków do przepływu pracy
Link w graficznym elemecie Runbook łączy dwa działania. Jest on wyświetlany na kanwie jako strzałka wskazująca działanie źródłowe do działania docelowego. Działania są uruchamiane w kierunku strzałki z działaniem docelowym rozpoczynającym się po zakończeniu działania źródłowego.
Utwórz łącze
Możesz utworzyć łącze między dwoma działaniami, wybierając działanie źródłowe i klikając okrąg u dołu kształtu. Przeciągnij strzałkę do działania docelowego i zwolnij.
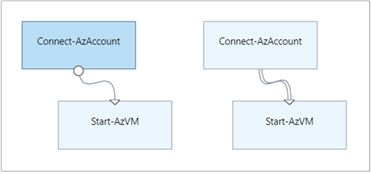
Wybierz link, aby skonfigurować jego właściwości w bloku Konfiguracja. Właściwości obejmują typ łącza, który został opisany w poniższej tabeli.
| Typ łącza | opis |
|---|---|
| Potok | Działanie docelowe jest uruchamiane raz dla każdego obiektu wyjściowego z działania źródłowego. Działanie docelowe nie jest uruchamiane, jeśli działanie źródłowe nie powoduje żadnych danych wyjściowych. Dane wyjściowe z działania źródłowego są dostępne jako obiekt. |
| Sequence | Działanie docelowe jest uruchamiane tylko raz, gdy odbiera dane wyjściowe z działania źródłowego. Dane wyjściowe z działania źródłowego są dostępne jako tablica obiektów. |
Uruchamianie działania elementu Runbook
Graficzny element Runbook rozpoczyna się od wszelkich działań, które nie mają linku przychodzącego. Często istnieje tylko jedno działanie, które działa jako działanie początkowe elementu Runbook. Jeśli wiele działań nie ma linku przychodzącego, element Runbook zostanie uruchomiony równolegle. Jest on zgodny z linkami do uruchamiania innych działań w miarę ich ukończenia.
Określanie warunków łącza
Po określeniu warunku na linku działanie docelowe jest uruchamiane tylko wtedy, gdy warunek zostanie rozpoznany na wartość True. Zazwyczaj zmiennej ActivityOutput w warunku używa się do pobierania danych wyjściowych z działania źródłowego.
W przypadku linku potoku należy określić warunek pojedynczego obiektu. Element Runbook ocenia warunek dla każdego obiektu wyjściowego przez działanie źródłowe. Następnie uruchamia działanie docelowe dla każdego obiektu, który spełnia warunek. Na przykład za pomocą działania źródłowego Get-AzVMusługi można użyć następującej składni dla linku potoku warunkowego, aby pobrać tylko maszyny wirtualne w grupie zasobów o nazwie Group1.
$ActivityOutput['Get Azure VMs'].Name -match "Group1"
W przypadku linku sekwencji element Runbook ocenia tylko warunek raz, ponieważ zwracana jest pojedyncza tablica zawierająca wszystkie obiekty z działania źródłowego. W związku z tym element Runbook nie może użyć linku sekwencji do filtrowania, tak jak w przypadku linku potoku. Link sekwencji może po prostu określić, czy jest uruchamiane następne działanie.
Na przykład wykonaj następujący zestaw działań w naszym elemecie Runbook Uruchamiania maszyny wirtualnej :
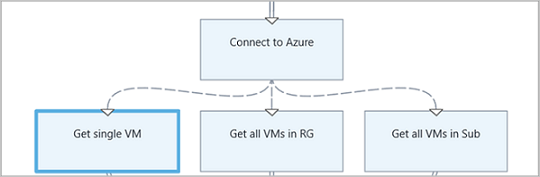
Element Runbook używa trzech różnych linków sekwencji, które weryfikują wartości parametrów VMName wejściowych i ResourceGroupName określają odpowiednie działania do wykonania. Możliwe akcje to uruchomienie pojedynczej maszyny wirtualnej, uruchomienie wszystkich maszyn wirtualnych w grupie zasobów lub uruchomienie wszystkich maszyn wirtualnych w subskrypcji. W przypadku linku sekwencji między Connect to Azure i Get single VM, poniżej znajduje się logika warunku:
<#
Both VMName and ResourceGroupName runbook input parameters have values
#>
(
(($VMName -ne $null) -and ($VMName.Length -gt 0))
) -and (
(($ResourceGroupName -ne $null) -and ($ResourceGroupName.Length -gt 0))
)
Gdy używasz linku warunkowego, dane dostępne z działania źródłowego do innych działań w tej gałęzi są filtrowane według warunku. Jeśli działanie jest źródłem wielu łączy, dane dostępne dla działań w każdej gałęzi zależą od warunku w linku nawiązującym połączenie z tym gałęzią.
Na przykład Start-AzVM działanie w poniższym elemecie Runbook uruchamia wszystkie maszyny wirtualne. Ma dwa łącza warunkowe. Pierwszy link warunkowy używa wyrażenia $ActivityOutput['Start-AzVM'].IsSuccessStatusCode -eq $true do filtrowania Start-AzVM , jeśli działanie zakończy się pomyślnie. Drugi link warunkowy używa wyrażenia $ActivityOutput['Start-AzVM'].IsSuccessStatusCode -ne $true do filtrowania, jeśli Start-AzVm działanie nie może uruchomić maszyny wirtualnej.
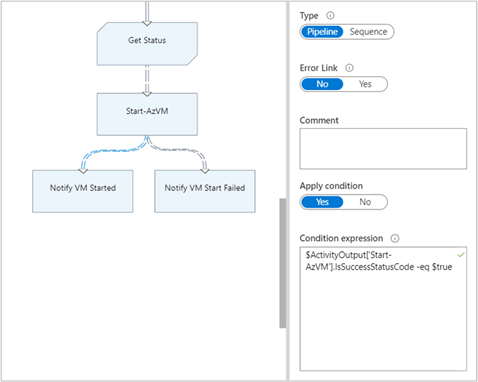
Każde działanie, które jest zgodne z pierwszym linkiem i korzysta z danych wyjściowych działania, Get-AzureVM pobiera tylko maszyny wirtualne, które zostały uruchomione w momencie Get-AzureVM uruchomienia. Każde działanie, które następuje po drugim linku, pobiera tylko maszyny wirtualne, które zostały zatrzymane w momencie Get-AzureVM uruchomienia. Każde działanie po trzecim linku pobiera wszystkie maszyny wirtualne niezależnie od ich stanu działania.
Korzystanie ze skrzyżowań
Skrzyżowanie to specjalne działanie, które czeka na ukończenie wszystkich gałęzi przychodzących. Dzięki temu element Runbook może równolegle uruchamiać wiele działań i upewnić się, że wszystkie działania zostały ukończone przed przejściem.
Połączenie może mieć nieograniczoną liczbę łączy przychodzących, ale tylko jeden z tych łączy może być potokiem. Liczba łączy sekwencji przychodzących nie jest ograniczona. Można utworzyć połączenie z wieloma przychodzącymi linkami potoku i zapisać element Runbook, ale po uruchomieniu zakończy się niepowodzeniem.
Poniższy przykład jest częścią elementu Runbook, który uruchamia zestaw maszyn wirtualnych podczas jednoczesnego pobierania poprawek do zastosowania na tych maszynach. Używa on skrzyżowania, aby upewnić się, że oba procesy zostaną ukończone przed kontynuowaniem elementu Runbook.
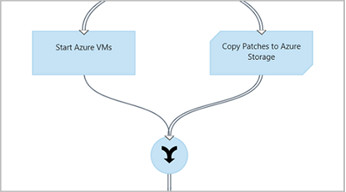
Praca z cyklami
Cykl jest tworzony, gdy działanie docelowe łączy się z jego działaniem źródłowym lub z innym działaniem, które ostatecznie łączy się z jego źródłem. Tworzenie graficzne nie obsługuje obecnie cykli. Jeśli element Runbook ma cykl, zapisuje prawidłowo, ale otrzymuje błąd podczas jego uruchamiania.
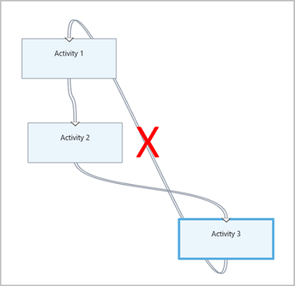
Udostępnianie danych między działaniami
Wszystkie dane wyjściowe działania z linkiem wychodzącym są zapisywane w magistrali danych dla elementu Runbook. Każde działanie w elemecie Runbook może używać danych na magistrali danych, aby wypełnić wartości parametrów lub dołączyć je do kodu skryptu. Działanie może uzyskać dostęp do danych wyjściowych dowolnego poprzedniego działania w przepływie pracy.
Sposób zapisywania danych w magistrali danych zależy od typu linku do działania. W przypadku linku potoku dane są danymi wyjściowymi jako wiele obiektów. W przypadku linku sekwencji dane są danymi wyjściowymi jako tablicą. Jeśli istnieje tylko jedna wartość, jest to dane wyjściowe jako tablica z jednym elementem.
Element Runbook ma dwa sposoby uzyskiwania dostępu do danych w magistrali danych:
- Użyj źródła danych wyjściowych działania.
- Użyj źródła danych wyrażeń programu PowerShell.
Pierwszy mechanizm używa źródła danych wyjściowych działania do wypełnienia parametru innego działania. Jeśli dane wyjściowe są obiektem, element Runbook może określić jedną właściwość.
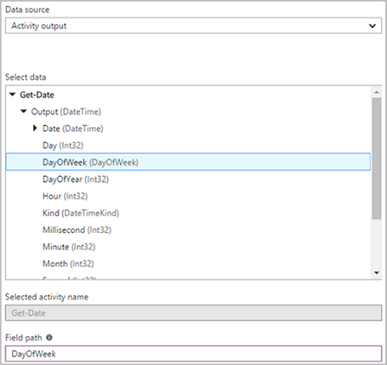
Drugi mechanizm dostępu do danych pobiera dane wyjściowe działania w źródle danych wyrażeń programu PowerShell lub działanie skryptu przepływu pracy ze zmienną ActivityOutput przy użyciu składni pokazanej poniżej. Jeśli dane wyjściowe są obiektem, element Runbook może określić jedną właściwość.
$ActivityOutput['Activity Label']
$ActivityOutput['Activity Label'].PropertyName
Korzystanie z punktów kontrolnych
Punkty kontrolne można ustawić w graficznym elemercie Runbook przepływu pracy programu PowerShell, wybierając pozycję Element Runbook punktu kontrolnego dla dowolnego działania. Powoduje to ustawienie punktu kontrolnego po uruchomieniu działania.
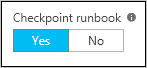
Punkty kontrolne są włączone tylko w graficznych elementach Runbook przepływu pracy programu PowerShell i nie są dostępne w graficznych elementach Runbook. Jeśli element Runbook używa poleceń cmdlet platformy Azure, powinien on postępować zgodnie z dowolnym działaniem punktów kontrolnych z działaniem Connect-AzAccount . Operacja łączenia jest używana w przypadku wstrzymania elementu Runbook i musi zostać uruchomiony ponownie z tego punktu kontrolnego w innym środowisku roboczym.
Obsługa danych wejściowych elementu Runbook
Element Runbook wymaga danych wejściowych od użytkownika uruchamianego przez witrynę Azure Portal lub z innego elementu Runbook, jeśli bieżący element jest używany jako element podrzędny. Na przykład w przypadku elementu Runbook, który tworzy maszynę wirtualną, użytkownik może potrzebować podania takich informacji jak nazwa maszyny wirtualnej i innych właściwości za każdym razem, gdy element Runbook zostanie uruchomiony.
Element Runbook akceptuje dane wejściowe przez zdefiniowanie co najmniej jednego parametru wejściowego. Użytkownik podaje wartości tych parametrów za każdym razem, gdy element Runbook zostanie uruchomiony. Gdy użytkownik uruchamia element Runbook przy użyciu witryny Azure Portal, zostanie wyświetlony monit o podanie wartości dla każdego parametru wejściowego obsługiwanego przez element Runbook.
Podczas tworzenia elementu Runbook możesz uzyskać dostęp do jego parametrów wejściowych, klikając pozycję Dane wejściowe i wyjściowe na pasku narzędzi elementu Runbook. Spowoduje to otwarcie kontrolki Dane wejściowe i wyjściowe, w której można edytować istniejący parametr wejściowy lub utworzyć nowy, klikając pozycję Dodaj dane wejściowe.
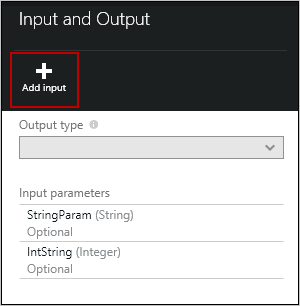
Każdy parametr wejściowy jest definiowany przez właściwości w poniższej tabeli:
| Właściwości | Opis |
|---|---|
| Nazwa/nazwisko | Wymagany. Nazwa parametru. Nazwa musi być unikatowa w elemecie Runbook. Musi zaczynać się od litery i może zawierać tylko litery, cyfry i podkreślenia. Nazwa nie może zawierać spacji. |
| opis | Opcjonalny. Opis przeznaczenia parametru wejściowego. |
| Typ | Opcjonalny. Typ danych oczekiwany dla wartości parametru. Witryna Azure Portal zapewnia odpowiednią kontrolę dla typu danych dla każdego parametru podczas monitowania o dane wejściowe. Obsługiwane typy parametrów to String, Int32, Int64, Decimal, Boolean, DateTime i Object. Jeśli typ danych nie jest zaznaczony, wartość domyślna to Ciąg. |
| Obowiązkowy | Opcjonalny. Ustawienie określające, czy dla parametru musi zostać podana wartość. Jeśli wybierzesz opcję yes, należy podać wartość po uruchomieniu elementu Runbook. Jeśli wybierzesz opcję no, wartość nie jest wymagana po uruchomieniu elementu Runbook i można użyć wartości domyślnej. Element Runbook nie może uruchomić się, jeśli nie podasz wartości dla każdego obowiązkowego parametru, który nie ma zdefiniowanej wartości domyślnej. |
| Wartość domyślna | Opcjonalny. Wartość użyta dla parametru, jeśli nie zostanie przekazana podczas uruchamiania elementu Runbook. Aby ustawić wartość domyślną, wybierz pozycję Custom. Wybierz None , jeśli nie chcesz podać żadnej wartości domyślnej. |
Obsługa danych wyjściowych elementu Runbook
Graficzne tworzenie zapisuje dane utworzone przez dowolne działanie, które nie ma łącza wychodzącego do danych wyjściowych elementu Runbook. Dane wyjściowe są zapisywane za pomocą zadania elementu Runbook i są dostępne dla nadrzędnego elementu Runbook, gdy element Runbook jest używany jako element podrzędny.
Praca z wyrażeniami programu PowerShell
Jedną z zalet tworzenia graficznego jest to, że umożliwia tworzenie elementu Runbook z minimalną wiedzą na temat programu PowerShell. Obecnie jednak musisz znać trochę programu PowerShell w celu wypełniania określonych wartości parametrów i ustawiania warunków łącza. Ta sekcja zawiera krótkie wprowadzenie do wyrażeń programu PowerShell. Szczegółowe informacje na temat programu PowerShell są dostępne w temacie Scripting with Windows PowerShell (Wykonywanie skryptów za pomocą programu Windows PowerShell).
Używanie wyrażenia programu PowerShell jako źródła danych
Możesz użyć wyrażenia programu PowerShell jako źródła danych, aby wypełnić wartość parametru działania wynikami kodu programu PowerShell. Wyrażenie może być pojedynczym wierszem kodu, który wykonuje prostą funkcję lub wiele wierszy wykonujących złożoną logikę. Wszystkie dane wyjściowe polecenia, które nie są przypisane do zmiennej, są danymi wyjściowymi wartości parametru.
Na przykład następujące polecenie zwraca bieżącą datę.
Get-Date
Następny fragment kodu tworzy ciąg z bieżącej daty i przypisuje go do zmiennej. Kod wysyła zawartość zmiennej do danych wyjściowych.
$string = "The current date is " + (Get-Date)
$string
Następujące polecenia oceniają bieżącą datę i zwracają ciąg wskazujący, czy bieżący dzień to weekend, czy dzień powszedni.
$date = Get-Date
if (($date.DayOfWeek = "Saturday") -or ($date.DayOfWeek = "Sunday")) { "Weekend" }
else { "Weekday" }
Korzystanie z danych wyjściowych działania
Aby użyć danych wyjściowych z poprzedniego działania w elemecie Runbook, użyj ActivityOutput zmiennej z następującą składnią.
$ActivityOutput['Activity Label'].PropertyName
Na przykład możesz mieć działanie z właściwością, która wymaga nazwy maszyny wirtualnej. W takim przypadku element Runbook może użyć następującego wyrażenia.
$ActivityOutput['Get-AzureVM'].Name
Jeśli właściwość wymaga obiektu maszyny wirtualnej, a nie tylko nazwy, element Runbook zwraca cały obiekt przy użyciu następującej składni.
$ActivityOutput['Get-AzureVM']
Element Runbook może używać danych wyjściowych działania w bardziej złożonym wyrażeniu, takim jak poniżej. To wyrażenie łączy tekst z nazwą maszyny wirtualnej.
"The computer name is " + $ActivityOutput['Get-AzureVM'].Name
Porównywanie wartości
Użyj operatorów porównania, aby porównać wartości lub określić, czy wartość jest zgodna z określonym wzorcem. Porównanie zwraca wartość true lub false.
Na przykład następujący warunek określa, czy maszyna wirtualna z działania o nazwie Get-AzureVM jest obecnie zatrzymana.
$ActivityOutput["Get-AzureVM"].PowerState -eq "Stopped"
Poniższy warunek określa, czy ta sama maszyna wirtualna jest w dowolnym stanie innym niż zatrzymana.
$ActivityOutput["Get-AzureVM"].PowerState -ne "Stopped"
W elemecie Runbook można dołączyć wiele warunków przy użyciu operatora logicznego, takiego jak -and lub -or. Na przykład poniższy warunek sprawdza, czy maszyna wirtualna w poprzednim przykładzie jest w stanie Zatrzymano lub Zatrzymaj.
($ActivityOutput["Get-AzureVM"].PowerState -eq "Stopped") -or ($ActivityOutput["Get-AzureVM"].PowerState -eq "Stopping")
Korzystanie z tabel skrótów
Tabele skrótów to pary nazwa-wartość, które są przydatne do zwracania zestawu wartości. Możesz również zobaczyć tabelę skrótów nazywaną słownikiem. Właściwości niektórych działań oczekują wartości skrótu zamiast prostej wartości.
Utwórz tabelę skrótu przy użyciu następującej składni. Może zawierać dowolną liczbę wpisów, ale każda z nich jest definiowana przez nazwę i wartość.
@{ <name> = <value>; [<name> = <value> ] ...}
Na przykład następujące wyrażenie tworzy tabelę skrótów, która ma być używana jako źródło danych dla parametru działania, który oczekuje wartości skrótu dla wyszukiwania w Internecie.
$query = "Azure Automation"
$count = 10
$h = @{'q'=$query; 'lr'='lang_ja'; 'count'=$Count}
$h
W poniższym przykładzie użyto danych wyjściowych z działania o nazwie Get X Connection , aby wypełnić tabelę skrótu.
@{'ApiKey'=$ActivityOutput['Get X Connection'].ConsumerAPIKey;
'ApiSecret'=$ActivityOutput['Get X Connection'].ConsumerAPISecret;
'AccessToken'=$ActivityOutput['Get X Connection'].AccessToken;
'AccessTokenSecret'=$ActivityOutput['Get X Connection'].AccessTokenSecret}
Uwierzytelnianie w zasobach platformy Azure
Elementy Runbook w usłudze Azure Automation, które zarządzają zasobami platformy Azure, wymagają uwierzytelniania na platformie Azure. Tożsamości zarządzane to domyślny mechanizm używany przez element Runbook usługi Automation do uzyskiwania dostępu do zasobów usługi Azure Resource Manager w ramach subskrypcji. Tę funkcję można dodać do graficznego elementu Runbook, importując następujący element Runbook do konta automatyzacji, który korzysta z przypisanej przez system tożsamości zarządzanej konta usługi Automation w celu uwierzytelniania zasobów platformy Azure i uzyskiwania do nich dostępu.
wget https://raw.githubusercontent.com/azureautomation/runbooks/master/Utility/AzMI/AzureAutomationTutorialWithIdentityGraphical.graphrunbook -outfile AzureAutomationTutorialWithIdentityGraphical.graphrunbook
Eksportowanie graficznego elementu Runbook
Opublikowaną wersję graficznego elementu Runbook można wyeksportować tylko. Jeśli element Runbook nie został jeszcze opublikowany, przycisk Eksportuj jest wyłączony. Po kliknięciu przycisku Eksportuj element Runbook zostanie pobrany na komputer lokalny. Nazwa pliku jest zgodna z nazwą elementu Runbook z rozszerzeniem graphrunbook .
Importowanie graficznego elementu Runbook
Możesz zaimportować graficzny lub graficzny plik runbook przepływu pracy programu PowerShell, wybierając opcję Importuj podczas dodawania elementu Runbook. Po wybraniu pliku do zaimportowania możesz zachować tę samą nazwę lub podać nową. Pole Typ elementu Runbook wyświetla typ elementu Runbook po jego ocenie wybranego pliku. Jeśli spróbujesz wybrać inny typ, który nie jest poprawny, edytor graficzny przedstawia komunikat informujący o potencjalnych konfliktach i mogą wystąpić błędy składni podczas konwersji.
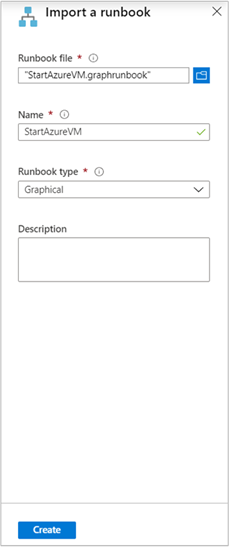
Testowanie graficznego elementu Runbook
Każdy graficzny element Runbook w usłudze Azure Automation ma wersję roboczą i opublikowaną wersję. Można uruchomić tylko opublikowaną wersję, podczas gdy można edytować tylko wersję roboczą. Na wersję opublikowaną nie mają wpływu żadne zmiany wprowadzone w wersji roboczej. Gdy wersja robocza jest gotowa do użycia, opublikujesz ją, co spowoduje zastąpienie bieżącej opublikowanej wersji wersją roboczą.
Wersję roboczą elementu Runbook można przetestować w witrynie Azure Portal, pozostawiając wersję opublikowaną bez zmian. Alternatywnie można przetestować nowy element Runbook przed jego opublikowaniem, aby można było sprawdzić, czy element Runbook działa poprawnie przed zastąpieniem wersji. Testowanie elementu Runbook wykonuje wersję roboczą i gwarantuje, że wszystkie wykonane przez niego akcje zostaną ukończone. Nie utworzono historii zadań, ale w okienku Dane wyjściowe testu są wyświetlane dane wyjściowe.
Otwórz kontrolkę Test dla graficznego elementu Runbook, otwierając element Runbook do edycji, a następnie klikając okienko Test. Kontrolka Testuj monituje o parametry wejściowe i można uruchomić element Runbook, klikając przycisk Uruchom.
Publikowanie graficznego elementu Runbook
Opublikuj graficzny element Runbook, otwierając element Runbook do edycji, a następnie klikając pozycję Publikuj. Możliwe stany elementu Runbook to:
- Nowy — element Runbook nie został jeszcze opublikowany.
- Opublikowano — element Runbook został opublikowany.
- W edycji — element Runbook został edytowany po jego opublikowaniu, a wersje robocze i opublikowane są inne.
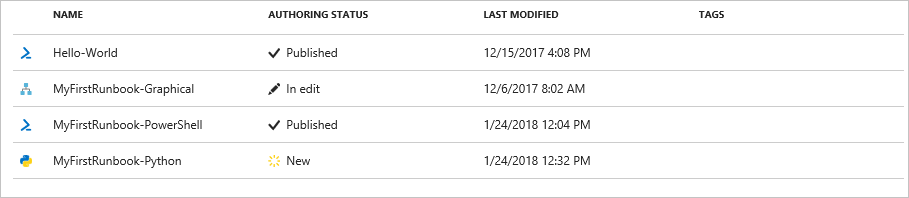
Możesz przywrócić opublikowaną wersję elementu Runbook. Ta operacja odrzuca wszelkie zmiany wprowadzone od czasu ostatniego opublikowania elementu Runbook. Zastępuje wersję roboczą elementu Runbook wersją opublikowaną.
Następne kroki
- Aby rozpocząć pracę z graficznymi elementami Runbook, zobacz Samouczek: tworzenie graficznego elementu Runbook.
- Aby dowiedzieć się więcej o typach elementów Runbook i ich zaletach i ograniczeniach, zobacz Typy elementów Runbook usługi Azure Automation.
- Aby zapoznać się z dokumentacją poleceń cmdlet programu PowerShell, zobacz Az.Automation.