Uwaga
Dostęp do tej strony wymaga autoryzacji. Może spróbować zalogować się lub zmienić katalogi.
Dostęp do tej strony wymaga autoryzacji. Możesz spróbować zmienić katalogi.
Usługa Azure Automation używa zadania obserwatora do wyszukiwania zdarzeń i akcji wyzwalania za pomocą elementów Runbook programu PowerShell. Zadanie obserwatora zawiera dwie części, obserwatora i akcję. Element Runbook obserwatora jest uruchamiany w interwale zdefiniowanym w zadaniu obserwatora i generuje dane do elementu Runbook akcji.
Uwaga
Zadania obserwatora nie są obsługiwane na platformie Microsoft Azure obsługiwanej przez firmę 21Vianet.
Ważne
Począwszy od maja 2020 r. korzystanie z usługi Azure Logic Apps jest zalecanym i obsługiwanym sposobem monitorowania zdarzeń, planowania cyklicznych zadań i akcji wyzwalacza. Zobacz Planowanie i uruchamianie cyklicznych zautomatyzowanych zadań, procesów i przepływów pracy za pomocą usługi Azure Logic Apps.
W tym artykule opisano proces tworzenia zadania obserwatora do monitorowania, gdy nowy plik zostanie dodany do katalogu. Dowiedz się, jak odbywa się:
- Importowanie elementu Runbook obserwatora
- Tworzenie zmiennej automatyzacji
- Tworzenie elementu Runbook akcji
- Tworzenie zadania obserwatora
- Wyzwalanie obserwatora
- Sprawdzanie danych wyjściowych
Wymagania wstępne
Aby ukończyć ten artykuł, wymagane są następujące elementy:
- Subskrypcja platformy Azure. Jeśli nie masz subskrypcji, możesz aktywować korzyści dla subskrybentów MSDN lub utworzyć bezpłatne konto.
- Konto usługi Automation do przechowywania elementów Runbook obserwatora i akcji oraz zadania obserwatora.
- Hybrydowy proces roboczy elementu Runbook, w którym jest uruchamiane zadanie obserwatora.
- Elementy Runbook programu PowerShell. Elementy Runbook przepływu pracy programu PowerShell i graficzne elementy Runbook nie są obsługiwane przez zadania obserwatora.
Importowanie elementu Runbook obserwatora
W tym artykule użyto elementu Runbook obserwatora o nazwie Runbook watcher, który wyszukuje nowe pliki w katalogu , aby wyszukać nowe pliki w katalogu. Element Runbook obserwatora pobiera ostatni znany czas zapisu do plików w folderze i analizuje wszystkie pliki nowsze niż ten znak wodny.
Ten element Runbook można zaimportować do konta usługi Automation z portalu, wykonując następujące kroki.
- Zaloguj się w witrynie Azure Portal.
- Wyszukaj i wybierz pozycję Konta usługi Automation.
- Na stronie Konta usługi Automation wybierz nazwę konta usługi Automation z listy.
- W okienku po lewej stronie wybierz pozycję Galeria elementów Runbook w obszarze Automatyzacja procesów.
- Upewnij się, że na liście rozwijanej Źródło wybrano pozycję GitHub.
- Wyszukaj element Runbook watcher.
- Wybierz element Runbook watcher, który szuka nowych plików w katalogu, a następnie wybierz pozycję Importuj na stronie szczegółów.
- Nadaj elementowi Runbook nazwę i opcjonalnie opis, a następnie kliknij przycisk OK , aby zaimportować element Runbook na konto usługi Automation. W okienku w prawym górnym rogu okna powinien zostać wyświetlony komunikat Import successful (Importowanie zakończone powodzeniem ).
- Zaimportowany element Runbook zostanie wyświetlony na liście pod nazwą nadaną podczas wybierania elementów Runbook w okienku po lewej stronie.
- Kliknij element Runbook, a następnie na stronie szczegółów elementu Runbook wybierz pozycję Edytuj , a następnie kliknij pozycję Publikuj. Po wyświetleniu monitu kliknij przycisk Tak , aby opublikować element Runbook.
Element Runbook można również pobrać z organizacji usługi Azure Automation GitHub.
- Przejdź do strony organizacji usługi Azure Automation GitHub dla pozycji Watch-NewFile.ps1.
- Aby pobrać element Runbook z usługi GitHub, wybierz pozycję Kod po prawej stronie, a następnie wybierz pozycję Pobierz plik ZIP , aby pobrać cały kod w pliku zip.
- Wyodrębnij zawartość i zaimportuj element Runbook.
Tworzenie zmiennej automatyzacji
Zmienna automatyzacji służy do przechowywania sygnatur czasowych, które poprzedni element Runbook odczytuje i przechowuje z każdego pliku.
Wybierz pozycję Zmienne w obszarze Udostępnione zasoby i kliknij pozycję + Dodaj zmienną.
Wprowadź nazwę Watch-NewFileTimestamp .
Wybierz wartość DateTime dla typu. Wartość domyślna to bieżąca data i godzina.
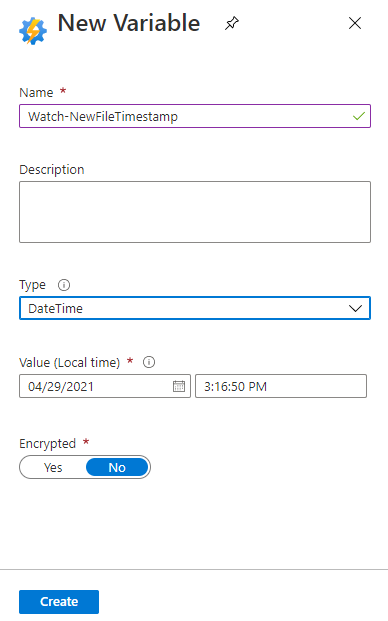
Kliknij przycisk Utwórz , aby utworzyć zmienną automatyzacji.
Tworzenie elementu Runbook akcji
Element Runbook akcji jest używany w zadaniu obserwatora do działania na danych przekazanych do niego z elementu Runbook obserwatora. Musisz zaimportować wstępnie zdefiniowany element runbook akcji z witryny Azure Portal z organizacji usługi Azure Automation GitHub.
Ten element Runbook można zaimportować do konta usługi Automation w witrynie Azure Portal:
- Zaloguj się w witrynie Azure Portal.
- Wyszukaj i wybierz pozycję Konta usługi Automation.
- Na stronie Konta usługi Automation wybierz nazwę konta usługi Automation z listy.
- W okienku po lewej stronie wybierz pozycję Galeria elementów Runbook w obszarze Automatyzacja procesów.
- Upewnij się, że na liście rozwijanej Źródło wybrano pozycję GitHub.
- Wyszukaj akcję Obserwatora, wybierz akcję obserwatora, która przetwarza zdarzenia wyzwalane przez element Runbook obserwatora, a następnie kliknij przycisk Importuj.
- Opcjonalnie zmień nazwę elementu Runbook na stronie importu, a następnie kliknij przycisk OK , aby zaimportować element Runbook. W okienku powiadomień w prawym górnym rogu przeglądarki powinien zostać wyświetlony komunikat Import successful (Importowanie pomyślnego importu).
- Przejdź do strony Konto usługi Automation i kliknij pozycję Elementy Runbook po lewej stronie. Nowy element Runbook powinien być wymieniony pod nazwą nadaną w poprzednim kroku. Kliknij element Runbook, a następnie na stronie szczegółów elementu Runbook wybierz pozycję Edytuj , a następnie kliknij pozycję Publikuj. Po wyświetleniu monitu kliknij przycisk Tak , aby opublikować element Runbook.
Aby utworzyć element Runbook akcji, pobierając go z organizacji usługi Azure Automation GitHub:
- Przejdź do strony organizacji usługi Azure Automation w usłudze GitHub w obszarze Process-NewFile.ps1.
- Aby pobrać element Runbook z usługi GitHub, wybierz pozycję Kod po prawej stronie, a następnie wybierz pozycję Pobierz plik ZIP , aby pobrać cały kod w pliku zip.
- Wyodrębnij zawartość i zaimportuj element Runbook.
Tworzenie zadania obserwatora
W tym kroku skonfigurujesz zadanie obserwatora odwołujące się do obserwatora i elementów Runbook akcji zdefiniowanych w poprzednich sekcjach.
Przejdź do konta usługi Automation i wybierz pozycję Zadania obserwatora w obszarze Automatyzacja procesów.
Wybierz stronę Zadania obserwatora i kliknij pozycję + Dodaj zadanie obserwatora.
Wprowadź nazwę WatchMyFolder .
Wybierz pozycję Konfiguruj obserwatora i wybierz element Runbook Watch-NewFile .
Wprowadź następujące wartości parametrów:
- FOLDERPATH — folder w hybrydowym procesie roboczym elementu Runbook, w którym tworzone są nowe pliki, na przykład d:\examplefiles.
- EXTENSION — rozszerzenie konfiguracji. Pozostaw pole puste, aby przetworzyć wszystkie rozszerzenia plików.
- RECURSE — operacja rekursywna. Pozostaw tę wartość jako domyślną.
- USTAWIENIA URUCHAMIANIA — ustawienie uruchamiania elementu Runbook. Wybierz hybrydowy proces roboczy.
Kliknij przycisk OK, a następnie wybierz, aby powrócić do strony Obserwator.
Wybierz pozycję Konfiguruj akcję i wybierz element Runbook Process-NewFile .
Wprowadź następujące wartości parametrów:
- EVENTDATA — dane zdarzenia. Pozostaw to pole puste. Dane są przekazywane z elementu Runbook obserwatora.
- Uruchom Ustawienia — ustawienie uruchamiania elementu Runbook. Pozostaw jako platformę Azure, ponieważ ten element Runbook działa w usłudze Azure Automation.
Kliknij przycisk OK, a następnie wybierz, aby powrócić do strony Obserwator.
Kliknij przycisk OK , aby utworzyć zadanie obserwatora.
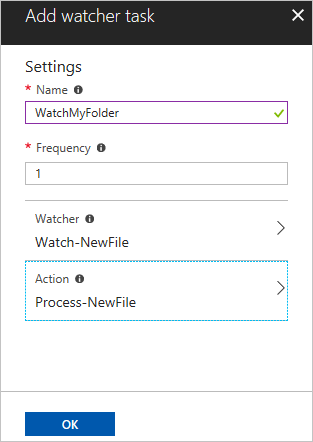
Wyzwalanie obserwatora
Aby upewnić się, że zadanie obserwatora działa zgodnie z oczekiwaniami, należy uruchomić test zgodnie z poniższym opisem.
- Zdalnie do hybrydowego procesu roboczego elementu Runbook.
- Otwórz program PowerShell i utwórz plik testowy w folderze .
New-Item -Name ExampleFile1.txt
W poniższym przykładzie przedstawiono oczekiwane dane wyjściowe.
Directory: D:\examplefiles
Mode LastWriteTime Length Name
---- ------------- ------ ----
-a---- 12/11/2017 9:05 PM 0 ExampleFile1.txt
Sprawdzanie danych wyjściowych
Przejdź do konta usługi Automation i wybierz pozycję Zadania obserwatora w obszarze Automatyzacja procesów.
Wybierz zadanie obserwatora WatchMyFolder.
Kliknij pozycję Wyświetl strumienie obserwatora w obszarze Strumienie, aby zobaczyć, że obserwator znalazł nowy plik i uruchomił element Runbook akcji.
Aby wyświetlić zadania elementu Runbook akcji, kliknij pozycję Wyświetl zadania akcji obserwatora. Każde zadanie można wybrać, aby wyświetlić szczegóły zadania.
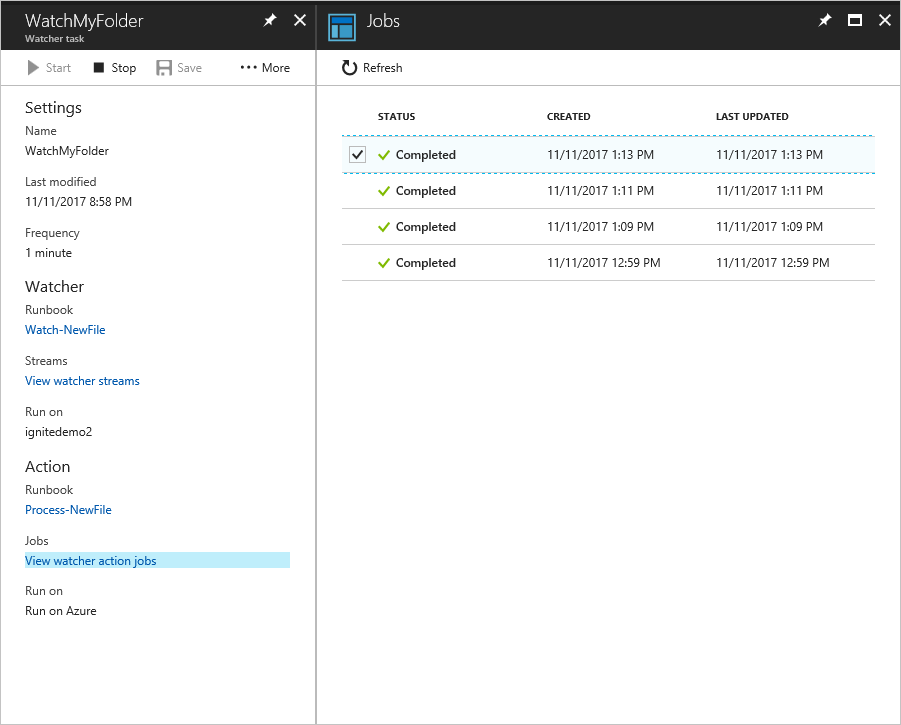
Oczekiwane dane wyjściowe po znalezieniu nowego pliku można zobaczyć w poniższym przykładzie:
Message is Process new file...
Passed in data is @{FileName=D:\examplefiles\ExampleFile1.txt; Length=0}
Następne kroki
Aby dowiedzieć się więcej na temat tworzenia własnego elementu Runbook, zobacz Tworzenie elementu Runbook programu PowerShell.