Uwaga
Dostęp do tej strony wymaga autoryzacji. Może spróbować zalogować się lub zmienić katalogi.
Dostęp do tej strony wymaga autoryzacji. Możesz spróbować zmienić katalogi.
Aby rozpocząć korzystanie z funkcji Azure Arc dla VMware vSphere, musisz połączyć instancję serwera VMware vCenter z Azure Arc. Ten przewodnik wprowadzający pokazuje, jak połączyć instancję serwera VMware vCenter z Azure Arc za pomocą skryptu pomocniczego.
Najpierw skrypt wdraża wirtualne urządzenie o nazwie Azure Arc resource bridge w środowisku vCenter. Następnie, instaluje rozszerzenie klastra VMware, aby zapewnić ciągłe połączenie między vCenter Server a Azure Arc.
Ważne
Artykuł opisuje sposób połączenia ogólnego serwera vCenter z Azure Arc. Jeśli próbujesz włączyć Arc dla prywatnej chmury Azure VMware Solution (AVS), zamiast tego postępuj zgodnie z tym przewodnikiem - Wdrożenie VMware vSphere z obsługą Arc dla prywatnej chmury Azure VMware Solution. W procesie wdrażania Arc dla AVS musisz podać mniej danych wejściowych, a funkcje Arc są lepiej zintegrowane z doświadczeniem portalu prywatnej chmury AVS.
Prerequisites
Azure
Subskrypcja Azure.
Grupa zasobów w subskrypcji, w której masz rolę Właściciel, Współtwórca, lub Azure Arc VMware Private Clouds Onboarding do onboardingu.
Azure Arc: Most pomiędzy zasobami
- Adres IP mostka zasobów Azure Arc musi mieć dostęp do adresów URL wymienionych tutaj.
vCenter Server
vCenter Server wersja 7 lub 8.
Wirtualna sieć, która może zapewniać dostęp do internetu, bezpośrednio lub za pośrednictwem proxy. Musi być również możliwe, aby maszyny wirtualne w tej sieci komunikowały się z serwerem vCenter na porcie TCP (zwykle 443).
Przynajmniej trzy darmowe stałe adresy IP w wyżej wymienionej sieci.
Pula zasobów lub klaster z minimalną pojemnością 8 GB RAM i 4 vCPU.
Repowizytorium danych z co najmniej 200 GB wolnego miejsca na dysku lub 400 GB na wdrożenie o wysokiej dostępności, dostępne za pośrednictwem puli zasobów lub klastra.
Uwaga
Azure Arc obsługujący VMware vSphere wspiera instancje vCenter Server z maksymalnie 9500 maszynami wirtualnymi (VM). Jeśli instancja serwera vCenter ma więcej niż 9500 maszyn wirtualnych (VM), nie zalecamy na tym etapie używania z nią funkcji VMware vSphere z obsługą Azure Arc.
vSphere account
Potrzebujesz konta vSphere, które może:
- Przeczytaj wszystkie zasoby.
- Rozmieść i aktualizuj maszyny wirtualne we wszystkich pulach zasobów (lub klastrach), sieciach i szablonach maszyn wirtualnych, które chcesz używać z Azure Arc.
Important
W ramach skryptu wprowadzającego VMware z obsługą Azure Arc zostanie wyświetlony monit o podanie konta vSphere w celu wdrożenia maszyny wirtualnej mostka zasobów Azure Arc na hoście ESXi. To konto zostanie zapisane lokalnie w maszynie wirtualnej mostka zasobów Azure Arc i zaszyfrowane jako sekrety Kubernetes w stanie spoczynku. Konto vSphere pozwala VMware obsługującemu Azure Arc na interakcję z VMware vSphere. If your organization practices routine credential rotation, you must update the credentials in Azure Arc-enabled VMware to maintain the connection between Azure Arc-enabled VMware and VMware vSphere.
Workstation
You need a Windows or Linux machine that can access both your vCenter Server instance and the internet, directly or through a proxy. Stacja robocza musi mieć również połączenie sieciowe wychodzące do hosta ESXi obsługującego magazyn danych. Do połączenia z magazynem danych jest potrzebne w celu przesłania obrazu mostka zasobu Arc do magazynu danych w ramach onboardingu.
Prepare vCenter Server
Utwórz pulę zasobów z rezerwacją co najmniej 16 GB pamięci RAM i czterech vCPU. Powinien także mieć dostęp do bazy danych z co najmniej 100 GB wolnego miejsca na dysku.
Upewnij się, że konta vSphere mają odpowiednie uprawnienia.
Download the onboarding script
Go to Azure portal.
Search and select Azure Arc.
Na stronie Przegląd wybierz Dodaj zasoby w sekcji Zarządzaj zasobami w różnych środowiskach.

W sekcji Środowiska hostów, w VMware vSphere wybierz Dodaj.
Wybierz Utwórz nowy most zasobów i wybierz Dalej: Podstawy >.
Podaj nazwę dla Mostka zasobów Azure Arc. For example: contoso-nyc-resourcebridge.
Wybierz subskrypcję i grupę zasobów, w której chcesz utworzyć mostek zasobów.
W sekcji Region wybierz lokalizację Azure, gdzie chcesz przechowywać metadane zasobu.
Podaj nazwę dla Lokalizacja niestandardowa. To jest nazwa, którą zobaczysz podczas wdrażania maszyn wirtualnych. Nazwij to zgodnie z centrum danych lub fizyczną lokalizacją Twojego centrum danych. For example: contoso-nyc-dc.
Pozostaw zaznaczoną opcję Użyj tej samej subskrypcji i grupy zasobów co Twój most zasobów.
Podaj nazwę dla instancji serwera vCenter w Azure. For example: contoso-nyc-vcenter.
Możesz zdecydować się na Włączenie usługi Kubernetes na VMware [Zapowiedź]. Jeśli zdecydujesz się na to, upewnij się, że zaktualizujesz przestrzeń nazw niestandardowej lokalizacji na "default" w skrypcie wprowadzającym: $customLocationNamespace = ("default".ToLower() -replace '[^a-z0-9-]', ''). Aby uzyskać więcej informacji na temat tej aktualizacji, zapoznaj się z znanymi problemami AKS na VMware (wersja zapoznawcza).
Wybierz Next: Tags >.
Przypisz tagi Azure do swoich zasobów w Wartość pod Tagi lokalizacji fizycznej. Możesz dodać dodatkowe tagi, aby pomóc w organizacji zasobów i ułatwić zadania administracyjne, używając tagów niestandardowych.
Select Next: Download and run script.
If your subscription isn't registered with all the required resource providers, a Register button will appear. Zaznacz przycisk, zanim przejdziesz do następnego kroku.
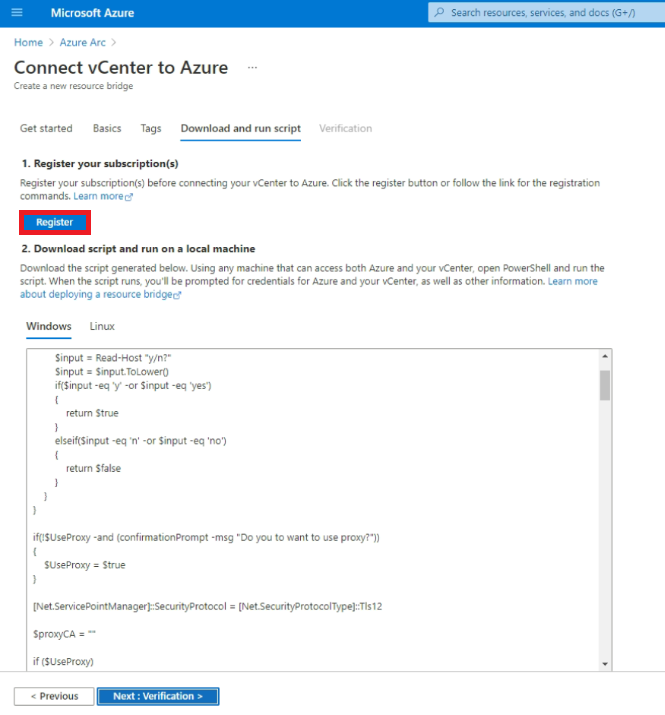
Na podstawie systemu operacyjnego Twojej stacji roboczej pobierz skrypt PowerShell lub Bash i skopiuj go na stację roboczą.
Uruchom skrypt
Użyj poniższych instrukcji, aby uruchomić skrypt, w zależności od tego, jaki system operacyjny jest używany na Twoim komputerze.
Windows
Otwórz okno PowerShell jako administrator i przejdź do folderu, w którym pobrano skrypt PowerShell.
Uwaga
Na stacjach roboczych z systemem Windows skrypt należy uruchamiać w oknie PowerShell, a nie w PowerShell Integrated Script Editor (ISE), ponieważ PowerShell ISE nie wyświetla monitów wejściowych z poleceń Azure CLI. Jeśli skrypt jest uruchamiany w PowerShell ISE, może się wydawać, że utknął, podczas gdy czeka na dane wejściowe.
Aby zezwolić na uruchomienie skryptu, ponieważ jest to skrypt bez podpisu, uruchom następujące polecenie. (Jeśli zamkniesz sesję przed ukończeniem wszystkich kroków, uruchom ponownie to polecenie dla nowej sesji.)
Set-ExecutionPolicy -Scope Process -ExecutionPolicy BypassUruchom skrypt:
./resource-bridge-onboarding-script.ps1
Linux
Otwórz terminal i przejdź do folderu, w którym pobrałeś skrypt Bash.
Uruchom skrypt, używając następującego polecenia:
bash resource-bridge-onboarding-script.sh
Dane wejściowe dla skryptu
Typowy proces wdrożenia, który wykorzystuje skrypt, trwa od 30 do 60 minut. Podczas procesu zostaniesz poproszony o następujące szczegóły:
| Wymaganie | Details |
|---|---|
| Azure login | Gdy zostaniesz o to poproszony, przejdź do strony logowania urządzenia, wpisz kod autoryzacyjny wyświetlony w terminalu i zaloguj się do Azure. |
| vCenter FQDN/Address | Wprowadź w pełni kwalifikowaną nazwę domeny dla instancji serwera vCenter (lub adres IP). For example: 10.160.0.1 or nyc-vcenter.contoso.com. |
| vCenter Username | Wprowadź nazwę użytkownika dla konta vSphere. Wymagane uprawnienia dla konta są wymienione w prerequisites. |
| vCenter password | Wprowadź hasło dla konta vSphere. |
| Wybór centrum danych | Wybierz nazwę centrum danych (zgodnie z tym, co jest pokazane w kliencie vSphere), gdzie powinna zostać wdrożona maszyna wirtualna mostka zasobów Azure Arc. |
| Wybór sieci | Wybierz nazwę sieci wirtualnej lub segmentu, do którego musi być podłączony most zasobów Azure Arc. Sieć ta powinna umożliwiać urządzeniu komunikację z serwerem vCenter oraz punktami końcowymi Azure (lub internetem). |
| Static IP | Most Arc Resource Bridge wymaga przypisania statycznego adresu IP i nie obsługuje DHCP.
1. Static IP address prefix: Network address in CIDR notation. For example: 192.168.0.0/24. 2. Static gateway: Gateway address. For example: 192.168.0.0. 3. Serwery DNS: Adres(-y) IP serwera(-ów) DNS używanego(-ych) przez maszynę wirtualną mostka zasobów Azure Arc do rozwiązywania nazw DNS. Maszyna wirtualna mostka zasobów Azure Arc musi mieć możliwość rozwiązywania adresów zewnętrznych, takich jak mcr.microsoft.com i serwer vCenter. 4. Start range IP: Wymagany jest minimum dwóch dostępnych adresów IP. Jeden adres IP jest przeznaczony dla maszyny wirtualnej mostka zasobów Azure Arc, a drugi jest zarezerwowany dla scenariuszów aktualizacji. Provide the starting IP address of that range. Ensure the Start range IP has internet access. 5. Ostatni adres IP zakresu: Ostatni adres IP z zakresu IP żądanego w poprzednim polu. Upewnij się, że końcowy zakres adresu IP ma dostęp do internetu. |
| Control Plane IP address | Azure Arc resource bridge runs a Kubernetes cluster, and its control plane always requires a static IP address. Podaj adres IP, który spełnia następujące wymagania: - The IP address must have internet access. - The IP address must be within the subnet defined by IP address prefix. - If you're using static IP address option for resource bridge VM IP address, the control plane IP address must be outside of the IP address range provided for the VM (Start range IP - End range IP). |
| Resource pool | Select the name of the resource pool to which the Azure Arc resource bridge VM will be deployed. |
| Data store | Select the name of the datastore to be used for the Azure Arc resource bridge VM. |
| Folder | Select the name of the vSphere VM and the template folder where the Azure Arc resource bridge's VM will be deployed. |
| Ustawienia proxy urządzenia | Wprowadź y, jeśli w Twojej sieci urządzeń jest serwer proxy. W przeciwnym razie wpisz n.
Musisz wypełnić następujące pola, gdy masz skonfigurowany serwer proxy: 1. Http: Address of the HTTP proxy server. 2. Https: Address of the HTTPS proxy server. 3. NoProxy: Adresy, które mają być wyłączone z użycia proxy. 4. CertificateFilePath: Dla proxy opartych na SSL, ścieżka do używanego certyfikatu. |
Po zakończeniu działania polecenia, konfiguracja jest zakończona. Teraz możesz korzystać z możliwości Azure Arc dla VMware vSphere.
Ważne
Po pomyślnej instalacji Azure Arc Resource Bridge zaleca się zachowanie kopii plików resource bridge config.yaml w miejscu, które ułatwia łatwe ich odzyskanie. Te pliki mogą być potrzebne później do uruchamiania poleceń w celu wykonywania operacji zarządzania (np. az arcappliance upgrade) na mostku zasobów. Możesz znaleźć trzy pliki .yaml (pliki konfiguracyjne) w tym samym folderze, w którym uruchomiłeś skrypt.
Odzyskiwanie po nieudanych wdrożeniach
Jeśli wdrożenie mostu zasobów Azure Arc nie powiedzie się, zapoznaj się z dokumentem rozwiązywania problemów mostu zasobów Azure Arc. Chociaż istnieje wiele powodów, dla których wdrożenie mostka zasobów Azure Arc może się nie powieść, jednym z nich jest błąd przekroczenia czasu KVA. Aby uzyskać więcej informacji na temat błędu z przekroczeniem czasu oczekiwania KVA i sposobu jego rozwiązywania, zobacz błąd z przekroczeniem czasu oczekiwania KVA.
Aby wyczyścić instalację i ponowić wdrażanie, użyj następujących poleceń.
Polecenie ponowienia próby - Windows
Uruchom polecenie z -Force, aby wyczyścić instalację i ponownie przeprowadzić onboardowanie.
./resource-bridge-onboarding-script.ps1 -Force
Retry command - Linux
Uruchom polecenie z --force, aby wyczyścić instalację i ponownie ją uruchomić.
bash resource-bridge-onboarding-script.sh --force
