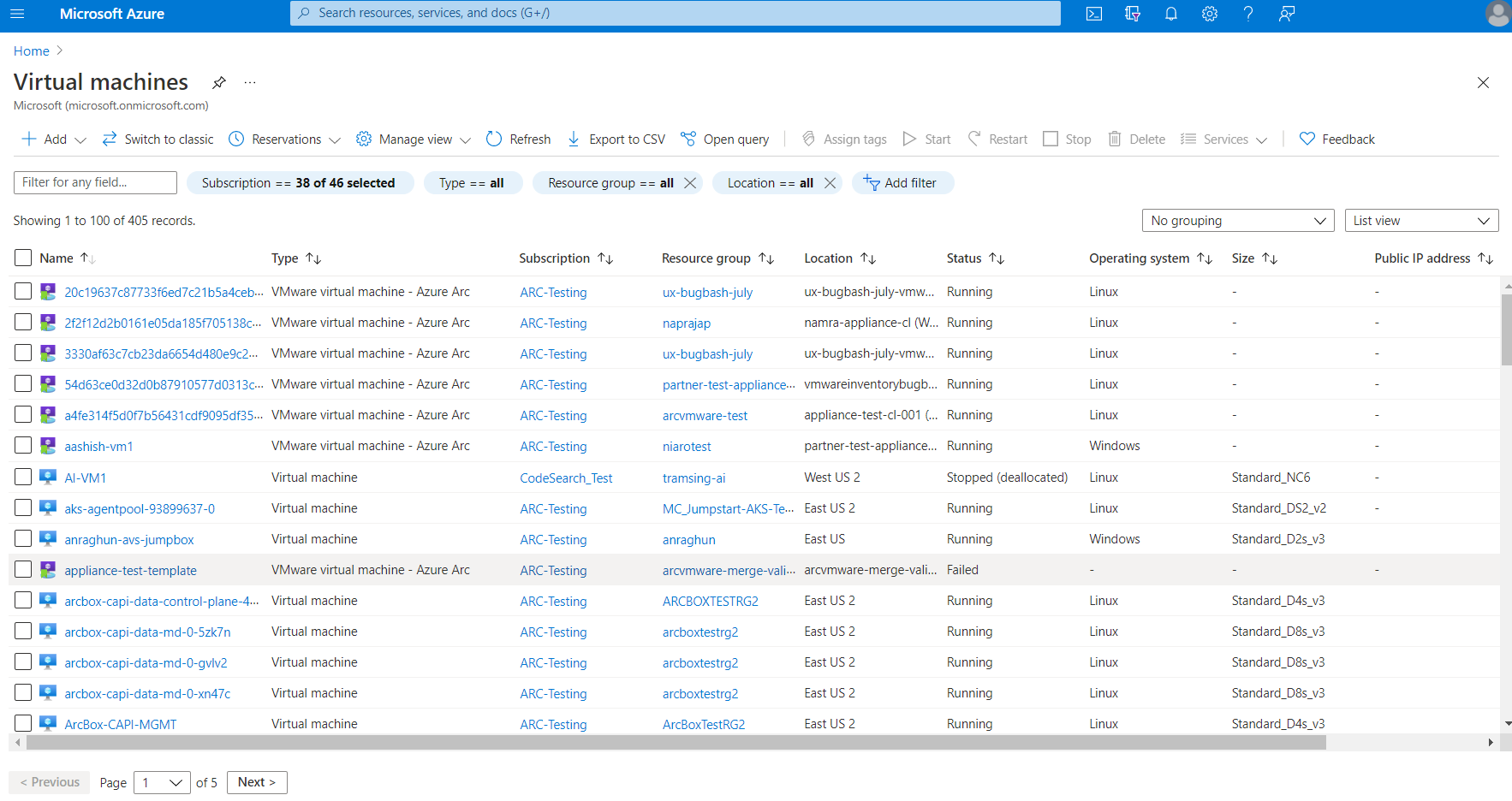Uwaga
Dostęp do tej strony wymaga autoryzacji. Może spróbować zalogować się lub zmienić katalogi.
Dostęp do tej strony wymaga autoryzacji. Możesz spróbować zmienić katalogi.
W tym artykule opisano sposób aprowizowania maszyny wirtualnej przy użyciu zasobów programu vCenter z witryny Azure Portal.
Tworzenie maszyny wirtualnej w witrynie Azure Portal
Gdy administrator połączył oprogramowanie VMware vCenter z platformą Azure, reprezentował zasoby programu VMware vCenter na platformie Azure i zapewnił Ci uprawnienia do tych zasobów, utworzysz maszynę wirtualną.
Wymagania wstępne
- Subskrypcja platformy Azure i grupa zasobów, w której masz rolę współautora maszyny wirtualnej VMware usługi Arc.
- Pula zasobów/klaster/host, na którym masz rolę użytkownika zasobu chmury prywatnej usługi Arc.
- Zasób szablonu maszyny wirtualnej, na którym masz rolę użytkownika zasobu chmury prywatnej usługi Arc.
- Zasób sieci wirtualnej, na którym masz rolę użytkownika zasobu chmury prywatnej usługi Arc.
Wykonaj następujące kroki, aby utworzyć maszynę wirtualną w witrynie Azure Portal:
W przeglądarce przejdź do witryny Azure Portal. Przejdź do widoku przeglądania maszyn wirtualnych. Zobaczysz ujednolicone środowisko przeglądania maszyn wirtualnych platformy Azure i usługi Arc.
Wybierz pozycję Dodaj , a następnie z listy rozwijanej wybierz pozycję Maszyna usługi Azure Arc.
Wybierz subskrypcję i grupę zasobów, w której chcesz wdrożyć maszynę wirtualną.
Podaj nazwę maszyny wirtualnej, a następnie wybierz lokalizację niestandardową, którą udostępnił Ci administrator.
Jeśli jest obsługiwanych wiele rodzajów maszyn wirtualnych, wybierz pozycję VMware z listy rozwijanej Rodzaj maszyny wirtualnej.
Wybierz pulę zasobów/klaster/host , do którego ma zostać wdrożona maszyna wirtualna.
Wybierz magazyn danych, którego chcesz użyć do magazynowania.
Wybierz szablon, na podstawie którego utworzysz maszynę wirtualną.
Napiwek
Można zastąpić wartości domyślne szablonu dla rdzeni procesora CPU i pamięci.
W przypadku wybrania szablonu systemu Windows podaj nazwę użytkownika, hasło dla konta administratora.
(Opcjonalnie) Zmień dyski skonfigurowane w szablonie. Możesz na przykład dodać więcej dysków lub zaktualizować istniejące dyski. Wszystkie dyski i maszyny wirtualne będą znajdować się w magazynie danych wybranym w kroku 6.
(Opcjonalnie) Zmień interfejsy sieciowe skonfigurowane w szablonie. Można na przykład dodać karty interfejsu sieciowego (NIC) lub zaktualizować istniejące karty sieciowe. Możesz również zmienić sieć, do której zostanie dołączona ta karta sieciowa, pod warunkiem, że masz odpowiednie uprawnienia do zasobu sieciowego.
(Opcjonalnie) W razie potrzeby dodaj tagi do zasobu maszyny wirtualnej.
Po przejrzeniu wszystkich właściwości wybierz pozycję Utwórz . Utworzenie maszyny wirtualnej powinno potrwać kilka minut.
W tym artykule opisano sposób aprowizacji maszyny wirtualnej przy użyciu zasobów vCenter przy użyciu szablonu Bicep.
Tworzenie maszyny VMware usługi Arc przy użyciu szablonu Bicep
Do utworzenia maszyny VMware usługi Arc można użyć następującego szablonu bicep. Oto lista dostępnych szablonów usługi Azure Resource Manager (ARM), Bicep i Terraform dla zasobów VMware z obsługą usługi Arc. Aby wyzwolić dowolną inną operację usługi Arc, przekonwertuj odpowiedni szablon usługi ARM na szablon Bicep.
// Parameters
param vmName string = 'contoso-vm'
param vmAdminPassword string = 'examplepassword!#'
param vCenterId string = '/subscriptions/aaaa0a0a-bb1b-cc2c-dd3d-eeeeee4e4e4e/resourceGroups/contoso-rg/providers/Microsoft.ConnectedVMwarevSphere/vcenters/contoso-vcenter'
param templateId string = '/subscriptions/aaaa0a0a-bb1b-cc2c-dd3d-eeeeee4e4e4e/resourceGroups/contoso-rg/providers/Microsoft.ConnectedVMwarevSphere/VirtualMachineTemplates/contoso-template-win22'
param resourcePoolId string = '/subscriptions/aaaa0a0a-bb1b-cc2c-dd3d-eeeeee4e4e4e/resourceGroups/contoso-rg/providers/Microsoft.ConnectedVMwarevSphere/ResourcePools/contoso-respool'
param datastoreId string = '/subscriptions/aaaa0a0a-bb1b-cc2c-dd3d-eeeeee4e4e4e/resourceGroups/contoso-rg/providers/Microsoft.ConnectedVMwarevSphere/Datastores/contoso-datastore'
param networkId string = '/subscriptions/aaaa0a0a-bb1b-cc2c-dd3d-eeeeee4e4e4e/resourceGroups/contoso-rg/providers/Microsoft.ConnectedVMwarevSphere/VirtualNetworks/contoso-network'
param extendedLocation object = {
type: 'customLocation'
name: '/subscriptions/aaaa0a0a-bb1b-cc2c-dd3d-eeeeee4e4e4e/resourceGroups/contoso-rg/providers/Microsoft.ExtendedLocation/customLocations/contoso-customlocation'
}
param ipSettings object = {
allocationMethod: 'static'
gateway: ['172.24.XXX.1']
ipAddress: '172.24.XXX.105'
subnetMask: '255.255.255.0'
dnsServers: ['172.24.XXX.9']
}
resource contosoMachine 'Microsoft.HybridCompute/machines@2023-10-03-preview' = {
name: vmName
location:'westeurope'
kind:'VMware'
properties:{}
tags: {
foo: 'bar'
}
}
resource vm 'Microsoft.ConnectedVMwarevSphere/virtualMachineInstances@2023-12-01' = {
name: 'default'
scope: contosoMachine
extendedLocation: extendedLocation
properties: {
hardwareProfile: {
memorySizeMB: 4096
numCPUs: 2
}
osProfile: {
computerName: vmName
adminPassword: vmAdminPassword
}
placementProfile: {
resourcePoolId: resourcePoolId
datastoreId: datastoreId
}
infrastructureProfile: {
templateId: templateId
vCenterId: vCenterId
}
networkProfile: {
networkInterfaces: [
{
nicType: 'vmxnet3'
ipSettings: ipSettings
networkId: networkId
name: 'VLAN103NIC'
powerOnBoot: 'enabled'
}
]
}
}
}
// Outputs
output vmId string = vm.id
W tym artykule opisano sposób aprowizowania maszyny wirtualnej przy użyciu zasobów programu vCenter przy użyciu szablonu programu Terraform.
Tworzenie maszyny VMware usługi Arc za pomocą programu Terraform
Wymagania wstępne
- Subskrypcja platformy Azure: upewnij się, że masz aktywną subskrypcję platformy Azure.
- Terraform: zainstaluj program Terraform na maszynie.
- Interfejs wiersza polecenia platformy Azure: instalowanie interfejsu wiersza polecenia platformy Azure w celu uwierzytelniania zasobów i zarządzania nimi.
Wykonaj następujące kroki, aby utworzyć maszynę VMware usługi Arc przy użyciu programu Terraform. W tym artykule omówiono następujące dwa scenariusze:
- W przypadku maszyn wirtualnych odnalezionych w spisie programu vCenter włącz operację platformy Azure i zainstaluj agentów usługi Arc.
- Utwórz nową maszynę wirtualną usługi Arc VMware przy użyciu szablonów, puli zasobów, magazynu danych i zainstalowania agentów usługi Arc.
Scenariusz 1
W przypadku maszyn wirtualnych odnalezionych w spisie programu vCenter włącz operację platformy Azure i zainstaluj agentów usługi Arc.
Krok 1. Definiowanie zmiennych w pliku variables.tf
Utwórz plik o nazwie variables.tf i zdefiniuj wszystkie niezbędne zmienne.
variable "subscription_id" {
description = "The subscription ID for the Azure account."
type = string
}
variable "resource_group_name" {
description = "The name of the resource group."
type = string
}
variable "location" {
description = "The location/region where the resources will be created."
type = string
}
variable "machine_name" {
description = "The name of the machine."
type = string
}
variable "inventory_item_id" {
description = "The ID of the Inventory Item for the VM."
type = string
}
variable "custom_location_id" {
description = "The ID of the custom location."
type = string
}
variable "vm_username" {
description = "The admin username for the VM."
type = string
}
variable "vm_password" {
description = "The admin password for the VM."
type = string
}
variable "resource_group_name" {
description = "The name of the resource group."
type = string
}
variable "location" {
description = "The location/region where the resources will be created."
type = string
}
variable "machine_name" {
description = "The name of the machine."
type = string
}
variable "vm_username" {
description = "The admin username for the VM."
type = string
}
variable "vm_password" {
description = "The admin password for the VM."
type = string
}
variable "inventory_id" {
description = "The Inventory ID for the VM."
type = string
}
variable "vcenter_id" {
description = "The ID of the vCenter."
type = string
}
variable "custom_location_id" {
description = "The ID of the custom location."
type = string
}
Krok 2. Tworzenie pliku tfvars
Utwórz plik o nazwie CreateVMwareVM.tfvars i podaj przykładowe wartości zmiennych.
subscription_id = "your-subscription-id"
resource_group_name = "your-resource-group"
location = "eastus"
machine_name = "test_machine0001"
inventory_item_id = "/subscriptions/your-subscription-id/resourceGroups/your-resource-group/providers/Microsoft.ConnectedVMwarevSphere/VCenters/your-vcenter-id/InventoryItems/your-inventory-item-id"
custom_location_id = "/subscriptions/your-subscription-id/resourceGroups/your-resource-group/providers/Microsoft.ExtendedLocation/customLocations/your-custom-location-id"
vm_username = "Administrator"
vm_password = " The admin password for the VM "
Krok 3. Modyfikowanie konfiguracji w celu używania zmiennych
Utwórz plik o nazwie main.tf i wstaw następujący kod.
terraform {
required_providers {
azurerm = {
source = "hashicorp/azurerm"
version = ">= 3.0"
}
azapi = {
source = "azure/azapi"
version = ">= 1.0.0"
}
}
}
# Configure the AzureRM provider with the subscription ID
provider "azurerm" {
features {}
subscription_id = var.subscription_id
}
# Configure the AzAPI provider with the subscription ID
provider "azapi" {
subscription_id = var.subscription_id
}
# Retrieve the resource group details
data "azurerm_resource_group" "example" {
name = var.resource_group_name
}
# Create a VMware machine resource in Azure
resource "azapi_resource" "test_machine0001" {
schema_validation_enabled = false
parent_id = data.azurerm_resource_group.example.id
type = "Microsoft.HybridCompute/machines@2023-06-20-preview"
name = var.machine_name
location = data.azurerm_resource_group.example.location
body = jsonencode({
kind = "VMware"
identity = {
type = "SystemAssigned"
}
})
}
# Create a Virtual Machine instance using the VMware machine and Inventory Item ID
resource "azapi_resource" "test_inventory_vm0001" {
schema_validation_enabled = false
type = "Microsoft.ConnectedVMwarevSphere/VirtualMachineInstances@2023-10-01"
name = "default"
parent_id = azapi_resource.test_machine0001.id
body = jsonencode({
properties = {
infrastructureProfile = {
inventoryItemId = var.inventory_item_id
}
}
extendedLocation = {
type = "CustomLocation"
name = var.custom_location_id
}
})
depends_on = [azapi_resource.test_machine0001]
}
# Install Arc agent on the VM
resource "azapi_resource" "guestAgent" {
type = "Microsoft.ConnectedVMwarevSphere/virtualMachineInstances/guestAgents@2023-10-01"
parent_id = azapi_resource.test_inventory_vm0001.id
name = "default"
body = jsonencode({
properties = {
credentials = {
username = var.vm_username
password = var.vm_password
}
provisioningAction = "install"
}
})
schema_validation_enabled = false
ignore_missing_property = false
depends_on = [azapi_resource.test_inventory_vm0001]
}
Krok 4. Uruchamianie poleceń narzędzia Terraform
Użyj flagi -var-file, aby przekazać plik tfvars podczas poleceń narzędzia Terraform.
- Zainicjuj program Terraform (jeśli jeszcze nie został zainicjowany):
terraform init - Zweryfikuj konfigurację:
terraform validate -var-file="CreateVMwareVM.tfvars" - Zaplanuj zmiany:
terraform plan -var-file="CreateVMwareVM.tfvars" - Zastosuj zmiany:
terraform apply -var-file="CreateVMwareVM.tfvars"
Potwierdź monit, wprowadzając wartość tak, aby zastosować zmiany.
Najlepsze rozwiązania
- Użyj kontroli wersji: zachowaj pliki konfiguracji programu Terraform pod kontrolą wersji (na przykład Git), aby śledzić zmiany w czasie.
- Uważnie przejrzyj plany: zawsze przejrzyj dane wyjściowe planu terraform przed zastosowaniem zmian, aby upewnić się, że rozumiesz, jakie zmiany zostaną wprowadzone.
- Zarządzanie stanem: regularnie kopii zapasowej plików stanu programu Terraform, aby uniknąć utraty danych.
Wykonując te kroki, można skutecznie tworzyć maszyny wirtualne HCRP i Arc VMware na platformie Azure oraz zarządzać nimi przy użyciu narzędzia Terraform i instalować agentów gościa na utworzonych maszynach wirtualnych.
Scenariusz 2
Utwórz nową maszynę wirtualną usługi Arc VMware przy użyciu szablonów, puli zasobów, magazynu danych i zainstalowania agentów usługi Arc.
Krok 1. Definiowanie zmiennych w pliku variables.tf
Utwórz plik o nazwie variables.tf i zdefiniuj wszystkie niezbędne zmienne.
variable "subscription_id" {
description = "The subscription ID for the Azure account."
type = string
}
variable "resource_group_name" {
description = "The name of the resource group."
type = string
}
variable "location" {
description = "The location/region where the resources will be created."
type = string
}
variable "machine_name" {
description = "The name of the machine."
type = string
}
variable "vm_username" {
description = "The admin username for the VM."
type = string
}
variable "vm_password" {
description = "The admin password for the VM."
type = string
}
variable "template_id" {
description = "The ID of the VM template."
type = string
}
variable "vcenter_id" {
description = "The ID of the vCenter."
type = string
}
variable "resource_pool_id" {
description = "The ID of the resource pool."
type = string
}
variable "datastore_id" {
description = "The ID of the datastore."
type = string
}
variable "custom_location_id" {
description = "The ID of the custom location."
type = string
}
Krok 2. Tworzenie pliku tfvars
Utwórz plik o nazwie CreateVMwareVM.tfvars i podaj przykładowe wartości zmiennych.
subscription_id = "your-subscription-id"
resource_group_name = "your-resource-group"
location = "eastus"
machine_name = "test_machine0002"
vm_username = "Administrator"
vm_password = "*********"
template_id = "/subscriptions/your-subscription-id/resourceGroups/your-resource-group/providers/Microsoft.ConnectedVMwarevSphere/virtualmachinetemplates/your-template-id"
vcenter_id = "/subscriptions/your-subscription-id/resourceGroups/your-resource-group/providers/Microsoft.ConnectedVMwarevSphere/VCenters/your-vcenter-id"
resource_pool_id = "/subscriptions/your-subscription-id/resourceGroups/your-resource-group/providers/Microsoft.ConnectedVMwarevSphere/resourcepools/your-resource-pool-id"
datastore_id = "/subscriptions/your-subscription-id/resourceGroups/your-resource-group/providers/Microsoft.ConnectedVMwarevSphere/datastores/your-datastore-id"
custom_location_id = "/subscriptions/your-subscription-id/resourceGroups/your-resource-group/providers/Microsoft.ExtendedLocation/customLocations/your-custom-location-id"
Krok 3. Modyfikowanie konfiguracji w celu używania zmiennych
Utwórz plik o nazwie main.tf i wstaw następujący kod.
terraform {
required_providers {
azurerm = {
source = "hashicorp/azurerm"
version = ">= 3.0"
}
azapi = {
source = "azure/azapi"
version = ">= 1.0.0"
}
}
}
# Configure the AzureRM provider with the subscription ID
provider "azurerm" {
features {}
subscription_id = var.subscription_id
}
# Configure the AzAPI provider with the subscription ID
provider "azapi" {
subscription_id = var.subscription_id
}
# Retrieve the resource group details
data "azurerm_resource_group" "example" {
name = var.resource_group_name
}
# Create a VMware machine resource in Azure
resource "azapi_resource" "test_machine0002" {
schema_validation_enabled = false
parent_id = data.azurerm_resource_group.example.id
type = "Microsoft.HybridCompute/machines@2023-06-20-preview"
name = var.machine_name
location = data.azurerm_resource_group.example.location
body = jsonencode({
kind = "VMware"
identity = {
type = "SystemAssigned"
}
})
}
# Create a Virtual Machine instance using the VMware machine created above
resource "azapi_resource" "test_vm0002" {
schema_validation_enabled = false
type = "Microsoft.ConnectedVMwarevSphere/VirtualMachineInstances@2023-10-01"
name = "default"
parent_id = azapi_resource.test_machine0002.id
body = jsonencode({
properties = {
infrastructureProfile = {
templateId = var.template_id
vCenterId = var.vcenter_id
}
placementProfile = {
resourcePoolId = var.resource_pool_id
datastoreId = var.datastore_id
}
osProfile = {
adminPassword = var.vm_password
}
}
extendedLocation = {
type = "CustomLocation"
name = var.custom_location_id
}
})
depends_on = [azapi_resource.test_machine0002]
}
# Create a guest agent for the VM instance
resource "azapi_resource" "guestAgent" {
type = "Microsoft.ConnectedVMwarevSphere/virtualMachineInstances/guestAgents@2023-10-01"
parent_id = azapi_resource.test_vm0002.id
name = "default"
body = jsonencode({
properties = {
credentials = {
username = var.vm_username
password = var.vm_password
}
provisioningAction = "install"
}
})
schema_validation_enabled = false
ignore_missing_property = false
depends_on = [azapi_resource.test_vm0002]
}
Krok 4. Uruchamianie poleceń narzędzia Terraform
Użyj flagi -var-file, aby przekazać plik tfvars podczas poleceń narzędzia Terraform.
- Zainicjuj program Terraform (jeśli jeszcze nie został zainicjowany):
terraform init - Zweryfikuj konfigurację:
terraform validate -var-file="CreateVMwareVM.tfvars" - Zaplanuj zmiany:
terraform plan -var-file="CreateVMwareVM.tfvars" - Zastosuj zmiany:
terraform apply -var-file="CreateVMwareVM.tfvars"
Potwierdź monit, wprowadzając wartość tak, aby zastosować zmiany.
Najlepsze rozwiązania
- Użyj kontroli wersji: zachowaj pliki konfiguracji programu Terraform pod kontrolą wersji (na przykład Git), aby śledzić zmiany w czasie.
- Uważnie przejrzyj plany: zawsze przejrzyj dane wyjściowe planu terraform przed zastosowaniem zmian, aby upewnić się, że rozumiesz, jakie zmiany zostaną wprowadzone.
- Zarządzanie stanem: regularnie kopii zapasowej plików stanu programu Terraform, aby uniknąć utraty danych.
Następne kroki
Wykonywanie operacji na maszynach wirtualnych VMware na platformie Azure.