Uwaga
Dostęp do tej strony wymaga autoryzacji. Może spróbować zalogować się lub zmienić katalogi.
Dostęp do tej strony wymaga autoryzacji. Możesz spróbować zmienić katalogi.
Usługa Azure Functions umożliwia tworzenie lokalnych projektów funkcji języka C#, a następnie łatwe publikowanie tego projektu w celu uruchomienia w skalowalnym środowisku bezserwerowym na platformie Azure. Jeśli wolisz opracowywać aplikacje w języku C# lokalnie przy użyciu programu Visual Studio Code, zamiast tego należy rozważyć wersję opartą na programie Visual Studio Code tego artykułu.
Domyślnie w tym artykule przedstawiono sposób tworzenia funkcji języka C# uruchamianych na platformie .NET 8 w izolowanym procesie roboczym. Aplikacje funkcji uruchamiane w izolowanym procesie roboczym są obsługiwane we wszystkich wersjach platformy .NET obsługiwanych przez usługę Functions. Aby uzyskać więcej informacji, zobacz Obsługiwane wersje.
W tym artykule omówiono sposób wykonywania następujących zadań:
- Użyj programu Visual Studio, aby utworzyć projekt biblioteki klas języka C#.
- Utwórz funkcję, która odpowiada na żądania HTTP.
- Uruchom kod lokalnie, aby zweryfikować zachowanie funkcji.
- Wdrażanie projektu kodu w usłudze Azure Functions.
Ukończenie tego przewodnika Szybki start wiąże się z naliczeniem niewielkiej opłaty w wysokości kilku centów USD lub mniej na koncie platformy Azure.
W tym filmie wideo pokazano, jak utworzyć funkcję języka C# na platformie Azure.
Kroki opisane w filmie wideo zostały również opisane w poniższych sekcjach.
Wymagania wstępne
Visual Studio 2022. Upewnij się, że podczas instalacji wybrano obciążenie robocze 'Programowanie w Azure'.
Subskrypcja platformy Azure. Jeśli nie masz jeszcze konta, przed rozpoczęciem utwórz bezpłatne konto.
Utwórz projekt aplikacji funkcji
Szablon projektu usługi Azure Functions w programie Visual Studio tworzy projekt biblioteki klas języka C#, który można opublikować w aplikacji funkcji na platformie Azure. Za pomocą aplikacji funkcji można grupować funkcje jako jednostkę logiczną, aby ułatwić zarządzanie, wdrażanie, skalowanie i udostępnianie zasobów.
Z menu programu Visual Studio wybierz pozycję Plik>nowy>projekt.
W obszarze Tworzenie nowego projektu wprowadź funkcje w polu wyszukiwania, wybierz szablon usługi Azure Functions , a następnie wybierz pozycję Dalej.
W obszarze Konfigurowanie nowego projektu wprowadź nazwę projektu, a następnie wybierz pozycję Dalej. Nazwa aplikacji funkcji musi być prawidłową nazwą przestrzeni nazw C#, dlatego nie należy używać znaków podkreślenia, łączników ani znaków innych niż alfanumeryczne.
Dla pozostałych ustawień dodatkowych informacji,
Ustawienie Wartość Opis Pracownik Functions Izolowana platforma .NET 8.0 (obsługa długoterminowa) Twoje funkcje działają na platformie .NET 8 w izolowanym procesie roboczym. Funkcja Wyzwalacz HTTP Ta wartość tworzy funkcję wyzwalaną przez żądanie HTTP. Używanie usługi Azurite na potrzeby konta magazynu środowiska uruchomieniowego (AzureWebJobsStorage) Włącz Ponieważ aplikacja funkcji w Azure wymaga konta magazynowego, jest ono przypisywane lub tworzone w momencie publikowania projektu do Azure. Wyzwalacz HTTP nie używa ciągu połączenia do konta usługi Azure Storage; wszystkie inne typy wyzwalaczy wymagają prawidłowego ciągu połączenia do konta usługi Azure Storage. Po wybraniu tej opcji jest używany emulator Azurite. Poziom autoryzacji Anonimowy Utworzona funkcja może zostać wyzwolona przez dowolnego klienta bez podawania klucza. To ustawienie autoryzacji ułatwia testowanie nowej funkcji. Aby uzyskać więcej informacji, zobacz Poziom autoryzacji. 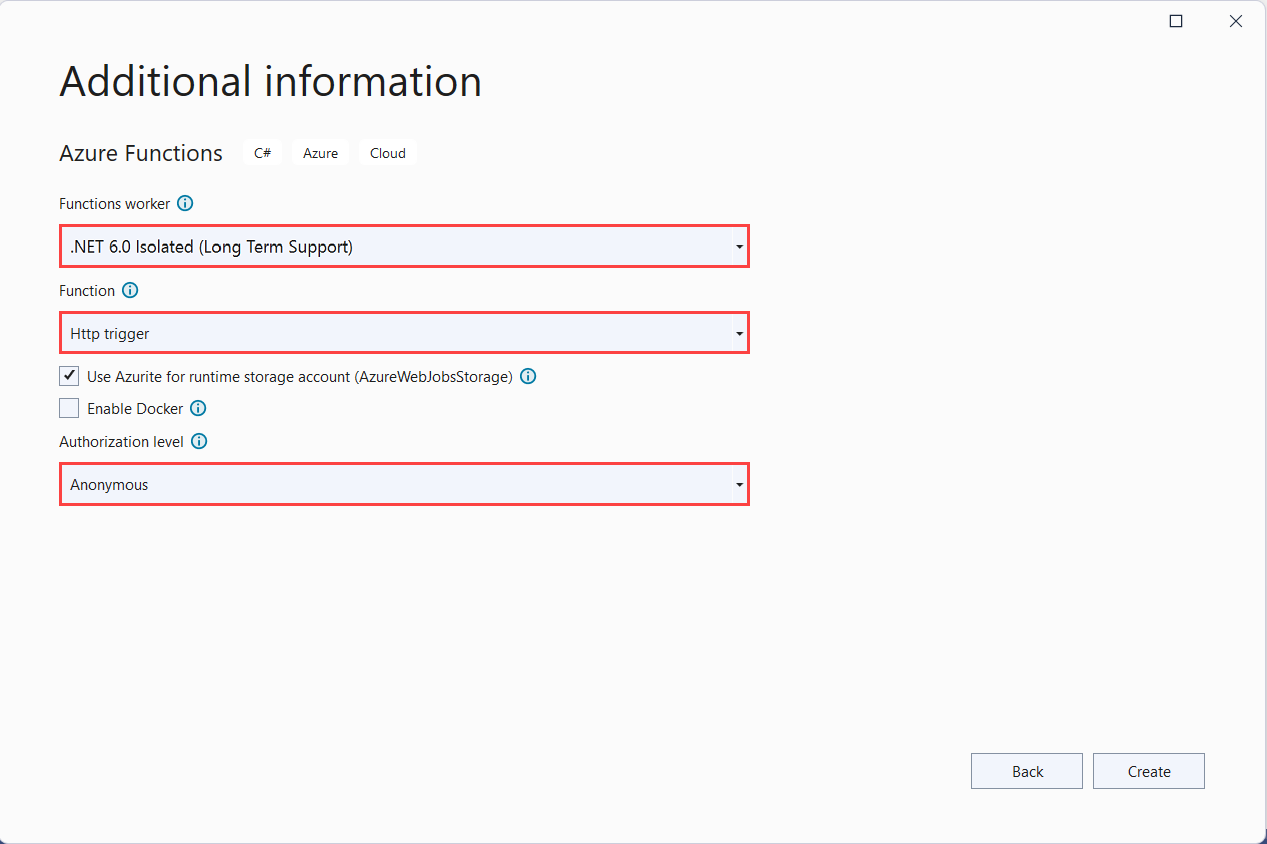
Upewnij się, że ustawiono poziom autoryzacji na Anonimowy. Jeśli wybierzesz domyślny poziom funkcji, musisz przedstawić klucz funkcji w żądaniach uzyskania dostępu do punktu końcowego funkcji na platformie Azure.
Wybierz pozycję Utwórz , aby utworzyć projekt funkcji i funkcję wyzwalacza HTTP.
Program Visual Studio tworzy projekt i klasę zawierającą standardowy kod dla typu funkcji wyzwalacza HTTP. Standardowy kod wysyła odpowiedź HTTP zawierającą wartość z treści żądania lub ciągu zapytania. Atrybut HttpTrigger określa, że funkcja jest wyzwalana przez żądanie HTTP.
Zmienianie nazwy funkcji
Atrybut Function metody ustawia nazwę funkcji, która domyślnie jest generowana jako Function1. Ponieważ narzędzia nie pozwalają zastąpić domyślnej nazwy funkcji podczas tworzenia projektu, pośmiń minutę, aby utworzyć lepszą nazwę klasy funkcji, pliku i metadanych.
W Eksplorator plików kliknij prawym przyciskiem myszy plik Function1.cs i zmień jego nazwę na
HttpExample.cs.W kodzie zmień nazwę klasy Function1 na
HttpExample.W metodzie o nazwie
Runzmień nazwę atrybutuFunctionmetody naHttpExample.
Definicja funkcji powinna teraz wyglądać podobnie do następującego kodu:
[Function("HttpExample")]
public IActionResult Run([HttpTrigger(AuthorizationLevel.Anonymous, "get", "post")] HttpRequest req)
{
_logger. LogInformation("C# HTTP trigger function processed a request.");
return new OkObjectResult("Hello, functions");
}
Po zmianie nazwy funkcji możesz ją przetestować na komputerze lokalnym.
Lokalne uruchamianie funkcji
Program Visual Studio integruje się z narzędziami Azure Functions Core Tools, dzięki czemu można testować funkcje lokalnie przy użyciu pełnego środowiska uruchomieniowego usługi Azure Functions.
Aby uruchomić funkcję, naciśnij F5 w programie Visual Studio. Może być konieczne włączenie wyjątku zapory, aby narzędzia mogły obsługiwać żądania HTTP. Poziomy autoryzacji nigdy nie są wymuszane podczas lokalnego uruchamiania funkcji.
Skopiuj adres URL funkcji z danych wyjściowych środowiska uruchomieniowego usługi Azure Functions.
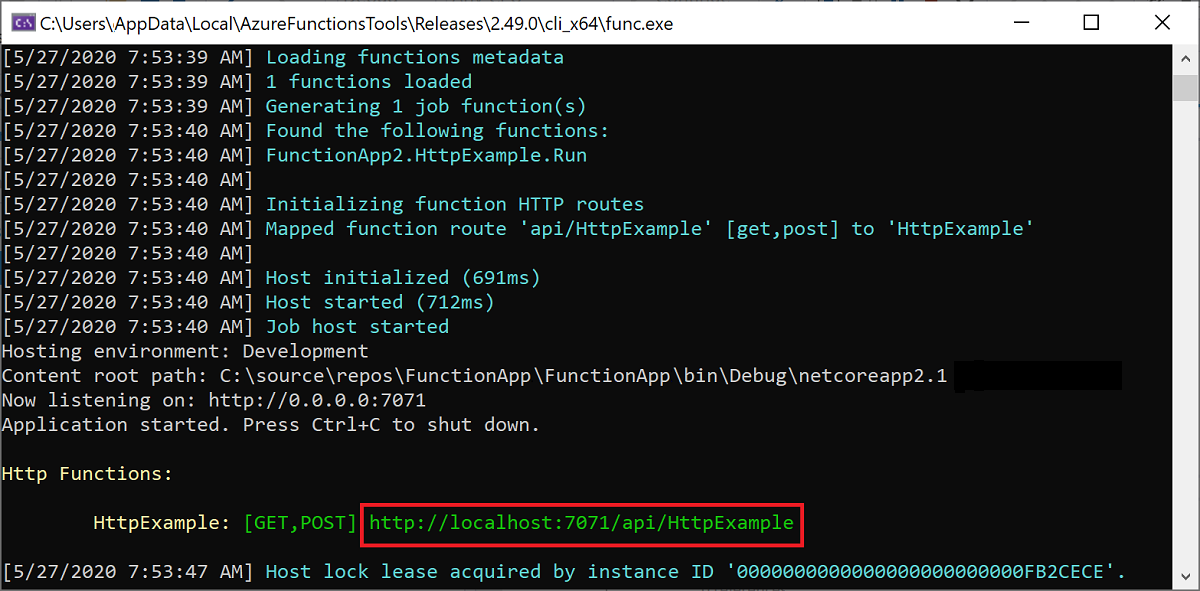
Wklej adres URL żądania HTTP na pasku adresu przeglądarki i uruchom żądanie. Na poniższej ilustracji przedstawiono odpowiedź w przeglądarce na lokalne żądanie GET zwrócone przez funkcję:
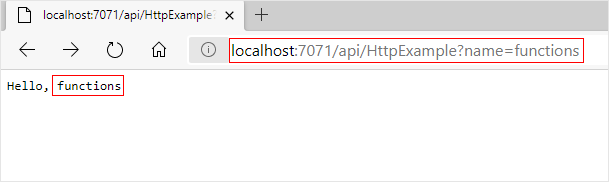
Aby zatrzymać debugowanie, naciśnij Shift+F5 w programie Visual Studio.
Gdy będziesz mieć pewność, że funkcja działa poprawnie na komputerze lokalnym, możesz opublikować projekt na platformie Azure.
Publikowanie projektu na platformie Azure
Program Visual Studio może opublikować projekt lokalny na platformie Azure. Przed opublikowaniem projektu musisz mieć aplikację funkcji w subskrypcji platformy Azure. Jeśli nie masz jeszcze aplikacji funkcji na platformie Azure, program Visual Studio może ułatwić utworzenie aplikacji przed opublikowaniem projektu. W tym artykule utworzysz aplikację funkcji działającą w systemie Linux w planie Flex Consumption, która jest zalecanym planem dla funkcji bezserwerowych opartych na zdarzeniach i zabezpieczonych.
W Eksploratorze rozwiązań kliknij prawym przyciskiem myszy projekt i wybierz polecenie Opublikuj. W obszarze Cel wybierz pozycję Azure, a następnie wybierz pozycję Dalej.
W Określonym celu wybierz Aplikację funkcji platformy Azure, a następnie Dalej.
W instancji usługi Functions wybierz Utwórz nową.
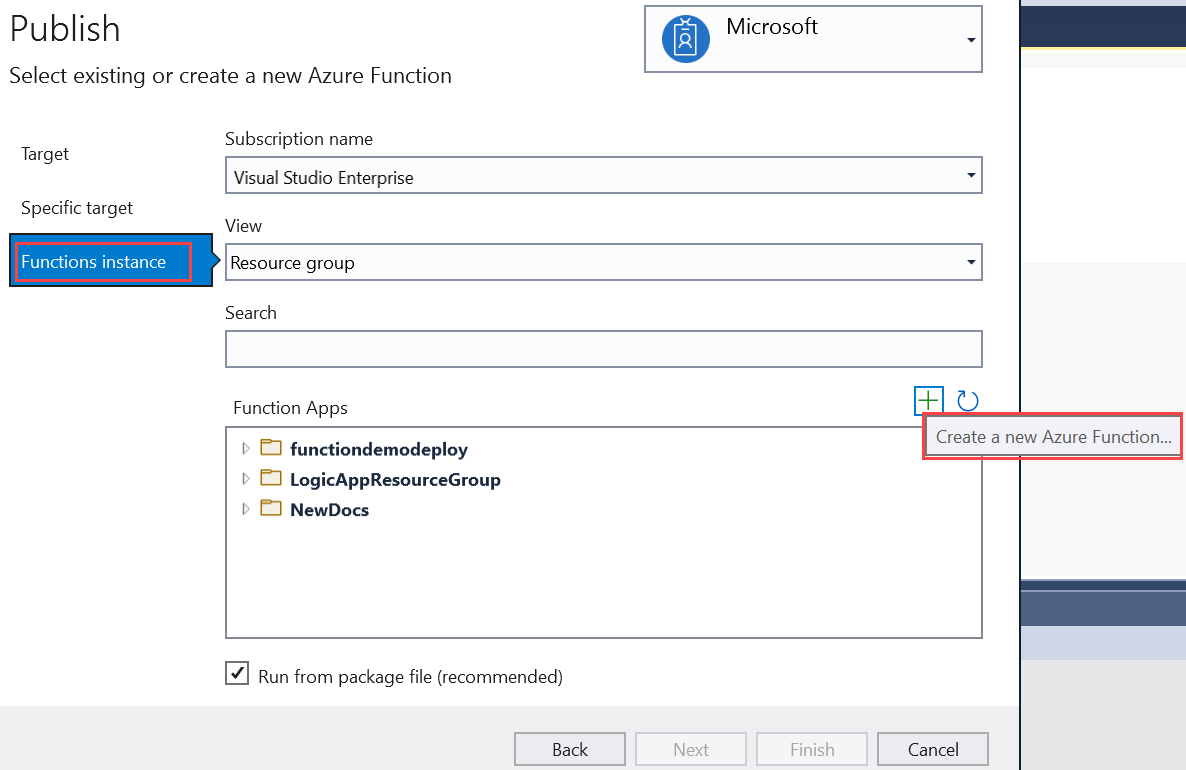
Utwórz nowe wystąpienie przy użyciu wartości określonych w poniższej tabeli:
Ustawienie Wartość Opis Nazwa/nazwisko Nazwa unikatowa w skali globalnej Nazwa, która unikatowo identyfikuje Twoją nową aplikację funkcjonalną. Zaakceptuj tę nazwę lub wprowadź nową nazwę. Prawidłowe znaki to: a-z,0-9i-.Nazwa subskrypcji Nazwa subskrypcji Subskrypcja platformy Azure, która ma być używana. Zaakceptuj tę subskrypcję lub wybierz nową z listy rozwijanej. Grupa zasobów: Nazwa grupy zasobów Grupa zasobów, w której chcesz utworzyć aplikację funkcji. Wybierz pozycję Nowy , aby utworzyć nową grupę zasobów. Możesz również użyć istniejącej grupy zasobów z listy rozwijanej. Typ planu Zużycie elastyczne Podczas publikowania projektu w aplikacji funkcji działającej w planie Flex Consumption możesz płacić tylko za wykonania funkcji w aplikacji. Inne plany hostingu mogą wiązać się z wyższymi kosztami. System operacyjny Linux Plan Flex Consumption obecnie wymaga systemu Linux. Lokalizacja Lokalizacja usługi App Service Wybierz lokalizację w regionie świadczenia usługi Azure obsługiwanym przez plan Flex Consumption. Rozmiar pamięci wystąpienia 2048 Rozmiar pamięci wystąpień maszyny wirtualnej, w których działa aplikacja, jest unikalną cechą planu Flex Consumption. Azure Storage Konto magazynu ogólnego przeznaczenia Środowisko uruchomieniowe usługi Functions wymaga konta magazynowego platformy Azure. Wybierz opcję Nowy, aby skonfigurować konto magazynowe ogólnego przeznaczenia. Możesz również użyć istniejącego konta spełniającego wymagania dotyczące konta magazynu. Application Insights Instancja Application Insights Należy włączyć integrację usługi Azure Application Insights dla aplikacji funkcji. Wybierz pozycję Nowy , aby utworzyć nowe wystąpienie w nowym lub istniejącym obszarze roboczym usługi Log Analytics. Możesz również użyć istniejącej instancji. 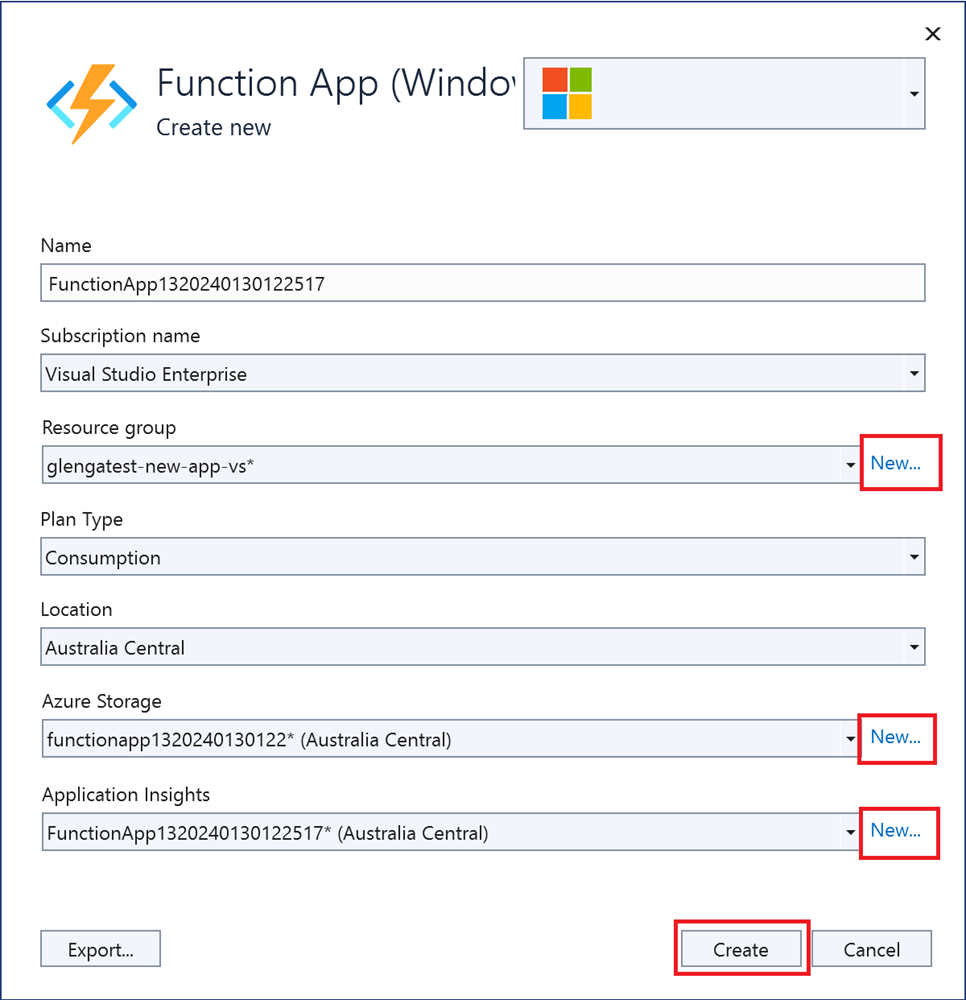
Wybierz pozycję Utwórz , aby utworzyć aplikację funkcji i powiązane z nią zasoby na platformie Azure. Stan tworzenia zasobów jest wyświetlany w lewym dolnym rogu okna.
Wybierz pozycję Zakończ, a następnie na karcie Publikowanie wybierz pozycję Publikuj , aby wdrożyć pakiet zawierający pliki projektu w nowej aplikacji funkcji na platformie Azure.
Po zakończeniu wdrażania główny adres URL aplikacji funkcji na platformie Azure jest wyświetlany na karcie Publikowanie .
Na karcie Publikowanie w sekcji Hosting wybierz pozycję Otwórz w witrynie Azure Portal. Nowy zasób aplikacji funkcji w Azure otwiera się w portalu Azure.
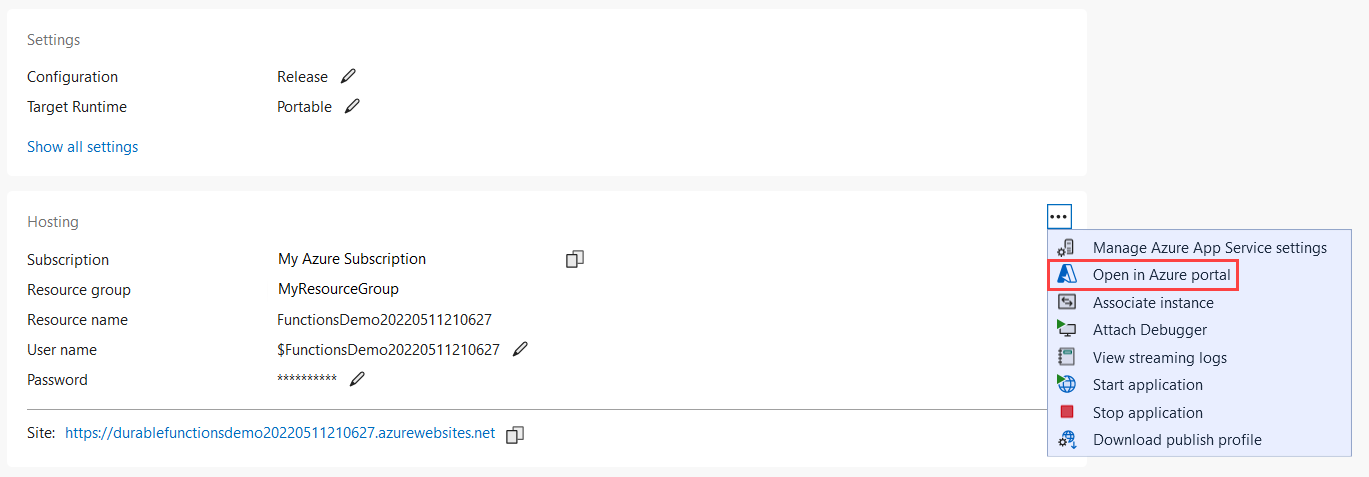
Weryfikowanie funkcji na platformie Azure
W witrynie Azure Portal powinna znajdować się strona Przegląd nowej aplikacji funkcji.
W obszarze Funkcje wybierz nową funkcję o nazwie HttpExample, a następnie na stronie funkcji wybierz pozycję Pobierz adres URL funkcji, a następnie ikonę Kopiuj do schowka.
Na pasku adresu w przeglądarce wklej skopiowany adres URL i uruchom żądanie.
Adres URL, który wywołuje funkcję wyzwalacza HTTP, ma następujący format:
https://<APP_NAME>.azurewebsites.net/api/HttpExample?name=FunctionsPrzejdź do tego adresu URL i zobaczysz odpowiedź w przeglądarce na zdalne żądanie GET zwrócone przez funkcję, która wygląda jak w poniższym przykładzie:
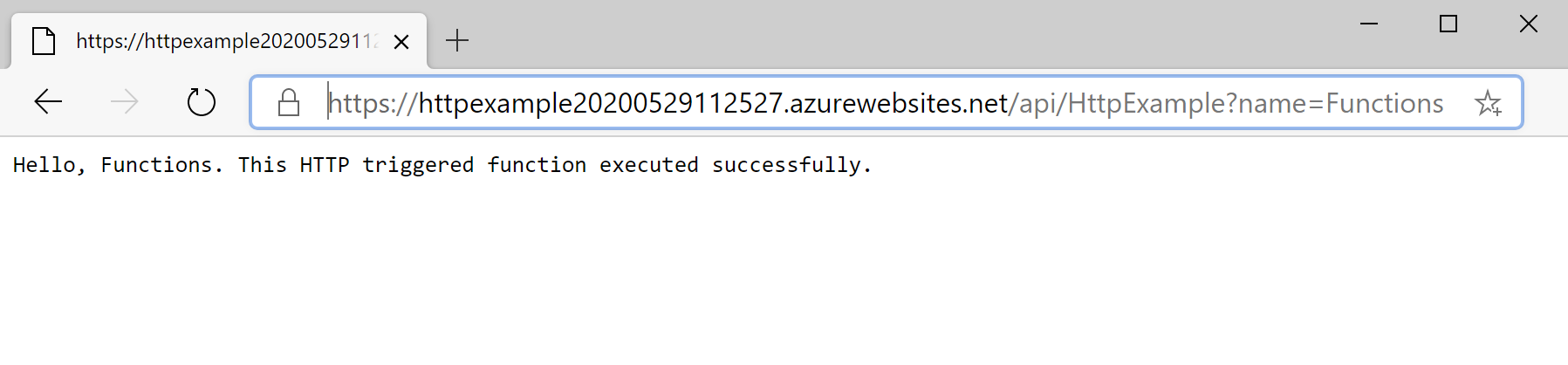
Czyszczenie zasobów
Zasoby na platformie Azure obejmują aplikacje funkcji, funkcje, konta magazynu i inne elementy. Są one grupowane w grupy zasobów i można usunąć wszystkie elementy w grupie, usuwając grupę.
Utworzyłeś zasoby platformy Azure, aby ukończyć ten szybki start. Opłaty za te zasoby można naliczać w zależności od stanu konta i cen usług. Inne przewodniki Szybki start w tej kolekcji bazują na tym przewodniku. Jeśli planujesz pracę z kolejnymi przewodnikami Szybki start, samouczkami lub z dowolną usługą utworzoną w tym przewodniku Szybki start, nie usuwaj zasobów.
Wykonaj poniższe kroki, aby usunąć aplikację funkcji i powiązane z nią zasoby, aby uniknąć ponoszenia dodatkowych kosztów.
W oknie dialogowym Publikowanie programu Visual Studio w sekcji Hosting wybierz pozycję Otwórz w witrynie Azure Portal.
Na stronie aplikacji funkcji wybierz kartę Przegląd, a następnie wybierz link w Grupie zasobów.
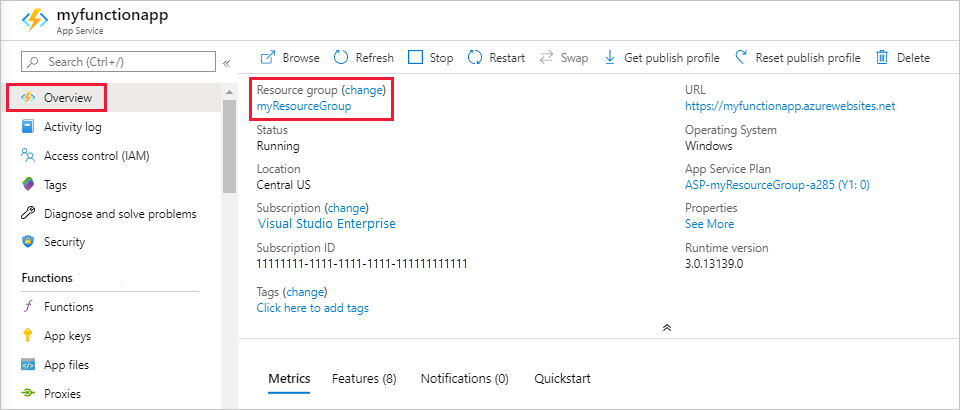
Na stronie Grupa zasobów przejrzyj listę uwzględnionych zasobów i sprawdź, czy są to te, które chcesz usunąć.
Wybierz pozycję Usuń grupę zasobów, a następnie postępuj zgodnie z instrukcjami.
Usuwanie może potrwać kilka minut. Po jego zakończeniu przez kilka sekund będzie widoczne powiadomienie. Możesz również wybrać ikonę dzwonka w górnej części strony, aby wyświetlić powiadomienie.
Następne kroki
W tym przewodniku szybkiego startu użyto programu Visual Studio do utworzenia i opublikowania aplikacji funkcji C# na platformie Azure z prostą funkcją wyzwalacza HTTP.
Aby dowiedzieć się więcej na temat pracy z funkcjami języka C# uruchamianymi w izolowanym procesie roboczym, zobacz Przewodnik dotyczący uruchamiania usługi Azure Functions w języku C# w izolowanym procesie roboczym. Zapoznaj się z obsługiwanymi wersjami platformy .NET, aby wyświetlić inne wersje obsługiwanych wersji platformy .NET w izolowanym procesie roboczym.
Przejdź do następnego artykułu, aby dowiedzieć się, jak dodać powiązanie kolejki usługi Azure Storage do swojej funkcji.