Dodawanie komunikatów do kolejki usługi Azure Storage przy użyciu funkcji
W usłudze Azure Functions powiązania danych wejściowych i wyjściowych zapewniają deklaratywną metodę udostępniania danych z usług zewnętrznych na potrzeby kodu. W tym przewodniku Szybki start użyjesz powiązania danych wyjściowych do utworzenia komunikatów w kolejce w momencie wyzwolenia funkcji przez żądanie HTTP. Kontener usługi Azure Storage służy do wyświetlania komunikatów kolejki tworzonych przez funkcję.
Wymagania wstępne
Aby ukończyć ten przewodnik Szybki start:
Subskrypcja platformy Azure. Jeśli go nie masz, przed rozpoczęciem utwórz bezpłatne konto .
Postępuj zgodnie z instrukcjami znajdującymi się w kroku Tworzenie pierwszej funkcji w witrynie Azure Portal i nie wykonuj kroku Oczyszczanie zasobów. W tym przewodniku Szybki start tworzona jest aplikacja funkcji i funkcja używana w tym miejscu.
Dodawanie powiązania danych wyjściowych
W tej sekcji użyjesz interfejsu użytkownika portalu w celu dodania powiązania danych wyjściowych usługi Queue Storage do wcześniej utworzonej funkcji. To powiązanie umożliwia napisanie minimalnego kodu w celu utworzenia komunikatu w kolejce. Nie będzie konieczne pisanie kodu na potrzeby zadań, takich jak otwieranie połączenia z magazynem, tworzenie kolejki lub pobieranie odwołania do kolejki. Te zadania zostaną wykonane za pomocą środowiska uruchomieniowego usługi Azure Functions i powiązania danych wyjściowych kolejki.
W witrynie Azure Portal otwórz stronę aplikacji funkcji na potrzeby aplikacji funkcji utworzonej w kroku Tworzenie pierwszej funkcji w witrynie Azure Portal. Aby otworzyć stronę, wyszukaj i wybierz pozycję Aplikacja funkcji. Następnie wybierz aplikację funkcji.
Wybierz aplikację funkcji, a następnie wybierz funkcję utworzoną we wcześniejszym przewodniku Szybki start.
Wybierz pozycję Integracja, a następnie wybierz pozycję + Dodaj dane wyjściowe.
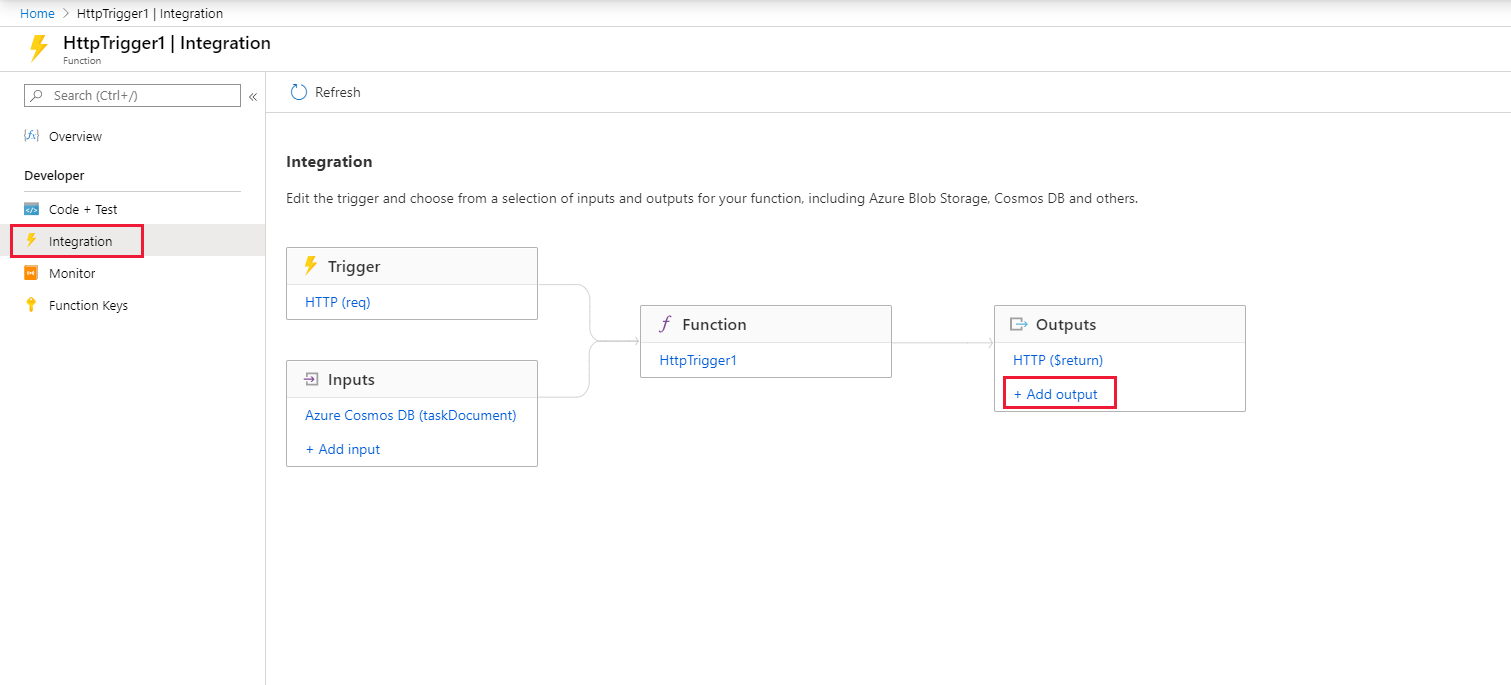
Wybierz typ powiązania usługi Azure Queue Storage i dodaj ustawienia określone w tabeli, która następuje na poniższym zrzucie ekranu:
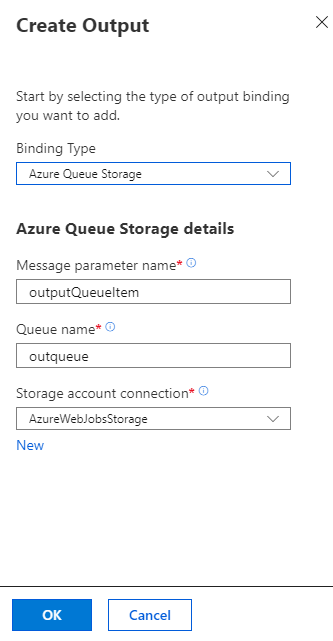
Ustawienie Sugerowana wartość Opis Nazwa parametru komunikatu outputQueueItem Nazwa parametru powiązania danych wyjściowych. Nazwa kolejki outqueue Nazwa kolejki, z którą zostanie nawiązane połączenie na koncie magazynu. Połączenie konta magazynu AzureWebJobsStorage Możesz skorzystać z połączenia konta magazynu już używanego przez aplikację funkcji lub utworzyć nowe. Wybierz przycisk OK , aby dodać powiązanie.
Po zdefiniowaniu powiązania danych wyjściowych musisz zaktualizować kod, tak aby stosować powiązanie do dodawania komunikatów do kolejki.
Dodawanie kodu korzystającego z powiązania danych wyjściowych
W tej sekcji dodasz kod służący do zapisywania komunikatu do kolejki wyjściowej. Komunikat zawiera wartość przekazywaną do wyzwalacza HTTP w ciągu zapytania. Jeśli na przykład ciąg zapytania zawiera wartość name=Azure, komunikat w kolejce będzie następujący: Nazwa przekazana do funkcji: Azure.
W funkcji wybierz pozycję Kod i test , aby wyświetlić kod funkcji w edytorze.
Zaktualizuj kod funkcji w zależności od języka funkcji:
Dodaj parametr outputQueueItem do sygnatury metody, jak pokazano w poniższym przykładzie.
public static async Task<IActionResult> Run(HttpRequest req, ICollector<string> outputQueueItem, ILogger log) { ... }W treści funkcji tuż przed instrukcją
returndodaj kod używający parametru w celu utworzenia komunikatu w kolejce.outputQueueItem.Add("Name passed to the function: " + name);Wybierz przycisk Zapisz, aby zapisać zmiany.
Testowanie funkcji
Po zapisaniu zmian kodu wybierz pozycję Testuj.
Upewnij się, że test pasuje do poniższego obrazu i wybierz pozycję Uruchom.
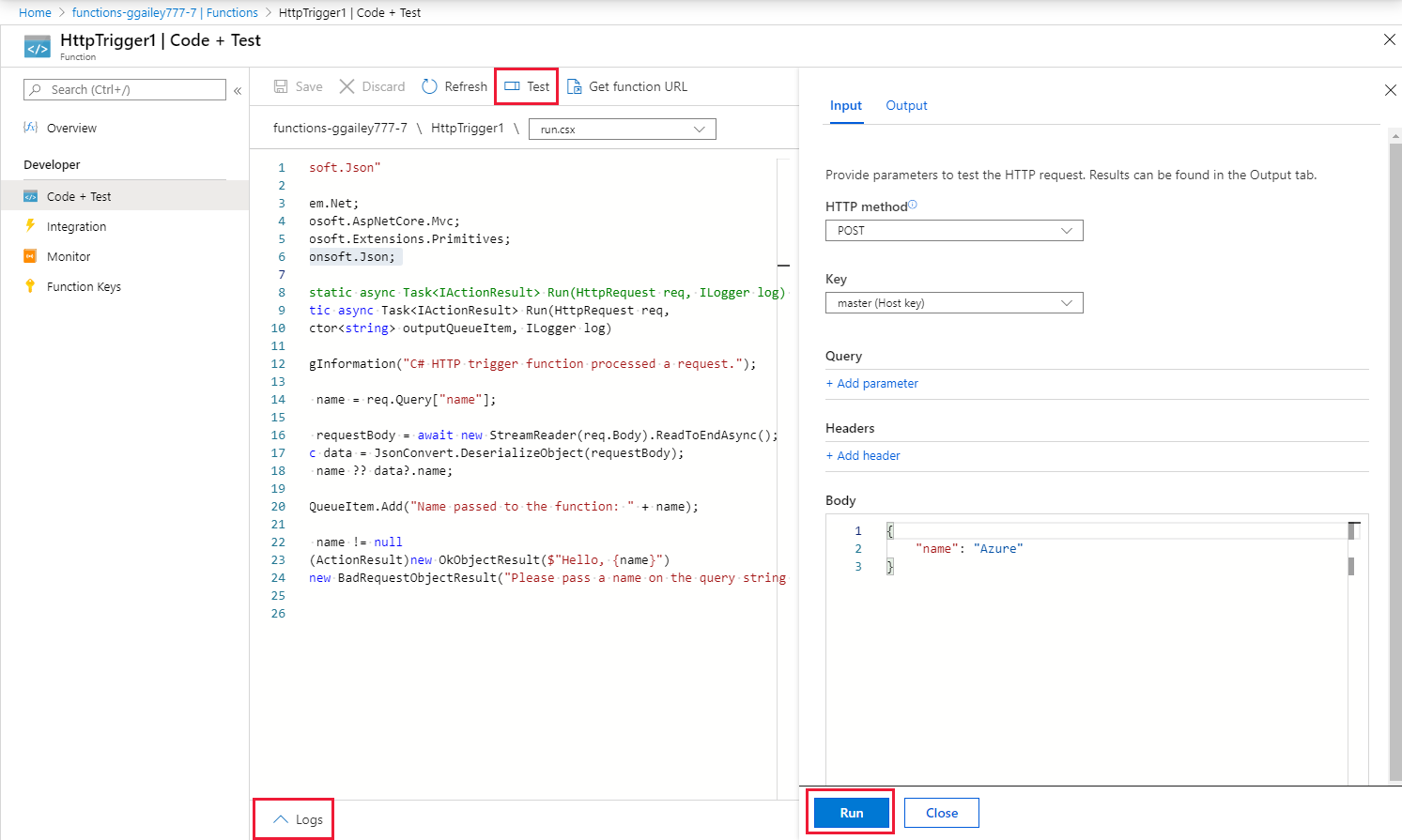
Zwróć uwagę na to, że treść żądania zawiera
namewartość Azure. Ta wartość jest wyświetlana w komunikacie w kolejce tworzonym po wywołaniu funkcji.Alternatywą do wyboru w tym miejscu polecenia Uruchom może być wywołanie funkcji, wprowadzając adres URL w przeglądarce i określając wartość
namew ciągu zapytania. Metoda zakładająca użycie przeglądarki jest przedstawiona w poprzednim przewodniku Szybkie start.Sprawdź dzienniki, aby upewnić się, że funkcja zakończyła się pomyślnie.
Środowisko uruchomieniowe funkcji utworzy nową kolejkę o nazwie outqueue w koncie magazynu przy pierwszym użyciu powiązania danych wyjściowych. Użyjesz konta magazynu, aby sprawdzić, czy kolejka i komunikat w nim zostały utworzone.
Znajdowanie konta magazynu połączonego z usługą AzureWebJobsStorage
Przejdź do aplikacji funkcji i wybierz pozycję Konfiguracja.
W obszarze Ustawienia aplikacji wybierz pozycję AzureWebJobsStorage.
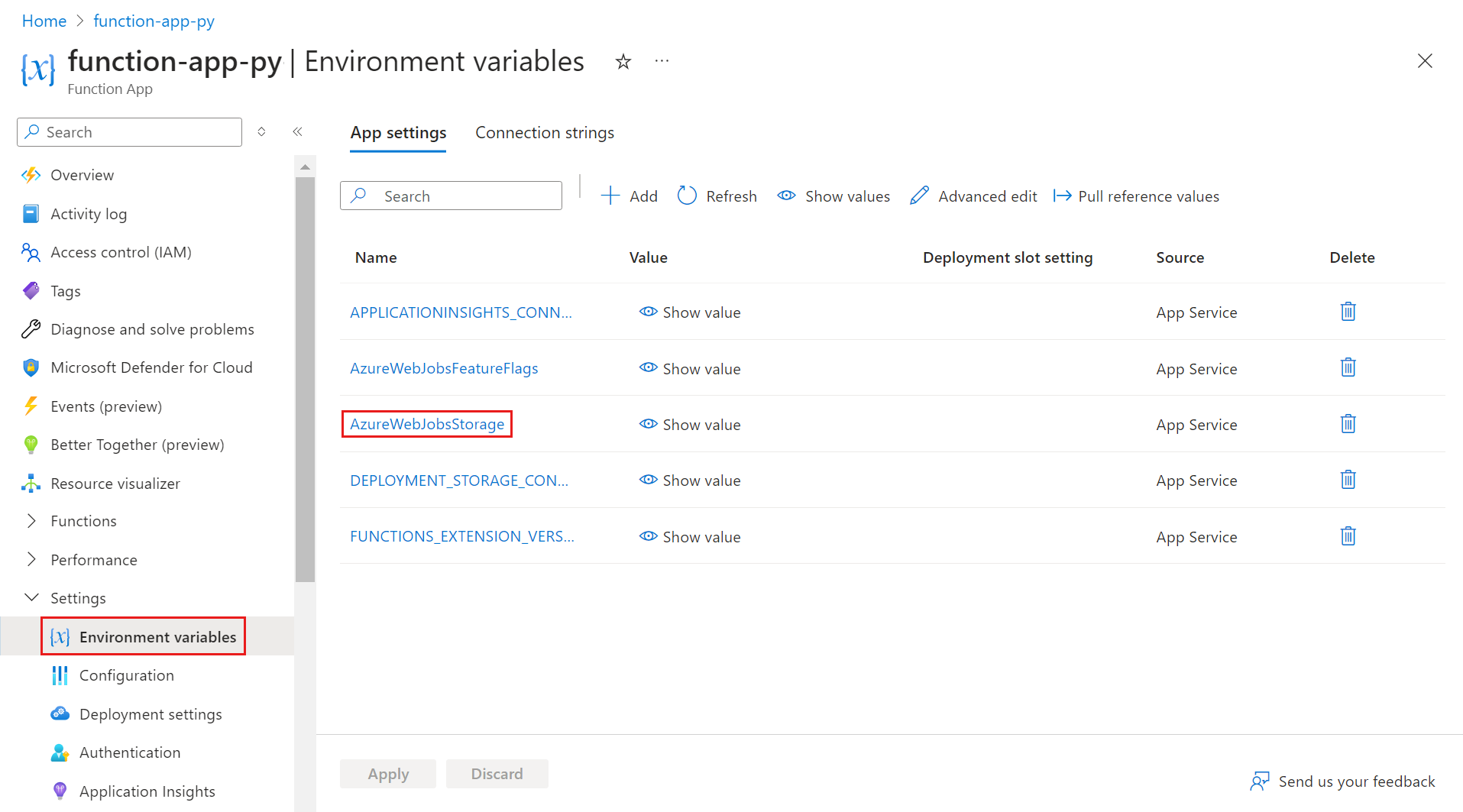
Znajdź i zanotuj nazwę konta.
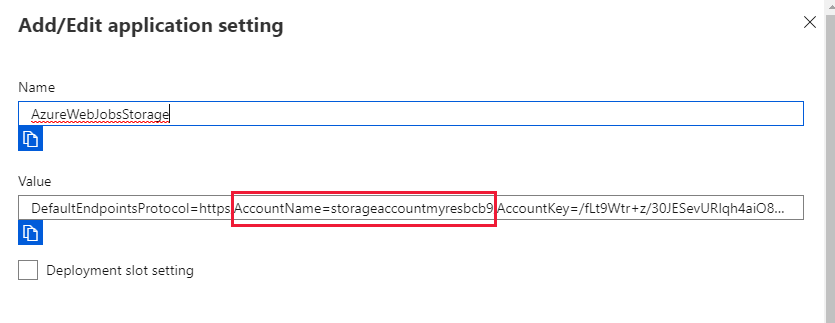
Sprawdzanie kolejki wyjściowej
W grupie zasobów aplikacji funkcji wybierz konto magazynu używane na potrzeby tego przewodnika Szybki start.
W obszarze Usługa kolejki wybierz pozycję Kolejki i wybierz kolejkę o nazwie outqueue.
Kolejka zawiera komunikat utworzony za pomocą powiązania danych wyjściowych kolejki po uruchomieniu funkcji wyzwalanej przez protokół HTTP. Jeśli funkcja została wywołana przy użyciu domyślnego elementu
nameo wartości Azure, komunikat w kolejce to Nazwa przekazana do funkcji: Azure.Ponownie uruchom funkcję. W kolejce pojawi się nowy komunikat.
Czyszczenie zasobów
Inne przewodniki Szybki start w tej kolekcji bazują na tym przewodniku. Jeśli planujesz pracę z kolejnymi przewodnikami Szybki start, samouczkami lub z dowolnymi usługami utworzonymi w tym przewodniku Szybki start, nie usuwaj zasobów.
Zasoby na platformie Azure dotyczą aplikacji funkcji, funkcji, kont magazynu i tak dalej. Są one pogrupowane w grupy zasobów i można usunąć wszystko w grupie, usuwając grupę.
Utworzono zasoby, aby ukończyć te przewodniki Szybki start. Opłaty za te zasoby mogą być naliczane w zależności od stanu konta i cen usług. Jeśli nie potrzebujesz już tych zasobów, oto jak możesz je usunąć:
W witrynie Azure Portal przejdź do strony Grupa zasobów.
Aby przejść do tej strony ze strony aplikacji funkcji, wybierz kartę Przegląd , a następnie wybierz link w obszarze Grupa zasobów.
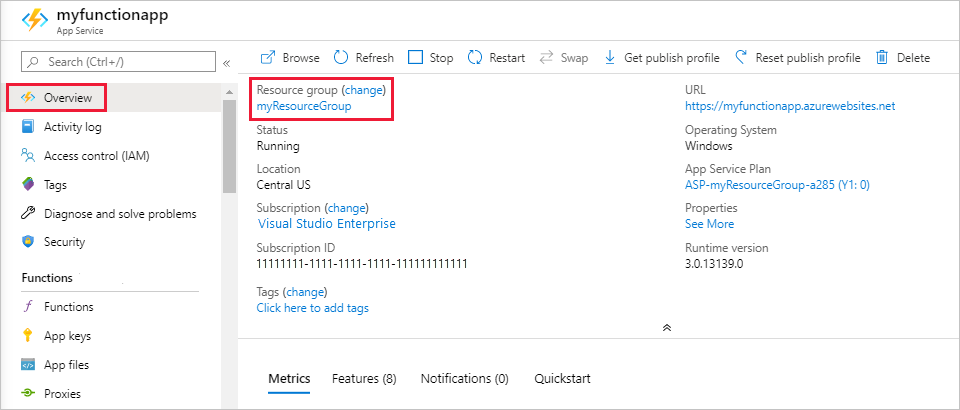
Aby przejść do tej strony z pulpitu nawigacyjnego, wybierz pozycję Grupy zasobów, a następnie wybierz grupę zasobów użytą w tym artykule.
Na stronie Grupa zasobów przejrzyj listę uwzględnionych zasobów i sprawdź, czy są to te, które chcesz usunąć.
Wybierz pozycję Usuń grupę zasobów i postępuj zgodnie z instrukcjami.
Usunięcie może potrwać kilka minut. Po jego zakończeniu przez kilka sekund będzie widoczne powiadomienie. Możesz również wybrać ikonę dzwonka w górnej części strony, aby wyświetlić powiadomienie.
Następne kroki
W tym przewodniku Szybki start dodano powiązanie danych wyjściowych do istniejącej funkcji. Aby uzyskać więcej informacji na temat tworzenia powiązań z kolejką magazynu, zobacz Powiązania kolejki magazynu w usłudze Azure Functions.
- Pojęcia powiązań i wyzwalaczy usługi Azure Functions
Dowiedz się, jak usługa Functions integruje się z innymi usługami. - Dokumentacja usługi Azure Functions dla deweloperów
Dalsze informacje techniczne na temat środowiska uruchomieniowego usługi Functions, a także dokumentacja dotycząca kodowania funkcji oraz definiowania wyzwalaczy i powiązań. - Kodowanie i testowanie usługi Azure Functions lokalnie
W tym artykule opisano opcje tworzenia funkcji w środowisku lokalnym.