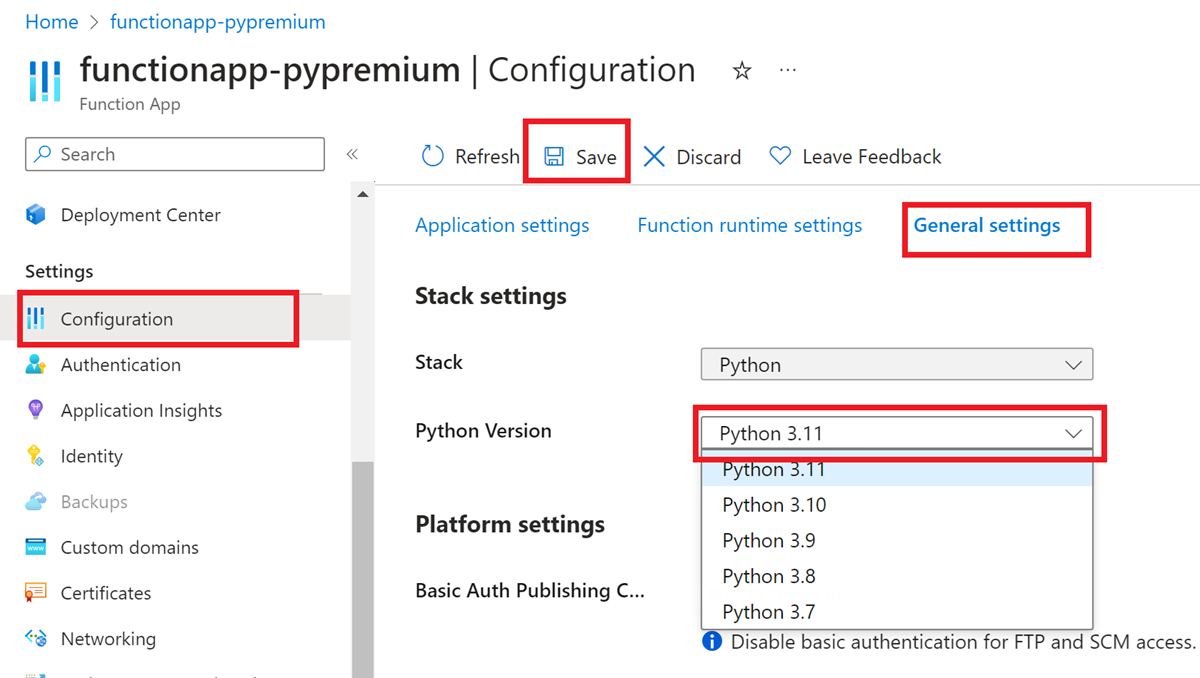Aktualizowanie wersji stosu języka w usłudze Azure Functions
Obsługa dowolnego stosu językowego w usłudze Azure Functions jest ograniczona do określonych wersji. Gdy nowe wersje staną się dostępne, możesz zaktualizować aplikacje, aby korzystały z ich funkcji. Wsparcie w usłudze Functions może również zakończyć się dla starszych wersji, zwykle dostosowane do osi czasu zakończenia wsparcia dla społeczności. Aby uzyskać szczegółowe informacje, zobacz zasady obsługi środowiska uruchomieniowego języka. Aby upewnić się, że aplikacje będą nadal otrzymywać pomoc techniczną, postępuj zgodnie z instrukcjami opisanymi w tym artykule, aby zaktualizować je do najnowszych dostępnych wersji.
Sposób aktualizowania aplikacji funkcji zależy od:
- Język używany do tworzenia funkcji; Pamiętaj, aby wybrać język programowania w górnej części artykułu.
- System operacyjny, na którym działa aplikacja na platformie Azure: Windows lub Linux.
- Plan hostingu.
W tym artykule pokazano, jak zaktualizować wersję aplikacji .NET przy użyciu izolowanego modelu procesu roboczego. Aplikacje uruchamiane w modelu przetwarzania nie mogą jeszcze zostać zaktualizowane do platformy .NET 8 bez przełączania się do izolowanego modelu roboczego. Aby przeprowadzić migrację do izolowanego modelu procesu roboczego, zobacz Migrowanie aplikacji platformy .NET z modelu procesu do izolowanego modelu procesu roboczego. Aby uzyskać informacje na temat planów platformy .NET 8, w tym przyszłych opcji modelu przetwarzania, zobacz wpis Aktualizacja planu działania usługi Azure Functions.
Przygotowanie do aktualizacji
Przed zaktualizowaniem konfiguracji stosu dla aplikacji funkcji na platformie Azure należy wykonać następujące zadania:
1. Zweryfikuj funkcje lokalnie
Upewnij się, że kod funkcji jest testowy i weryfikowany lokalnie w nowej wersji docelowej.
Wykonaj następujące kroki, aby zaktualizować projekt na komputerze lokalnym:
Upewnij się, że zainstalowano docelową wersję zestawu .NET SDK.
Zaktualizuj odwołania do najnowszych stabilnych wersji: Microsoft.Azure.Functions.Worker i Microsoft.Azure.Functions.Worker.Sdk.
Zaktualizuj platformę docelową projektu do nowej wersji. W przypadku projektów języka C# należy zaktualizować
<TargetFramework>element w.csprojpliku. Zobacz Platformy docelowe, aby uzyskać szczegółowe informacje dotyczące wybranej wersji.Wprowadź wszelkie aktualizacje kodu projektu, które są wymagane przez nową wersję platformy .NET. Sprawdź informacje o wersji, aby uzyskać szczegółowe informacje. Możesz również użyć Asystenta uaktualniania platformy .NET, aby ułatwić aktualizowanie kodu w odpowiedzi na zmiany w różnych wersjach głównych.
Po wprowadzeniu tych zmian ponownie skompiluj projekt i przetestuj go, aby potwierdzić, że aplikacja działa zgodnie z oczekiwaniami.
2. Przejście do najnowszego środowiska uruchomieniowego usługi Functions
Upewnij się, że aplikacja funkcji jest uruchomiona w najnowszej wersji środowiska uruchomieniowego usługi Functions (wersja 4.x). Wersję środowiska uruchomieniowego można określić w witrynie Azure Portal lub przy użyciu interfejsu wiersza polecenia platformy Azure.
Wykonaj następujące kroki, aby określić wersję środowiska uruchomieniowego usługi Functions:
W witrynie Azure Portal znajdź aplikację funkcji i wybierz pozycję Konfiguracja po lewej stronie w obszarze Ustawienia.
Wybierz kartę Ustawienia środowiska uruchomieniowego funkcji i sprawdź wartość wersji środowiska uruchomieniowego, aby sprawdzić, czy aplikacja funkcji jest uruchomiona w wersji 4.x środowiska uruchomieniowego usługi Functions (
~4).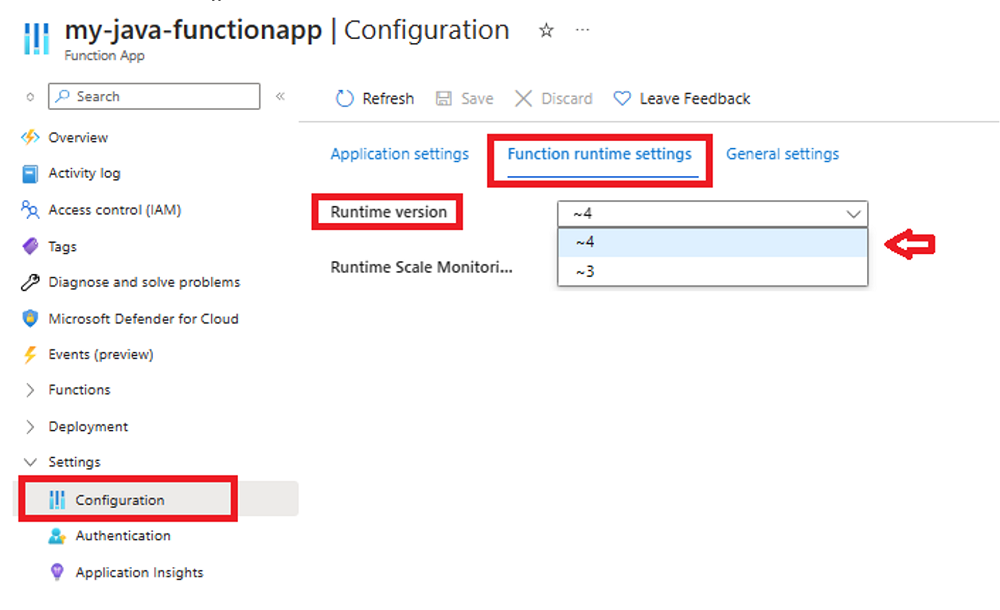
Jeśli musisz najpierw zaktualizować aplikację funkcji do wersji 4.x, zobacz Migrowanie aplikacji z usługi Azure Functions w wersji 1.x do wersji 4.x lub Migrowanie aplikacji z usługi Azure Functions w wersji 3.x do wersji 4.x. Należy postępować zgodnie z instrukcjami w tych artykułach, a nie po prostu zmienić FUNCTIONS_EXTENSION_VERSION ustawienie.
Publikowanie aktualizacji aplikacji
Jeśli aplikacja została zaktualizowana tak, aby działała poprawnie w nowej wersji, opublikuj aktualizacje aplikacji przed zaktualizowaniem konfiguracji stosu dla aplikacji funkcji.
Napiwek
Aby uprościć proces aktualizacji, zminimalizuj przestój funkcji i zapewnij możliwość wycofania, należy opublikować zaktualizowaną aplikację w miejscu przejściowym. Aby uzyskać więcej informacji, zobacz Miejsca wdrożenia usługi Azure Functions.
Podczas publikowania zaktualizowanej aplikacji w miejscu przejściowym upewnij się, że postępuj zgodnie z instrukcjami aktualizacji specyficznymi dla miejsca w pozostałej części tego artykułu. Później zamienisz zaktualizowane miejsce przejściowe na środowisko produkcyjne.
Aktualizowanie konfiguracji stosu
Sposób aktualizowania konfiguracji stosu zależy od tego, czy korzystasz z systemu Windows, czy w systemie Linux na platformie Azure.
W przypadku korzystania z miejsca przejściowego upewnij się, że chcesz zastosować aktualizacje do odpowiedniego miejsca.
Aby zaktualizować wersję języka Java, wykonaj następujące kroki:
W witrynie Azure Portal znajdź aplikację funkcji i wybierz pozycję Konfiguracja po lewej stronie. W przypadku korzystania z miejsca przejściowego najpierw wybierz określone miejsce.
Na karcie Ustawienia ogólne zaktualizuj wersję języka Java do żądanej wersji.
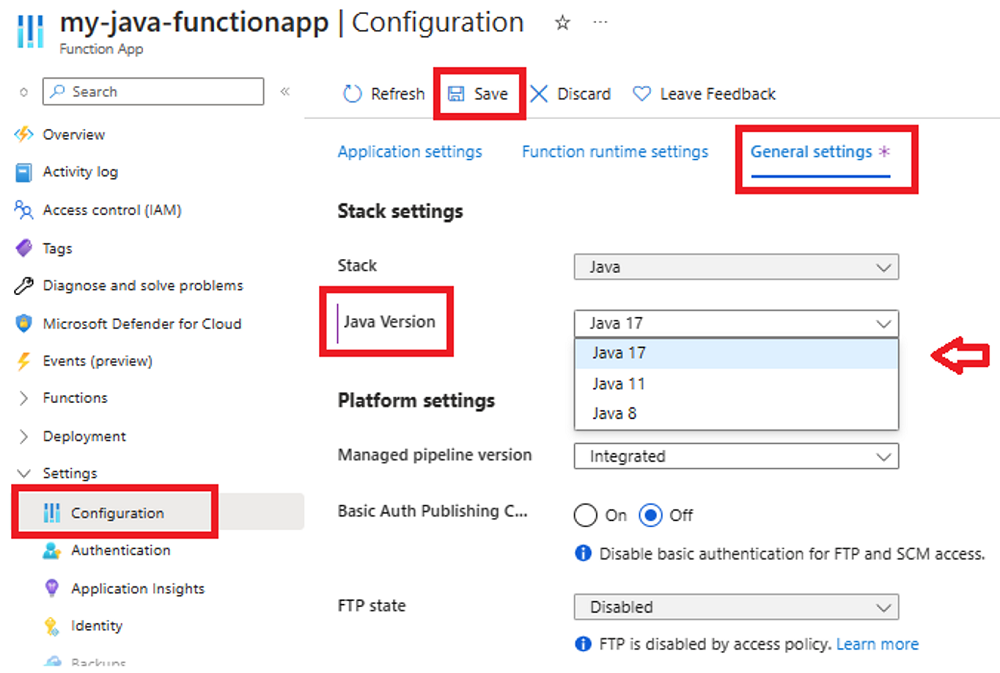
Wybierz pozycję Zapisz i po powiadomieniu o ponownym uruchomieniu wybierz pozycję Kontynuuj.
Aby zaktualizować wersję platformy .NET, wykonaj następujące czynności:
W witrynie Azure Portal znajdź aplikację funkcji i wybierz pozycję Konfiguracja po lewej stronie. W przypadku korzystania z miejsca przejściowego najpierw wybierz określone miejsce.
Na karcie Ustawienia ogólne zaktualizuj wersję platformy .NET do żądanej wersji.
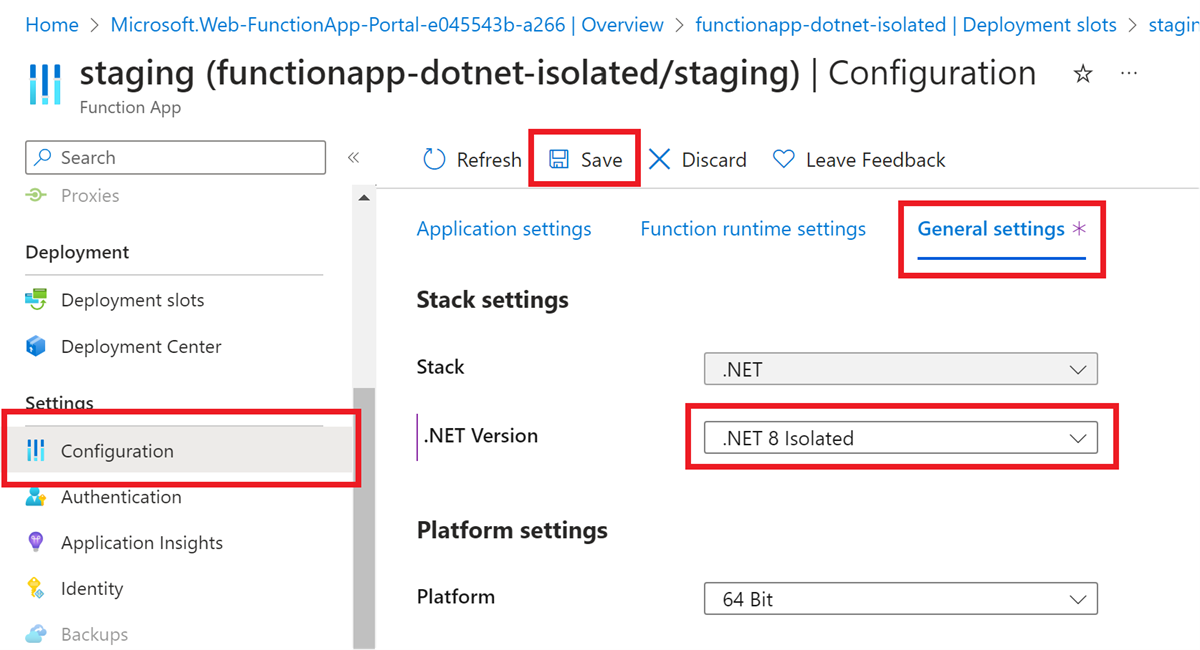
Wybierz pozycję Zapisz i po powiadomieniu o ponownym uruchomieniu wybierz pozycję Kontynuuj.
Aby zaktualizować wersję Node.js, wykonaj następujące czynności:
W witrynie Azure Portal znajdź aplikację funkcji i wybierz pozycję Konfiguracja po lewej stronie. W przypadku korzystania z miejsca przejściowego najpierw wybierz określone miejsce.
Na karcie Ustawienia ogólne zaktualizuj Node.js wersję do żądanej wersji.
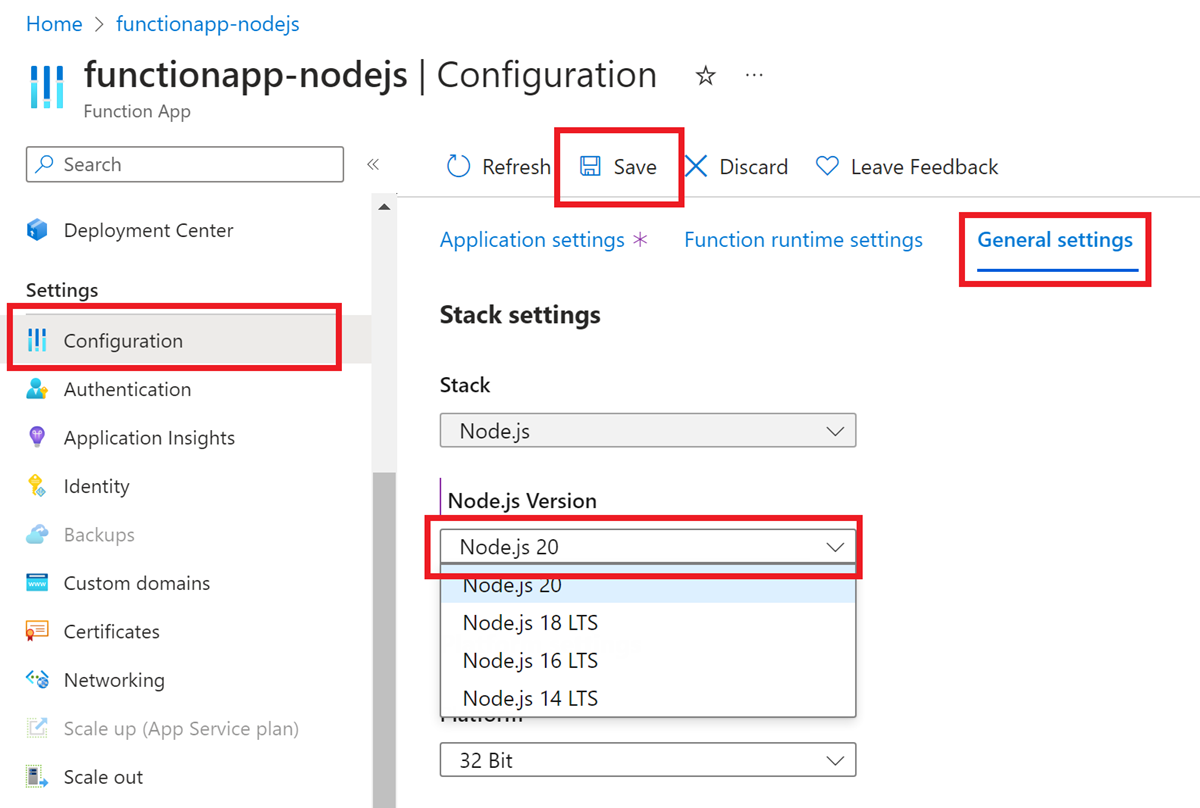
Wybierz pozycję Zapisz i po powiadomieniu o ponownym uruchomieniu wybierz pozycję Kontynuuj. Ta zmiana spowoduje zaktualizowanie
WEBSITE_NODE_DEFAULT_VERSIONustawienia aplikacji.
Aby zaktualizować wersję programu PowerShell, wykonaj następujące czynności:
W witrynie Azure Portal znajdź aplikację funkcji i wybierz pozycję Konfiguracja po lewej stronie. W przypadku korzystania z miejsca przejściowego najpierw wybierz określone miejsce.
Na karcie Ustawienia ogólne zaktualizuj wersję platformy .NET do żądanej wersji.
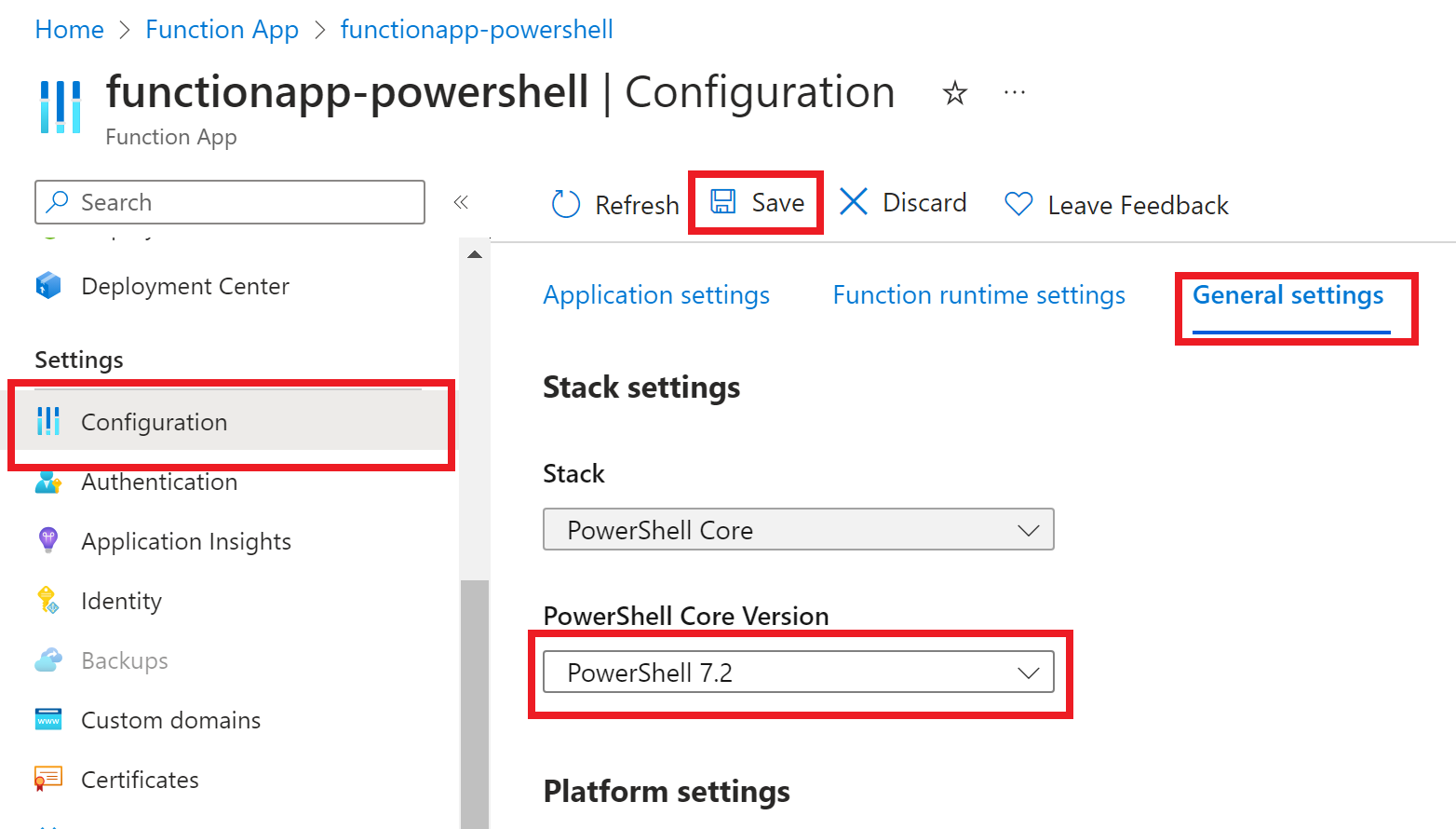
Wybierz pozycję Zapisz i po powiadomieniu o ponownym uruchomieniu wybierz pozycję Kontynuuj.
Aplikacje języka Python nie są obsługiwane w systemie Windows. Zamiast tego wybierz kartę Linux .
Aplikacja funkcji zostanie uruchomiona ponownie po zaktualizowaniu wersji.
Zamienianie miejsc
Jeśli przeprowadzasz wdrożenie projektu kodu i aktualizujesz ustawienia w miejscu przejściowym, na koniec musisz zamienić miejsce przejściowe na środowisko produkcyjne. Aby uzyskać więcej informacji, zobacz Zamiana miejsc.