Przewodnik po pakiecie rysunku konwersji
Uwaga
Wycofanie usługi Azure Maps Creator
Usługa mapy wewnętrznej usługi Azure Maps Creator jest teraz przestarzała i zostanie wycofana w dniu 30.09.25. Aby uzyskać więcej informacji, zobacz Ogłoszenie o zakończeniu życia twórcy usługi Azure Maps.
W tym przewodniku pokazano, jak przygotować pakiet rysunkowy dla usługi konwersji usługi Azure Maps przy użyciu określonych poleceń CAD w celu poprawnego przygotowania plików DWG i pliku manifestu dla usługi konwersji.
Aby rozpocząć od, upewnij się, że pakiet rysunku jest w formacie .zip i zawiera następujące pliki:
- Co najmniej jeden plik rysunku w formacie DWG.
- Plik manifestu opisujący pliki DWG i metadane obiektu.
Jeśli nie masz własnego pakietu do odwołania wraz z tym przewodnikiem, możesz pobrać przykładowy pakiet rysunkowy.
Możesz wybrać dowolne oprogramowanie CAD, aby otworzyć i przygotować pliki rysunkowe obiektu. Ten przewodnik jest jednak tworzony przy użyciu oprogramowania AutoCAD® firmy Autodesk. Wszystkie polecenia, do których odwołuje się ten przewodnik, mają być wykonywane przy użyciu oprogramowania AutoCAD® firmy Autodesk.
Napiwek
Aby uzyskać więcej informacji na temat wymagań dotyczących pakietów rysunkowych, które nie zostały omówione w tym przewodniku, zobacz Wymagania dotyczące pakietu rysunku.
Słownik terminów
Aby uzyskać łatwe informacje, poniżej przedstawiono niektóre terminy i definicje, które są ważne podczas czytania tego przewodnika.
| Termin | Definicja |
|---|---|
| Warstwa | Warstwa USŁUGI DWG programu AutoCAD z pliku rysunkowego. |
| Encja | Jednostka AutoCAD DWG z pliku rysunku. |
| Poziom | Obszar budynku na ustawionej wysokości. Na przykład podłoga budynku. |
| Funkcja | Obiekt, który łączy geometrię z większą ilością informacji o metadanych. |
| Klasy funkcji | Wspólna strategia dotycząca funkcji. Na przykład jednostka jest klasą cech, a biuro jest funkcją. |
Krok 1. Wymagania dotyczące plików DWG
Podczas przygotowywania plików rysunkowych obiektu dla usługi konwersji upewnij się, że zostały spełnione następujące wstępne wymagania i zalecenia:
Pliki rysunkowe obiektów muszą być zapisywane w formacie DWG, który jest natywnym formatem pliku oprogramowania Autodesk AutoCAD®.
Usługa konwersji współpracuje z formatem pliku AUTOCAD DWG. AC1032 jest wersją formatu wewnętrznego dla plików DWG i dobrym pomysłem jest wybranie ac1032 dla wewnętrznej wersji formatu pliku DWG.
Plik DWG może zawierać tylko jedno piętro. Podłoga obiektu musi znajdować się we własnym oddzielnym pliku DWG. W związku z tym, jeśli masz pięć piętra w obiekcie, musisz utworzyć pięć oddzielnych plików DWG.
Krok 2. Przygotowanie plików DWG
W tej części przewodnika pokazano, jak używać poleceń CAD, aby upewnić się, że pliki DWG spełniają wymagania usługi konwersji.
Możesz wybrać dowolne oprogramowanie CAD, aby otworzyć i przygotować pliki rysunkowe obiektu. Ten przewodnik jest jednak tworzony przy użyciu oprogramowania AutoCAD® firmy Autodesk. Wszystkie polecenia, do których odwołuje się ten przewodnik, mają być wykonywane przy użyciu oprogramowania AutoCAD® firmy Autodesk.
Powiązywanie odwołań zewnętrznych
Każde piętro obiektu musi być dostarczone jako jeden plik DWG. Jeśli nie ma żadnych odwołań zewnętrznych, nie trzeba wykonywać nic więcej. Jeśli jednak istnieją odwołania zewnętrzne, muszą być powiązane z pojedynczym rysunkiem. Aby powiązać odwołanie zewnętrzne, możesz użyć XREF polecenia . Każdy rysunek odwołania zewnętrznego zostanie dodany jako odwołanie do bloku po powiązaniu. Jeśli musisz wprowadzić zmiany w dowolnej z tych warstw, pamiętaj, aby eksplodować odwołania do bloku przy użyciu XPLODE polecenia .
Jednostka miary
Rysunki można tworzyć przy użyciu dowolnej jednostki miary. Jednak wszystkie rysunki muszą używać tej samej jednostki miary. Tak więc, jeśli jedno piętro obiektu używa milimetrów, wszystkie pozostałe podłogi (rysunki) muszą być również w milimetrach. Jednostkę miary można zweryfikować lub zmodyfikować przy użyciu UNITS polecenia .
Na poniższej ilustracji przedstawiono okno Jednostki rysunku w oprogramowaniu AutoCAD® firmy Autodesk, którego można użyć do zweryfikowania jednostki miary.

Wyrównanie
Każda podłoga obiektu jest dostarczana jako pojedynczy plik DWG. W rezultacie możliwe jest, że podłogi nie są idealnie wyrównane, gdy ułożone na siebie nawzajem. Usługa konwersji usługi Azure Maps wymaga, aby wszystkie rysunki były wyrównane do przestrzeni fizycznej. Aby zweryfikować wyrównanie, użyj punktu odniesienia, który może obejmować całe podłogi, takie jak winda lub kolumna, która obejmuje wiele piętra. Wszystkie podłogi można wyświetlić, otwierając nowy rysunek, a następnie używając XATTACH polecenia , aby załadować wszystkie rysunki podłogowe. Jeśli musisz rozwiązać problemy z wyrównaniem, możesz użyć punktów odniesienia i MOVE polecenia, aby zrównać podłogi, które tego wymagają.
Warstwy
Upewnij się, że każda warstwa rysunku zawiera jednostki jednej klasy cech. Jeśli warstwa zawiera jednostki dla ścian, nie może mieć innych funkcji, takich jak jednostki lub drzwi. Klasę cech można jednak podzielić na wiele warstw. Na przykład możesz mieć trzy warstwy na rysunku, które zawierają jednostki ściany.
Ponadto każda warstwa ma listę obsługiwanych typów jednostek, a wszystkie inne typy są ignorowane. Jeśli na przykład warstwa Etykieta jednostkowa obsługuje tylko tekst jednowierszowy, tekst wielowierszowy lub wielowierszowy na tej samej warstwie jest ignorowany.
Aby lepiej zrozumieć warstwy i klasy funkcji, zobacz Wymagania dotyczące pakietu rysunku.
Warstwa zewnętrzna
Funkcja pojedynczego poziomu jest tworzona na podstawie każdej warstwy zewnętrznej lub warstw. Ta funkcja poziomu definiuje obwód poziomu. Ważne jest, aby jednostki w warstwie zewnętrznej spełniały wymagania warstwy. Na przykład zamknięta linia poliline jest obsługiwana; ale otwarty polyline nie jest. Jeśli warstwa zewnętrzna składa się z wielu segmentów linii, należy je podać jako jedną zamkniętą polilinię. Aby połączyć wiele segmentów wierszy, wybierz wszystkie segmenty wierszy i użyj JOIN polecenia .
Poniższy obraz jest pobierany z pakietu przykładowego i przedstawia zewnętrzną warstwę obiektu na czerwono. Warstwa jednostkowa jest wyłączona, aby ułatwić wizualizację.

Warstwa jednostkowa
Jednostki są miejscami nawigowalnymi w budynku, takimi jak biura, korytarze, schody i windy. Do reprezentowania każdej jednostki wymagany jest zamknięty typ jednostki, taki jak Polygon, zamknięty wielokąt, okrąg lub zamknięty wielokropek. W związku z tym same ściany i drzwi nie tworzą jednostki, ponieważ nie ma jednostki reprezentującej jednostkę.
Poniższy obraz jest pobierany z przykładowego pakietu rysunkowego i przedstawia warstwę etykiety jednostki i warstwę jednostkową na czerwono. Wszystkie inne warstwy są wyłączone, aby ułatwić wizualizację. Ponadto wybrano jedną jednostkę, aby pokazać, że każda jednostka jest zamkniętą poliline.

Warstwa etykiety jednostki
Jeśli chcesz dodać właściwość name do lekcji, dodaj oddzielną warstwę dla etykiet jednostek. Etykiety muszą być podawane jako jednostki tekstowe z jednym wierszem, które znajdują się wewnątrz granic jednostki. Odpowiednią właściwość jednostki należy dodać do pliku manifestu, w którym unitName jest zgodna z zawartością tekstu. Aby dowiedzieć się więcej o wszystkich obsługiwanych właściwościach jednostek, zobacz unitProperties.
Warstwa drzwi
Drzwi są opcjonalne. Jednak drzwi mogą być używane, jeśli chcesz określić punkty wejścia dla jednostki. Drzwi można wyciągnąć w dowolny sposób, jeśli jest to obsługiwany typ jednostki przez warstwę drzwi. Drzwi muszą nakładać się na granicę jednostki, a nakładające się krawędzie jednostki są następnie traktowane jako otwarcie jednostki.
Poniższa ilustracja jest pobierana z przykładowego pakietu rysunkowego i przedstawia jednostkę z drzwiami (na czerwono) narysowanymi na granicy jednostki.

Warstwa ściany
Warstwa ściany ma reprezentować fizyczne zakresy obiektu, takie jak ściany i kolumny. Usługa konwersji usługi Azure Maps postrzega ściany jako struktury fizyczne, które są przeszkodą w routingu. Mając to na uwadze, ściana powinna być uważana za fizyczną strukturę, którą można zobaczyć, ale nie przechodzić. Wszystkie elementy, których nie można zobaczyć, nie zostaną przechwycone w tej warstwie. Jeśli ściana ma wewnętrzne ściany lub kolumny wewnątrz, należy przechwycić tylko zewnętrzną.
Krok 3. Przygotowanie manifestu
Manifest pakietu rysunkowego jest plikiem JSON. Manifest informuje usługę konwersji usługi Azure Maps, jak odczytywać pliki i metadane DWG obiektu. Niektóre przykłady tych informacji mogą być konkretnymi informacjami, które zawiera każda warstwa DWG lub lokalizacją geograficzną obiektu.
Aby osiągnąć pomyślną konwersję, należy zdefiniować wszystkie "wymagane" właściwości. Przykładowy plik manifestu można znaleźć w przykładowym pakiecie rysunkowym. Ten przewodnik nie obejmuje właściwości obsługiwanych przez manifest. Aby uzyskać więcej informacji na temat właściwości manifestu, zobacz Wymagania dotyczące pliku manifestu.
Poziomy budynku
Poziom budynku określa, który plik DWG ma być używany dla którego poziomu. Poziom musi mieć nazwę i porządkową poziom opisujący kolejność pionową każdego poziomu. Każdy obiekt musi mieć porządkowy 0, który jest parterem obiektu. Należy podać porządkowy 0, nawet jeśli rysunki zajmują kilka piętra obiektu. Na przykład podłogi 15-17 można zdefiniować odpowiednio jako porządkowe 0-2.
Poniższy przykład jest pobierany z przykładowego pakietu rysunkowego. Obiekt ma trzy poziomy: piwnicę, ziemię i poziom 2. Nazwa pliku zawiera pełną nazwę pliku i ścieżkę pliku względem pliku manifestu w pakiecie rysunkowym .zip.
"buildingLevels": {
"levels": [
{
"levelName": "Basement",
"ordinal": -1,
"filename": "./Basement.dwg"
}, {
"levelName": "Ground",
"ordinal": 0,
"filename": "./Ground.dwg"
}, {
"levelName": "Level 2",
"ordinal": 1,
"filename": "./Level_2.dwg"
}
]
},
georeferencja
Obiekt georeference służy do określania, gdzie znajduje się obiekt geograficznie i ile ma być obracany obiekt. Punkt początkowy rysunku powinien odpowiadać szerokości geograficznej i długości geograficznej dostarczonej z obiektem georeference . Kąt zgodnie z ruchem wskazówek zegara, w stopniach, między prawdziwą północą a osią pionową rysunku (Y).
dwgLayers
Obiekt służy do określania dwgLayers nazw warstw DWG, w których można znaleźć klasy funkcji. Aby otrzymać obiekt przekonwertowany na właściwość, należy podać poprawne nazwy warstw. Na przykład warstwa ściany DWG musi być dostarczana jako warstwa ściany, a nie jako warstwa jednostkowa. Rysunek może mieć inne warstwy, takie jak meble lub hydraulika; ale usługa konwersji usługi Azure Maps ignoruje je, jeśli nie zostały określone w manifeście.
Poniższy przykład dwgLayers obiektu w manifeście.
"dwgLayers": {
"exterior": [
"OUTLINE"
],
"unit": [
"UNITS"
],
"wall": [
"WALLS"
],
"door": [
"DOORS"
],
"unitLabel": [
"UNITLABELS"
],
"zone": [
"ZONES"
],
"zoneLabel": [
"ZONELABELS"
]
}
Na poniższej ilustracji przedstawiono warstwy z odpowiedniego rysunku DWG wyświetlanego w oprogramowaniu AutoCAD® firmy Autodesk.

unitProperties
Obiekt unitProperties umożliwia zdefiniowanie innych właściwości jednostki, której nie można wykonać w pliku DWG. Przykłady mogą być informacjami o katalogu jednostki lub typem kategorii jednostki. Właściwość jednostki jest skojarzona z jednostką przez unitName dopasowanie obiektu do etykiety w warstwie unitLabel .
Poniższy obraz jest pobierany z przykładowego pakietu rysunkowego. Wyświetla on etykietę jednostki skojarzona z właściwością jednostki w manifeście.

Poniższy fragment kodu przedstawia obiekt właściwości jednostki skojarzony z jednostką.
"unitProperties": [
{
"unitName": "B01",
"categoryName": "room.office",
"navigableBy": ["pedestrian", "wheelchair", "machine"],
"routeThroughBehavior": "disallowed",
"occupants": [
{
"name": "Joe's Office",
"phone": "1 (425) 555-1234"
}
],
"nameAlt": "Basement01",
"nameSubtitle": "01",
"addressRoomNumber": "B01",
"nonPublic": true,
"isRoutable": true,
"isOpenArea": true
},
Krok 4. Przygotowanie pakietu rysunku
Teraz wszystkie rysunki DWG powinny być przygotowane do spełnienia wymagań usługi Konwersji w usłudze Azure Maps. Plik manifestu został również utworzony w celu ułatwienia opisania obiektu. Wszystkie pliki muszą być spakowane w jednym pliku archiwum z .zip rozszerzeniem . Ważne jest, aby plik manifestu miał nazwę manifest.json i został umieszczony w katalogu głównym spakowanego pakietu. Wszystkie inne pliki mogą znajdować się w dowolnym katalogu spakowanego pakietu, jeśli nazwa pliku zawiera ścieżkę względną do manifestu. Przykładowy pakiet rysunkowy można znaleźć w przykładowym pakiecie rysunkowym.
Następne kroki
W tym przewodniku pokazano, jak przygotować pakiet rysunkowy do usługi konwersji usługi Azure Maps. Pakiet rysunkowy zawiera co najmniej jeden plik rysunkowy DWG dla pojedynczego obiektu i plik manifestu opisujący pliki DWG.
Jeśli nie masz własnego pakietu do odwołania wraz z tym przewodnikiem, możesz pobrać przykładowy pakiet rysunkowy w wersji 2.
Możesz wybrać dowolne oprogramowanie CAD, aby otworzyć i przygotować pliki rysunkowe obiektu. Ten przewodnik jest jednak tworzony przy użyciu oprogramowania AutoCAD® firmy Autodesk. Wszystkie polecenia, do których odwołuje się ten przewodnik, mają być wykonywane przy użyciu oprogramowania AutoCAD® firmy Autodesk.
Napiwek
Aby uzyskać więcej informacji na temat wymagań dotyczących pakietów rysunkowych, które nie zostały omówione w tym przewodniku, zobacz Wymagania dotyczące pakietu rysunku.
Słownik terminów
Aby uzyskać łatwe informacje, poniżej przedstawiono niektóre terminy i definicje, które są ważne podczas czytania tego przewodnika.
| Termin | Definicja |
|---|---|
| Warstwa | Warstwa USŁUGI DWG programu AutoCAD z pliku rysunkowego. |
| Encja | Jednostka AutoCAD DWG z pliku rysunku. |
| Poziom | Obszar budynku na ustawionej wysokości. Na przykład podłoga budynku. |
| Funkcja | Obiekt, który łączy geometrię z większą ilością informacji o metadanych. |
| Klasy funkcji | Wspólna strategia dotycząca funkcji. Na przykład jednostka jest klasą cech, a biuro jest funkcją. |
Krok 1. Wymagania dotyczące plików DWG
Podczas przygotowywania plików rysunkowych obiektu dla usługi konwersji upewnij się, że zostały spełnione następujące wstępne wymagania i zalecenia:
- Pliki rysunkowe obiektów muszą być zapisywane w formacie DWG, który jest natywnym formatem pliku oprogramowania Autodesk AutoCAD®.
- Usługa konwersji współpracuje z formatem pliku AUTOCAD DWG. AC1032 jest wersją formatu wewnętrznego dla plików DWG i dobrym pomysłem jest wybranie ac1032 dla wewnętrznej wersji formatu pliku DWG.
- Plik DWG może zawierać tylko jedno piętro. Podłoga obiektu musi znajdować się we własnym oddzielnym pliku DWG. W związku z tym, jeśli masz pięć piętra w obiekcie, musisz utworzyć pięć oddzielnych plików DWG.
Krok 2. Przygotowanie plików DWG
W tej części przewodnika pokazano, jak używać poleceń CAD, aby upewnić się, że pliki DWG spełniają wymagania usługi konwersji.
Możesz wybrać dowolne oprogramowanie CAD, aby otworzyć i przygotować pliki rysunkowe obiektu. Ten przewodnik jest jednak tworzony przy użyciu oprogramowania AutoCAD® firmy Autodesk. Wszystkie polecenia, do których odwołuje się ten przewodnik, mają być wykonywane przy użyciu oprogramowania AutoCAD® firmy Autodesk.
Powiązywanie odwołań zewnętrznych
Każde piętro obiektu musi być dostarczone jako jeden plik DWG. Jeśli nie ma żadnych odwołań zewnętrznych, nie trzeba wykonywać nic więcej. Jeśli jednak istnieją odwołania zewnętrzne, muszą być powiązane z pojedynczym rysunkiem. Aby powiązać odwołanie zewnętrzne, możesz użyć XREF polecenia . Po powiązaniu każdy rysunek odwołania zewnętrznego zostanie dodany jako odwołanie do bloku. Jeśli musisz wprowadzić zmiany w dowolnej z tych warstw, pamiętaj, aby eksplodować odwołania do bloku przy użyciu XPLODE polecenia .
Jednostka miary
Rysunki można tworzyć przy użyciu dowolnej jednostki miary. Jednak wszystkie rysunki muszą używać tej samej jednostki miary. Tak więc, jeśli jedno piętro obiektu używa milimetrów, wszystkie pozostałe podłogi (rysunki) muszą być również w milimetrach. Jednostkę miary można zweryfikować lub zmodyfikować przy użyciu UNITS polecenia i ustawić wartość "Skala wstawiania".
Na poniższej ilustracji przedstawiono okno Jednostki rysunku w oprogramowaniu AutoCAD® firmy Autodesk, którego można użyć do zweryfikowania jednostki miary.

Wyrównanie
Każda podłoga obiektu jest dostarczana jako pojedynczy plik DWG. W związku z tym istnieje możliwość, że podłogi nie są idealnie wyrównane zgodnie z wymaganiami usługi Azure Maps Conversion. Aby zweryfikować wyrównanie, użyj punktu odniesienia, takiego jak winda lub kolumna, która obejmuje wiele piętra. Za pomocą polecenia załaduj XATTACH wszystkie rysunki podłogowe, a następnie MOVE polecenie z punktami odniesienia, aby realizować wszystkie podłogi, które tego wymagają.
Warstwy
Upewnij się, że każda warstwa rysunku zawiera jednostki jednej klasy cech. Jeśli warstwa zawiera jednostki dla ścian, nie powinna mieć innych jednostek, takich jak jednostki lub drzwi. Jednak klasa cech może składać się z wielu warstw. Na przykład możesz mieć trzy warstwy na rysunku, które zawierają jednostki ściany.
Aby lepiej zrozumieć warstwy i klasy funkcji, zobacz Wymagania dotyczące pakietu rysunku.
Krok 3. Przygotowanie manifestu
Manifest pakietu rysunkowego jest plikiem JSON. Manifest informuje usługę konwersji usługi Azure Maps, jak odczytywać pliki i metadane DWG obiektu. Niektóre przykłady tych informacji mogą być konkretnymi informacjami, które zawiera każda warstwa DWG lub lokalizacją geograficzną obiektu.
Aby osiągnąć pomyślną konwersję, należy zdefiniować wszystkie "wymagane" właściwości. Przykładowy plik manifestu można znaleźć w przykładowym pakiecie rysunkowym w wersji 2. Ten przewodnik nie obejmuje właściwości obsługiwanych przez manifest. Aby uzyskać więcej informacji na temat właściwości manifestu, zobacz Wymagania dotyczące pliku manifestu.
Manifest można utworzyć ręcznie w dowolnym edytorze tekstów lub utworzyć przy użyciu narzędzia dołączania twórcy usługi Azure Maps. Ten przewodnik zawiera przykłady dla każdego z nich.
Narzędzie dołączania twórcy usługi Azure Maps
Aby utworzyć nowe i edytować istniejące pliki manifestu, możesz użyć narzędzia dołączania twórcy usługi Azure Maps.
Aby przetworzyć pliki DWG, wprowadź lokalizację geograficzną zasobu twórcy usługi Azure Maps, klucz subskrypcji konta usługi Azure Maps oraz ścieżkę i nazwę pliku pakietu ZIP DWG, a następnie wybierz pozycję Proces. Wykonanie tego procesu może potrwać kilka minut.

Poziomy obiektów
Poziom obiektu określa, który plik DWG ma być używany dla którego poziomu. Poziom musi mieć nazwę poziomu i porządkową, która opisuje, że pionowa kolejność każdego poziomu w obiekcie, wraz z zakresem pionowym opisującym wysokość każdego poziomu w metrach.
Poniższy przykład jest pobierany z przykładowego pakietu rysunkowego w wersji 2. Obiekt ma dwa poziomy: grunt i poziom 2. Nazwa pliku zawiera pełną nazwę pliku i ścieżkę pliku względem pliku manifestu w pakiecie rysunkowym.

Georeferencja
Georeferencing służy do określania profilu zewnętrznego, lokalizacji i rotacji obiektu.
Poziom obiektu definiuje profil zewnętrzny wyświetlany na mapie i jest wybierany z listy warstw DWG na liście rozwijanej Zewnętrzne.
Długość geograficzna punktu zakotwiczenia i szerokość geograficzna punktu zakotwiczenia określają lokalizację obiektu, a wartość domyślna to zero (0).
Kąt punktu zakotwiczenia jest określony w stopniach między prawdziwą północą a osią pionową rysunku (Y), wartość domyślna to zero (0).
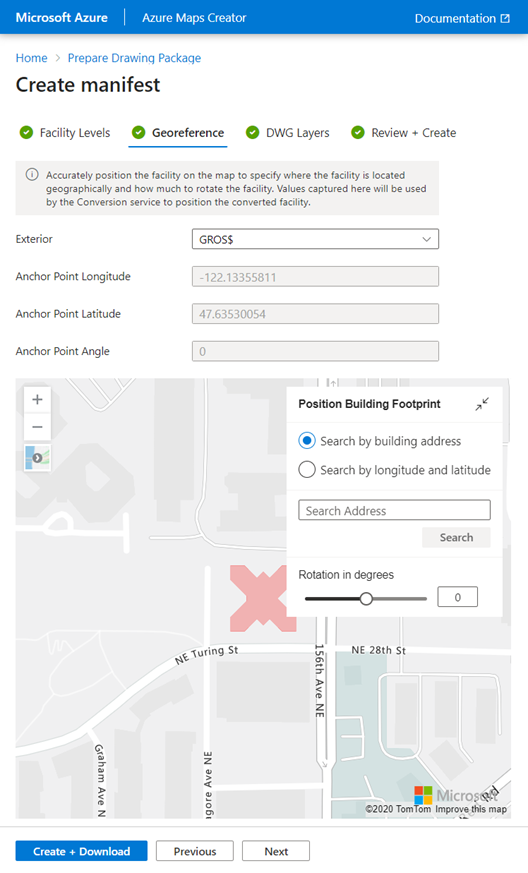
Warstwy usługi DWG
Obiekt dwgLayers służy do określania nazw warstw DWG, w których można znaleźć klasy funkcji. Aby otrzymać prawidłowo przekonwertowany obiekt, ważne jest, aby podać poprawne nazwy warstw. Na przykład warstwa ściany DWG musi być dostarczana jako warstwa ściany, a nie jako warstwa jednostkowa. Rysunek może mieć inne warstwy, takie jak meble lub hydraulika; ale usługa konwersji usługi Azure Maps ignoruje wszystkie elementy, które nie zostały określone w manifeście.
Definiowanie właściwości tekstu umożliwia kojarzenie jednostek tekstowych, które znajdują się wewnątrz granic funkcji. Po zdefiniowaniu można ich używać do stylu i wyświetlania elementów na mapie wnętrz

Ważne
Następujące klasy funkcji należy zdefiniować (nie uwzględniać wielkości liter) w celu użycia metodyfindowania. Wall będzie traktowana jako przeszkoda dla danego żądania ścieżki. Stair i Elevator będzie traktowany jako łączniki na poziomie, aby poruszać się po różnych piętrach:
- Ściana
- Schodów
- Winda
Przejrzyj + Utwórz
Po zakończeniu wybierz przycisk Utwórz i pobierz , aby pobrać kopię pakietu rysunkowego i rozpocząć proces tworzenia mapy. Aby uzyskać więcej informacji na temat procesu tworzenia mapy, zobacz [Tworzenie mapy wewnętrznej za pomocą narzędzia dołączania].

Następne kroki
[Utwórz mapę wewnętrzną za pomocą narzędzia dołączania]