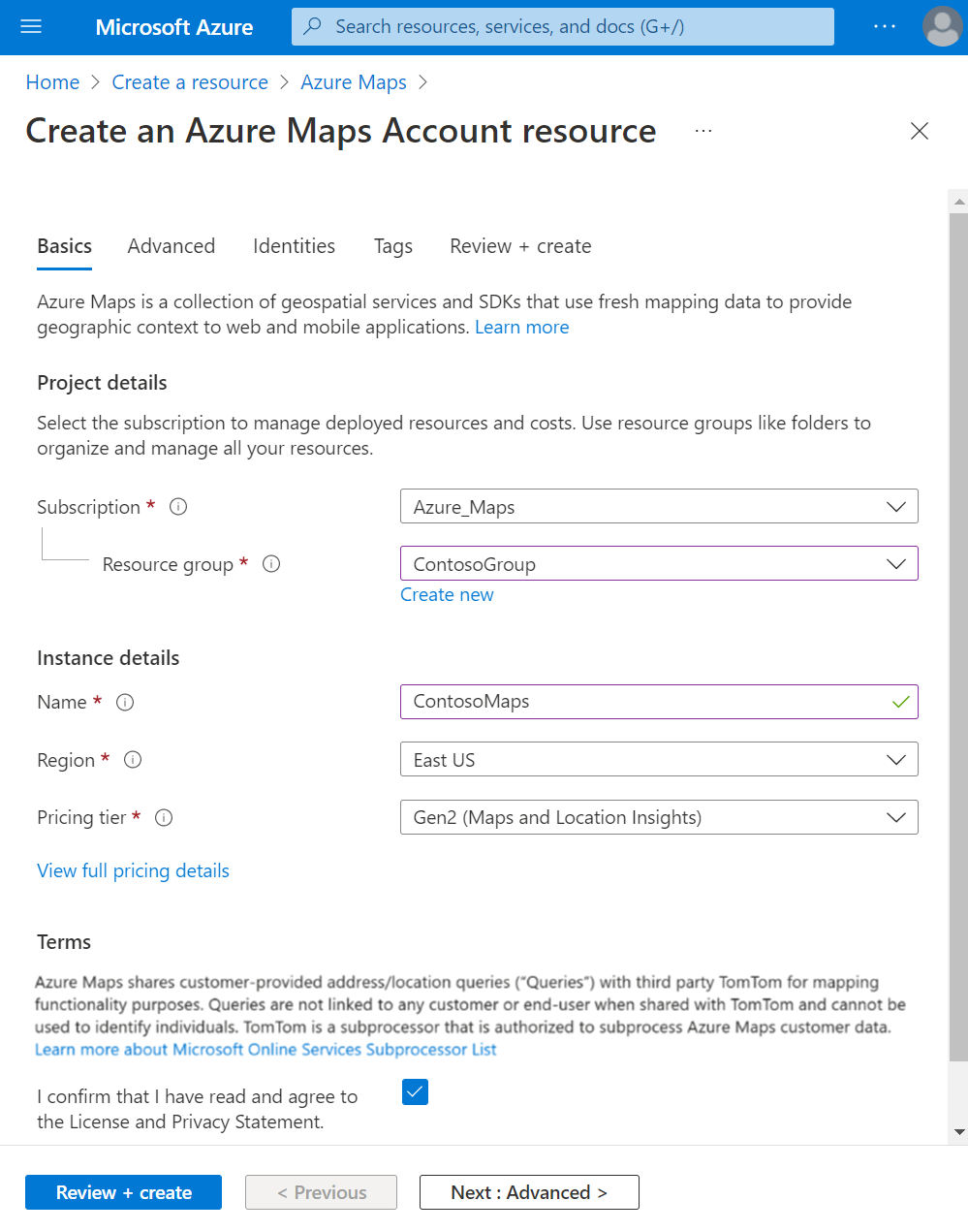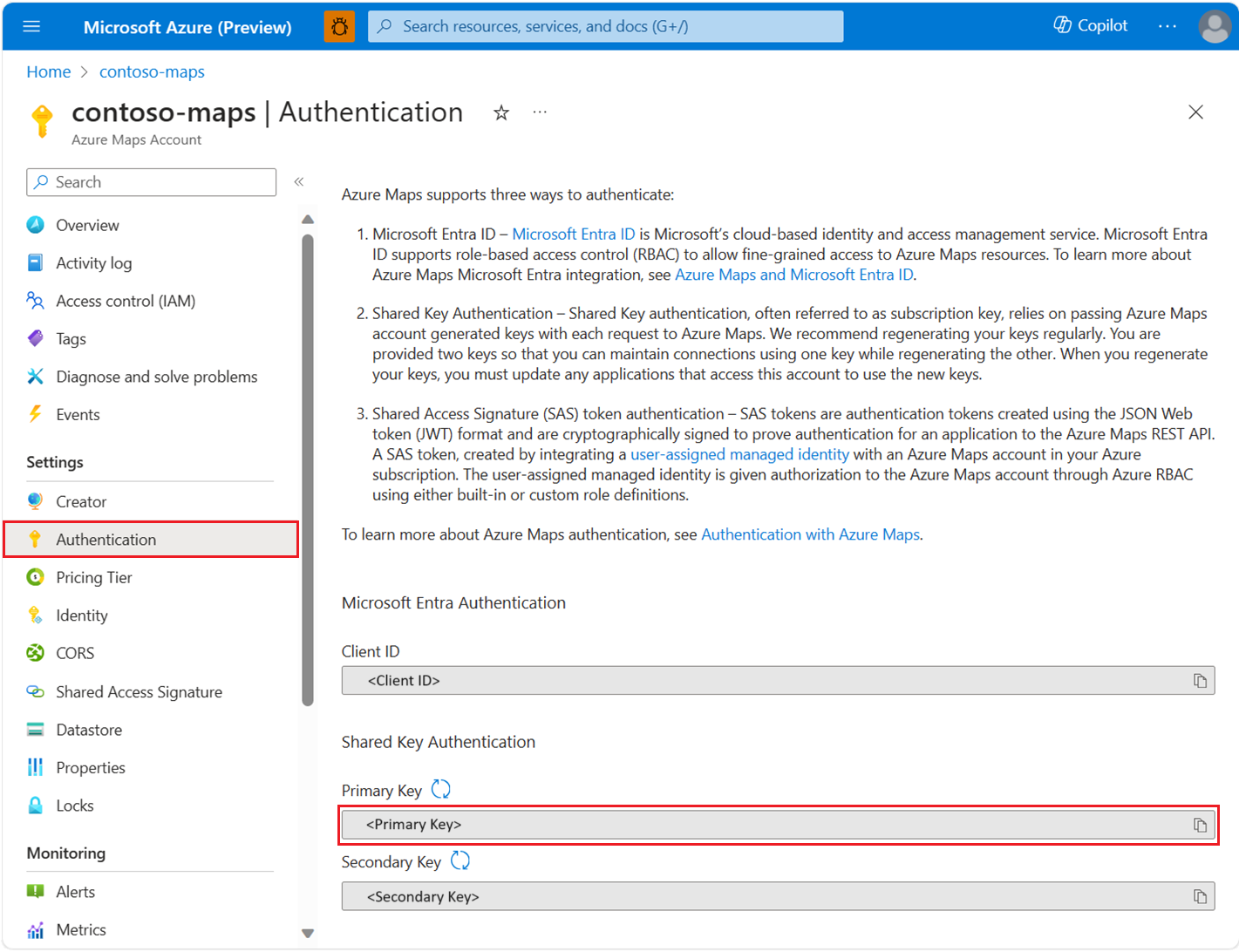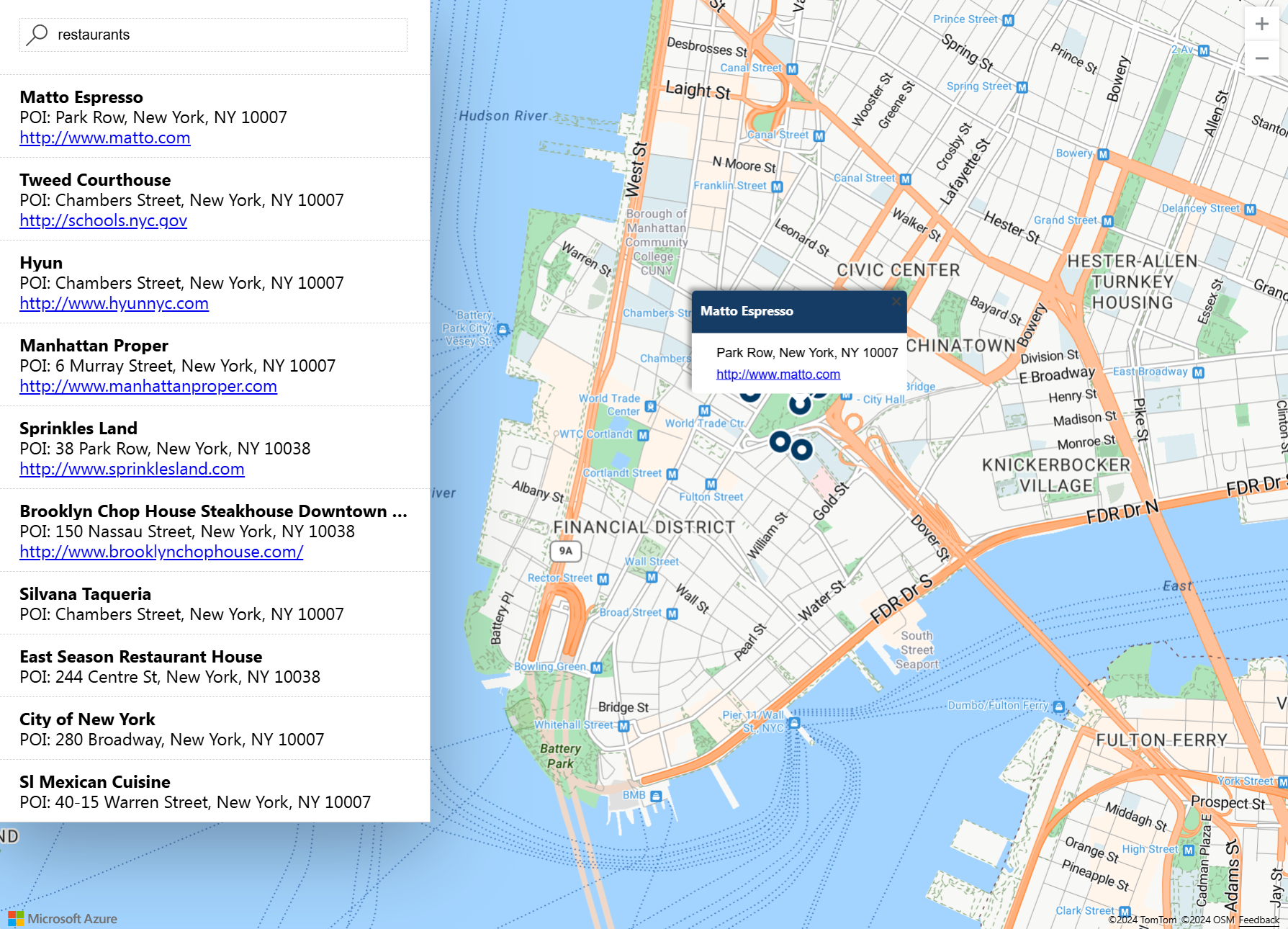Uwaga
Dostęp do tej strony wymaga autoryzacji. Może spróbować zalogować się lub zmienić katalogi.
Dostęp do tej strony wymaga autoryzacji. Możesz spróbować zmienić katalogi.
W tym przewodniku Szybki start pokazano, jak za pomocą usługi Azure Maps utworzyć mapę, która zapewnia użytkownikom interaktywne środowisko wyszukiwania. Przeprowadza on użytkownika przez następujące podstawowe kroki:
- Tworzenie konta usługi Azure Maps.
- Pobierz klucz subskrypcji usługi Azure Maps do użycia w demonstracyjnej aplikacji internetowej.
- Pobierz i otwórz aplikację mapy demonstracyjnej.
Wymagania wstępne
Jeśli nie masz subskrypcji platformy Azure, przed rozpoczęciem utwórz bezpłatne konto.
Zaloguj się w witrynie Azure Portal.
Tworzenie konta usługi Azure Maps
Utwórz nowe konto usługi Azure Maps, wykonując następujące czynności:
Wybierz pozycję Utwórz zasób w lewym górnym rogu witryny Azure Portal.
Wpisz Azure Maps w polu wyszukiwania usług i Marketplace.
Wybierz pozycję Azure Maps z wyświetlonej listy rozwijanej, a następnie wybierz przycisk Utwórz .
Na stronie Tworzenie zasobu konta usługi Azure Maps wprowadź następujące wartości, a następnie wybierz przycisk Utwórz:
- Subskrypcja, która ma być używana dla tego konta.
- Nazwa grupy zasobów dla tego konta. Możesz wybrać opcję Utwórz nową lub Wybierz istniejącą grupę zasobów.
- Nazwa nowego konta usługi Azure Maps.
- Warstwa cenowa dla tego konta. Wybierz pozycję Gen2.
- Przeczytaj oświadczenie o licencji i ochronie prywatności, a następnie zaznacz pole wyboru, aby zaakceptować warunki.
Pobieranie klucza subskrypcji dla konta
Po pomyślnym utworzeniu konta usługi Azure Maps pobierz klucz subskrypcji, który umożliwia wykonywanie zapytań względem interfejsów API usługi Maps.
- Otwórz konto usługi Maps w portalu.
- W sekcji ustawień wybierz pozycję Uwierzytelnianie.
- Skopiuj klucz podstawowy i zapisz go lokalnie, aby użyć go w dalszej części tego samouczka.
Uwaga
W tym szybkim starcie użyto metody uwierzytelniania za pomocą współużytkowanego klucza do celów demonstracyjnych, ale preferowaną metodą dla dowolnego środowiska produkcyjnego jest użycie uwierzytelniania Microsoft Entra ID.
Pobierz i zaktualizuj demonstrację Azure Maps
- Skopiuj zawartość pliku: Interakcyjne wyszukiwanie Quickstart.html.
- Zapisz lokalnie zawartość tego pliku jako AzureMapDemo.html. Otwórz ten plik w edytorze tekstów.
- Dodaj wartość klucza podstawowego, którą uzyskałeś w poprzedniej sekcji
- Zakomentuj cały kod w funkcji
authOptions. Kod ten jest używany do uwierzytelniania w usłudze Microsoft Entra. - Usuń komentarz z dwóch ostatnich wierszy w funkcji
authOptions. Ten kod jest używany do uwierzytelniania klucza współużytkowanego, czyli podejścia używanego w tym przewodniku Szybki start. - Zastąp
<Your Azure Maps Key>wartością klucza subskrypcji z poprzedniej sekcji.
- Zakomentuj cały kod w funkcji
Otwieranie aplikacji demonstracyjnej
Otwórz plik AzureMapDemo.html w wybranej przeglądarce.
Spójrz na mapę miasta Los Angeles. Powiększ i pomniejsz, aby zobaczyć, jak mapa jest automatycznie renderowana z większą lub mniejszą ilością informacji w zależności od poziomu powiększenia.
Zmień domyślny środek mapy. W pliku AzureMapDemo.html wyszukaj zmienną o nazwie center. Zastąp parę wartości długości i szerokości geograficznej tej zmiennej nowymi wartościami [-74.0060, 40.7128]. Zapisz plik i odśwież przeglądarkę.
Wypróbuj funkcję wyszukiwania interaktywnego. W polu wyszukiwania w lewym górnym rogu demonstracyjnej aplikacji internetowej wyszukaj restauracje.
Przesuń wskaźnik myszy na liście adresów i lokalizacji, które są wyświetlane pod polem wyszukiwania. Zwróć uwagę, jak za pomocą odpowiedniej pinezki na mapie wyświetlane są informacje o tej lokalizacji. Ze względu na ochronę danych prywatnych firm wyświetlono fikcyjne nazwy i adresy.
Czyszczenie zasobów
Ważne
Samouczki wymienione w sekcji Następne kroki szczegółowo opisują sposób używania i konfigurowania usługi Azure Maps przy użyciu konta. Jeśli planujesz kontynuować pracę z samouczkami, nie usuwaj zasobów utworzonych w tym przewodniku Szybki start.
Jeśli nie planujesz kontynuować samouczków, wykonaj następujące kroki, aby usunąć zasoby:
- Zamknij przeglądarkę z uruchomioną aplikacją internetową AzureMapDemo.html.
- Przejdź do Portalu Azure. Wybierz pozycję Wszystkie zasoby na stronie portalu głównego lub wybierz ikonę menu w lewym górnym rogu, a następnie pozycję Wszystkie zasoby.
- Wybierz konto usługi Azure Maps, a następnie wybierz pozycję Usuń w górnej części strony.
Aby uzyskać więcej przykładów kodu i interaktywnego środowiska kodowania, zobacz następujące artykuły:
- Znajdowanie adresu za pomocą usługi Azure Maps Search
- How to use Azure Maps map control (Jak używać kontrolki mapy usługi Azure Maps)
Następne kroki
W tym szybkim przewodniku utworzyłeś konto Azure Maps oraz aplikację demonstracyjną. Zapoznaj się z następującymi samouczkami, aby dowiedzieć się więcej o usłudze Azure Maps: