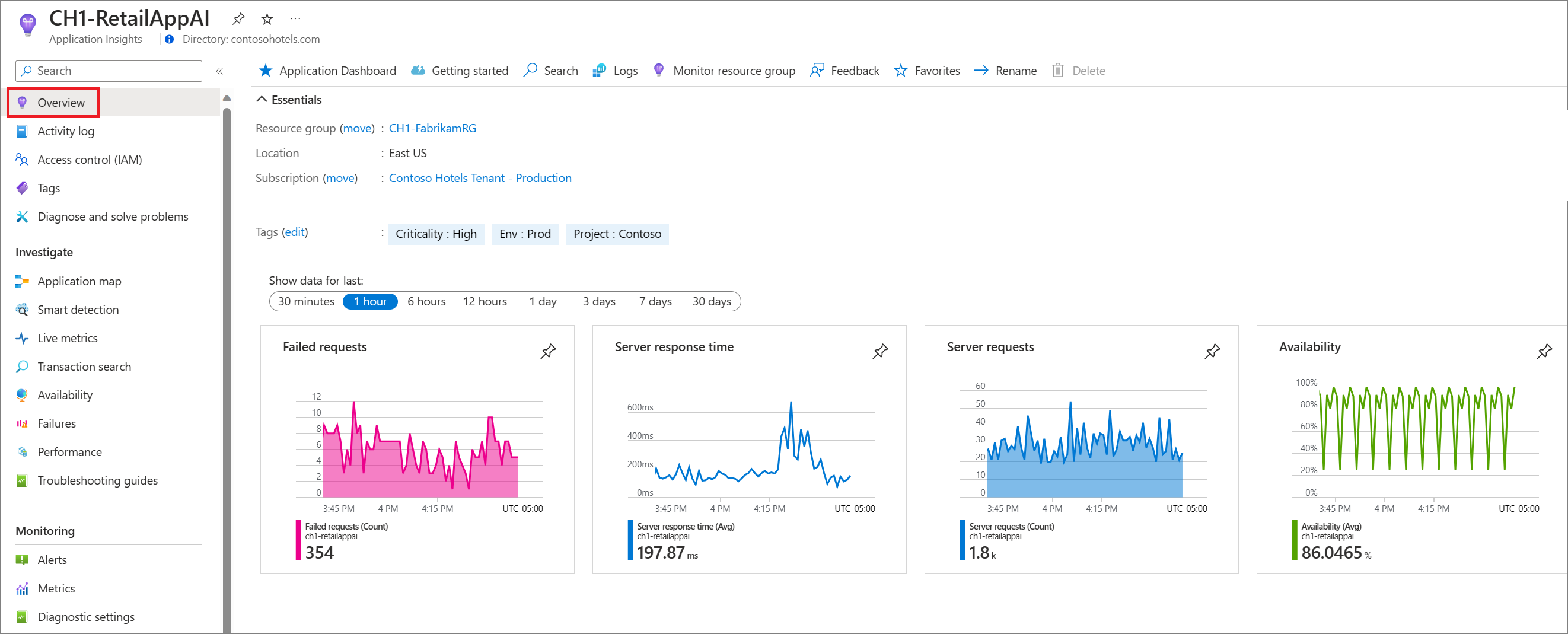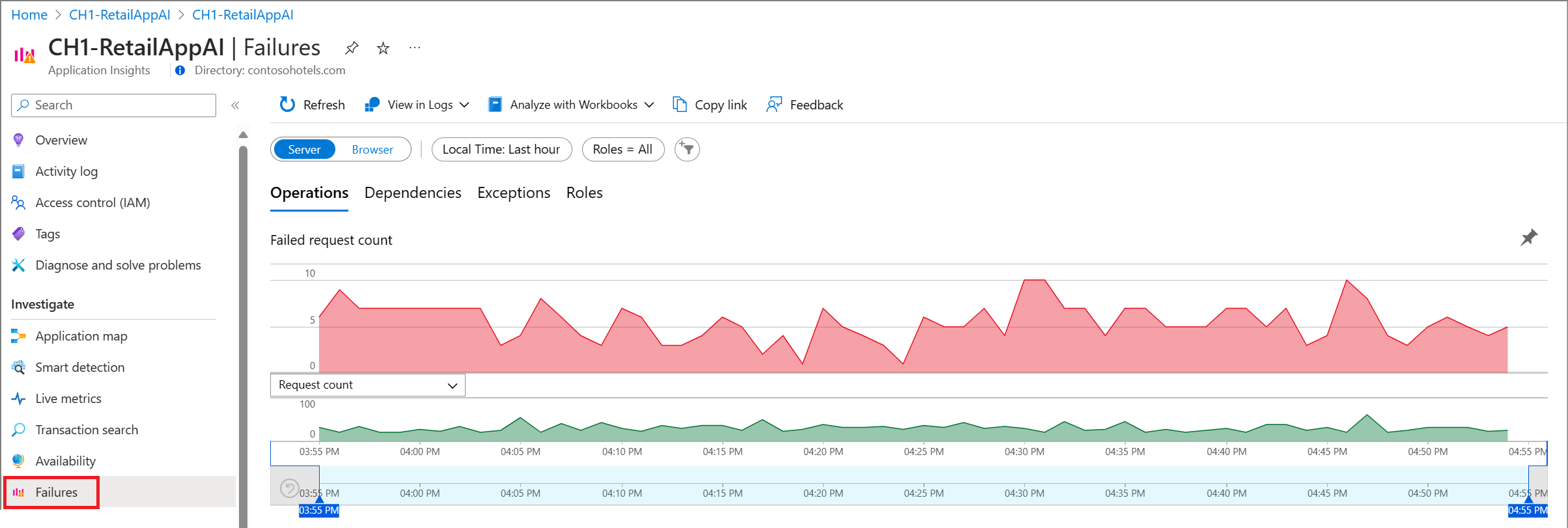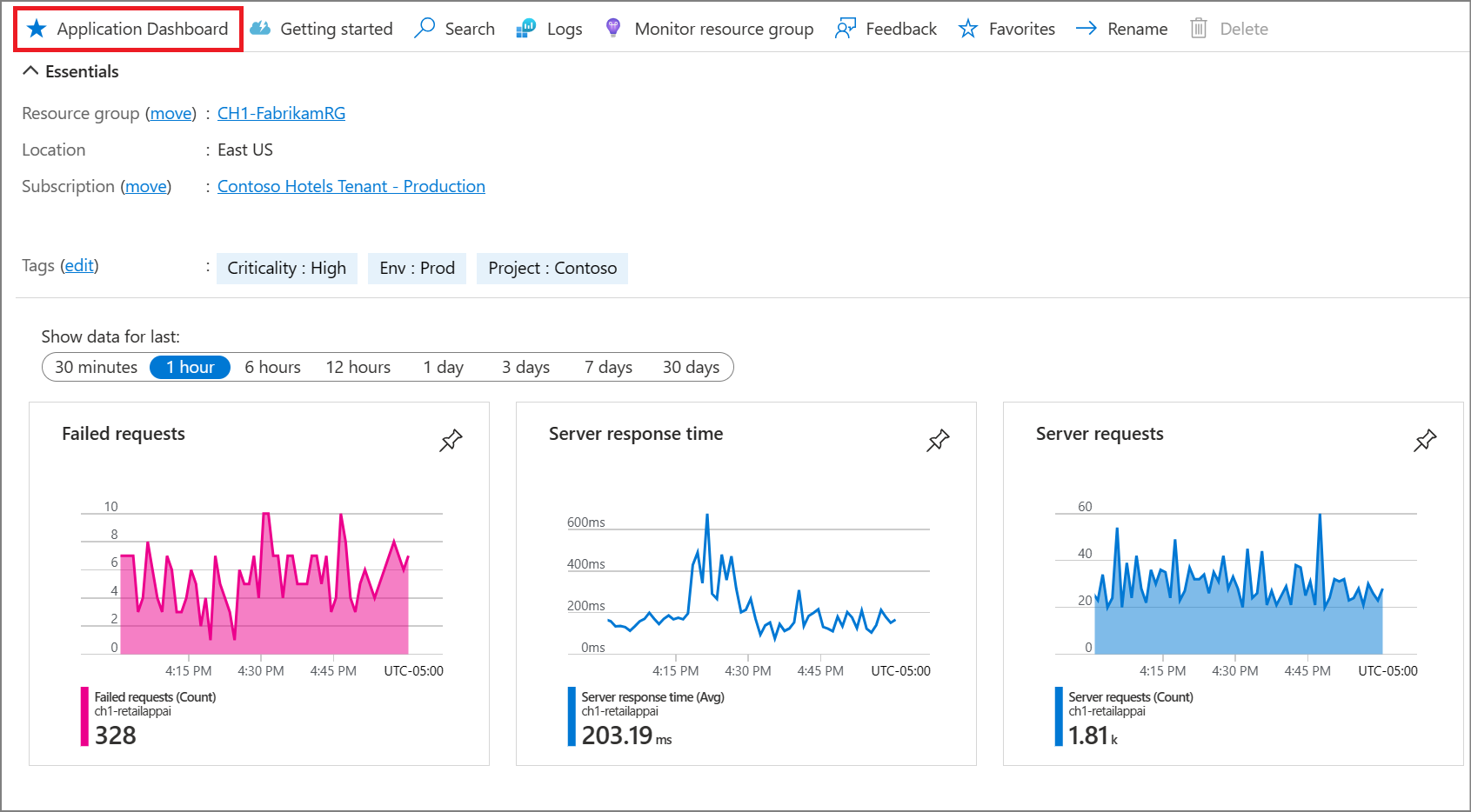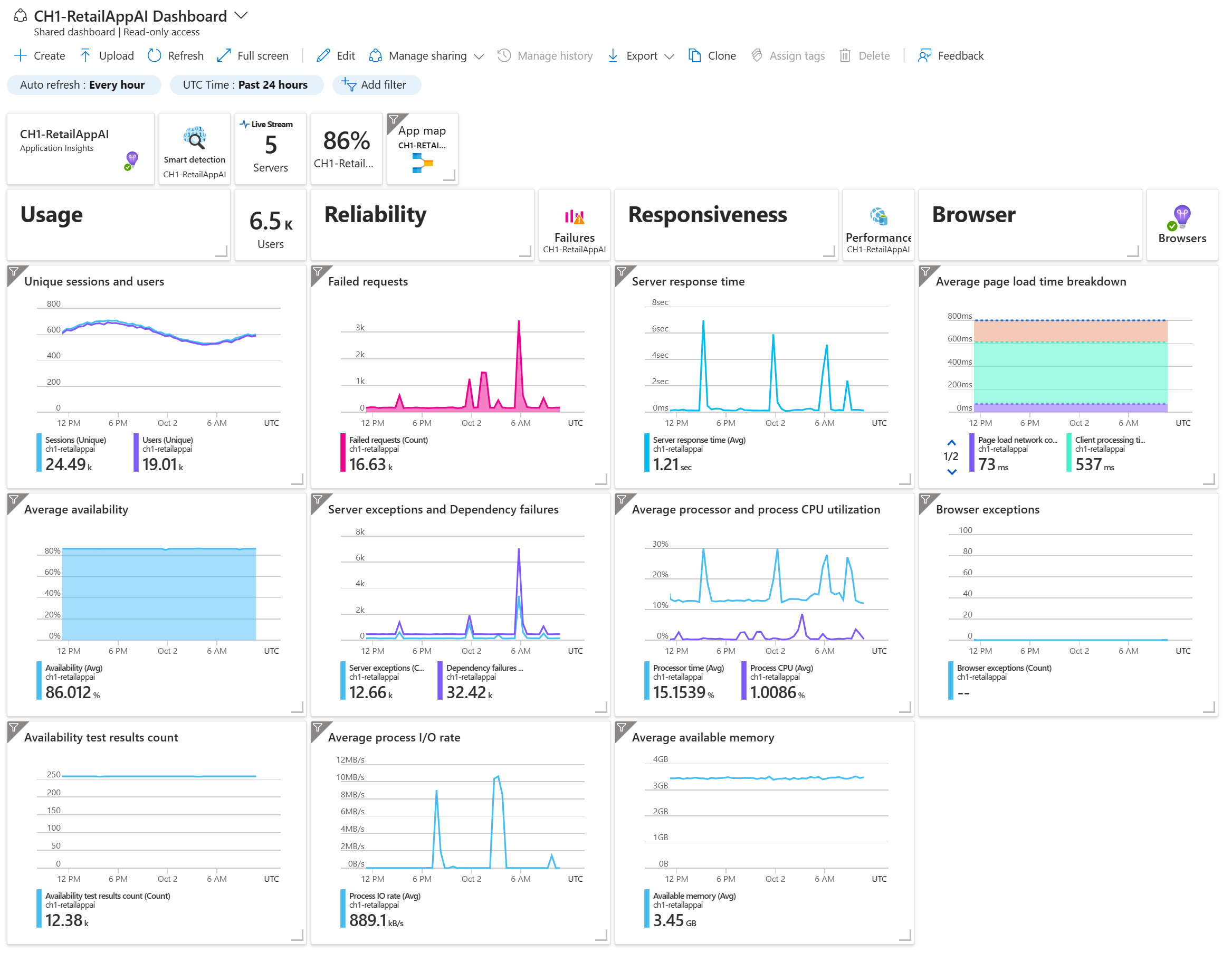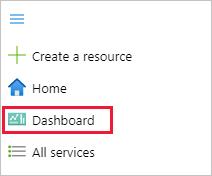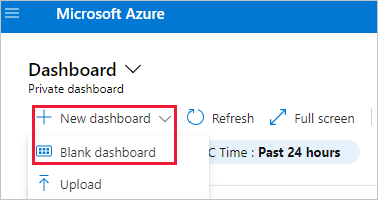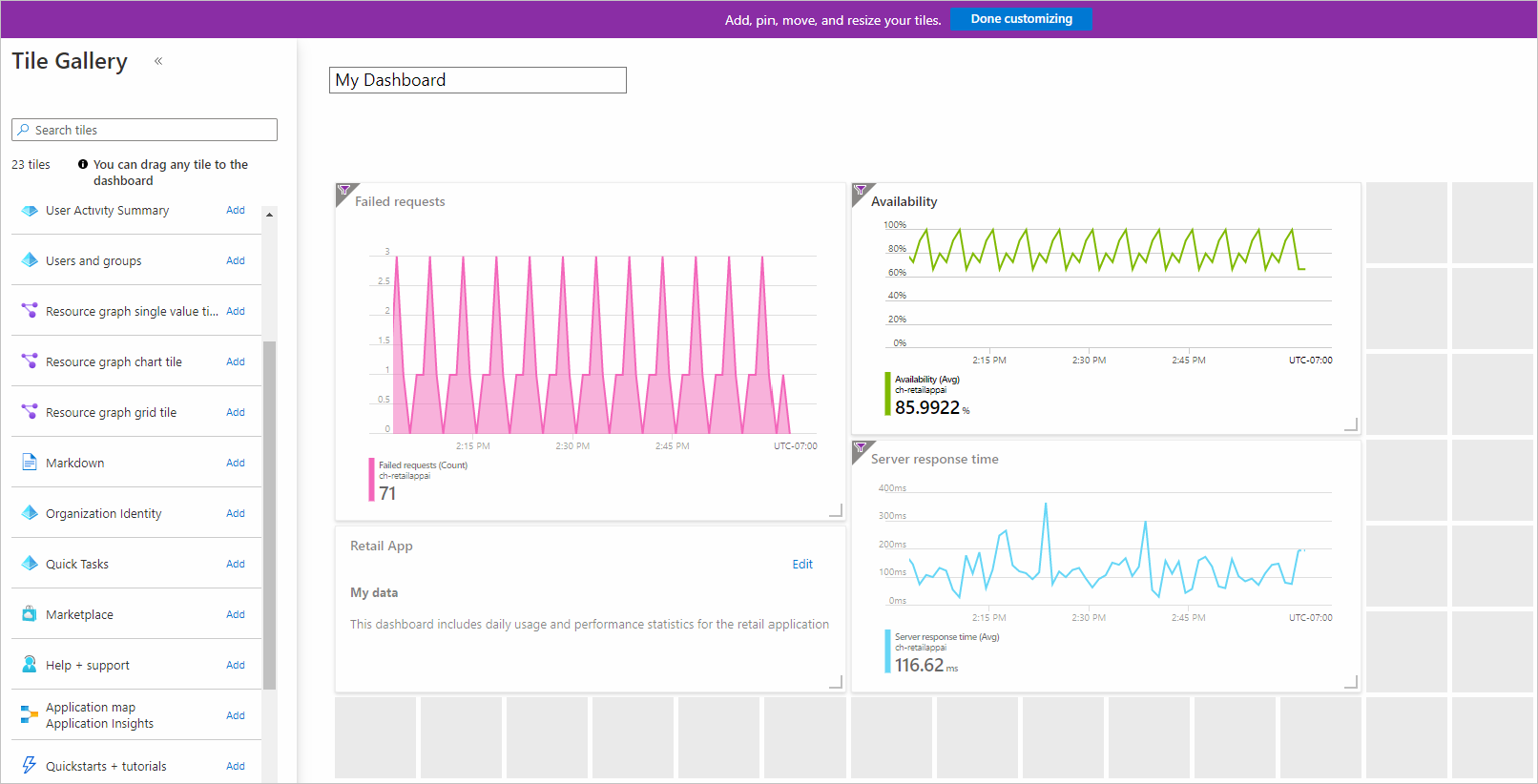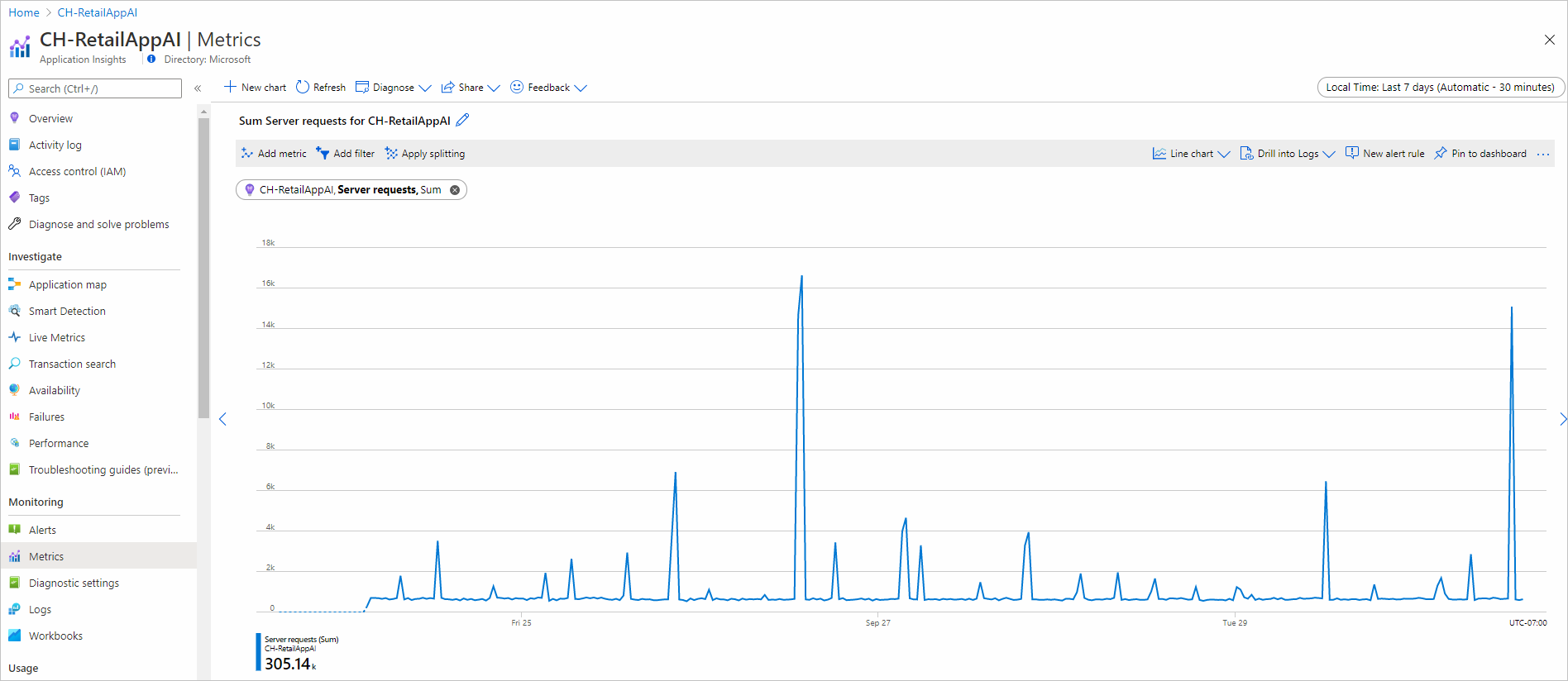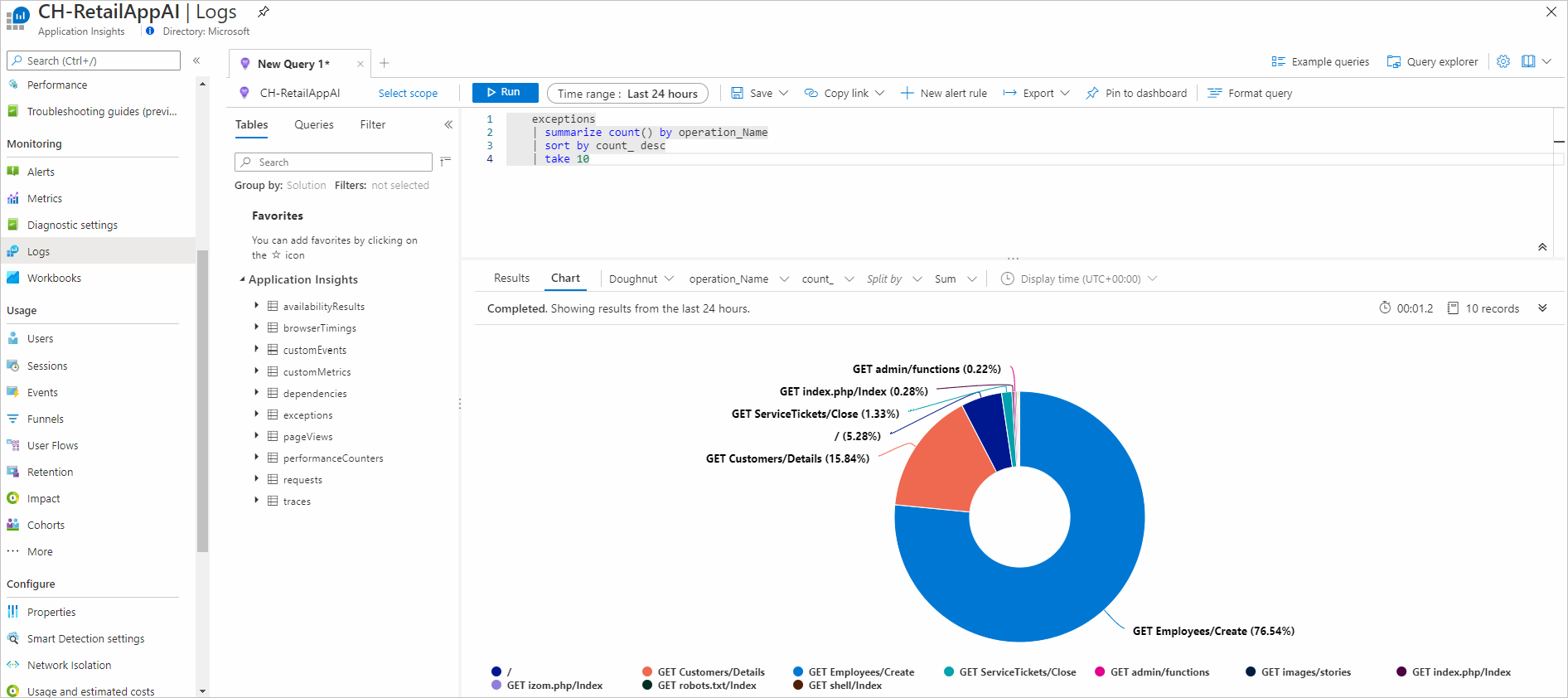Omówienie pulpitu nawigacyjnego Application Insights
Usługa Application Insights zawiera podsumowanie w okienku przeglądu, aby umożliwić błyskawiczną ocenę kondycji i wydajności aplikacji.
Wybór zakresu czasu jest dostępny w górnej części interfejsu.
Każdy kafelek można wybrać, aby przejść do odpowiedniego środowiska. Na przykład wybranie kafelka Żądania nieudane spowoduje otwarcie środowiska Niepowodzenia .
Pulpit nawigacyjny aplikacji
Pulpit nawigacyjny aplikacji używa istniejącej technologii pulpitu nawigacyjnego na platformie Azure, aby zapewnić w pełni dostosowywalny widok kondycji i wydajności aplikacji.
Aby uzyskać dostęp do domyślnego pulpitu nawigacyjnego, wybierz pozycję Pulpit nawigacyjny aplikacji.
Jeśli po raz pierwszy uzyskujesz dostęp do pulpitu nawigacyjnego, zostanie otwarty widok domyślny.
Jeśli chcesz, możesz zachować widok domyślny. Możesz również dodawać i usuwać z pulpitu nawigacyjnego, aby najlepiej dopasować je do potrzeb twojego zespołu.
Uwaga
Wszyscy użytkownicy z dostępem do zasobu usługi Application Insights mają takie samo środowisko pulpitu nawigacyjnego aplikacji. Zmiany wprowadzone przez jednego użytkownika zmodyfikują widok dla wszystkich użytkowników.
Często zadawane pytania
Czy mogę wyświetlić więcej niż 30 dni danych?
Nie, istnieje limit 30 dni danych wyświetlanych na pulpicie nawigacyjnym.
Na pulpicie nawigacyjnym jest wyświetlany błąd "Nie znaleziono zasobu"
Błąd "Nie znaleziono zasobu" może wystąpić w przypadku przeniesienia lub zmiany nazwy wystąpienia usługi Application Insights.
Aby obejść to zachowanie, usuń domyślny pulpit nawigacyjny i ponownie wybierz pozycję Pulpit nawigacyjny aplikacji, aby ponownie utworzyć nowy.
Tworzenie niestandardowych pulpitów nawigacyjnych wskaźników KPI przy użyciu usługi Application Insights
W witrynie Azure Portal można utworzyć wiele pulpitów nawigacyjnych, które obejmują kafelki wizualizujące dane z wielu zasobów platformy Azure w różnych grupach zasobów i subskrypcjach. Możesz przypiąć różne wykresy i widoki z usługi Application Insights, aby utworzyć niestandardowe pulpity nawigacyjne, które zapewniają pełny obraz kondycji i wydajności aplikacji. Ten samouczek przeprowadzi Cię przez proces tworzenia niestandardowego pulpitu nawigacyjnego, który zawiera wiele typów danych i wizualizacji z usługi Application Insights.
Dowiedz się, jak odbywa się:
- Tworzenie niestandardowego pulpitu nawigacyjnego na platformie Azure.
- Dodaj kafelek z galerii kafelków.
- Dodawanie standardowych metryk w usłudze Application Insights do pulpitu nawigacyjnego.
- Dodaj niestandardowy wykres metryki na podstawie usługi Application Insights do pulpitu nawigacyjnego.
- Dodaj wyniki zapytania usługi Log Analytics do pulpitu nawigacyjnego.
Wymagania wstępne
W celu ukończenia tego samouczka:
- Wdrażanie aplikacji .NET na platformie Azure.
- Włącz zestaw SDK usługi Application Insights.
Uwaga
Wymagane uprawnienia do pracy z pulpitami nawigacyjnymi zostały omówione w artykule dotyczącym zrozumienia kontroli dostępu dla pulpitów nawigacyjnych.
Logowanie się do platformy Azure
Zaloguj się w witrynie Azure Portal.
Utwórz nowy pulpit nawigacyjny
Ostrzeżenie
Jeśli przeniesiesz zasób usługi Application Insights do innej grupy zasobów lub subskrypcji, musisz ręcznie zaktualizować pulpit nawigacyjny, usuwając stare kafelki i przypinając nowe kafelki z tego samego zasobu usługi Application Insights w nowej lokalizacji.
Pojedynczy pulpit nawigacyjny może zawierać zasoby z wielu aplikacji, subskrypcji i grup zasobów. Aby rozpocząć wykonywanie kroków tego samouczka, utwórz nowy pulpit nawigacyjny aplikacji.
Na liście rozwijanej menu po lewej stronie w witrynie Azure Portal wybierz pozycję Pulpit nawigacyjny.
W okienku Pulpit nawigacyjny wybierz pozycję Nowy pulpit nawigacyjny Pusty pulpit nawigacyjny>.
Wprowadź nazwę pulpitu nawigacyjnego.
Zapoznaj się z galerią kafelków dla różnych kafelków, które można dodać do pulpitu nawigacyjnego. Możesz również przypiąć wykresy i inne widoki bezpośrednio z usługi Application Insights do pulpitu nawigacyjnego.
Znajdź kafelek Markdown i przeciągnij go na pulpit nawigacyjny. Za pomocą tego kafelka możesz dodać tekst sformatowany w języku Markdown, który jest idealny do dodawania tekstu opisowego do pulpitu nawigacyjnego. Aby dowiedzieć się więcej, zobacz Używanie kafelka Markdown na pulpitach nawigacyjnych platformy Azure do wyświetlania zawartości niestandardowej.
Dodaj tekst we właściwościach kafelka i zmień jego rozmiar na kanwie pulpitu nawigacyjnego.
Wybierz pozycję Zakończono dostosowywanie w górnej części ekranu, aby zamknąć tryb dostosowywania kafelka.
Dodawanie ogólnych informacji o kondycji
Pulpit nawigacyjny ze statycznym tekstem nie jest bardzo interesujący, dlatego dodaj kafelek z usługi Application Insights, aby wyświetlić informacje o aplikacji. Kafelki usługi Application Insights można dodać z galerii kafelków. Można je również przypiąć bezpośrednio z ekranów usługi Application Insights. W ten sposób można skonfigurować wykresy i widoki, które już znasz przed przypięciem ich do pulpitu nawigacyjnego.
Na początku dodamy przegląd standardowych informacji o kondycji aplikacji. Ten kafelek nie wymaga konfiguracji i umożliwia minimalne dostosowanie na pulpicie nawigacyjnym.
Wybierz zasób usługi Application Insights na ekranie głównym.
W okienku Przegląd wybierz ikonę
 pinezki, aby dodać kafelek do pulpitu nawigacyjnego.
pinezki, aby dodać kafelek do pulpitu nawigacyjnego.Na karcie Przypnij do pulpitu nawigacyjnego wybierz pulpit nawigacyjny , do którego chcesz dodać kafelek, lub utwórz nowy.
W prawym górnym rogu zostanie wyświetlone powiadomienie, że kafelek został przypięty do pulpitu nawigacyjnego. Wybierz pozycję Przypięte do pulpitu nawigacyjnego w powiadomieniu, aby powrócić do pulpitu nawigacyjnego lub użyć okienka Pulpit nawigacyjny .
Wybierz pozycję Edytuj , aby zmienić położenie kafelka dodanego do pulpitu nawigacyjnego. Wybierz i przeciągnij go do pozycji, a następnie wybierz pozycję Zakończono dostosowywanie. Teraz pulpit nawigacyjny zawiera kafelek z przydatnymi informacjami.
Dodawanie niestandardowego wykresu metryki
Za pomocą panelu Metryki można utworzyć wykres metryki zebranej przez usługę Application Insights w czasie z opcjonalnymi filtrami i grupowaniem. Podobnie jak w przypadku innych elementów usługi Application Insights, można dodać ten wykres do pulpitu nawigacyjnego. Ten krok wymaga najpierw wykonania niewielkiego dostosowania.
Wybierz zasób usługi Application Insights na ekranie głównym.
Wybierz pozycję Metryki.
Zostanie wyświetlony pusty wykres i zostanie wyświetlony monit o dodanie metryki. Dodaj metrykę do wykresu. Opcjonalnie dodaj filtr i grupowanie. W poniższym przykładzie pokazano liczbę żądań serwera pogrupowanych według powodzenia. Ten wykres zapewnia uruchomiony widok pomyślnych i niepomyślnych żądań.
Wybierz pozycję Przypnij do pulpitu nawigacyjnego po prawej stronie.
W prawym górnym rogu zostanie wyświetlone powiadomienie, że kafelek został przypięty do pulpitu nawigacyjnego. Wybierz pozycję Przypięte do pulpitu nawigacyjnego w powiadomieniu, aby powrócić do pulpitu nawigacyjnego lub użyć karty pulpitu nawigacyjnego.
Kafelek jest teraz dodany do pulpitu nawigacyjnego. Wybierz pozycję Edytuj, aby zmienić położenie kafelka. Wybierz i przeciągnij kafelek do pozycji, a następnie wybierz pozycję Zakończono dostosowywanie.
Dodawanie zapytania dotyczącego dzienników
Dzienniki usługi Application Insights udostępnia zaawansowany język zapytań, którego można użyć do analizowania wszystkich danych zebranych przez usługę Application Insights. Podobnie jak w przypadku wykresów i innych widoków, możesz dodać dane wyjściowe zapytania dotyczącego dzienników do pulpitu nawigacyjnego.
Wybierz zasób usługi Application Insights na ekranie głównym.
Po lewej stronie w obszarze Monitorowanie wybierz pozycję Dzienniki, aby otworzyć kartę Dzienniki.
Wprowadź następujące zapytanie, które zwraca 10 najczęściej żądanych stron i ich liczbę żądań:
requests | summarize count() by name | sort by count_ desc | take 10Wybierz pozycję Uruchom , aby zweryfikować wyniki zapytania.
Wybierz ikonę
 pinezki, a następnie wybierz nazwę pulpitu nawigacyjnego.
pinezki, a następnie wybierz nazwę pulpitu nawigacyjnego.Przed powrotem do pulpitu nawigacyjnego dodaj kolejne zapytanie, ale renderuj je jako wykres. Teraz zobaczysz różne sposoby wizualizacji zapytania dzienników na pulpicie nawigacyjnym. Zacznij od następującego zapytania, które podsumowuje 10 pierwszych operacji z największymi wyjątkami:
exceptions | summarize count() by operation_Name | sort by count_ desc | take 10Wybierz pozycję Wykres, a następnie wybierz pozycję Pierścieniowy, aby zwizualizować dane wyjściowe.
Wybierz ikonę
 pinezki w prawym górnym rogu, aby przypiąć wykres do pulpitu nawigacyjnego. Następnie wróć do pulpitu nawigacyjnego.
pinezki w prawym górnym rogu, aby przypiąć wykres do pulpitu nawigacyjnego. Następnie wróć do pulpitu nawigacyjnego.Wyniki zapytań są dodawane do pulpitu nawigacyjnego w wybranym formacie. Zaznacz i przeciągnij każdy wynik do pozycji. Następnie wybierz pozycję Zakończono dostosowywanie.
Wybierz ikonę
 ołówka w każdym tytule i użyj jej do opisu tytułów.
ołówka w każdym tytule i użyj jej do opisu tytułów.
Udostępnij pulpit nawigacyjny
- W górnej części pulpitu nawigacyjnego wybierz pozycję Udostępnij , aby opublikować zmiany.
- Opcjonalnie możesz zdefiniować listę użytkowników, którzy powinni mieć dostęp do pulpitu nawigacyjnego. Aby uzyskać więcej informacji, zobacz Udostępnianie pulpitów nawigacyjnych platformy Azure przy użyciu kontroli dostępu opartej na rolach platformy Azure.
- Wybierz Publikuj.
Następne kroki
- Lejki
- Przechowywanie
- Przepływy użytkownika
- W tym samouczku przedstawiono sposób tworzenia niestandardowych pulpitów nawigacyjnych. Teraz przyjrzyj się pozostałej części dokumentacji usługi Application Insights, która zawiera również analizę przypadku.