Automatyczne skalowanie aplikacji internetowej przy użyciu metryk niestandardowych
W tym artykule opisano sposób konfigurowania autoskalowania dla aplikacji internetowej przy użyciu metryki niestandardowej w witrynie Azure Portal.
Automatyczne skalowanie umożliwia dodawanie i usuwanie zasobów w celu obsługi wzrostów i spadków obciążenia. W tym artykule pokażemy, jak skonfigurować automatyczne skalowanie dla aplikacji internetowej przy użyciu jednej z metryk usługi Application Szczegółowe informacje w celu skalowania aplikacji internetowej w poziomie i w poziomie.
Uwaga
Skalowanie automatyczne w metrykach niestandardowych w usłudze Application Szczegółowe informacje jest obsługiwane tylko w przypadku metryk publikowanych w przestrzeniach nazw Standard i Azure.Application Szczegółowe informacje. Jeśli jakiekolwiek inne przestrzenie nazw są używane do metryk niestandardowych w usłudze Application Szczegółowe informacje, zwraca on nieobsługiwany błąd metryki.
Automatyczne skalowanie usługi Azure Monitor ma zastosowanie do:
- Zestawy skalowania maszyn wirtualnych Azure
- usług Azure Cloud Services
- usługa aplikacja systemu Azure — Web Apps
- Klaster usługi Azure Data Explorer
- Środowisko usługi integracji i usługa Azure API Management
Warunek wstępny
Potrzebujesz konta platformy Azure z aktywną subskrypcją. Możesz bezpłatnie utworzyć konto.
Omówienie
Aby utworzyć automatycznie skalowaną aplikację internetową:
- Jeśli jeszcze go nie masz, utwórz plan usługi App Service. Nie można skonfigurować autoskalowania dla warstw bezpłatnych ani podstawowych.
- Jeśli jeszcze jej nie masz, utwórz aplikację internetową przy użyciu planu usługi.
- Skonfiguruj skalowanie automatyczne dla planu usługi.
Tworzenie planu usługi App Service
Plan usługi App Service definiuje zestaw zasobów obliczeniowych, których używa aplikacja internetowa.
Otwórz portal Azure Portal.
Wyszukaj i wybierz pozycję Plany usługi App Service.
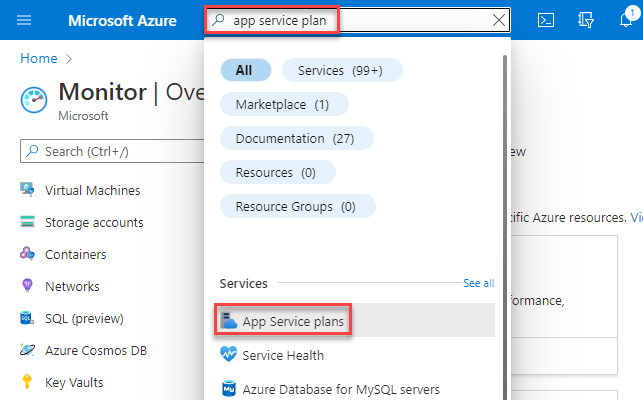
Na stronie Plan usługi App Service wybierz pozycję Utwórz.
Wybierz grupę zasobów lub utwórz nową.
Wprowadź nazwę planu.
Wybierz system operacyjny i region.
Wybierz jednostkę SKU i rozmiar.
Uwaga
Nie można używać autoskalowania z warstwami bezpłatną lub podstawową.
Wybierz pozycję Przeglądanie + tworzenie>Utwórz.
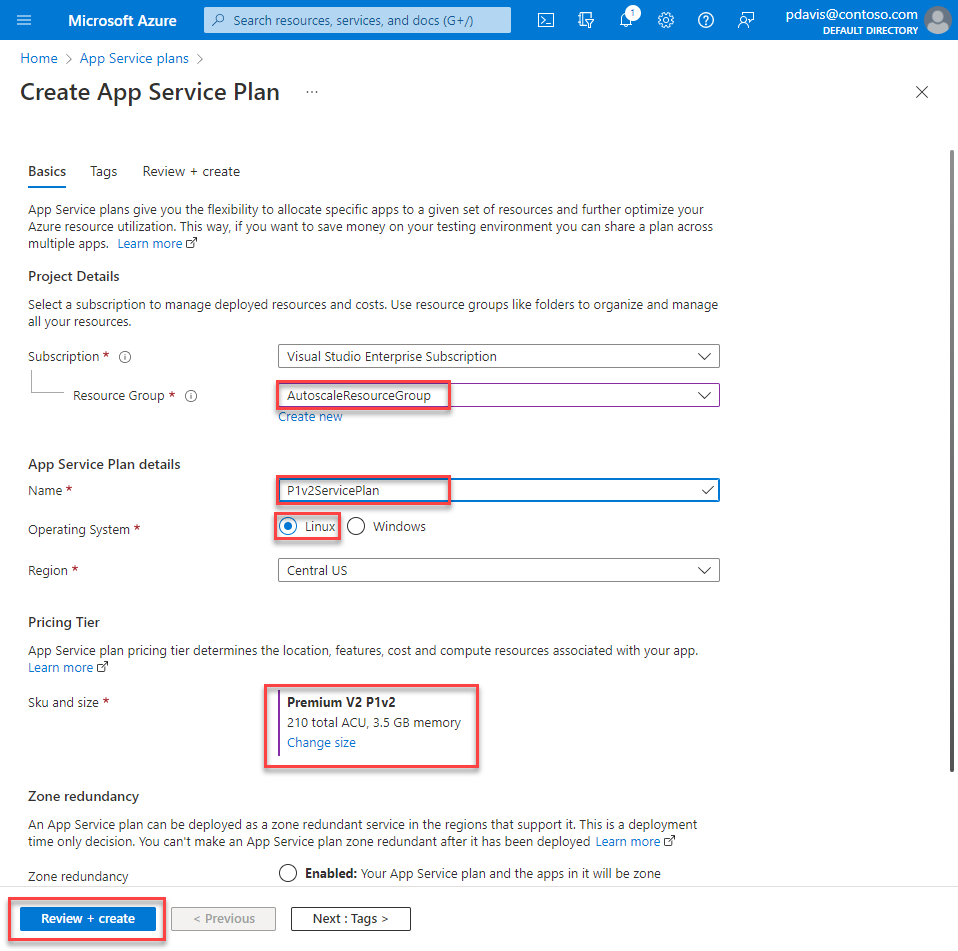
Tworzenie aplikacji internetowej
Wyszukaj i wybierz pozycję App Services.
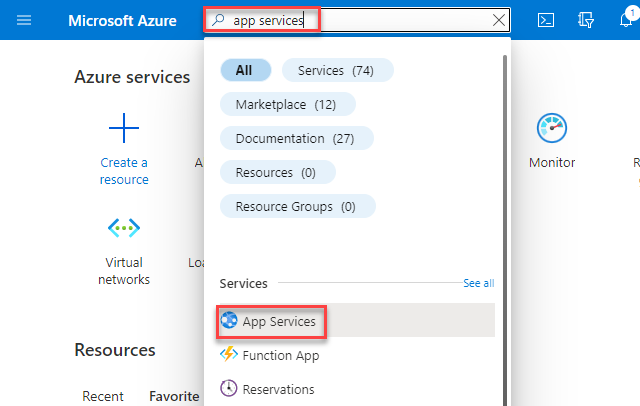
Na stronie App Services wybierz pozycję Utwórz.
Na karcie Podstawy wprowadź nazwę i wybierz stos środowiska uruchomieniowego.
Wybierz system operacyjny i region wybrany podczas definiowania planu usługi App Service.
Wybierz utworzony wcześniej plan usługi App Service.
Wybierz kartę Monitorowanie .
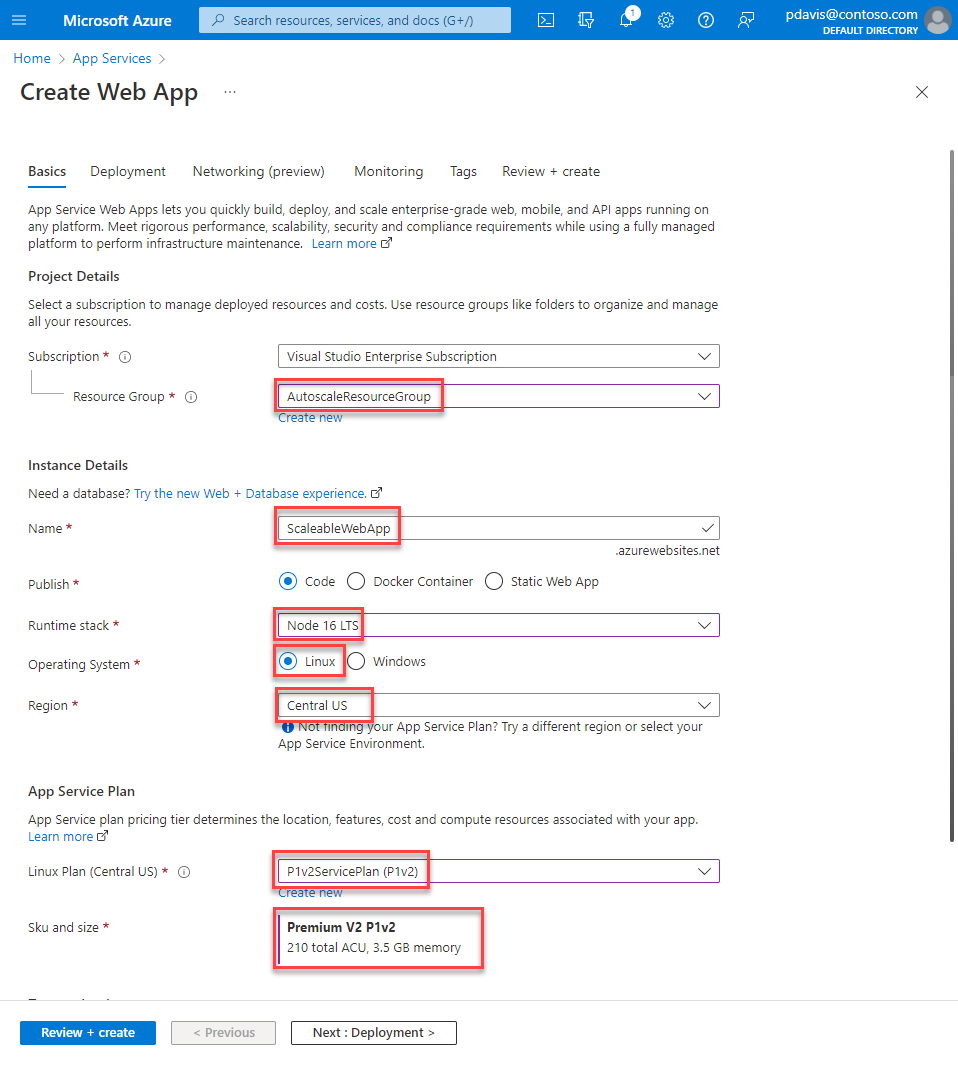
Na karcie Monitorowanie wybierz pozycję Tak, aby włączyć Szczegółowe informacje aplikacji.
Wybierz pozycję Przeglądanie + tworzenie>Utwórz.
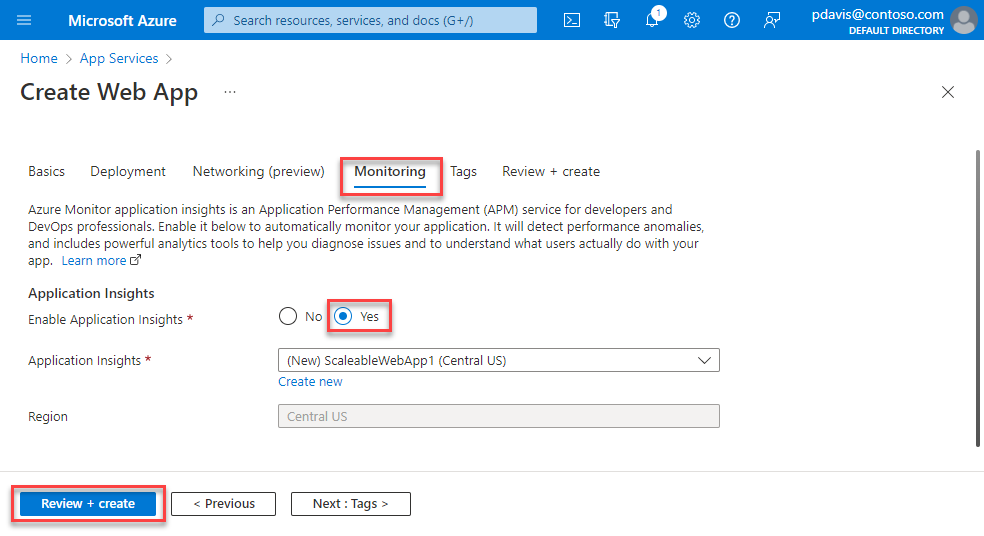
Konfigurowanie automatycznego skalowania
Skonfiguruj ustawienia autoskalowania dla planu usługi App Service.
Wyszukaj i wybierz pozycję Autoskaluj na pasku wyszukiwania lub wybierz pozycję Autoskaluj w obszarze Monitor na pasku menu po lewej stronie.
Wybierz plan usługi App Service. Można skonfigurować tylko plany produkcyjne.
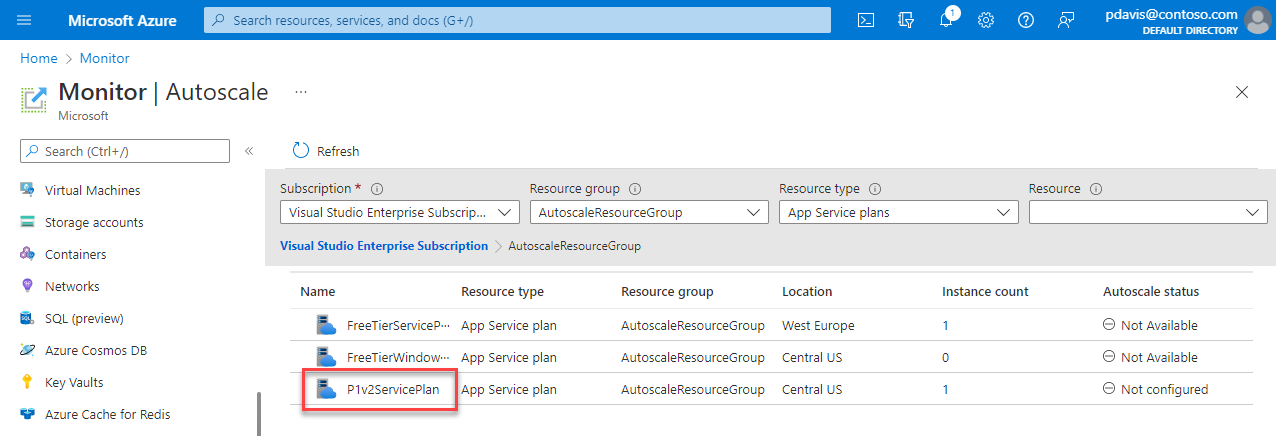
Konfigurowanie reguły skalowania w poziomie
Skonfiguruj regułę skalowania w poziomie, aby platforma Azure uruchamiała kolejne wystąpienie aplikacji internetowej, gdy aplikacja internetowa obsługuje ponad 70 sesji na wystąpienie.
Wybierz pozycję Autoskalowanie niestandardowe.
W sekcji Reguły domyślnego warunku skalowania wybierz pozycję Dodaj regułę.
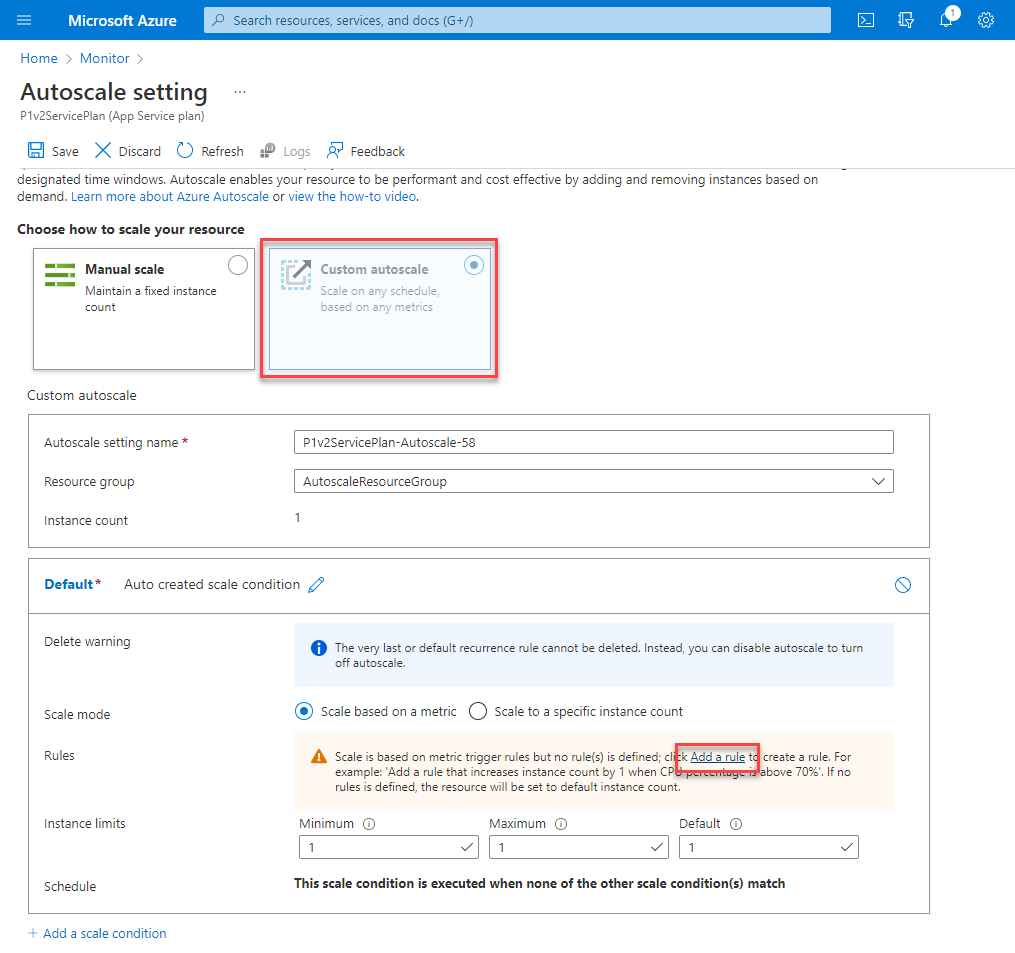
Z listy rozwijanej Źródło metryki wybierz pozycję Inny zasób.
W obszarze Typ zasobu wybierz pozycję Aplikacja Szczegółowe informacje.
Z listy rozwijanej Zasób wybierz aplikację internetową.
Wybierz nazwę metryki, aby oprzeć skalowanie. Na przykład użyj opcji Sesje.
Zaznacz pole wyboru Włącz podział metryki według liczby wystąpień, aby liczba sesji na wystąpienie została zmierzona.
Z listy rozwijanej Operator wybierz pozycję Większe niż.
Wprowadź próg metryki, aby wyzwolić akcję skalowania. Na przykład użyj wartości 70.
W obszarze Akcja ustaw wartość Operacja na Zwiększ liczbę według. Ustaw wartość Liczba wystąpień na 1.
Wybierz Dodaj.
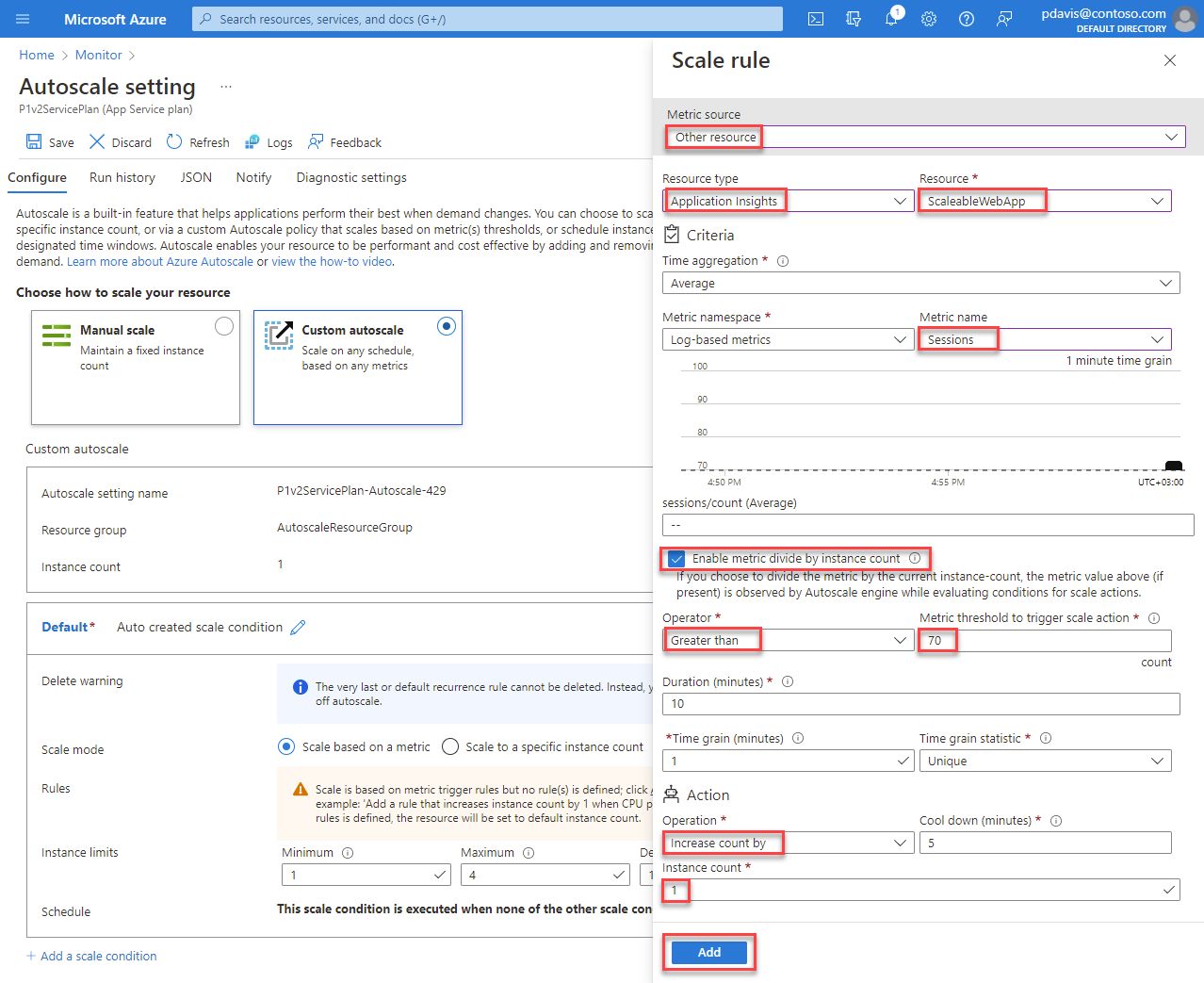
Konfigurowanie reguły skalowania w poziomie
Skonfiguruj regułę skalowania w poziomie, aby platforma Azure uruchamiała jedno z wystąpień, gdy liczba sesji obsługi aplikacji internetowej jest mniejsza niż 60 na wystąpienie. Platforma Azure zmniejsza liczbę wystąpień przy każdym uruchomieniu tej reguły do momentu osiągnięcia minimalnej liczby wystąpień.
W sekcji Reguły domyślnego warunku skalowania wybierz pozycję Dodaj regułę.
Z listy rozwijanej Źródło metryki wybierz pozycję Inny zasób.
W obszarze Typ zasobu wybierz pozycję Aplikacja Szczegółowe informacje.
Z listy rozwijanej Zasób wybierz aplikację internetową.
Wybierz nazwę metryki, aby oprzeć skalowanie. Na przykład użyj opcji Sesje.
Zaznacz pole wyboru Włącz podział metryki według liczby wystąpień, aby liczba sesji na wystąpienie została zmierzona.
Z listy rozwijanej Operator wybierz pozycję Mniejsze niż.
Wprowadź próg metryki, aby wyzwolić akcję skalowania. Na przykład użyj wartości 60.
W obszarze Akcja ustaw opcję Operacja na Zmniejsz liczbę według i ustaw wartość Liczba wystąpień na 1.
Wybierz Dodaj.
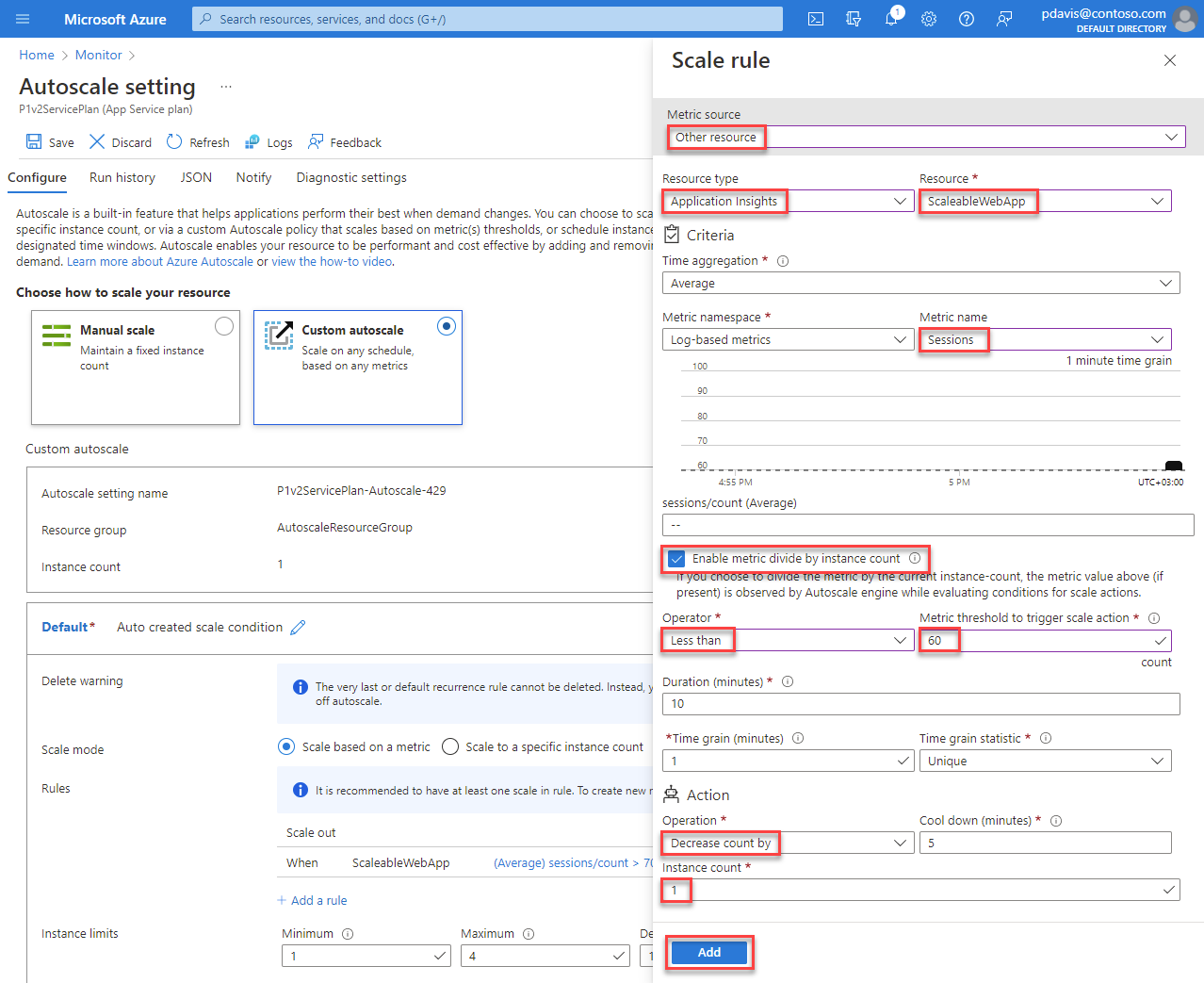
Ograniczanie liczby wystąpień
Ustaw maksymalną liczbę wystąpień, które można połączyć w polu Maksimum w sekcji Limity wystąpień . Na przykład użyj wartości 4.
Wybierz pozycję Zapisz.
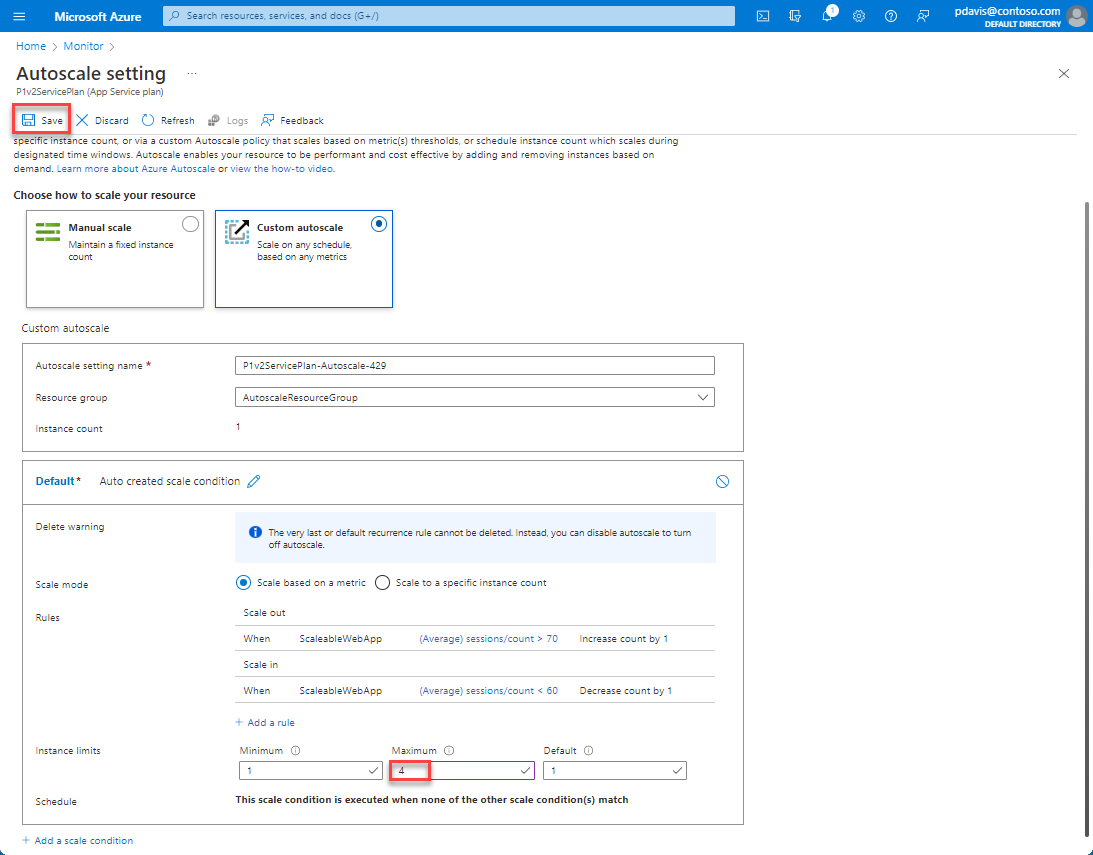
Czyszczenie zasobów
Jeśli nie zamierzasz nadal korzystać z tej aplikacji, usuń zasoby.
Na stronie Przegląd usługi App Service wybierz pozycję Usuń.
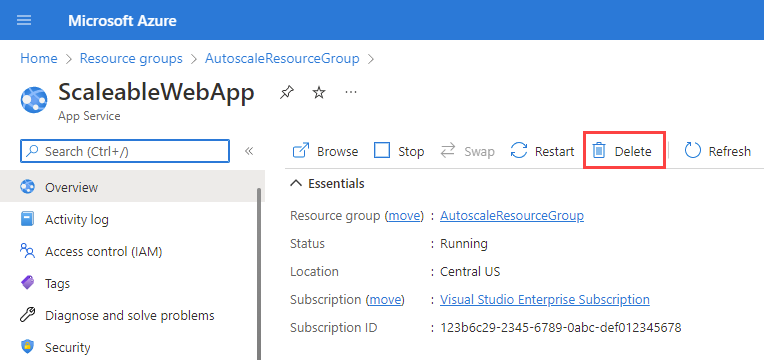
Na stronie ustawienia Autoskalowania na karcie JSON wybierz ikonę kosza obok nazwy ustawienia Autoskalowania. Pamiętaj, że ustawienia autoskalowania nie są usuwane wraz z planem usługi App Service, chyba że usuniesz grupę zasobów. Jeśli nie usuniesz ustawień autoskalowania i ponownie utworzysz plan usługi App Service o tej samej nazwie, będzie dziedziczyć oryginalne ustawienia autoskalowania.
Na stronie Plany usługi App Service wybierz pozycję Usuń.
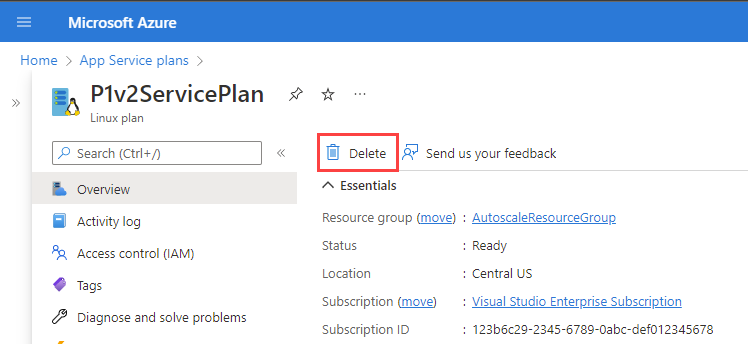
Następne kroki
Aby dowiedzieć się więcej na temat autoskalowania, zobacz następujące artykuły:
- Wysyłanie powiadomień o alertach wiadomości e-mail i elementu webhook za pomocą akcji automatycznego skalowania
- Omówienie autoskalowania
- Typowe metryki skalowania automatycznego w usłudze Azure Monitor
- Najlepsze rozwiązania dotyczące skalowania automatycznego w usłudze Azure Monitor
- Interfejs API REST automatycznego skalowania