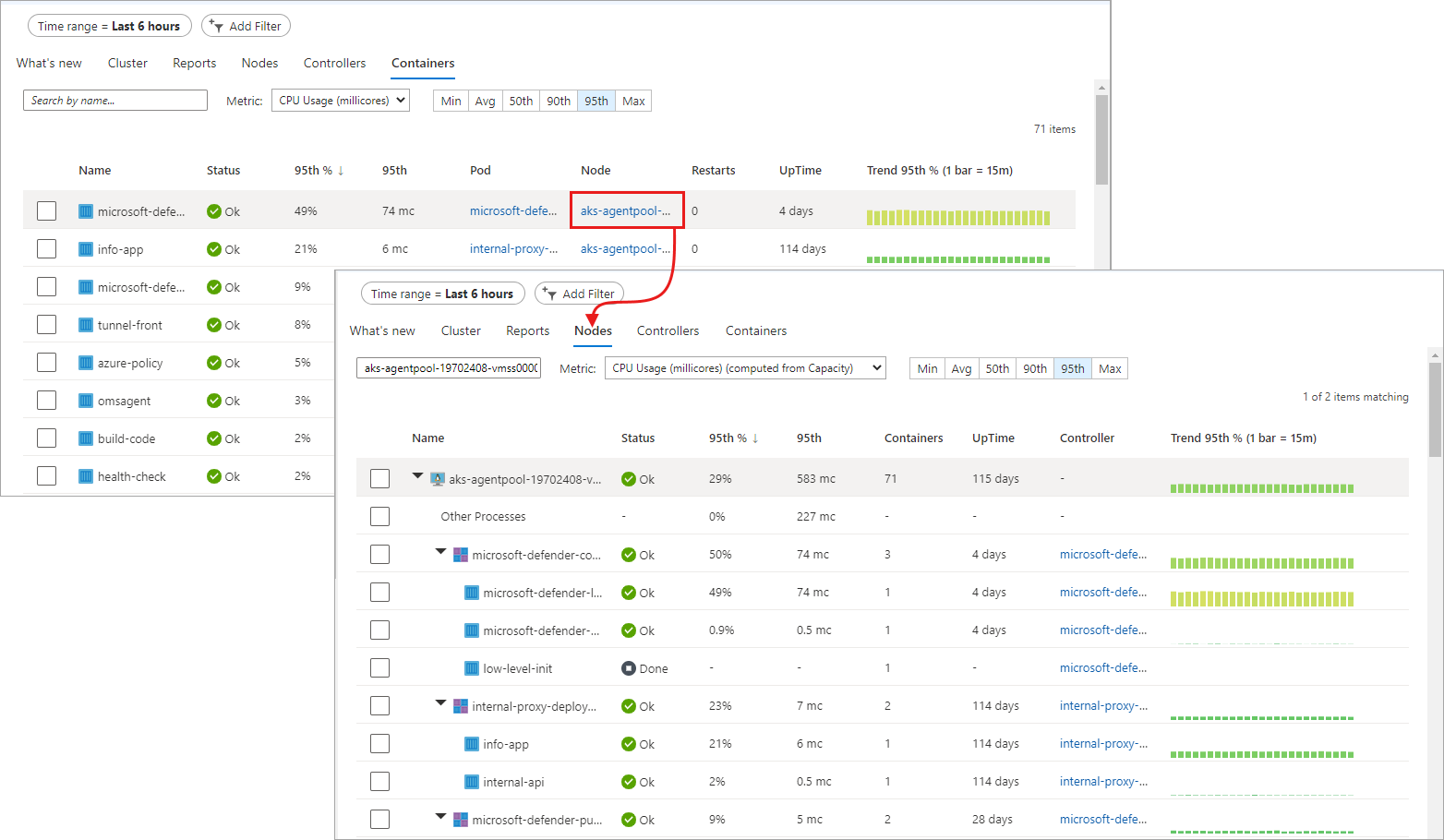Monitorowanie wydajności klastra Kubernetes za pomocą usługi Container Insights
Użyj skoroszytów, wykresów wydajności i stanu kondycji w usłudze Container Insights, aby monitorować obciążenie klastrów Kubernetes hostowanych w usłudze Azure Kubernetes Service (AKS), Azure Stack lub innym środowisku. Ten artykuł pomaga zrozumieć, jak używać usługi Azure Monitor, aby szybko ocenić, zbadać i rozwiązać wykryte problemy.
Skoroszyty
Skoroszyty łączą tekst, zapytania dzienników, metryki i parametry w rozbudowane interaktywne raporty, których można użyć do analizowania wydajności klastra. Opis skoroszytów dostępnych dla szczegółowych informacji o kontenerze i sposobu uzyskiwania do nich dostępu można znaleźć w temacie Skoroszyty w usłudze Container Insights.
Widok z wieloma klastrami z usługi Azure Monitor
Usługa Azure Monitor udostępnia widok z wieloma klastrami, który pokazuje stan kondycji wszystkich monitorowanych klastrów Kubernetes wdrożonych w grupach zasobów w ramach subskrypcji. Przedstawia również klastry odnalezione we wszystkich środowiskach, które nie są monitorowane przez rozwiązanie. W tym widoku możesz natychmiast zrozumieć kondycję klastra, a następnie przejść do strony wydajności węzła i kontrolera lub przejść, aby wyświetlić wykresy wydajności klastra. W przypadku klastrów usługi AKS, które zostały odnalezione i zidentyfikowane jako niemonitorowane, możesz włączyć monitorowanie z poziomu widoku.
Aby uzyskać dostęp do widoku z wieloma klastrami, wybierz pozycję Monitor w okienku po lewej stronie w witrynie Azure Portal. W sekcji Szczegółowe informacje wybierz pozycję Kontenery.
Możesz określić zakres wyników przedstawionych w siatce, aby wyświetlić klastry, które są następujące:
- Azure: klastry usług AKS i AKS Engine hostowane w usłudze Azure Kubernetes Service.
- Azure Stack (wersja zapoznawcza): klastry aparatu AKS hostowane w usłudze Azure Stack.
- Spoza platformy Azure (wersja zapoznawcza): klastry Kubernetes hostowane lokalnie.
- Wszystkie: wyświetl wszystkie klastry Kubernetes hostowane na platformie Azure, w usłudze Azure Stack i środowiskach lokalnych, które są dołączane do usługi Container Insights.
Aby wyświetlić klastry z określonego środowiska, wybierz je w obszarze Środowisko w lewym górnym rogu.
Na karcie Monitorowane klastry poznasz następujące informacje:
- Ile klastrów jest w stanie krytycznym lub w złej kondycji, a ile jest w dobrej kondycji lub nie zgłasza (nazywanych nieznanym stanem).
- Czy wszystkie wdrożenia aparatu Azure Kubernetes Engine (AKS Engine) są w dobrej kondycji.
- Ile węzłów i zasobników użytkownika i systemu są wdrażane na klaster.
Uwzględnione stany kondycji to:
- W dobrej kondycji: nie są wykrywane żadne problemy dla maszyny wirtualnej i działają zgodnie z wymaganiami.
- Krytyczne: wykryto co najmniej jeden krytyczny problem, który należy rozwiązać w celu przywrócenia normalnego stanu operacyjnego zgodnie z oczekiwaniami.
- Ostrzeżenie: wykryto co najmniej jeden problem, który musi zostać rozwiązany lub stan kondycji może stać się krytyczny.
- Nieznany: jeśli usługa nie mogła nawiązać połączenia z węzłem lub zasobnikiem, stan zmieni się na Nieznany.
- Nie znaleziono: obszar roboczy, grupa zasobów lub subskrypcja zawierająca obszar roboczy dla tego rozwiązania został usunięty.
- Brak autoryzacji: użytkownik nie ma wymaganych uprawnień do odczytywania danych w obszarze roboczym.
- Błąd: Wystąpił błąd podczas próby odczytu danych z obszaru roboczego.
- Nieprawidłowo skonfigurowane: szczegółowe informacje o kontenerze nie zostały poprawnie skonfigurowane w określonym obszarze roboczym.
- Brak danych: dane nie zostały zgłoszone do obszaru roboczego przez ostatnie 30 minut.
Stan kondycji oblicza ogólny stan klastra jako najgorszy z trzech stanów z jednym wyjątkiem. Jeśli którykolwiek z trzech stanów jest nieznany, ogólny stan klastra to Nieznany.
Poniższa tabela zawiera podział obliczeń, które steruje stanami kondycji monitorowanego klastra w widoku wieloklasowym.
| Monitorowany klaster | Stan | Dostępność |
|---|---|---|
| Zasobnik użytkownika | Dobra kondycja Ostrzeżenie Krytyczne Nieznane |
100% 90 - 99% <90% Nie zgłoszono w ciągu ostatnich 30 minut |
| Zasobnik systemowy | Dobra kondycja Ostrzeżenie Krytyczne Nieznane |
100% Nie dotyczy 100% Nie zgłoszono w ciągu ostatnich 30 minut |
| Node | Dobra kondycja Ostrzeżenie Krytyczne Nieznane |
>85% 60 - 84% <60% Nie zgłoszono w ciągu ostatnich 30 minut |
Z listy klastrów możesz przejść do szczegółów na stronie Klaster , wybierając nazwę klastra. Następnie przejdź do strony Wydajność węzłów , wybierając pakiet zbiorczy węzłów w kolumnie Węzły dla tego konkretnego klastra. Możesz też przejść do szczegółów strony Wydajność kontrolerów , wybierając pakiet zbiorczy zasobników użytkownika lub zasobników systemowych.
Wyświetlanie wydajności bezpośrednio z klastra
Dostęp do usługi Container Insights jest dostępny bezpośrednio z klastra usługi AKS, wybierając pozycję Klaster szczegółowych informacji>w okienku po lewej stronie lub po wybraniu klastra z widoku wieloklasowego. Informacje o klastrze są zorganizowane w cztery perspektywy:
- Klaster
- Węzły
- Kontrolery
- Kontenery
Uwaga
Środowiska opisane w pozostałej części tego artykułu mają również zastosowanie do wyświetlania wydajności i stanu kondycji klastrów Kubernetes hostowanych w usłudze Azure Stack lub w innym środowisku po wybraniu z widoku z wieloma klastrami.
Zostanie otwarta strona domyślna z czterema wykresami wydajności liniowymi, które pokazują kluczowe metryki wydajności klastra.
Wykresy wydajności wyświetlają cztery metryki wydajności:
- Wykorzystanie procesora CPU węzła %: zagregowana perspektywa wykorzystania procesora CPU dla całego klastra. Aby filtrować wyniki dla zakresu czasu, wybierz pozycję Średnia, Min, 50th, 90th, 95th lub Max w selektorze percentylu powyżej wykresu. Filtry można używać pojedynczo lub łącznie.
- Wykorzystanie pamięci węzła %: zagregowana perspektywa wykorzystania pamięci dla całego klastra. Aby filtrować wyniki dla zakresu czasu, wybierz pozycję Średnia, Min, 50th, 90th, 95th lub Max w selektorze percentylu powyżej wykresu. Filtry można używać pojedynczo lub łącznie.
- Liczba węzłów: liczba węzłów i stan z platformy Kubernetes. Stanami reprezentowanych węzłów klastra są Łączna, Gotowa i Nie gotowe. Można je filtrować pojedynczo lub łączyć w selektorze powyżej wykresu.
- Liczba aktywnych zasobników: liczba zasobników i stan z platformy Kubernetes. Stanami reprezentowanych zasobników są Łączna, Oczekująca, Uruchomiona, Nieznana, Powodzenie lub Niepowodzenie. Można je filtrować pojedynczo lub łączyć w selektorze powyżej wykresu.
Użyj strzałek w lewo i w prawo, aby przechodzić przez każdy punkt danych na wykresie. Użyj strzałek w górę i w dół, aby przechodzić przez linie percentylu. Wybierz ikonę pinezki w prawym górnym rogu dowolnego wykresu, aby przypiąć wybrany wykres do ostatniego wyświetlonego pulpitu nawigacyjnego platformy Azure. Na pulpicie nawigacyjnym możesz zmienić rozmiar i położenie wykresu. Wybranie wykresu z pulpitu nawigacyjnego przekierowuje Cię do usługi Container Insights i ładuje prawidłowy zakres i widok.
Usługa Container Insights obsługuje również Eksploratora metryk usługi Azure Monitor, w którym można tworzyć własne wykresy wykresów, korelować i badać trendy oraz przypinać je do pulpitów nawigacyjnych. W Eksploratorze metryk można również użyć kryteriów ustawionych w celu wizualizacji metryk jako podstawy reguły alertu opartej na metrykach.
Wyświetlanie metryk kontenera w Eksploratorze metryk
W Eksploratorze metryk można wyświetlić zagregowane metryki użycia węzła i zasobnika z poziomu usługi Container Insights. Poniższa tabela zawiera podsumowanie szczegółów, które ułatwiają zrozumienie sposobu używania wykresów metryk do wizualizacji metryk.
| Przestrzeń nazw | Metryczne | opis |
|---|---|---|
| insights.container/nodes | ||
| cpuUsageMillicores | Zagregowany pomiar wykorzystania procesora CPU w klastrze. Jest to rdzeń procesora CPU podzielony na 1000 jednostek (milli = 1000). Służy do określania użycia rdzeni w kontenerze, w którym wiele aplikacji może używać jednego rdzenia. | |
| cpuUsagePercentage | Zagregowane średnie wykorzystanie procesora CPU mierzone w procentach w klastrze. | |
| memoryRssBytes | Pamięć RSS kontenera używana w bajtach. | |
| memoryRssPercentage | Pamięć RSS kontenera używana w procentach. | |
| memoryWorkingSetBytes | Używana pamięć zestawu roboczego kontenera. | |
| memoryWorkingSetPercentage | Pamięć zestawu roboczego kontenera używana w procentach. | |
| nodesCount | Liczba węzłów z platformy Kubernetes. | |
| insights.container/pods | ||
| PodCount | Liczba zasobników z platformy Kubernetes. |
Możesz podzielić metrykę, aby wyświetlić ją według wymiaru i zwizualizować, jak różne segmenty są porównywane ze sobą. W przypadku węzła można podzielić wykres według wymiaru hosta . Z zasobnika można podzielić go na segmenty według następujących wymiarów:
- Kontroler
- Przestrzeń nazw platformy Kubernetes
- Węzeł
- Faza
Analizowanie węzłów, kontrolerów i kondycji kontenera
Po przełączeniu się na karty Węzły, Kontrolery i Kontenery okienko właściwości jest automatycznie wyświetlane po prawej stronie. Przedstawia on właściwości wybranego elementu, w tym etykiety zdefiniowane w celu organizowania obiektów Kubernetes. Po wybraniu węzła systemu Linux sekcja Pojemność dysku lokalnego zawiera również dostępne miejsce na dysku i procent używany dla każdego dysku przedstawionego w węźle. >> Wybierz link w okienku, aby wyświetlić lub ukryć okienko.
Po rozwinięciu obiektów w hierarchii okienko właściwości zostanie zaktualizowane na podstawie wybranego obiektu. W okienku można również wyświetlić dzienniki kontenera Kubernetes (stdout/stderror), zdarzenia i metryki zasobnika, wybierając kartę Zdarzenia na żywo w górnej części okienka. Aby uzyskać więcej informacji na temat konfiguracji wymaganej do udzielenia i kontrolowania dostępu do wyświetlania tych danych, zobacz Konfigurowanie danych na żywo.
Podczas przeglądania zasobów klastra te dane z kontenera są widoczne w czasie rzeczywistym. Aby uzyskać więcej informacji na temat tej funkcji, zobacz Jak wyświetlać dzienniki, zdarzenia i metryki zasobników kubernetes w czasie rzeczywistym.
Aby wyświetlić dane dziennika kubernetes przechowywane w obszarze roboczym na podstawie wstępnie zdefiniowanych wyszukiwań dzienników, wybierz pozycję Wyświetl dzienniki kontenera z listy rozwijanej Widok w analizie . Aby uzyskać więcej informacji, zobacz Jak wykonywać zapytania dotyczące dzienników z usługi Container Insights.
Użyj opcji + Dodaj filtr w górnej części strony, aby filtrować wyniki dla widoku według usługi, węzła, przestrzeni nazw lub puli węzłów. Po wybraniu zakresu filtru wybierz jedną z wartości wyświetlanych w polu Wybierz wartości . Po skonfigurowaniu filtru jest on stosowany globalnie podczas przeglądania dowolnej perspektywy klastra usługi AKS. Formuła obsługuje tylko znak równości. Możesz dodać więcej filtrów na początku pierwszego, aby dokładniej zawęzić wyniki. Jeśli na przykład określisz filtr według węzła, możesz wybrać tylko usługę lub przestrzeń nazw dla drugiego filtru.
Określenie filtru na jednej karcie będzie nadal stosowane po wybraniu innego. Zostanie on usunięty po wybraniu symbolu x obok określonego filtru.
Przejdź do karty Węzły i hierarchia wierszy jest zgodna z modelem obiektów Kubernetes, który rozpoczyna się od węzła w klastrze. Rozwiń węzeł, aby wyświetlić co najmniej jeden zasobnik uruchomiony w węźle. Jeśli więcej niż jeden kontener jest pogrupowany do zasobnika, są one wyświetlane jako ostatni wiersz w hierarchii. Możesz również sprawdzić, ile obciążeń niezwiązanych z zasobnikami jest uruchomionych na hoście, jeśli host ma obciążenie procesora lub pamięci.
Kontenery systemu Windows Server z systemem operacyjnym Windows Server 2019 są wyświetlane po wszystkich węzłach opartych na systemie Linux na liście. Po rozwinięciu węzła systemu Windows Server można wyświetlić co najmniej jeden zasobnik i kontenery uruchomione w węźle. Po wybraniu węzła okienko właściwości zawiera informacje o wersji.
Węzły wirtualne usługi Azure Container Instances z systemem operacyjnym Linux są wyświetlane po ostatnim węźle klastra usługi AKS na liście. Po rozwinięciu węzła wirtualnego usługi Container Instances można wyświetlić co najmniej jeden zasobnik usługi Container Instances i kontenery uruchamiane w węźle. Metryki nie są zbierane i zgłaszane dla węzłów tylko dla zasobników.
Z rozwiniętego węzła można przejść do szczegółów z zasobnika lub kontenera uruchomionego w węźle do kontrolera, aby wyświetlić dane wydajności filtrowane dla tego kontrolera. Wybierz wartość w kolumnie Kontroler dla określonego węzła.
Wybierz kontrolery lub kontenery w górnej części strony, aby przejrzeć stan i wykorzystanie zasobów dla tych obiektów. Aby przejrzeć wykorzystanie pamięci, na liście rozwijanej Metryka wybierz pozycję Pamięć RSS lub Zestaw roboczy pamięci. Funkcja RSS pamięci jest obsługiwana tylko w przypadku platformy Kubernetes w wersji 1.8 lub nowszej. W przeciwnym razie wartości Min % są wyświetlane jako NaN %, która jest wartością typu danych liczbowych, która reprezentuje niezdefiniowaną lub niezdefiniowaną wartość.
Zestaw roboczy pamięci zawiera zarówno pamięć rezydentną, jak i pamięć wirtualną (pamięć podręczną) i jest całkowitą ilością używanej aplikacji. Funkcja RSS pamięci wyświetla tylko pamięć główną, która jest niczym, ale pamięcią rezydentną. Ta metryka przedstawia rzeczywistą pojemność dostępnej pamięci. Jaka jest różnica między pamięcią rezydentną a pamięcią wirtualną?
- Pamięć rezydentna lub pamięć główna to rzeczywista ilość pamięci maszyny dostępnej dla węzłów klastra.
- Pamięć wirtualna jest zarezerwowaną przestrzenią dyskową (pamięcią podręczną) używaną przez system operacyjny do wymiany danych z pamięci na dysk, gdy jest pod ciśnieniem pamięci, a następnie pobiera ją z powrotem do pamięci w razie potrzeby.
Domyślnie dane wydajności są oparte na ostatnich sześciu godzinach, ale możesz zmienić okno przy użyciu opcji TimeRange w lewym górnym rogu. Wyniki można również filtrować w zakresie czasu, wybierając pozycję Min, Avg, 50th, 90th, 95th i Max w selektorze percentylu.
Po umieszczeniu wskaźnika myszy na grafie słupka w kolumnie Trend każdy pasek pokazuje użycie procesora CPU lub pamięci, w zależności od wybranej metryki w okresie próbki 15 minut. Po wybraniu wykresu trendu za pomocą klawiatury użyj Alt+Page up lub Alt+Page w dół, aby przechodzić przez każdy pasek indywidualnie. Uzyskasz te same szczegóły, które można uzyskać po umieszczeniu wskaźnika myszy na pasku.
W następnym przykładzie dla pierwszego węzła na liście aks-nodepool1-wartość kontenerów wynosi 25. Ta wartość jest pakietem zbiorczym łącznej liczby wdrożonych kontenerów.
Te informacje mogą pomóc w szybkim zidentyfikowaniu, czy masz właściwą równowagę kontenerów między węzłami w klastrze.
Informacje przedstawione podczas wyświetlania karty Węzły zostały opisane w poniższej tabeli.
| Kolumna | Opis |
|---|---|
| Nazwa/nazwisko | Nazwa hosta. |
| Stan | Widok platformy Kubernetes stanu węzła. |
| Min%, średnia %, 50. %, 90. %, 95. %, maksymalna % | Średni procent węzła na podstawie percentylu w wybranym czasie trwania. |
| Min, Średnio, 50th, 90th, 95th, Max | Wartość rzeczywista średniego węzła na podstawie percentylu w wybranym czasie trwania. Średnia wartość jest mierzona z limitu procesora CPU/pamięci ustawionego dla węzła. W przypadku zasobników i kontenerów jest to średnia wartość zgłoszona przez hosta. |
| Kontenery | Liczba kontenerów. |
| Czas sprawności | Reprezentuje czas od uruchomienia węzła lub ponownego uruchomienia. |
| Kontroler | Tylko w przypadku kontenerów i zasobników. Pokazuje, w którym kontrolerze się znajduje. Nie wszystkie zasobniki są w kontrolerze, więc niektóre mogą wyświetlać N/A. |
| Trend Min %, Średnia %, 50.%, 90. %, 95. %, Maksymalna % | Trend wykresu słupkowego reprezentuje średni procent metryki percentyla kontrolera. |
Po rozwinięciu węzła o nazwie Inny proces może zostać wyświetlone obciążenie. Reprezentuje niekontenerowane procesy, które są uruchamiane w węźle, i obejmują:
- Samoobsługowe lub zarządzane procesy platformy Kubernetes, które nie są konteneryzowane.
- Procesy uruchomieniowe kontenera.
- Kubelet.
- Procesy systemowe uruchomione w węźle.
- Inne obciążenia inne niż Kubernetes działające na sprzęcie węzła lub maszynie wirtualnej.
Jest obliczana przez łączne użycie z użyciem CAdvisor - z procesu konteneryzowanego.
W selektorze wybierz pozycję Kontrolery.
W tym miejscu można wyświetlić kondycję wydajności kontrolerów i kontrolerów węzłów wirtualnych usługi Container Instances lub zasobników węzłów wirtualnych, które nie są połączone z kontrolerem.
Hierarchia wierszy rozpoczyna się od kontrolera. Po rozwinięciu kontrolera można wyświetlić co najmniej jeden zasobnik. Rozwiń zasobnik, a ostatni wiersz wyświetla kontener zgrupowany w zasobniku. Z rozwiniętego kontrolera możesz przejść do szczegółów węzła, na którym działa, aby wyświetlić dane wydajności filtrowane dla tego węzła. Zasobniki usługi Container Instances, które nie są połączone z kontrolerem, są wymienione na liście na liście.
Wybierz wartość w kolumnie Node dla określonego kontrolera.
Informacje wyświetlane podczas wyświetlania kontrolerów zostały opisane w poniższej tabeli.
| Kolumna | Opis |
|---|---|
| Nazwa/nazwisko | Nazwa kontrolera. |
| Stan | Stan zestawienia kontenerów po zakończeniu jego działania ze stanem, takim jak OK, Zakończony, Niepowodzenie, Zatrzymany lub Wstrzymany. Jeśli kontener jest uruchomiony, ale stan nie był poprawnie wyświetlany lub nie został odebrany przez agenta i nie odpowiedział przez więcej niż 30 minut, stan to Nieznany. Więcej szczegółów ikony stanu znajduje się w poniższej tabeli. |
| Min%, średnia %, 50. %, 90. %, 95. %, maksymalna % | Średnia zestawienia średniej wartości procentowej każdej jednostki dla wybranej metryki i percentylu. |
| Min, Średnio, 50th, 90th, 95th, Max | Zestawienie średniej wydajności procesora CPU lub pamięci kontenera dla wybranego percentyla. Średnia wartość jest mierzona z limitu procesora CPU/pamięci ustawionego dla zasobnika. |
| Kontenery | Łączna liczba kontenerów dla kontrolera lub zasobnika. |
| Ponownym uruchomieniu | Zestawienie liczby ponownych uruchomień z kontenerów. |
| Czas sprawności | Reprezentuje czas od uruchomienia kontenera. |
| Węzeł | Tylko w przypadku kontenerów i zasobników. Pokazuje, w którym kontrolerze się znajduje. |
| Trend Min %, Średnia %, 50.%, 90. %, 95. %, Maksymalna % | Trend wykresu słupkowego reprezentuje średnią metryki percentyla kontrolera. |
Ikony w polu stanu wskazują stan online kontenerów.
| Ikona | Stan |
|---|---|
| Uruchomiono | |
| Oczekiwanie lub wstrzymanie | |
| Ostatnie zgłoszone uruchomienie, ale nie odpowiedziało przez ponad 30 minut | |
| Pomyślnie zatrzymano lub nie można zatrzymać |
Ikona stanu wyświetla liczbę na podstawie tego, co udostępnia zasobnik. Pokazuje dwa najgorsze stany. Po umieszczeniu wskaźnika myszy na stanie zostanie wyświetlony stan zestawienia ze wszystkich zasobników w kontenerze. Jeśli nie ma stanu gotowego, zostanie wyświetlona wartość stanu (0)..
W selektorze wybierz pozycję Kontenery.
W tym miejscu możesz wyświetlić kondycję wydajności kontenerów usług AKS i Container Instances.
Z kontenera możesz przejść do szczegółów zasobnika lub węzła, aby wyświetlić dane wydajności filtrowane dla tego obiektu. Wybierz wartość w kolumnie Zasobnik lub Węzeł dla określonego kontenera.
Informacje wyświetlane podczas wyświetlania kontenerów zostały opisane w poniższej tabeli.
| Kolumna | Opis |
|---|---|
| Nazwa/nazwisko | Nazwa kontrolera. |
| Stan | Stan kontenerów, jeśli istnieje. Więcej szczegółów ikony stanu znajduje się w następnej tabeli. |
| Min%, średnia %, 50. %, 90. %, 95. %, maksymalna % | Zestawienie średniej wartości procentowej każdej jednostki dla wybranej metryki i percentyla. |
| Min, Średnio, 50th, 90th, 95th, Max | Zestawienie średniej wydajności procesora CPU lub pamięci kontenera dla wybranego percentyla. Średnia wartość jest mierzona z limitu procesora CPU/pamięci ustawionego dla zasobnika. |
| Zasobnik | Kontener, w którym znajduje się zasobnik. |
| Węzeł | Węzeł, w którym znajduje się kontener. |
| Ponownym uruchomieniu | Reprezentuje czas od uruchomienia kontenera. |
| Czas sprawności | Reprezentuje czas rozpoczęcia lub ponownego uruchomienia kontenera. |
| Trend Min %, Średnia %, 50.%, 90. %, 95. %, Maksymalna % | Trend wykresu słupkowego reprezentuje średni procent metryki percentyla kontenera. |
Inne procesy
Wpis Inne procesy w widoku Node ma ułatwić jasne zrozumienie głównej przyczyny wysokiego użycia zasobów w węźle. Te informacje ułatwiają odróżnienie użycia między procesami konteneryzowanymi a niekontenerowanymi procesami. Są to niekontenerowane procesy, które są uruchamiane w węźle i obejmują następujące elementy:
- Zarządzane samodzielnie lub zarządzane procesy platformy Kubernetes niekontenerowane.
- Procesy uruchomieniowe kontenera.
- Kubelet.
- Procesy systemowe uruchomione w węźle.
- Inne obciążenia inne niż Kubernetes działające na sprzęcie węzła lub maszynie wirtualnej.
Wartość innych procesów to Total usage from CAdvisor - Usage from containerized process.
Stan
Ikony w polu stanu wskazują stany online zasobników zgodnie z opisem w poniższej tabeli.
| Ikona | Stan |
|---|---|
| Oczekiwanie lub wstrzymanie | |
| Ostatnio zgłoszone uruchomienie, ale nie odpowiedziało w ciągu ponad 30 minut | |
| Pomyślnie zatrzymano lub nie można zatrzymać | |
| Stan niepowodzenia |
Monitorowanie i wizualizowanie konfiguracji sieci
Menedżer usługi Azure Network Policy zawiera informacyjne metryki Prometheus, których można użyć do monitorowania i lepszego zrozumienia konfiguracji sieci. Udostępnia ona wbudowane wizualizacje w witrynie Azure Portal lub aplikacji Grafana Labs. Aby uzyskać więcej informacji, zobacz Monitorowanie i wizualizowanie konfiguracji sieci za pomocą usługi Azure npm.
Następne kroki
- Zobacz Tworzenie alertów wydajności za pomocą usługi Container Insights , aby dowiedzieć się, jak tworzyć alerty dotyczące wysokiego użycia procesora CPU i pamięci w celu obsługi metodyki DevOps lub procesów operacyjnych i procedur.
- Zobacz Przykłady zapytań dzienników , aby wyświetlić wstępnie zdefiniowane zapytania i przykłady do oceny lub dostosowania do alertów, wizualizacji lub analizowania klastrów.
- Zobacz Monitorowanie kondycji klastra, aby dowiedzieć się więcej o wyświetlaniu stanu kondycji klastra Kubernetes.









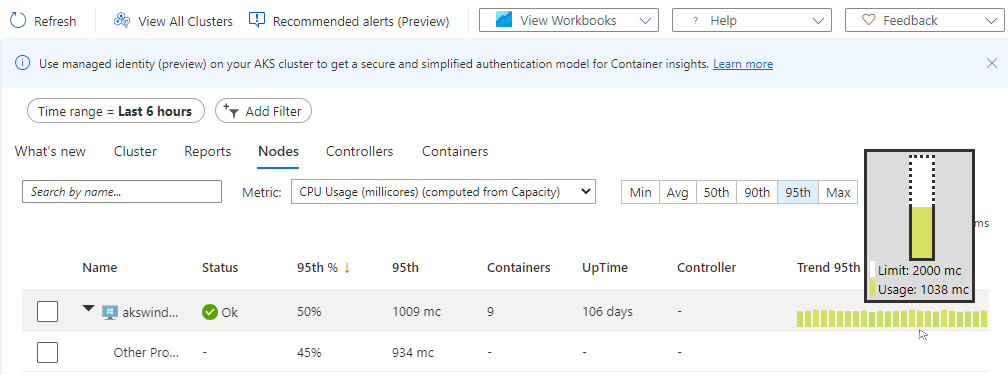

![Zrzut ekranu przedstawiający wybieranie kontrolerów.]](media/container-insights-analyze/containers-controllers-tab.png)