Szczegółowe informacje o klastrach usługi Azure Data Explorer
Usługa Azure Data Explorer Clusters Insights zapewnia kompleksowe monitorowanie klastrów dzięki ujednoliconemu widokowi wydajności, operacji, użycia i awarii klastra.
Oferuje:
- Perspektywa na dużą skalę. Widok migawek podstawowych metryk klastra ułatwia śledzenie wydajności zapytań, pozyskiwania i eksportowania operacji.
- Analiza przechodzenia do szczegółów. Aby przeprowadzić szczegółową analizę, możesz przejść do szczegółów określonego klastra usługi Azure Data Explorer.
- Dostosowywanie. Możesz zmienić metryki, które chcesz zobaczyć, zmodyfikować lub ustawić progi zgodne z limitami, i zapisać własne skoroszyty niestandardowe. Wykresy w skoroszycie można przypiąć do pulpitów nawigacyjnych platformy Azure.
Ten artykuł pomoże Ci zrozumieć, jak dołączyć usługę Azure Data Explorer Clusters Insights i korzystać z nich.
Wyświetlanie z usługi Azure Monitor (z perspektywy na dużą skalę)
W usłudze Azure Monitor można wyświetlić główne metryki wydajności klastra. Te metryki obejmują informacje o zapytaniach, pozyskiwaniu i eksportowaniu operacji z wielu klastrów w ramach subskrypcji. Mogą one pomóc w zidentyfikowaniu problemów z wydajnością.
Aby wyświetlić wydajność klastrów we wszystkich subskrypcjach:
Zaloguj się w witrynie Azure Portal.
Wybierz pozycję Monitor w okienku po lewej stronie. W sekcji Insights Hub wybierz pozycję Azure Data Explorer Clusters (Klastry usługi Azure Data Explorer).
Karta Przegląd subskrypcji
Na karcie Przegląd dla wybranej subskrypcji w tabeli są wyświetlane interaktywne metryki dla klastrów usługi Azure Data Explorer pogrupowanych w ramach subskrypcji. Wyniki można filtrować na podstawie wybranych opcji z następujących list rozwijanych:
Subskrypcje: wyświetlane są tylko subskrypcje z klastrami usługi Azure Data Explorer.
Klastry usługi Azure Data Explorer: domyślnie do pięciu klastrów jest wstępnie wybranych. W przypadku wybrania wszystkich lub wielu klastrów w selektorze zakresu zostanie zwróconych maksymalnie 200 klastrów.
Zakres czasu: domyślnie tabela wyświetla informacje z ostatnich 24 godzin na podstawie wybranych opcji.
Kafelek licznika na liście rozwijanej zawiera łączną liczbę klastrów usługi Azure Data Explorer w wybranych subskrypcjach i pokazuje liczbę wybranych klastrów. Istnieją warunkowe kodowanie kolorów dla kolumn: Zachowaj żywość, procesor CPU, Wykorzystanie pozyskiwania i Wykorzystanie pamięci podręcznej. Komórki kodowane pomarańczowo mają wartości, które nie są zrównoważone dla klastra.
Aby lepiej zrozumieć, co reprezentują poszczególne metryki, zalecamy zapoznanie się z dokumentacją dotyczącą metryk usługi Azure Data Explorer.
Karta Wydajność zapytań
Na karcie Wydajność zapytań jest wyświetlany czas trwania zapytania, łączna liczba zapytań współbieżnych i łączna liczba zapytań z ograniczeniami.
Karta Wydajność pozyskiwania
Karta Wydajność pozyskiwania pokazuje opóźnienie pozyskiwania, wyniki pomyślnego pozyskiwania, wyniki nieudanego pozyskiwania, ilość pozyskiwania i zdarzenia przetwarzane dla centrów zdarzeń i centrów IoT.
Karta Wydajność pozyskiwania przesyłania strumieniowego
Karta Wydajność pozyskiwania przesyłania strumieniowego zawiera informacje na temat średniej szybkości danych, średniego czasu trwania i szybkości żądań.
Karta Eksportuj wydajność
Karta Wydajność eksportu zawiera informacje na temat wyeksportowanych rekordów, opóźnienia, liczby oczekujących i wartości procentowego wykorzystania dla operacji eksportu ciągłego.
Wyświetlanie z zasobu klastra usługi Azure Data Explorer (analiza przechodzenia do szczegółów)
Aby uzyskać dostęp do usługi Azure Data Explorer Clusters Insights bezpośrednio z klastra usługi Azure Data Explorer:
W Azure Portal wybierz pozycję Klastry usługi Azure Data Explorer.
Z listy wybierz klaster usługi Azure Data Explorer. W sekcji monitorowania wybierz pozycję Szczegółowe informacje.
Dostęp do tych widoków można również uzyskać, wybierając nazwę zasobu klastra usługi Azure Data Explorer w widoku usługi Azure Monitor Insights.
Uwaga
Usługa Azure Data Explorer Clusters Insights łączy dzienniki i metryki, aby zapewnić globalne rozwiązanie do monitorowania. Włączenie wizualizacji opartych na dziennikach wymaga od użytkowników włączenia rejestrowania diagnostycznego klastra usługi Azure Data Explorer i wysłania ich do obszaru roboczego usługi Log Analytics. Dzienniki diagnostyczne, które powinny być włączone, to Polecenia, Zapytanie, SucceededIngestion, FailedIngestion, IngestionBatching, TableDetails i TableUsageStatistics. (Włączanie dzienników succeededIngestion może być kosztowne. Włącz je tylko wtedy, gdy konieczne jest monitorowanie pomyślnych pozyskiwania danych.

Karta Przegląd
Na karcie Przegląd są wyświetlane następujące karty:
Kafelki metryk, które wyróżniają dostępność i ogólny stan klastra na potrzeby szybkiej oceny kondycji.
Podsumowanie aktywnych zaleceń usługi Azure Advisor i stanu kondycji zasobu .
Wykresy pokazujące użytkowników z najwyższym użyciem procesora CPU i pamięci oraz liczbą unikatowych użytkowników w czasie.
Karta Kluczowe metryki
Karta Kluczowe metryki przedstawia ujednolicony widok niektórych metryk klastra. Są one pogrupowane w ogólne metryki, metryki związane z zapytaniami, metryki związane z pozyskiwaniem i metryki związane z pozyskiwaniem strumieniowym.
Karta Użycie
Karta Użycie umożliwia użytkownikom szczegółowe omówienie wydajności poleceń i zapytań klastra. Co można zrobić na tej karcie:
- Zobacz, które grupy obciążeń, użytkownicy i aplikacje wysyłają najwięcej zapytań lub zużywają najwięcej procesora CPU i pamięci. Następnie możesz zrozumieć, które obciążenia przesyłają najcięższe zapytania dotyczące klastra do przetworzenia.
- Identyfikowanie najważniejszych grup obciążeń, użytkowników i aplikacji przez zapytania, które zakończyły się niepowodzeniem.
- Zidentyfikuj ostatnie zmiany liczby zapytań w porównaniu z historyczną średnią dzienną (w ciągu ostatnich 16 dni), według grupy obciążeń, użytkownika i aplikacji.
- Identyfikowanie trendów i szczytów liczby zapytań, pamięci i użycia procesora CPU przez grupę obciążeń, użytkownika, aplikację i typ polecenia.
Karta Użycie zawiera akcje wykonywane bezpośrednio przez użytkowników. Operacje klastra wewnętrznego nie są uwzględnione na tej karcie.
Karta Tabele
Karta Tabele zawiera najnowsze i historyczne właściwości tabel w klastrze. Możesz zobaczyć, które tabele zużywają najwięcej miejsca. Historię wzrostu można również śledzić według rozmiaru tabeli, gorących danych i liczby wierszy w czasie.
Karta Pamięci podręcznej
Karta Pamięć podręczna umożliwia użytkownikom analizowanie wzorców okien wyszukiwania zapytań rzeczywistych i porównywanie ich ze skonfigurowanymi zasadami pamięci podręcznej (dla każdej tabeli). Tabele używane przez większość zapytań i tabel, które nie są w ogóle odpytywane, i odpowiednio dostosować zasady pamięci podręcznej.
Zalecenia dotyczące zasad pamięci podręcznej można uzyskać dla określonych tabel w usłudze Azure Advisor. Obecnie zalecenia dotyczące pamięci podręcznej są dostępne tylko z głównego pulpitu nawigacyjnego usługi Azure Advisor. Są one oparte na rzeczywistym oknie wyszukiwania zapytań w ciągu ostatnich 30 dni i niezoptymalizowane zasady pamięci podręcznej dla co najmniej 95 procent zapytań.
Rekomendacje dotyczące redukcji pamięci podręcznej w usłudze Azure Advisor są dostępne dla klastrów, które są "ograniczone przez dane". Oznacza to, że klaster ma niskie użycie procesora CPU i niskiego wykorzystania pozyskiwania, ale ze względu na dużą pojemność danych klaster nie może skalować w dół ani skalować w dół.
Karta Granice klastra
Karta Granice klastra wyświetla granice klastra na podstawie użycia. Na tej karcie można sprawdzić użycie procesora CPU, pozyskiwania i pamięci podręcznej. Te metryki są oceniane jako niskie, średnie lub wysokie. Te metryki i wyniki są ważne podczas podejmowania decyzji o optymalnej jednostce SKU i liczbie wystąpień dla klastra. Są one uwzględniane w zaleceniach dotyczących jednostek SKU/rozmiaru usługi Azure Advisor.
Na tej karcie możesz wybrać kafelek metryki i szczegółowe omówienie, aby zrozumieć jego trend i sposób jego oceny. Możesz również wyświetlić zalecenie dotyczące rozmiaru/jednostki SKU usługi Azure Advisor dla klastra. Na przykład na poniższej ilustracji widać, że wszystkie metryki są oceniane jako Niskie. Klaster otrzymuje zalecenie dotyczące kosztów, które pozwoli na skalowanie w dół i zmniejszenie kosztów.
Karta Pozyskiwanie (karta podglądu)
Karta Pozyskiwanie umożliwia monitorowanie stanu operacji pozyskiwania w kolejce do klastra.
W procesie pozyskiwania w kolejce pozyskiwanie danych jest zoptymalizowane pod kątem wysokiej przepływności. Odbywa się to przez grupowanie małych fragmentów danych przychodzących na partie na podstawie konfigurowalnych zasad dzielenia na partie pozyskiwania.
Karta Pozyskiwanie zawiera szczegółowe informacje o następujących kwestiach:
- Wynik pozyskiwania w kolejce według szczegółowości bazy danych lub tabeli.
- Szczegóły błędu pozyskiwania według tabeli.
- Ilość pozyskanych danych.
- Opóźnienie pozyskiwania w kolejce i miejsce jego wystąpienia.
- Sam proces przetwarzania wsadowego, w tym informacje dotyczące monitorowania zasad dzielenia na partie i sposobu zapieczętowania partii.
- W przypadku pozyskiwania usługi Event Hubs, usługi Event Grid i IoT Hub: liczba zdarzeń odebranych do klastra i liczba zdarzeń wysyłanych do rzeczywistego pozyskiwania.
Przypinanie do pulpitu nawigacyjnego platformy Azure
Do pulpitu nawigacyjnego platformy Azure można przypiąć dowolną z sekcji metryk (z perspektywy "na dużą skalę"), wybierając ikonę pinezki w prawym górnym rogu sekcji.

Dostosowywanie szczegółowych informacji o klastrach usługi Azure Data Explorer
Możesz edytować skoroszyt, aby dostosować go zgodnie z potrzebami analizy danych:
- Określ zakres skoroszytu, aby zawsze wybierać określoną subskrypcję lub klastry usługi Azure Data Explorer.
- Zmień metryki w siatce.
- Zmień progi lub renderowanie/kodowanie kolorów.
Dostosowania można rozpocząć, wybierając przycisk Dostosuj na górnym pasku narzędzi.

Dostosowania są zapisywane w skoroszycie niestandardowym, aby zapobiec zastępowaniu domyślnej konfiguracji w opublikowanym skoroszycie. Skoroszyty są zapisywane w grupie zasobów w sekcji Moje raporty , która jest prywatna dla Ciebie lub w sekcji Raporty udostępnione , które są dostępne dla wszystkich użytkowników z dostępem do grupy zasobów. Po zapisaniu skoroszytu niestandardowego przejdź do galerii skoroszytów, aby go otworzyć.

Rozwiązywanie problemów
Aby uzyskać ogólne wskazówki dotyczące rozwiązywania problemów, zobacz Rozwiązywanie problemów ze szczegółowymi informacjami opartymi na skoroszycie.
Poniższe sekcje ułatwiają diagnozowanie i rozwiązywanie niektórych typowych problemów, które mogą wystąpić podczas korzystania z usługi Azure Data Explorer Clusters Insights.
Dlaczego nie widzę wszystkich moich subskrypcji w selektorze subskrypcji?
Wyświetla tylko subskrypcje zawierające klastry usługi Azure Data Explorer wybrane z wybranego filtru subskrypcji. W Azure Portal wybierz filtr subskrypcji w obszarze Katalog i subskrypcja.
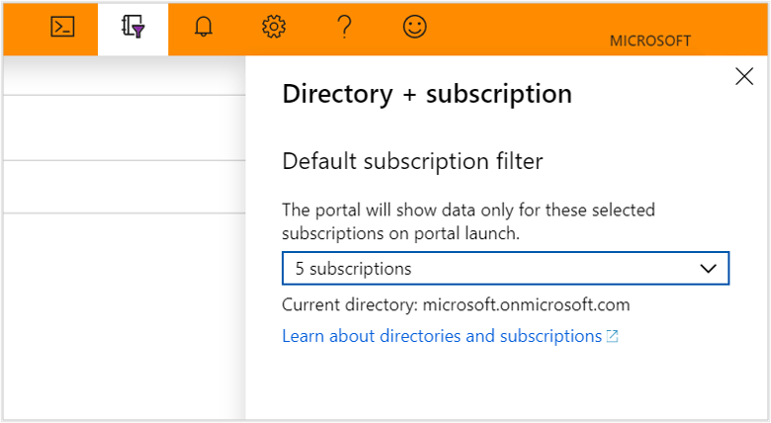
Dlaczego nie widzę żadnych danych dla klastra usługi Azure Data Explorer w sekcji Użycie, tabele lub pamięć podręczna?
Aby wyświetlić dane oparte na dziennikach, należy włączyć dzienniki diagnostyczne dla każdego klastra usługi Azure Data Explorer, który chcesz monitorować. Można to zrobić w obszarze ustawień diagnostycznych dla każdego klastra. Musisz wysłać dane do obszaru roboczego usługi Log Analytics. Dzienniki diagnostyczne, które powinny być włączone, to Polecenia, Zapytanie, TabelaDetails i TabelaUsageStatistics.
Dzienniki dla klastra usługi Azure Data Explorer zostały już włączone. Dlaczego nadal nie mogę wyświetlić moich danych w obszarze Polecenia i zapytania?
Obecnie dzienniki diagnostyczne nie działają z mocą wsteczną. Dane zaczną pojawiać się po wykonaniu akcji w usłudze Azure Data Explorer. Może upłynąć trochę czasu, począwszy od godzin do dnia, w zależności od tego, jak aktywny jest klaster usługi Azure Data Explorer.
Uwaga
W Azure Portal nieprzetworzone dane metryk dla stron Metryki i szczegółowe informacje są przechowywane w usłudze Azure Monitor. Zapytania na tych stronach wysyłają zapytania do nieprzetworzonych danych metryk bezpośrednio, aby zapewnić najdokładniejsze wyniki. W przypadku korzystania z funkcji ustawień diagnostycznych można migrować nieprzetworzone dane metryk do obszaru roboczego usługi Log Analytics. Podczas migracji niektóre precyzje danych mogą zostać utracone z powodu zaokrąglania; w związku z tym wyniki zapytania mogą się nieznacznie różnić od oryginalnych danych. Margines błędu jest mniejszy niż jeden procent.
Zawartość pokrewna
Opinia
Dostępne już wkrótce: W 2024 r. będziemy stopniowo wycofywać zgłoszenia z serwisu GitHub jako mechanizm przesyłania opinii na temat zawartości i zastępować go nowym systemem opinii. Aby uzyskać więcej informacji, sprawdź: https://aka.ms/ContentUserFeedback.
Prześlij i wyświetl opinię dla








