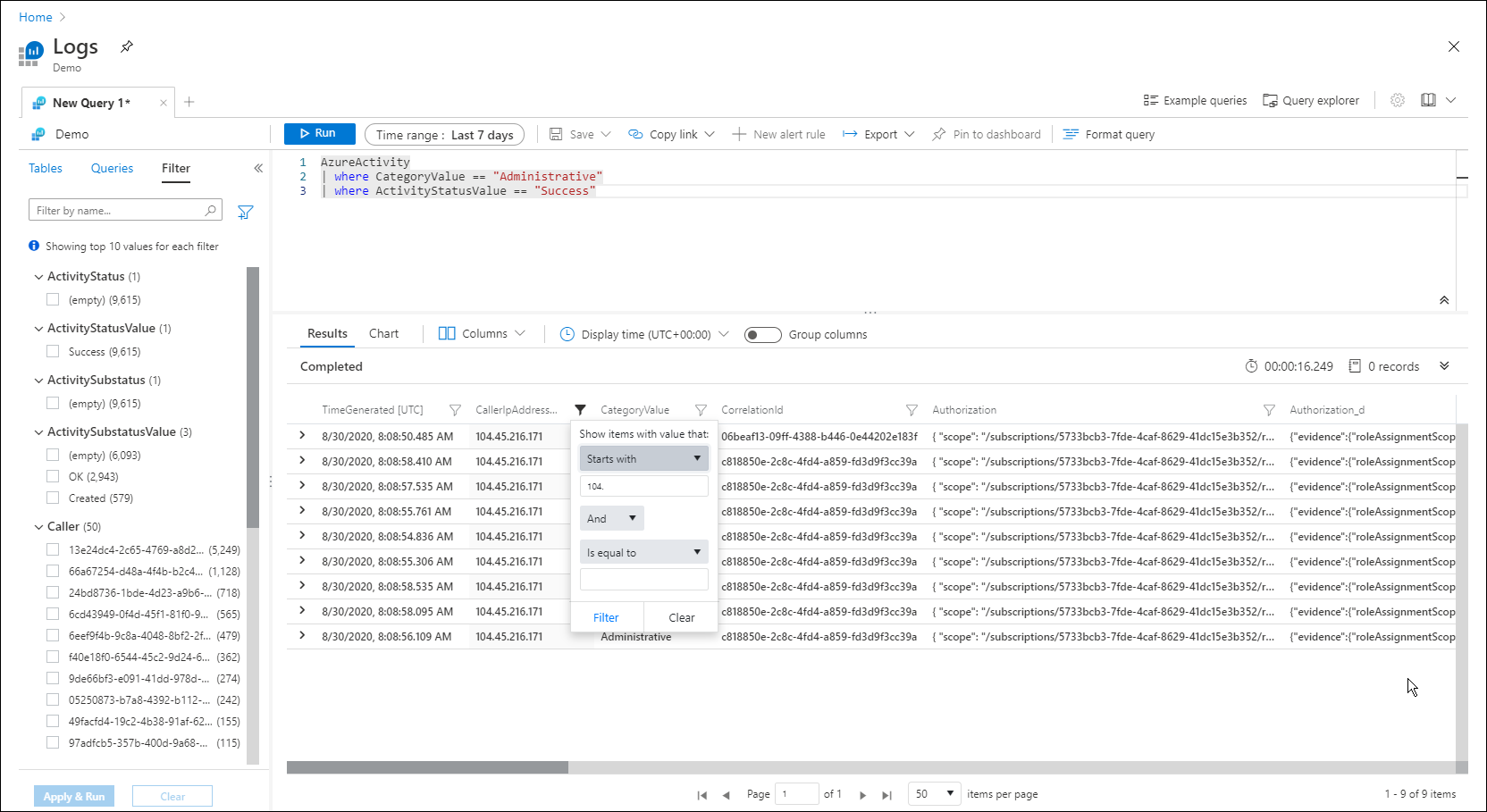Samouczek usługi Log Analytics
Usługa Log Analytics to narzędzie w witrynie Azure Portal do edytowania i uruchamiania zapytań dzienników z danych zebranych przez dzienniki usługi Azure Monitor oraz interaktywnego analizowania ich wyników. Za pomocą zapytań usługi Log Analytics można pobierać rekordy spełniające określone kryteria, identyfikować trendy, analizować wzorce i udostępniać różne szczegółowe informacje o danych.
Ten samouczek przeprowadzi Cię przez interfejs usługi Log Analytics, umożliwia rozpoczęcie pracy z podstawowymi zapytaniami i pokazuje, jak można pracować z wynikami. Dowiedz się, jak odbywa się:
- Omówienie schematu danych dziennika.
- Pisanie i uruchamianie prostych zapytań oraz modyfikowanie zakresu czasu zapytań.
- Filtrowanie, sortowanie i grupowanie wyników zapytania.
- Wyświetlanie, modyfikowanie i udostępnianie wizualizacji wyników zapytania.
- Ładowanie, eksportowanie i kopiowanie zapytań i wyników.
Ważne
W tym samouczku użyjesz funkcji usługi Log Analytics, aby utworzyć jedno zapytanie i użyć innego przykładowego zapytania. Gdy wszystko będzie gotowe do zapoznania się ze składnią zapytań i rozpoczęcia bezpośredniej edycji samego zapytania, przeczytaj samouczek język zapytań Kusto. Ten samouczek przeprowadzi Cię przez przykładowe zapytania, które można edytować i uruchamiać w usłudze Log Analytics. Korzysta z kilku funkcji, które poznasz w tym samouczku.
Wymagania wstępne
W tym samouczku jest używane środowisko demonstracyjne usługi Log Analytics, które zawiera mnóstwo przykładowych danych, które obsługują przykładowe zapytania. Możesz również użyć własnej subskrypcji platformy Azure, ale możesz nie mieć danych w tych samych tabelach.
Uwaga
Usługa Log Analytics ma dwa tryby — Simple i KQL. Ten samouczek przeprowadzi Cię przez tryb KQL. Aby uzyskać informacje na temat trybu prostego, zobacz Analizowanie danych przy użyciu trybu prostego usługi Log Analytics.
Otwieranie usługi Log Analytics
Otwórz środowisko demonstracyjne usługi Log Analytics lub wybierz pozycję Dzienniki z menu usługi Azure Monitor w ramach subskrypcji. W tym kroku ustawia początkowy zakres obszaru roboczego usługi Log Analytics, aby zapytanie wybierało wszystkie dane w tym obszarze roboczym. Jeśli wybierzesz pozycję Dzienniki z menu zasobu platformy Azure, zakres zostanie ustawiony tylko na rekordy z tego zasobu. Aby uzyskać szczegółowe informacje o zakresie, zobacz Zakres zapytania dziennika.
Zakres można wyświetlić w lewym górnym rogu środowiska Dzienniki pod nazwą aktywnej karty zapytania. Jeśli używasz własnego środowiska, zobaczysz opcję wyboru innego zakresu. Ta opcja nie jest dostępna w środowisku demonstracyjnym.
Wyświetlanie informacji o tabeli
Lewa strona ekranu zawiera kartę Tabele , na której można sprawdzić tabele dostępne w bieżącym zakresie. Te tabele są domyślnie grupowane według rozwiązania , ale można zmienić ich grupowanie lub filtrować.
Rozwiń rozwiązanie do zarządzania dziennikami i znajdź tabelę AppRequests. Możesz rozwinąć tabelę, aby wyświetlić jej schemat lub umieścić kursor nad jego nazwą, aby wyświetlić więcej informacji na jego temat.
Wybierz link poniżej Przydatne linki (w tym przykładzie AppRequests), aby przejść do odwołania do tabeli, która dokumentuje każdą tabelę i jej kolumny.
Wybierz pozycję Podgląd danych , aby szybko przyjrzeć się kilku ostatnim rekordom w tabeli. Ta wersja zapoznawcza może być przydatna, aby upewnić się, że są to dane, których oczekujesz przed uruchomieniem zapytania.
Pisanie zapytania
Napiszmy zapytanie przy użyciu tabeli AppRequests . Kliknij dwukrotnie jego nazwę lub umieść kursor na niej, a następnie kliknij pozycję Użyj w edytorze , aby dodać ją do okna zapytania. Możesz również wpisać bezpośrednio w oknie. Można nawet uzyskać funkcję IntelliSense, która ułatwia wypełnianie nazw tabel w bieżącym zakresie i język zapytań Kusto (KQL).
Jest to najprostsze zapytanie, które możemy napisać. Zwraca tylko wszystkie rekordy w tabeli. Uruchom go, wybierając przycisk Uruchom lub wybierając Shift+Enter z kursorem umieszczonym w dowolnym miejscu w tekście zapytania.
Widać, że mamy wyniki. Liczba rekordów zwracanych przez zapytanie jest wyświetlana w prawym dolnym rogu. Maksymalna liczba wyników, które można pobrać w środowisku portalu usługi Log Analytics, wynosi 30 000.
Zakres czasu
Wszystkie zapytania zwracają rekordy wygenerowane w określonym zakresie czasu. Domyślnie zapytanie zwraca rekordy wygenerowane w ciągu ostatnich 24 godzin.
Możesz ustawić inny zakres czasu przy użyciu operatora where w zapytaniu. Możesz również użyć listy rozwijanej Zakres czasu w górnej części ekranu.
Zmieńmy zakres czasu zapytania, wybierając pozycję Ostatnie 12 godzin z listy rozwijanej Zakres czasu. Wybierz pozycję Uruchom , aby zwrócić wyniki.
Uwaga
Zmiana zakresu czasu przy użyciu listy rozwijanej Zakres czasu nie powoduje zmiany zapytania w edytorze zapytań.
Wiele filtrów
Zmniejszmy nasze wyniki, dodając kolejny warunek filtru. Zapytanie może zawierać dowolną liczbę filtrów, które mają być przeznaczone dokładnie do zestawu rekordów. Po lewej stronie ekranu, na którym jest aktywna karta Tabele , wybierz kartę Filtr . Jeśli nie możesz go znaleźć, kliknij wielokropek, aby wyświetlić więcej kart.
Na karcie Filtr wybierz pozycję Załaduj stare filtry, aby wyświetlić 10 pierwszych wartości dla każdego filtru.
Wybierz pozycję Pobierz stronę główną/indeks w obszarze Nazwa, a następnie kliknij pozycję Zastosuj i uruchom.
Analizowanie wyników
Oprócz ułatwiania pisania i uruchamiania zapytań usługa Log Analytics udostępnia funkcje do pracy z wynikami. Zacznij od rozwinięcia rekordu, aby wyświetlić wartości wszystkich jego kolumn, klikając pagon po lewej stronie wiersza.
Wybierz nazwę dowolnej kolumny, aby posortować wyniki według tej kolumny. Wybierz ikonę filtru obok niej, aby określić warunek filtru. Ta akcja jest podobna do dodawania warunku filtru do samego zapytania, z tą różnicą, że ten filtr jest czyszczone, jeśli zapytanie zostanie uruchomione ponownie. Użyj tej metody, jeśli chcesz szybko analizować zestaw rekordów w ramach interaktywnej analizy.
Ustaw filtr w kolumnie DurationMs, aby ograniczyć rekordy do tych, które miały więcej niż 150 milisekund.
- Tabela wyników umożliwia filtrowanie tak samo jak w programie Excel. Wybierz wielokropek w nagłówku kolumny Nazwa .
- Usuń zaznaczenie pola wyboru Zaznacz wszystko, a następnie wyszukaj pozycję Pobierz stronę główną/indeks i zaznacz ją. Filtry są automatycznie stosowane do wyników.
Wyszukiwanie wyników zapytania
Przeszukajmy wyniki zapytania przy użyciu pola wyszukiwania w prawym górnym rogu okienka wyników.
Wprowadź Chicago w polu wyszukiwania wyników zapytania i wybierz strzałki, aby znaleźć wszystkie wystąpienia tego ciągu w wynikach wyszukiwania.
Reorganizacja i podsumowywanie danych
Aby lepiej wizualizować dane, możesz zreorganizować i podsumować dane w wynikach zapytania na podstawie Twoich potrzeb.
Wybierz pozycję Kolumny po prawej stronie okienka wyników, aby otworzyć pasek boczny Kolumny .
Na pasku bocznym zostanie wyświetlona lista wszystkich dostępnych kolumn. Przeciągnij kolumnę Url do sekcji Grupy wierszy. Wyniki są teraz uporządkowane według tej kolumny i można zwinąć każdą grupę, aby ułatwić ci analizę. Ta akcja jest podobna do dodawania warunku filtru do zapytania, ale zamiast pobierać dane z serwera, przetwarzasz dane zwrócone przez oryginalne zapytanie. Po ponownym uruchomieniu zapytania usługa Log Analytics pobiera dane na podstawie oryginalnego zapytania. Użyj tej metody, jeśli chcesz szybko analizować zestaw rekordów w ramach interaktywnej analizy.
Tworzenie tabeli przestawnej
Aby przeanalizować wydajność stron, utwórz tabelę przestawną.
Na pasku bocznym Kolumny wybierz pozycję Tryb przestawny.
Wybierz pozycję Adres URL i czas trwania, aby wyświetlić łączny czas trwania wszystkich wywołań do każdego adresu URL.
Aby wyświetlić maksymalny czas trwania wywołania dla każdego adresu URL, wybierz pozycję sum(DurationMs)>max.
Teraz posortujmy wyniki według najdłuższego maksymalnego czasu trwania wywołania, wybierając kolumnę max(DurationMs) w okienku wyników.
Praca z wykresami
Przyjrzyjmy się zapytaniu, które używa danych liczbowych, które możemy wyświetlić na wykresie. Zamiast tworzyć zapytanie, wybieramy przykładowe zapytanie.
Wybierz pozycję Zapytania w okienku po lewej stronie. To okienko zawiera przykładowe zapytania, które można dodać do okna zapytania. Jeśli używasz własnego obszaru roboczego, musisz mieć różne zapytania w wielu kategoriach.
Załaduj zapytanie Współczynnik błędów funkcji w kategorii Aplikacje do edytora. Aby to zrobić, kliknij dwukrotnie zapytanie lub umieść kursor nad nazwą zapytania, aby wyświetlić więcej informacji, a następnie wybierz pozycję Załaduj do edytora.
Zwróć uwagę, że nowe zapytanie jest oddzielone od drugiego pustym wierszem. Zapytanie w języku KQL kończy się po napotkaniu pustego wiersza, co czyni je oddzielnymi zapytaniami.
Kliknij dowolne miejsce w zapytaniu, aby go zaznaczyć, a następnie kliknij przycisk Uruchom , aby go uruchomić.
Aby wyświetlić wyniki na wykresie, wybierz pozycję Wykres w okienku wyników. Zwróć uwagę, że istnieją różne opcje pracy z wykresem, takie jak zmiana go na inny typ.
Następne kroki
Teraz, gdy wiesz, jak używać usługi Log Analytics, wykonaj samouczek dotyczący korzystania z zapytań dzienników: