Profilowanie na żywo kontenerów platformy Azure przy użyciu usługi Application Insights
Możesz włączyć profiler usługi Application Insights dla aplikacji ASP.NET Core działającej w kontenerze niemal bez kodu. Aby włączyć profiler usługi Application Insights w wystąpieniu kontenera, należy wykonać następujące kroki:
- Dodaj odwołanie do
Microsoft.ApplicationInsights.Profiler.AspNetCorepakietu NuGet. - Zaktualizuj kod, aby włączyć profilera.
- Skonfiguruj klucz instrumentacji usługi Application Insights.
Z tego artykułu dowiesz się więcej o różnych sposobach:
- Zainstaluj pakiet NuGet w projekcie.
- Ustaw zmienną środowiskową za pośrednictwem orkiestratora (na przykład Kubernetes).
- Poznaj zagadnienia dotyczące zabezpieczeń związane z wdrażaniem produkcyjnym, takie jak ochrona klucza instrumentacji usługi Application Insights.
Wymagania wstępne
- Zasób usługi Application Insights. Zanotuj klucz instrumentacji.
- Program Docker Desktop do tworzenia obrazów platformy Docker.
- Zainstalowany zestaw .NET 6 SDK.
Konfigurowanie środowiska
Sklonuj i użyj następującego przykładowego projektu:
git clone https://github.com/microsoft/ApplicationInsights-Profiler-AspNetCore.gitPrzejdź do przykładu aplikacji kontenera:
cd examples/EnableServiceProfilerForContainerAppNet6W tym przykładzie jest tworzony projekt barebones, wywołując następujące polecenie interfejsu wiersza polecenia:
dotnet new mvc -n EnableServiceProfilerForContainerAppDodaliśmy opóźnienie w projekcie
Controllers/WeatherForecastController.cs, aby zasymulować wąskie gardło.[HttpGet(Name = "GetWeatherForecast")] public IEnumerable<WeatherForecast> Get() { SimulateDelay(); ... // Other existing code. } private void SimulateDelay() { // Delay for 500ms to 2s to simulate a bottleneck. Thread.Sleep((new Random()).Next(500, 2000)); }Dodaj pakiet NuGet, aby zebrać ślady profilera:
dotnet add package Microsoft.ApplicationInsights.Profiler.AspNetCoreWłącz usługę Application Insights i profiler.
Dodaj
builder.Services.AddApplicationInsightsTelemetry()metodę ibuilder.Services.AddServiceProfiler()po metodzieWebApplication.CreateBuilder()w plikuProgram.cs:var builder = WebApplication.CreateBuilder(args); builder.Services.AddApplicationInsightsTelemetry(); // Add this line of code to enable Application Insights. builder.Services.AddServiceProfiler(); // Add this line of code to enable Profiler builder.Services.AddControllersWithViews(); var app = builder.Build();
Pobieranie najnowszych obrazów kompilacji/środowiska uruchomieniowego ASP.NET Core
Przejdź do przykładowego katalogu platformy .NET Core 6.0:
cd examples/EnableServiceProfilerForContainerAppNet6Ściąganie najnowszych obrazów ASP.NET Core:
docker pull mcr.microsoft.com/dotnet/sdk:6.0 docker pull mcr.microsoft.com/dotnet/aspnet:6.0
Porada
Znajdź oficjalne obrazy zestawu Docker SDK i środowiska uruchomieniowego.
Dodawanie klucza usługi Application Insights
Za pomocą zasobu usługi Application Insights w Azure Portal zanotuj klucz instrumentacji usługi Application Insights.
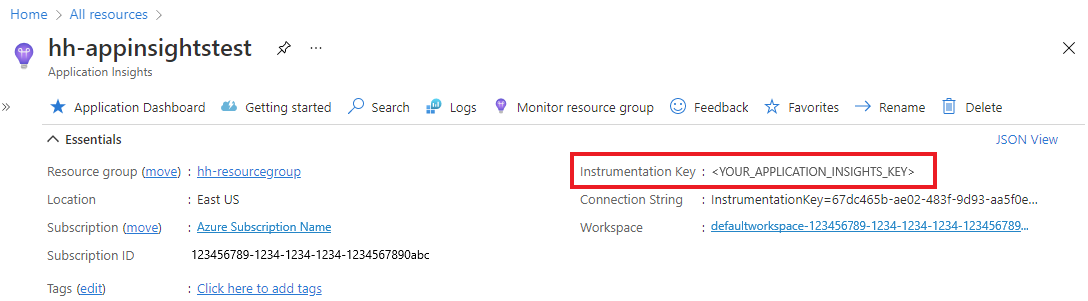
Otwórz
appsettings.jsoni dodaj klucz instrumentacji usługi Application Insights do tej sekcji kodu:{ "ApplicationInsights": { "InstrumentationKey": "Your instrumentation key" } }
Kompilowanie i uruchamianie obrazu platformy Docker
Przejrzyj plik platformy Docker.
Skompiluj przykładowy obraz:
docker build -t profilerapp .Uruchom kontener:
docker run -d -p 8080:80 --name testapp profilerapp
Wyświetlanie kontenera za pośrednictwem przeglądarki
Aby trafić do punktu końcowego, dostępne są dwie opcje:
Odwiedź
http://localhost:8080/weatherforecastprzeglądarkę.Użyj narzędzia curl:
curl http://localhost:8080/weatherforecast
Sprawdzanie dzienników
Opcjonalnie sprawdź dziennik lokalny, aby sprawdzić, czy sesja profilowania zakończyła się:
docker logs testapp
W dziennikach lokalnych zwróć uwagę na następujące zdarzenia:
Starting application insights profiler with instrumentation key: your-instrumentation key # Double check the instrumentation key
Service Profiler session started. # Profiler started.
Finished calling trace uploader. Exit code: 0 # Uploader is called with exit code 0.
Service Profiler session finished. # A profiling session is completed.
Wyświetlanie śladów profilera usługi
Poczekaj od 2 do 5 minut, aby zdarzenia mogły być agregowane do usługi Application Insights.
Otwórz okienko Wydajność w zasobie usługi Application Insights.
Po zakończeniu procesu śledzenia zostanie wyświetlony przycisk Ślady profilera .
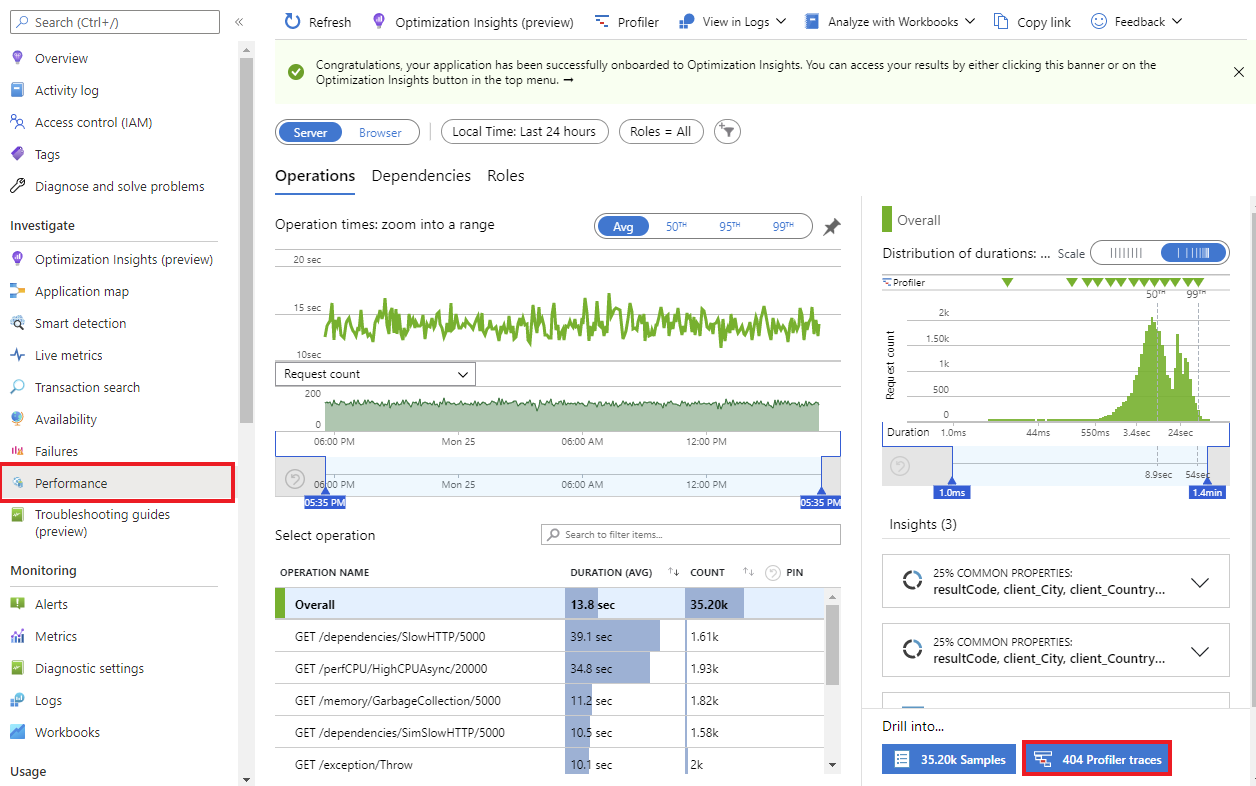
Czyszczenie zasobów
Uruchom następujące polecenie, aby zatrzymać przykładowy projekt:
docker rm -f testapp
Następne kroki
Opinia
Dostępne już wkrótce: W 2024 r. będziemy stopniowo wycofywać zgłoszenia z serwisu GitHub jako mechanizm przesyłania opinii na temat zawartości i zastępować go nowym systemem opinii. Aby uzyskać więcej informacji, sprawdź: https://aka.ms/ContentUserFeedback.
Prześlij i wyświetl opinię dla