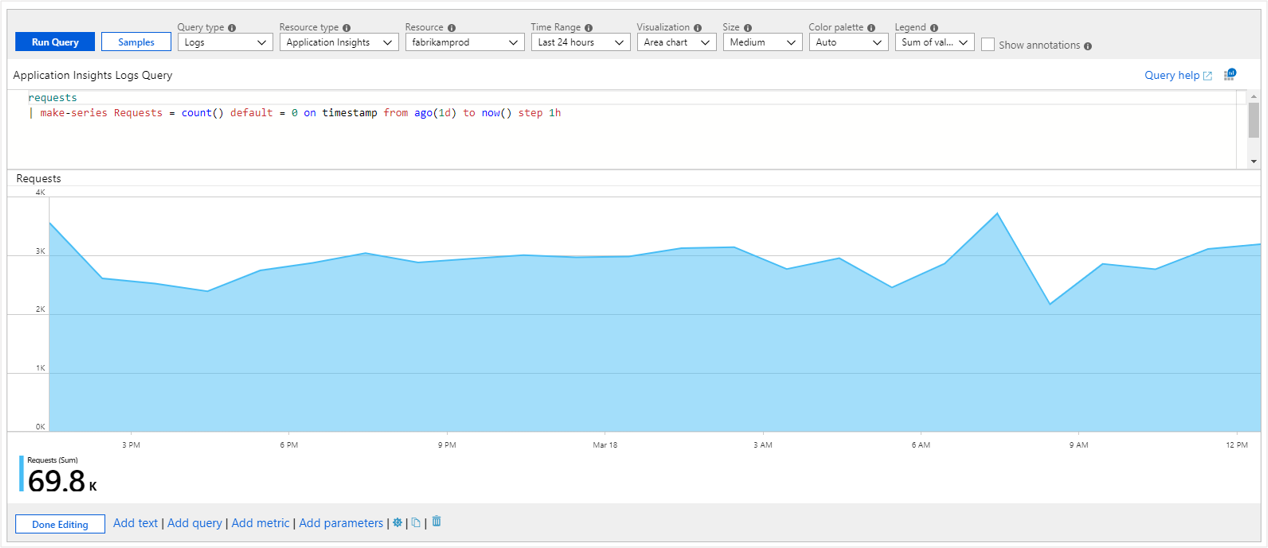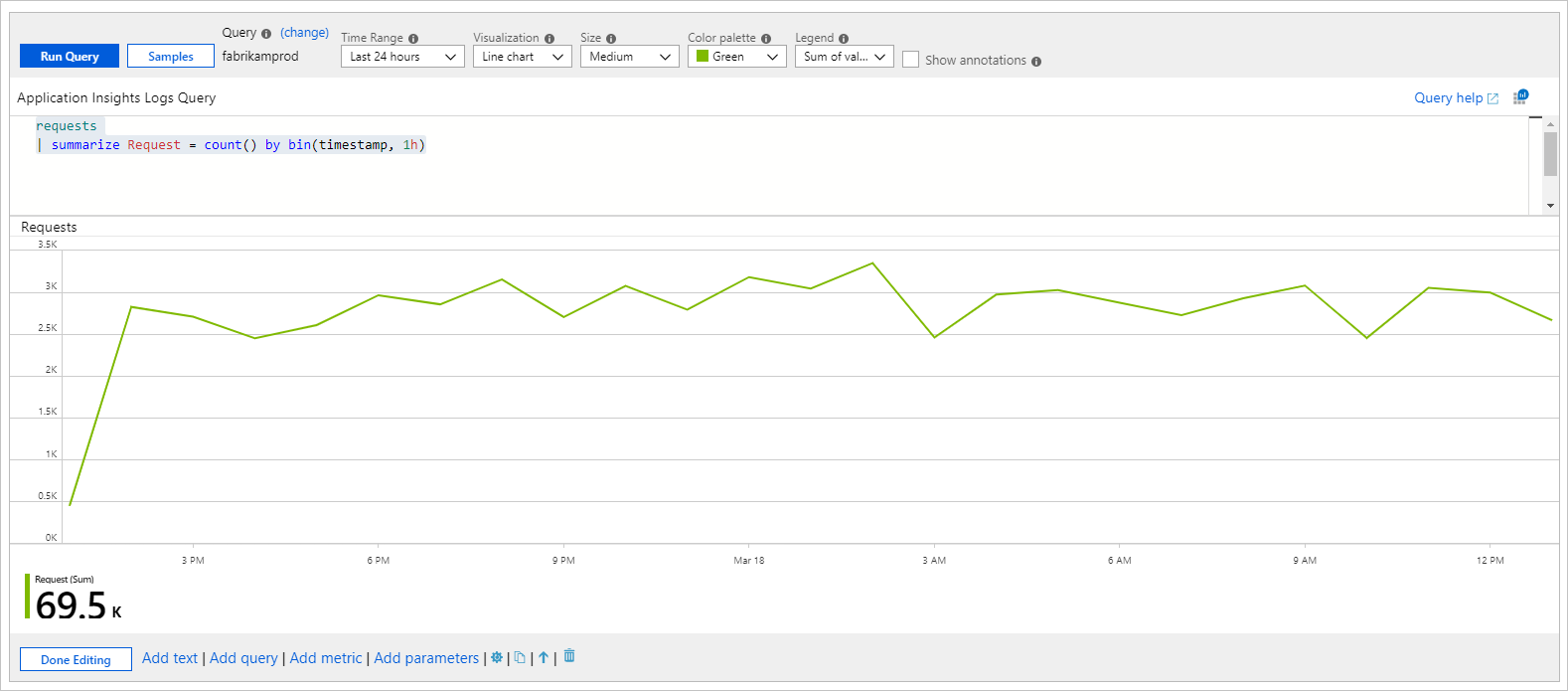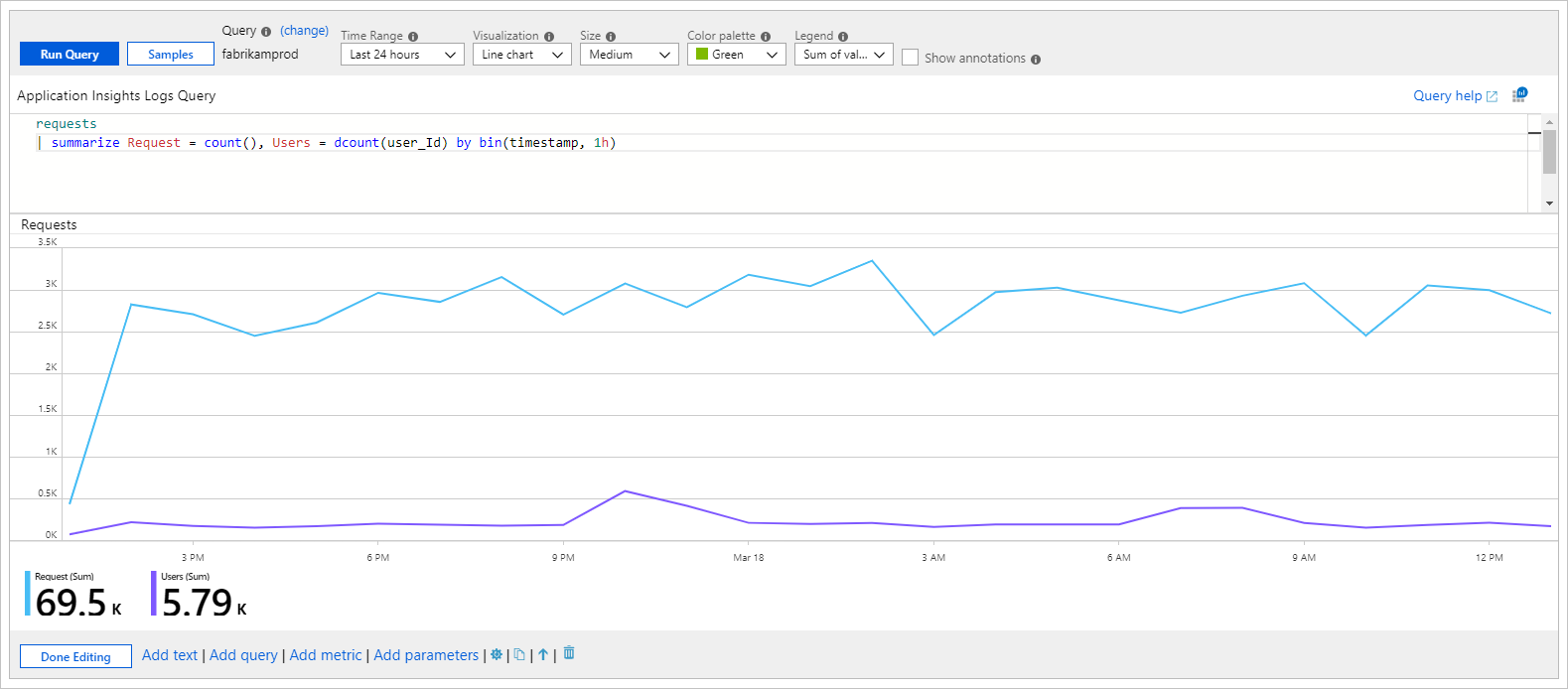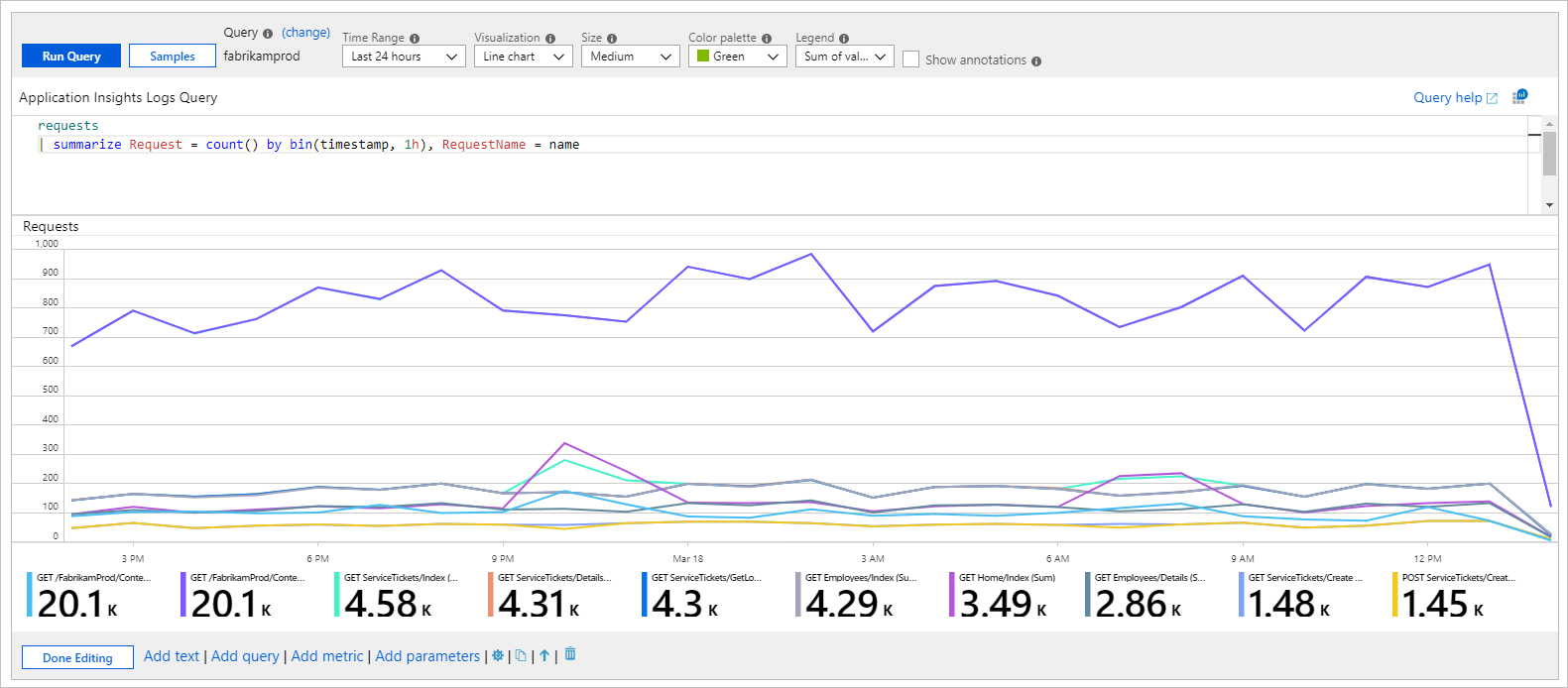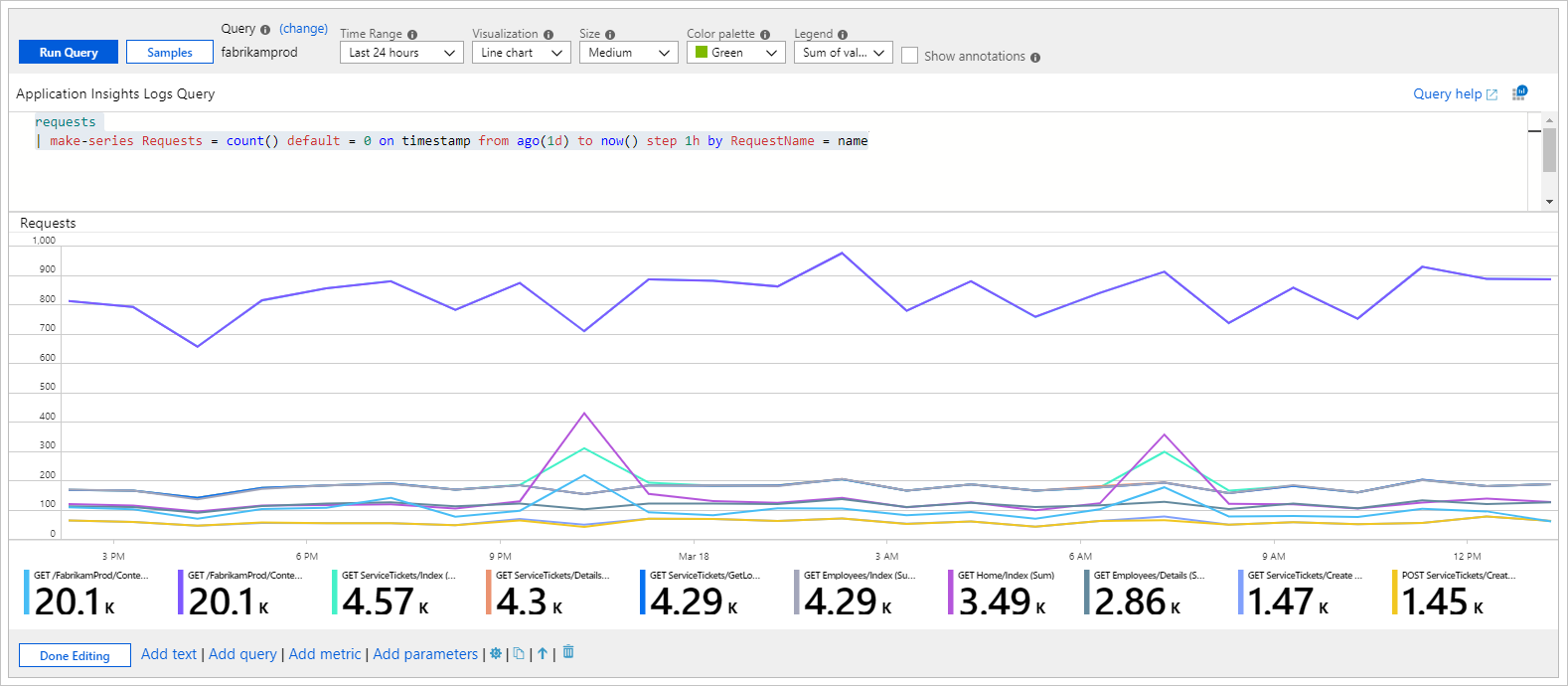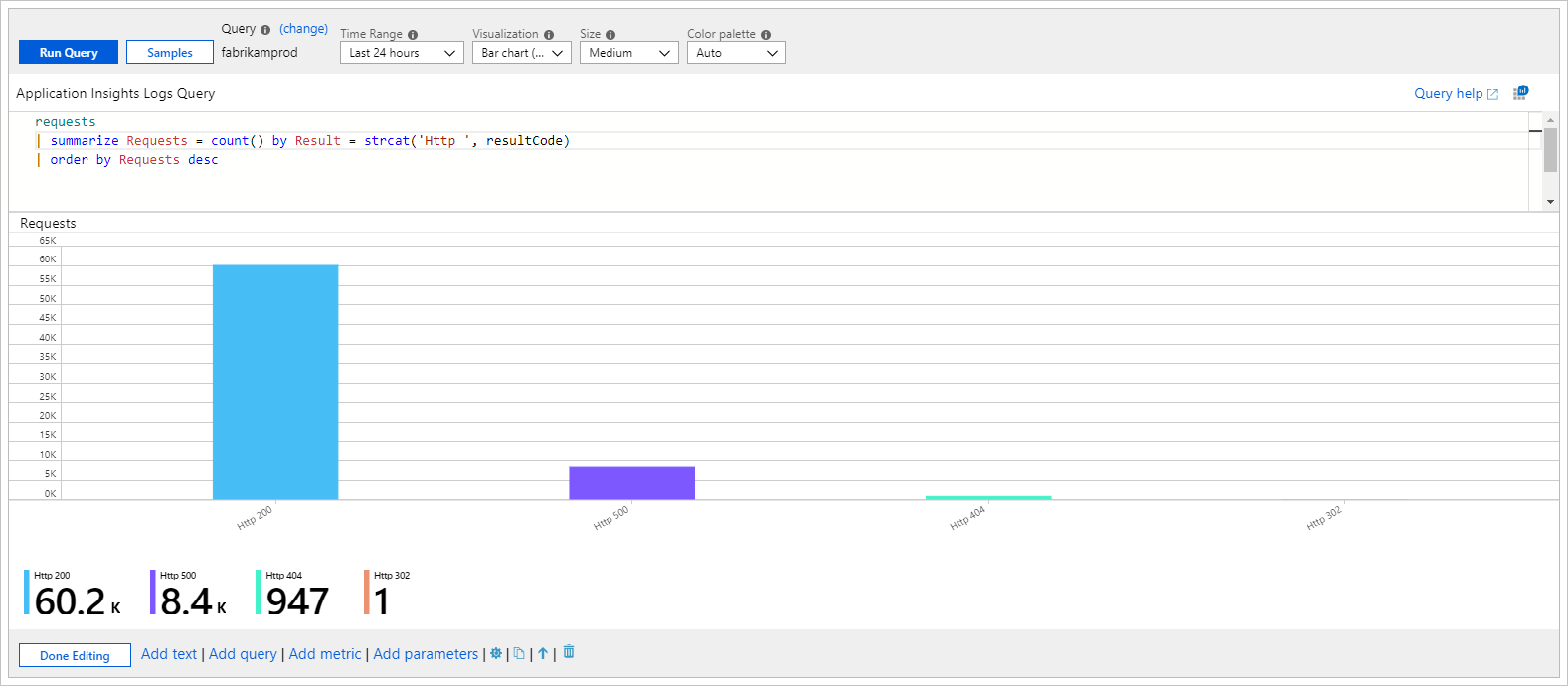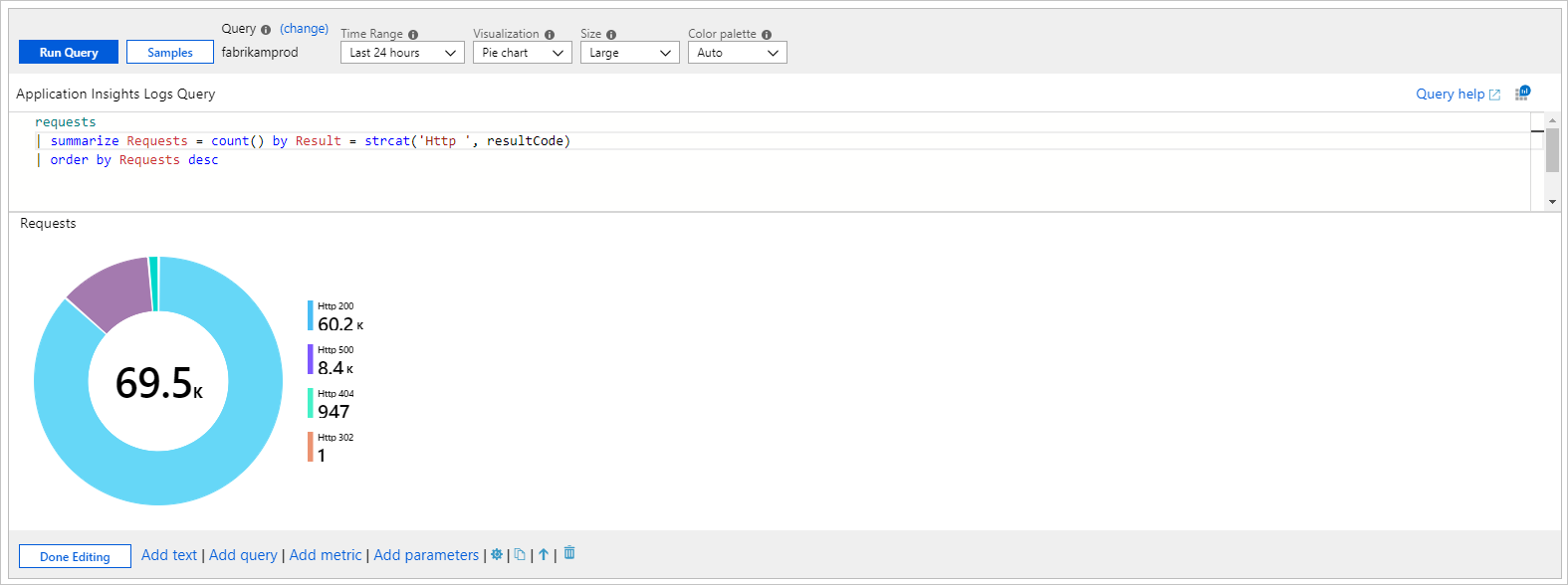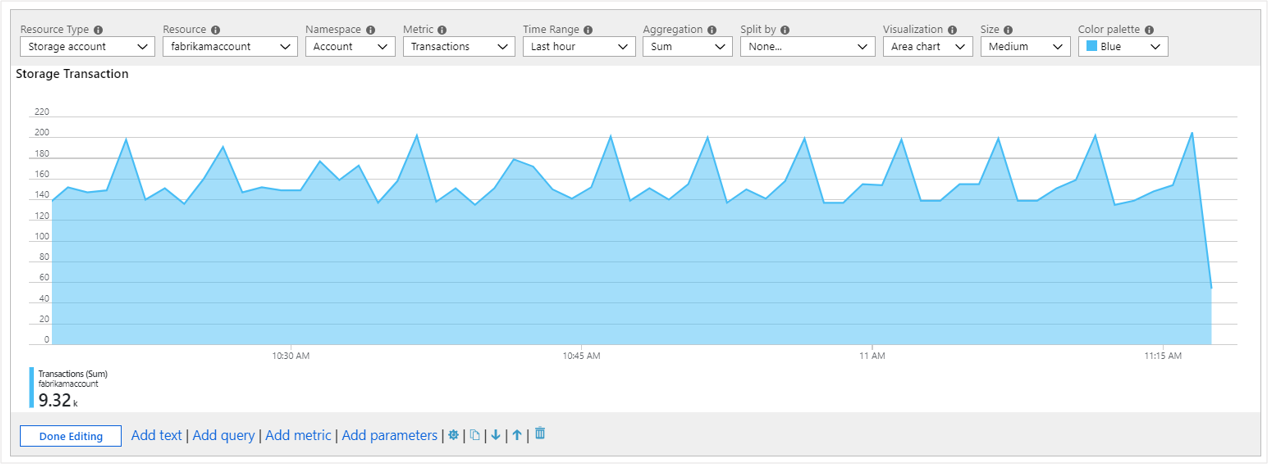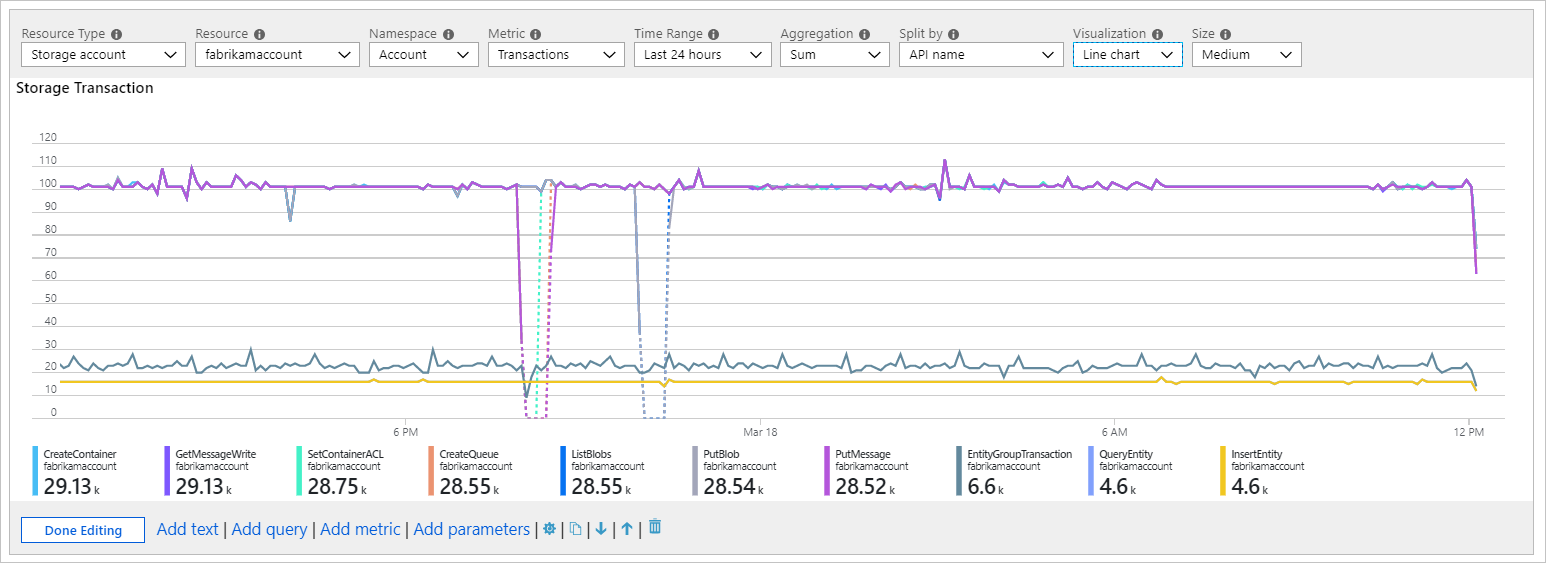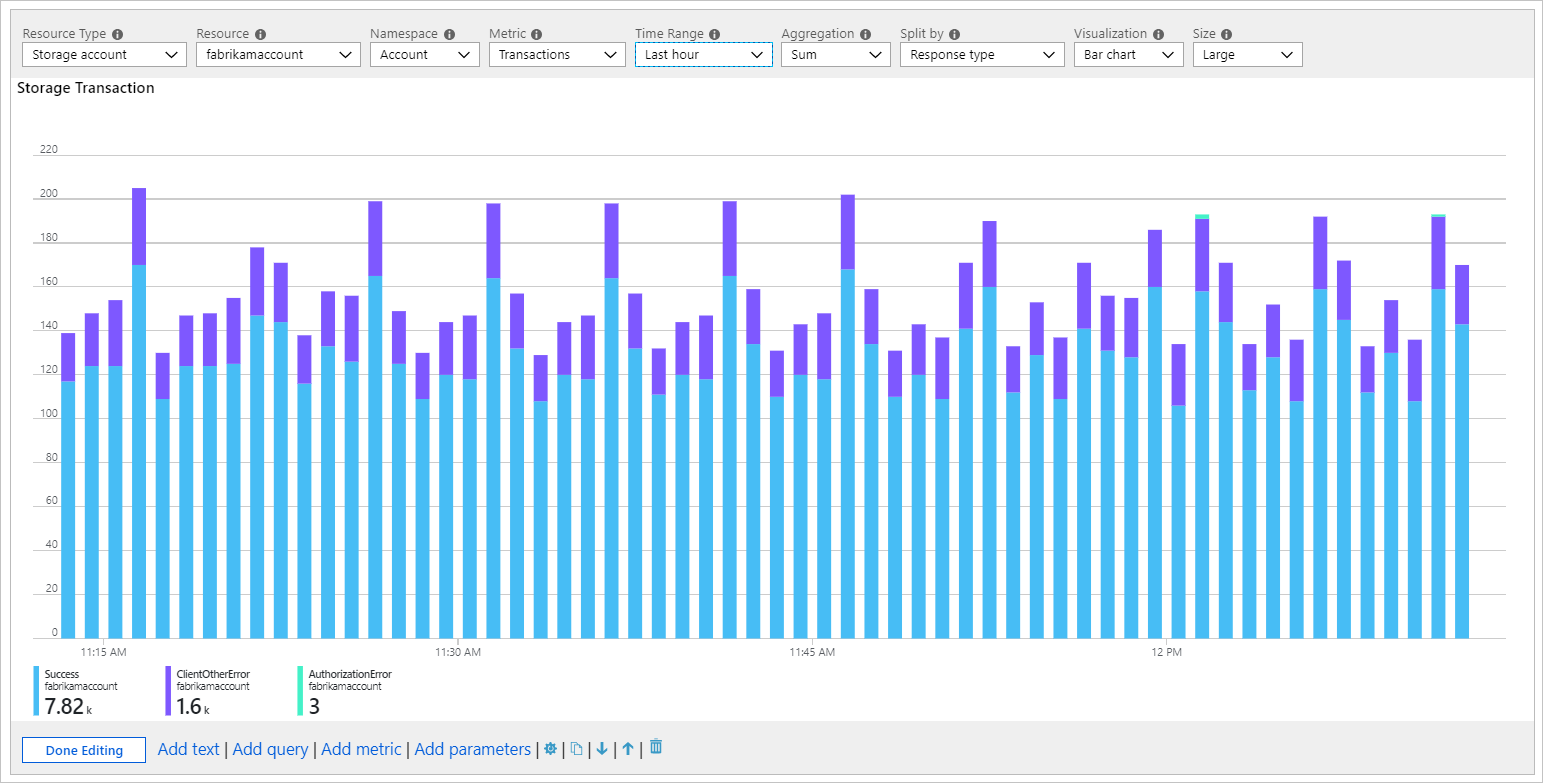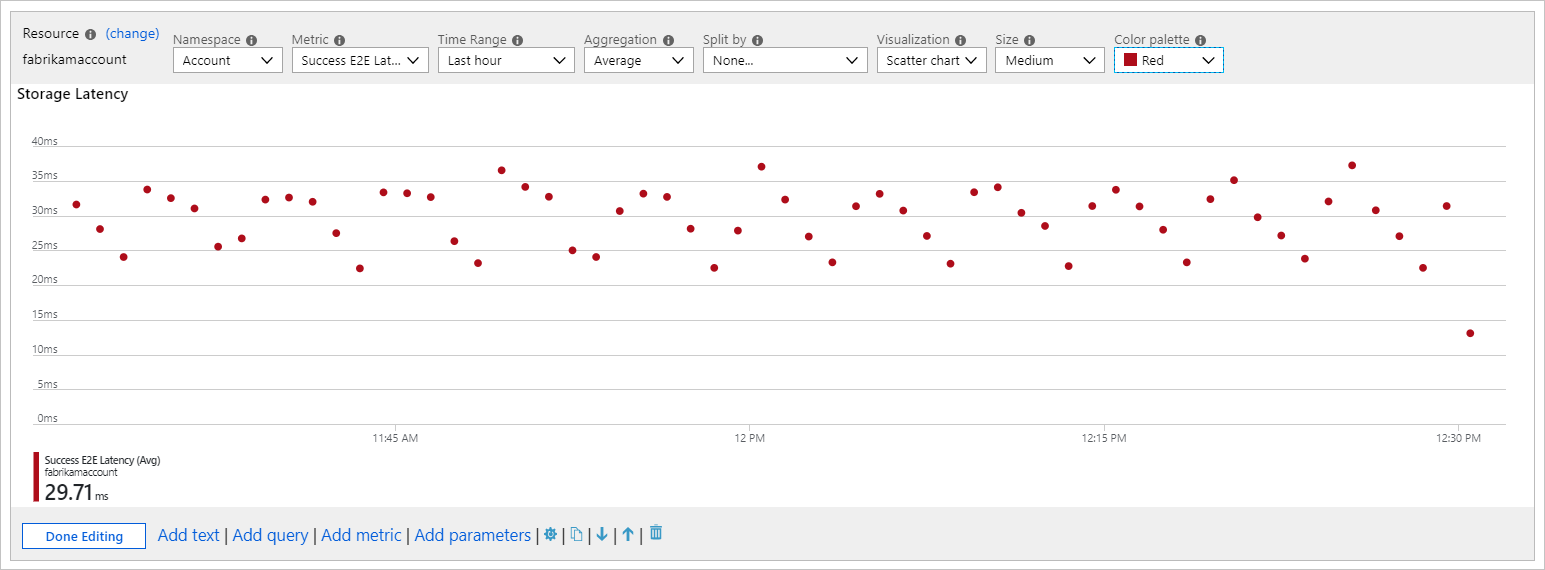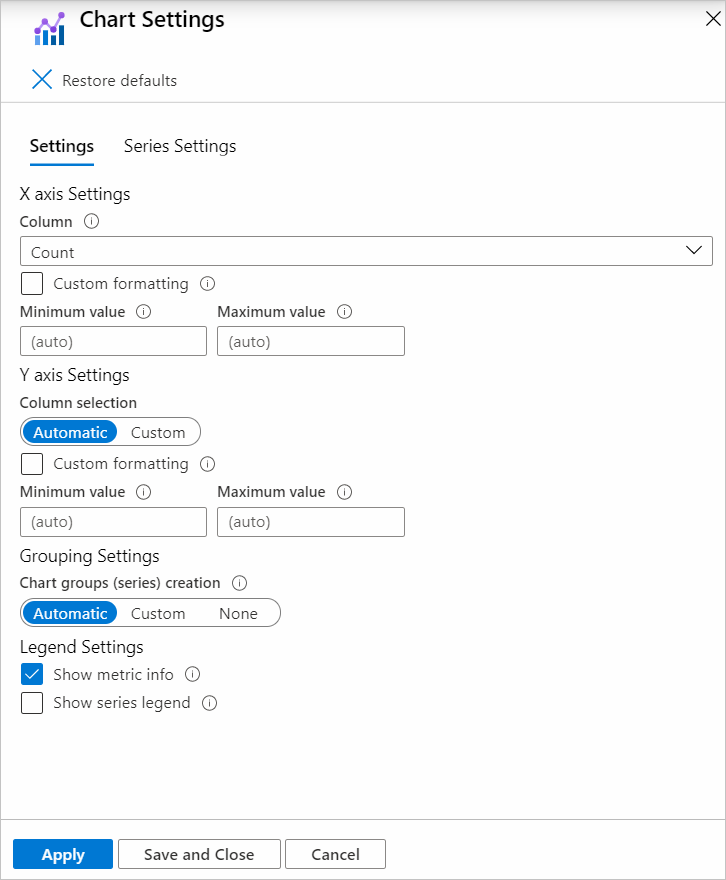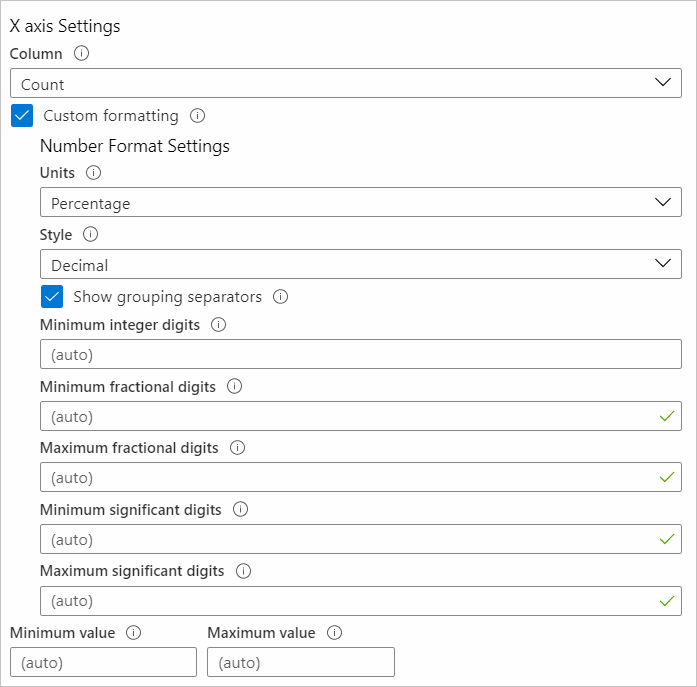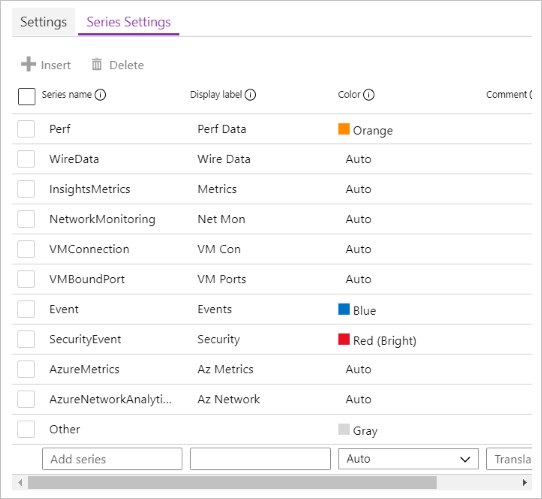Uwaga
Dostęp do tej strony wymaga autoryzacji. Może spróbować zalogować się lub zmienić katalogi.
Dostęp do tej strony wymaga autoryzacji. Możesz spróbować zmienić katalogi.
Skoroszyty mogą przyjmować dane zwracane z zapytań w różnych formatach i dzięki tym danym tworzyć różnorodne wizualizacje, takie jak wizualizacje powierzchniowe, liniowe, słupkowe czy czasowe.
Dane monitorowania można prezentować jako wykresy. Obsługiwane typy wykresów obejmują:
- Linia
- Bar
- Wykres słupkowy kategoryczny
- Obszar
- Wykres punktowy
- Ciasto
- Czas
Możesz dostosować:
- Wysokość
- Szerokość
- Paleta kolorów
- Legenda
- Tytuły
- Komunikat o braku danych
- Inne cechy
Można również dostosować typy osi i kolory serii przy użyciu ustawień wykresu.
Skoroszyty obsługują wykresy zarówno dla dzienników, jak i danych metrycznych.
Wykresy logów
Dzienniki usługi Azure Monitor zawierają szczegółowe informacje o aplikacjach i infrastrukturze. Informacje dziennika nie są zbierane domyślnie i trzeba skonfigurować zbieranie danych. Dzienniki zawierają informacje o stanie zasobu i danych, które są przydatne do diagnostyki. Możesz użyć skoroszytów, aby przedstawić dane dziennika jako wykresy wizualne na potrzeby analizy użytkowników.
Dodawanie wykresu dziennika
W poniższym przykładzie przedstawiono trend żądań do aplikacji w ciągu poprzednich dni.
- Przełącz skoroszyt do trybu edycji, wybierając pozycję Edytuj na pasku narzędzi.
- Użyj linku Dodaj zapytanie, aby dodać kontrolkę zapytania dziennika do skoroszytu.
- W polu Typ zapytania wybierz pozycję Dziennik. W polu Typ zasobu wybierz na przykład usługę Application Insights i wybierz zasoby, które mają być docelowe.
- Użyj edytora zapytań, aby wprowadzić język KQL na potrzeby analizy. Przykładem jest trend żądań.
- Ustaw pozycję Wizualizacja na warstwę, słupek, słupek (kategorialny), Linia, Kołowy, Punktowy lub Czas.
- Ustaw inne parametry, takie jak zakres czasu, wizualizacja, rozmiar, paleta kolorów i legenda, w razie potrzeby.
Parametry wykresu dziennika
| Parametr | Opis | Przykłady |
|---|---|---|
| Typ zapytania | Typ zapytania do użycia. | Dzienniki, usługa Azure Resource Graph |
| Typ zasobu | Docelowy typ zasobu. | Application Insights, Log Analytics lub Azure-first |
| Zasoby | Zestaw zasobów, z których ma być pobierana wartość metryk. | MyApp1 |
| Zakres czasu | Okno czasu do wyświetlenia wykresu dziennika. | Ostatnia godzina, ostatnie 24 godziny |
| Wizualizacja | Wizualizacja, której należy użyć. | Obszar, słupek, linia, kołowy, punktowy, czas, pasek (kategorialny) |
| Rozmiar | Pionowy rozmiar kontrolki. | Mały, średni, duży lub pełny |
| Paleta kolorów | Paleta kolorów do użycia na wykresie. Ignorowane w trybie wielometrycznym lub segmentowym. | Niebieski, zielony, czerwony |
| Legenda | Funkcja agregacji do użycia w legendzie. | Suma lub średnia wartości lub maksymalna, minimalna, pierwsza, ostatnia wartość |
| Zapytanie | Każde zapytanie KQL zwracające dane w formacie oczekiwanym przez wizualizację wykresu. | żądania | make-series Requests = count() default = 0 na znaczniku czasu od sprzed 1 dnia do teraz krok 1 godzina |
Wykresy szeregów czasowych
Za pomocą kontrolki zapytania skoroszytu można tworzyć wykresy szeregów czasowych, takie jak obszar, słupek, linia, punkt i czas. Aby utworzyć wykres szeregów czasowych, musisz mieć informacje o czasie i metryce w zestawie wyników.
Proste szeregi czasowe
Następujące zapytanie zwraca tabelę z dwiema kolumnami: timestamp i Requests. Kontrolka zapytania używa timestamp osi x i Requests osi y.
requests
| summarize Requests = count() by bin(timestamp, 1h)
Szeregi czasowe z wieloma metrykami
Następujące zapytanie zwraca tabelę z trzema kolumnami: timestamp, Requestsi Users. Kontrolka zapytania wykorzystuje timestamp dla osi x, a Requests i Users jako oddzielne serie na osi y.
requests
| summarize Requests = count(), Users = dcount(user_Id) by bin(timestamp, 1h)
Segmentowane szeregi czasowe
Następujące zapytanie zwraca tabelę z trzema kolumnami: timestamp, Requestsi RequestName, gdzie RequestName jest kolumną kategorii z nazwami żądań. Mechanizm zapytania używa timestamp jako osi x i dodaje serię dla każdej wartości RequestName.
requests
| summarize Request = count() by bin(timestamp, 1h), RequestName = name
Podsumowywanie vs. make-series
Przykłady w poprzedniej sekcji używają summarize operatora , ponieważ łatwiej jest zrozumieć. Głównym summarize ograniczeniem operatora jest to, że pomija wiersz wyników, jeśli nie ma elementów w zasobniku. Jeśli wiersz wyników zostanie pominięty, w zależności od tego, gdzie puste przedziały znajdują się w zakresie czasu, okno czasu wykresu może się zmienić.
Zalecamy używanie make-series operatora do tworzenia danych szeregów czasowych. Możesz podać wartości domyślne dla pustych zasobników.
Następujące zapytanie używa make-series operatora :
requests
| make-series Requests = count() default = 0 on timestamp from ago(1d) to now() step 1h by RequestName = name
Następujące zapytanie przedstawia podobny wykres z operatorem summarize :
requests
| summarize Request = count() by bin(timestamp, 1h), RequestName = name
Wykres słupkowy kategorii lub histogram
Możesz reprezentować wymiar lub kolumnę na osi x przy użyciu wykresów kategorii. Wykresy podzielone na kategorie są przydatne dla histogramów. W poniższym przykładzie pokazano rozkład żądań według ich kodu wyników:
requests
| summarize Requests = count() by Result = strcat('Http ', resultCode)
| order by Requests desc
Zapytanie zwraca dwie kolumny: Requests metryka i Result kategoria. Każda wartość Result kolumny jest reprezentowana przez słupek na wykresie z wysokością proporcjonalną do Requests metricwartości .
Wykresy kołowe
Wykresy kołowe umożliwiają wizualizację proporcji liczbowej. W poniższym przykładzie pokazano proporcję żądań według ich kodu wyników:
requests
| summarize Requests = count() by Result = strcat('Http ', resultCode)
| order by Requests desc
Zapytanie zwraca dwie kolumny: Requests metryka i Result kategoria. Każda wartość Result kolumny otrzymuje własny wycinek w diagramie kołowym o rozmiarze proporcjonalnym według Requests metryki.
Wykresy metryk
Większość zasobów platformy Azure emituje dane metryk dotyczące ich stanu i kondycji. Przykłady obejmują wykorzystanie CPU, dostępność pamięci masowej, liczbę transakcji bazy danych i nieudane żądania aplikacji. Skoroszyty umożliwiają tworzenie wizualizacji tych danych jako wykresów szeregów czasowych.
Dodawanie wykresu metryki
W poniższym przykładzie pokazano liczbę transakcji na koncie przechowywania podczas poprzedniej godziny. Te informacje umożliwiają właścicielowi magazynu wyświetlanie trendu transakcji i wyszukiwanie anomalii w zachowaniu.
- Przełącz skoroszyt do trybu edycji, wybierając pozycję Edytuj na pasku narzędzi.
- Użyj linku Dodaj metrykę, aby dodać kontrolkę metryki do skoroszytu.
- Wybierz typ zasobu, na przykład konto magazynu. Wybierz zasoby docelowe, przestrzeń nazw i nazwę metryki oraz agregację do użycia.
- Ustaw inne parametry, takie jak zakres czasu, podział według, wizualizacja, rozmiar i paleta kolorów, w razie potrzeby.
Parametry wykresu metryk
| Parametr | Opis | Przykłady |
|---|---|---|
| Typ zasobu | Docelowy typ zasobu. | Magazyn lub maszyna wirtualna |
| Zasoby | Zestaw zasobów, z których ma być pobierana wartość metryk. | MyStorage1 |
| Przestrzeń nazw | Przestrzeń nazw z metrykami. | Magazyn > Blobów |
| Metryczny | Miara do wizualizacji. | Transakcje obiektów blob > usługi Storage > |
| Agregacja | Funkcja agregacji, która ma być stosowana do metryki. | Suma, liczba, średnia |
| Zakres czasu | Przedział czasu, w którym można wyświetlić metrykę. | Ostatnia godzina, ostatnie 24 godziny |
| Wizualizacja | Wizualizacja, której należy użyć. | Obszar, wykres słupkowy, linia, punkt, siatka |
| Podział według | Opcjonalnie podziel metrykę według wymiaru. | Transakcje według typu geograficznego |
| Rozmiar | Pionowy rozmiar kontrolki. | Mały, średni lub duży |
| Paleta kolorów | Paleta kolorów do użycia na wykresie. Ignorowany, jeśli parametr Split by jest używany. |
Niebieski, zielony, czerwony |
Przykłady
Transakcje podzielone według nazwy interfejsu API jako wykres liniowy:
Transakcje podzielone według typu odpowiedzi jako duży wykres słupkowy:
Średnie opóźnienie jako wykres punktowy:
Ustawienia wykresu
Możesz użyć ustawień wykresu, aby dostosować pola, które są używane w:
- Osie wykresu
- Jednostki osi
- Formatowanie niestandardowe
- Zakresy
- Zachowania grupowania
- Legendy
- Kolory serii
Karta Ustawienia
Kontrolki karty Ustawienia :
- Ustawienia osi X, Ustawienia osi Y: Które pola są zawarte. Możesz użyć niestandardowego formatowania, aby ustawić formatowanie liczb dla wartości osi i niestandardowych zakresów.
- Ustawienia grupowania: zawiera, które pole. Ustawia limity przed utworzeniem grupy "Inni".
- Ustawienia legendy: Wyświetla metryki, takie jak nazwa serii, kolory i liczby u dołu, oraz zawiera legendę z nazwami i kolorami serii.
Formatowanie niestandardowe
Opcje formatowania liczb są wyświetlane w tej tabeli.
| Opcja formatowania | Opis |
|---|---|
| Jednostki | Jednostki dla kolumny, takie jak różne opcje procentowe, liczniki, czas, bajty, liczba/czas i bajty/czas. Na przykład jednostkę dla wartości 1234 można ustawić na milisekundy i jest renderowana jako 1,234s. |
| Styl | Format do renderowania, taki jak liczba dziesiętna, waluta i procent. |
| Pokaż separatory grupowania | Pole wyboru do wyświetlania separatorów grup. Renderuje 1234 jako 1,234 w USA. |
| Minimalna liczba cyfr całkowitych | Minimalna liczba cyfr całkowitych do użycia (wartość domyślna 1). |
| Minimalna liczba cyfr ułamkowych | Minimalna liczba cyfr ułamkowych do użycia (wartość domyślna 0). |
| Maksymalna liczba cyfr ułamkowych | Maksymalna liczba cyfr ułamkowych do użycia. |
| Minimalna liczba cyfr znaczących | Minimalna liczba cyfr znaczących do użycia (wartość domyślna 1). |
| Maksymalna liczba cyfr znaczących | Maksymalna liczba cyfr znaczących do użycia. |
Karta Ustawienia serii
Możesz dostosować etykiety i kolory wyświetlane dla serii na wykresie za pomocą karty Ustawienia serii:
- Nazwa serii: to pole jest używane do dopasowania serii w danych, a w przypadku dopasowania zostanie wyświetlona etykieta i kolor wyświetlania.
- Komentarz: To pole jest przydatne dla autorów szablonów, ponieważ ten komentarz może być używany przez tłumaczy do lokalizowania etykiet wyświetlania.
Następne kroki
- Dowiedz się, jak utworzyć kafelek w skoroszytach.
- Dowiedz się, jak tworzyć interaktywne skoroszyty.