Parametry skoroszytu
Za pomocą parametrów można zbierać dane wejściowe od użytkowników i odwoływać się do niego w innych częściach skoroszytu. Zwykle służy do określania zakresu zestawu wyników lub ustawiania odpowiedniej wizualizacji. Możesz tworzyć interaktywne raporty i środowiska przy użyciu tej kluczowej możliwości.
W przypadku korzystania ze skoroszytów możesz kontrolować sposób prezentowania kontrolek parametrów użytkownikom. Mogą to być pola tekstowe, a lista rozwijana, wybór pojedynczy lub wielokrotny oraz wartości z tekstu, JSON, KQL lub azure Resource Graph.
Obsługiwane typy parametrów obejmują:
- Czas: umożliwia wybranie spośród wstępnie wypełnionych zakresów czasu lub wybranie zakresu niestandardowego
- Lista rozwijana: umożliwia wybranie wartości lub zestawu wartości
- Grupa opcji: umożliwia wybranie jednej wartości ze znanego zestawu
- Tekst: umożliwia wprowadzanie dowolnego tekstu
- Kryteria: umożliwia zdefiniowanie zestawu kryteriów na podstawie wcześniej określonych parametrów, które będą oceniane w celu zapewnienia wartości dynamicznej
- Zasób: umożliwia wybranie co najmniej jednego zasobu platformy Azure
- Subskrypcja: umożliwia wybranie co najmniej jednego zasobu subskrypcji platformy Azure
- Wiele wartości: umożliwia ustawienie co najmniej jednej dowolnej wartości tekstowej
- Typ zasobu: umożliwia wybranie co najmniej jednej wartości typu zasobu platformy Azure
- Lokalizacja: umożliwia wybranie co najmniej jednej wartości lokalizacji platformy Azure
Odwoływanie się do parametru
Można odwoływać się do wartości parametrów z innych części skoroszytów przy użyciu powiązań lub rozszerzeń wartości.
Odwoływanie się do parametru z powiązaniami
W tym przykładzie pokazano, jak odwołać się do parametru zakresu czasu z powiązaniami:
Wybierz pozycję Dodaj zapytanie , aby dodać kontrolkę zapytania, a następnie wybierz zasób usługi Application Insights.
Otwórz listę rozwijaną Zakres czasu i wybierz opcję Zakres czasu w sekcji Parametry u dołu:
- Ta opcja wiąże parametr zakresu czasu z zakresem czasu wykresu.
- Zakres czasu przykładowego zapytania wynosi teraz Ostatnie 24 godziny.
Uruchom zapytanie, aby wyświetlić wyniki.
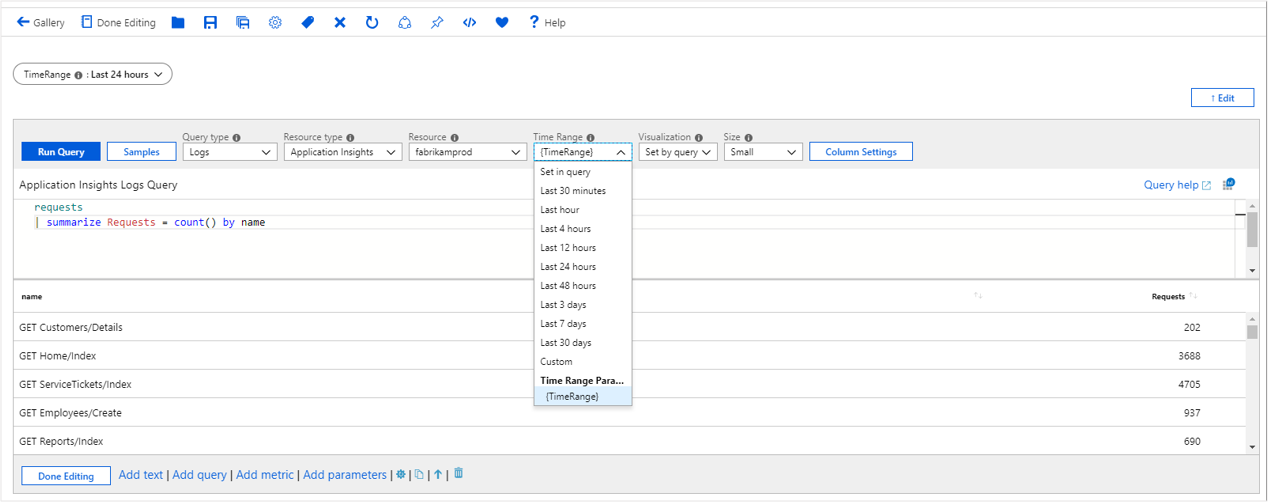
Odwoływanie się do parametru za pomocą języka KQL
W tym przykładzie pokazano, jak odwołać się do parametru zakresu czasu za pomocą języka KQL:
Wybierz pozycję Dodaj zapytanie , aby dodać kontrolkę zapytania, a następnie wybierz zasób usługi Application Insights.
W języku KQL wprowadź filtr zakresu czasu przy użyciu parametru
| where timestamp {TimeRange}:- Ten parametr rozszerza czas oceny zapytania na
| where timestamp > ago(1d)wartość . - Ta opcja jest wartością zakresu czasu parametru.
- Ten parametr rozszerza czas oceny zapytania na
Uruchom zapytanie, aby wyświetlić wyniki.
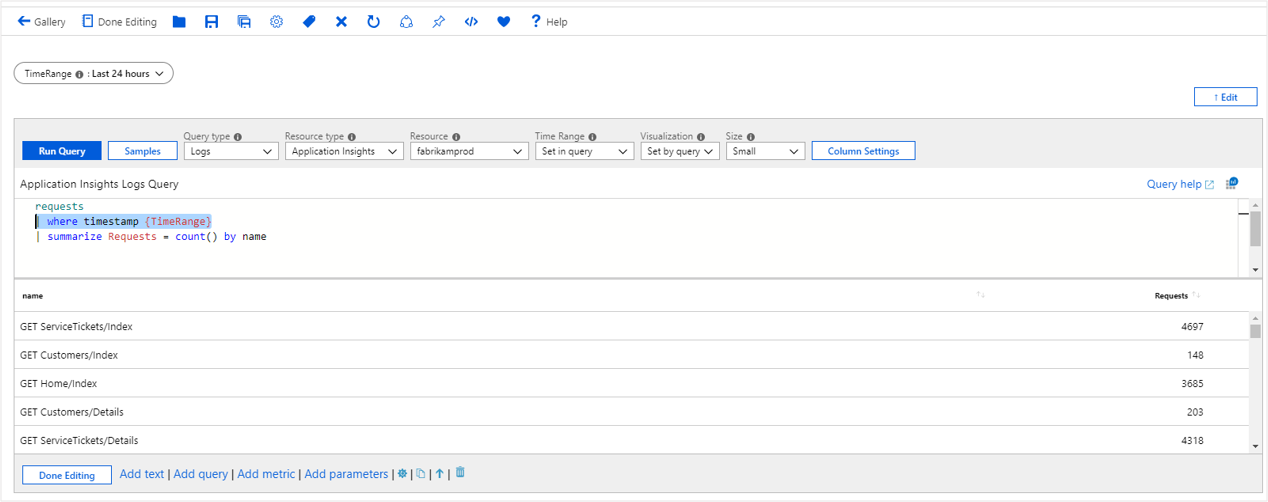
Odwoływanie się do parametru z tekstem
W tym przykładzie pokazano, jak odwołać się do parametru zakresu czasu z tekstem:
- Dodaj kontrolkę tekstową do skoroszytu.
- W języku Markdown wprowadź ciąg
The chosen time range is {TimeRange:label}. - Wybierz pozycję Zakończono edytowanie.
- Kontrolka tekstu pokazuje tekst Wybrany zakres czasu to Ostatnie 24 godziny.
Opcje formatowania parametrów
Każdy typ parametru ma własne opcje formatowania. Użyj sekcji Podglądy okienka Edytowanie parametru , aby wyświetlić opcje rozszerzenia formatowania dla parametru.
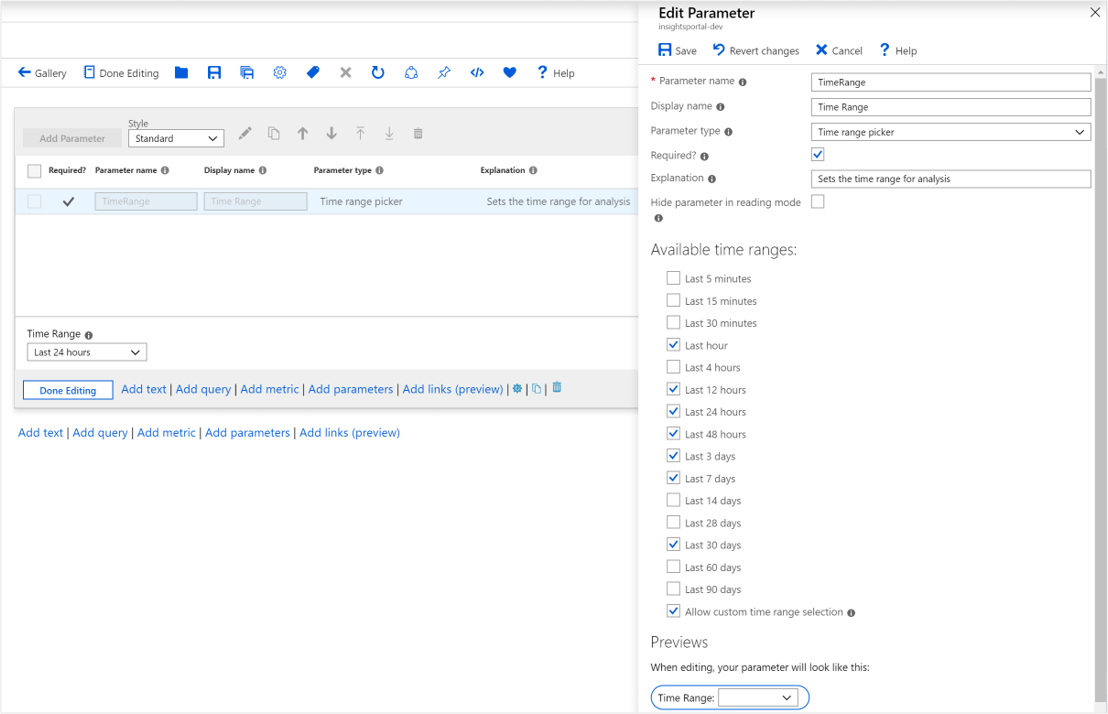
Za pomocą tych opcji można formatować wszystkie typy parametrów z wyjątkiem selektora zakresów czasu. Aby zapoznać się z przykładami czasów formatowania, zobacz Opcje parametrów czasu.
Inne typy parametrów to:
- Selektor zasobów: identyfikatory zasobów są formatowane.
- Selektor subskrypcji: wartości subskrypcji są formatowane.
Konwertowanie pliku toml na format json
Składnia: {param:tomltojson}
Oryginalna wartość:
name = "Sam Green"
[address]
state = "New York"
country = "USA"
Sformatowana wartość:
{
"name": "Sam Green",
"address": {
"state": "New York",
"country": "USA"
}
}
Kod JSON ucieczki
Składnia: {param:escapejson}
Oryginalna wartość:
{
"name": "Sam Green",
"address": {
"state": "New York",
"country": "USA"
}
}
Sformatowana wartość:
{\r\n\t\"name\": \"Sam Green\",\r\n\t\"address\": {\r\n\t\t\"state\": \"New York\",\r\n\t\t\"country\": \"USA\"\r\n }\r\n}
Kodowanie tekstu do base64
Składnia: {param:base64}
Oryginalna wartość:
Sample text to test base64 encoding
Sformatowana wartość:
U2FtcGxlIHRleHQgdG8gdGVzdCBiYXNlNjQgZW5jb2Rpbmc=
Formatowanie parametrów przy użyciu ścieżki JSONPath
W przypadku parametrów ciągu, które są zawartością JSON, możesz użyć ścieżki JSONPath w ciągu formatu parametru.
Na przykład możesz mieć parametr ciągu o nazwie selection , który był wynikiem zapytania lub wyboru w wizualizacji, która ma następującą wartość:
{ "series":"Failures", "x": 5, "y": 10 }
Za pomocą metody JSONPath można pobrać poszczególne wartości z tego obiektu:
| Format | Wynik |
|---|---|
{selection:$.series} |
Failures |
{selection:$.x} |
5 |
{selection:$.y} |
10 |
Uwaga
Jeśli wartość parametru nie jest prawidłową wartością JSON, wynikiem formatu będzie pusta wartość.
Styl parametru
Następujące style są dostępne dla parametrów.
Pigułki
Styl tabletek jest domyślnym stylem. Parametry wyglądają jak tekst i wymagają od użytkownika wybrania ich po przejściu do trybu edycji.


Standardowa (Standard)
W stylu standardowym kontrolki są zawsze widoczne z etykietą nad kontrolką.
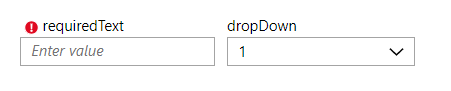
Formularz poziomy
W stylu poziomym formularzy kontrolki są zawsze widoczne z etykietą po lewej stronie kontrolki.

Formularz pionowy
W stylu pionowym formularza kontrolki są zawsze widoczne z etykietą nad kontrolką. W przeciwieństwie do stylu standardowego w jednym wierszu znajduje się tylko jedna etykieta lub kontrolka.

Uwaga
W przypadku standardowych, poziomych i pionowych układów formularzy nie ma pojęcia edycji wbudowanej. Kontrolki są zawsze w trybie edycji.
Parametry globalne
Teraz, gdy już wiesz, jak działają parametry, i ograniczenia dotyczące używania parametru "podrzędnego" w miejscu, w którym jest ono ustawione, nadszedł czas, aby dowiedzieć się więcej o parametrach globalnych, które zmieniają te reguły.
W przypadku parametru globalnego parametr musi być nadal zadeklarowany, zanim będzie można go użyć. Jednak każdy krok, który ustawia wartość na ten parametr, wpłynie na wszystkie wystąpienia tego parametru w skoroszycie.
Uwaga
Ponieważ zmiana parametru globalnego ma to zachowanie "aktualizuj wszystkie", ustawienie globalne powinno być włączone tylko dla parametrów, które wymagają tego zachowania. Kombinacja parametrów globalnych, które zależą od siebie, może utworzyć cykl lub oscylację, w której konkurujące globalnie zmieniają się nawzajem. Aby uniknąć cykli, nie można "ponownie zadeklarować" parametru, który został zadeklarowany jako globalny. Wszystkie kolejne deklaracje parametru o tej samej nazwie spowodują utworzenie parametru tylko do odczytu, którego nie można edytować w tym miejscu.
Typowe zastosowania parametrów globalnych:
Synchronizuj zakresy czasu między wieloma wykresami:
- Bez parametru globalnego każdy pędzel zakresu czasu na wykresie zostanie wyeksportowany tylko po tym wykresie. Dlatego wybranie zakresu czasu na trzecim wykresie spowoduje zaktualizowanie czwartego wykresu.
- Za pomocą parametru globalnego można utworzyć globalny parametr timeRange , nadać mu wartość domyślną i użyć wszystkich pozostałych wykresów jako zakresu czasu ograniczenia i danych wyjściowych pędzla czasowego. Ponadto należy ustawić ustawienie Tylko wyeksportuj parametr, gdy zakres jest szczotkowany . Każda zmiana zakresu czasu na dowolnym wykresie aktualizuje globalny parametr timeRange w górnej części skoroszytu. Ta funkcja może służyć do działania skoroszytu jako pulpitu nawigacyjnego.
Zezwalaj na zmianę wybranej karty w kroku linków za pomocą linków lub przycisków:
- Bez parametru globalnego krok linków zwraca tylko parametr dla wybranej karty.
- Za pomocą parametru globalnego można utworzyć globalny parametr selectedTab . Następnie możesz użyć tej nazwy parametru w zaznaczonych kartach w kroku linków. Możesz przekazać wartość tego parametru do skoroszytu z linku lub za pomocą innego przycisku lub linku, aby zmienić wybraną kartę. Użycie przycisków z kroku linków w ten sposób może sprawić, że działanie kreatora będzie podobne do środowiska, w którym przyciski w dolnej części kroku mogą mieć wpływ na widoczne sekcje powyżej.
Tworzenie parametru globalnego
Podczas tworzenia parametru w kroku parametrów użyj opcji Traktuj ten parametr jako opcję globalną w obszarze Ustawienia zaawansowane. Jedynym sposobem na utworzenie parametru globalnego jest zadeklarowanie go za pomocą kroku parametrów. Inne metody tworzenia parametrów, za pomocą zaznaczeń, szczotkowania, linków, przycisków i kart, mogą aktualizować tylko parametr globalny. Nie mogą deklarować siebie.
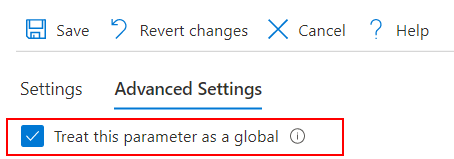
Parametr będzie dostępny i będzie działać zgodnie z normalnymi parametrami.
Aktualizowanie wartości istniejącego parametru globalnego
W przykładzie wykresu najczęstszym sposobem aktualizacji parametru globalnego jest użycie szczotkowania czasu.
W tym przykładzie parametr timerange jest zadeklarowany jako globalny. W poniższym kroku zapytania utwórz i uruchom zapytanie, które używa tego parametru timerange w zapytaniu i zwraca wynik wykresu czasu. W obszarze Ustawienia zaawansowane dla kroku zapytania włącz ustawienie szczotkowania zakresu czasu. Użyj tej samej nazwy parametru co dane wyjściowe dla parametru pędzla czasu. Ponadto wybierz opcję Tylko eksportuj parametr, gdy zakres jest szczotkowany .
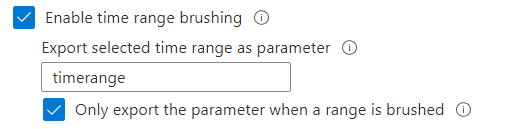
Za każdym razem, gdy zakres czasu jest szczotkowany na tym wykresie, aktualizuje również parametr przedziału czasu nad tym zapytaniem i sam krok zapytania, ponieważ zależy on również od zakresu czasu.
Przed szczotkowaniem:
- Zakres czasu jest wyświetlany jako Ostatnia godzina.
- Wykres przedstawia ostatnią godzinę danych.
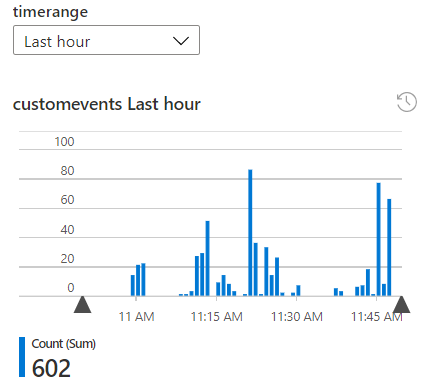
Podczas szczotkowania:
- Zakres czasu jest nadal ostatnią godziną, a kontury pędzla są rysowane.
- Nie zmieniono parametrów. Po odpuszczaniu pędzla zostanie zaktualizowany zakres czasu.
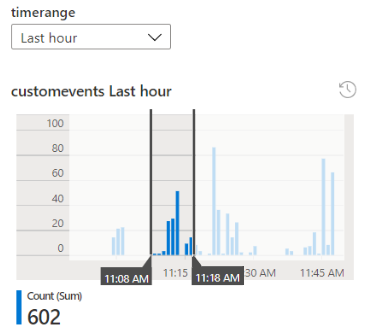
Po szczotkowaniu:
- Zakres czasu określony przez pędzla czasu jest ustawiany w tym kroku. Zastępuje wartość globalną. Lista rozwijana rozmieszczania czasu wyświetla teraz niestandardowy zakres czasu.
- Ponieważ wartość globalna u góry została zmieniona, a ponieważ ten wykres zależy od przedziału czasu jako danych wejściowych, zakres czasu zapytania używanego na wykresie również jest aktualizowany. W związku z tym zapytanie i wykres zostaną zaktualizowane.
- Wszystkie inne kroki w skoroszycie, które zależą od układu czasowego , również zostaną zaktualizowane.
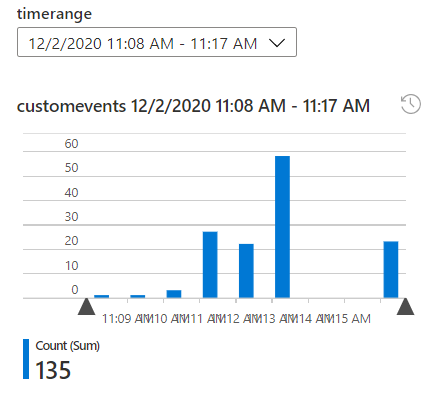
Uwaga
Jeśli nie używasz parametru globalnego, wartość parametru timerange zmieni się tylko poniżej tego kroku zapytania. Elementy powyżej tego kroku lub tego elementu nie będą aktualizowane.