Aktualizowanie klucza DK platformy Azure percept za pośrednictwem połączenia USB-C
Ważne
Wycofanie zestawu DK platformy Azure Percept:
Aktualizacja 22 lutego 2023 r.: Aktualizacja oprogramowania układowego dla składników akcesoriów percept DK Vision i Audio (znana również jako Vision and Audio SOM) jest teraz dostępna tutaj i umożliwi składnikom akcesoriów dalsze działanie poza datą wycofania.
Publiczna wersja zapoznawcza platformy Azure Percept będzie ewoluować w celu obsługi nowych platform urządzeń brzegowych i środowisk deweloperskich. W ramach tej ewolucji zestaw Azure Percept DK i akcesoria audio oraz skojarzone z nią usługi platformy Azure dla klucza DK percept zostaną wycofane 30 marca 2023 r.
Od 30 marca 2023 r. zestaw Azure Percept DK i akcesoria audio nie będą już obsługiwane przez żadne usługi platformy Azure, w tym Azure Percept Studio, aktualizacje systemu operacyjnego, aktualizacje kontenerów, wyświetlanie strumienia internetowego i integrację z Custom Vision. Firma Microsoft nie będzie już zapewniać pomocy technicznej dla klientów i wszelkich powiązanych usług pomocniczych. Aby uzyskać więcej informacji, odwiedź wpis w blogu Powiadomienie o wycofaniu.
W tym przewodniku pokazano, jak pomyślnie zaktualizować system operacyjny zestawu deweloperskiego i oprogramowanie układowe za pośrednictwem połączenia USB. Poniżej przedstawiono omówienie czynności, które będziesz wykonywać podczas tej procedury.
- Pobieranie pakietu aktualizacji na komputer hosta
- Uruchom polecenie, które przesyła pakiet aktualizacji do zestawu deweloperskiego
- Ustawianie zestawu deweloperskiego w trybie USB przy użyciu przełączników SSH lub DIP
- Podłącz zestaw deweloperski do komputera hosta za pomocą kabla USB-C
- Poczekaj na zakończenie aktualizacji
Ostrzeżenie
Zaktualizowanie zestawu deweloperskiego za pośrednictwem portu USB spowoduje usunięcie wszystkich istniejących danych na urządzeniu, w tym modeli sztucznej inteligencji i kontenerów.
Postępuj zgodnie ze wszystkimi instrukcjami w kolejności. Kroki pomijania mogą spowodować umieszczenie zestawu deweloperskiego w stanie bezużytecznym.
Wymagania wstępne
- Zestaw DK platformy Azure Percept
- Komputer hosta z systemem Windows lub Linux z możliwością Wi-Fi i dostępnym portem USB-C lub USB-A
- Kabel USB-C do USB-A (opcjonalny, sprzedawany oddzielnie)
- Konto logowania SSH utworzone podczas konfigurowania zestawu DK platformy Azure Percept
- Szesnastkowy klucz dostarczany z zestawem deweloperskim, aby usunąć śruby z tyłu zestawu deweloperskiego (jeśli używasz metody przełącznika DIP)
Uwaga
Użytkownicy komputerów Mac — aktualizowanie klucza DK platformy Azure percept za pośrednictwem połączenia USB nie będzie działać przy użyciu komputera Mac jako komputera hosta.
Pobieranie narzędzi oprogramowania i plików aktualizacji
Narzędzie NXP UUU. Pobierz plik uuu.exe najnowszej wersji (dla systemu Windows) lub plik uuu (dla systemu Linux) na karcie Zasoby . UUU to narzędzie utworzone przez NXP używane do aktualizowania tablic deweloperskich NXP.
Pobierz pliki aktualizacji. Wszystkie są zawarte w pliku zip wyodrębnianym w następnej sekcji.
Upewnij się, że wszystkie trzy artefakty kompilacji są obecne:
- Azure-Percept-DK-version <number.raw>
- fast-hab-fw.raw
- emmc_full.txt
Konfigurowanie środowiska
Utwórz folder/katalog na komputerze hosta w lokalizacji, do którego można łatwo uzyskać dostęp za pośrednictwem wiersza polecenia.
Skopiuj narzędzie UUU (uuu.exe lub uuu) do nowego folderu.
Wyodrębnij wcześniej pobrane pliki aktualizacji do nowego folderu zawierającego narzędzie UUU.
Uruchom polecenie, które przesyła pakiet aktualizacji do zestawu deweloperskiego
Otwórz wiersz polecenia systemu Windows (Uruchom > cmd) lub terminal systemu Linux i przejdź do folderu, w którym są przechowywane pliki aktualizacji i narzędzie UUU.
Wprowadź następujące polecenie w wierszu polecenia lub terminalu.
W systemie Windows:
uuu -b emmc_full.txt fast-hab-fw.raw Azure-Percept-DK-<version number>.rawW systemie Linux:
sudo ./uuu -b emmc_full.txt fast-hab-fw.raw Azure-Percept-DK-<version number>.raw
W oknie wiersza polecenia zostanie wyświetlony komunikat z komunikatem Oczekiwanie na wyświetlenie znanego urządzenia USB... Narzędzie UUU oczekuje teraz na wykrycie zestawu deweloperskiego przez komputer hosta. Przejdź do następnych kroków i umieść zestaw deweloperski w trybie USB.
Ustawianie zestawu deweloperskiego w trybie USB
Istnieją dwa sposoby ustawiania zestawu deweloperskiego na "tryb USB", za pośrednictwem protokołu SSH lub przez zmianę przełączników DIP w zestawie deweloperskim. Wybierz metodę, która najlepiej sprawdza się w Twojej sytuacji.
Używanie protokołu SSH
SSH to najbezpieczniejsza i preferowana metoda ustawiania zestawu deweloperskiego w trybie USB. Wymaga to jednak połączenia z punktem dostępu wi-fi zestawu deweloperskiego. Jeśli nie możesz nawiązać połączenia z punktem dostępu wi-fi zestawu deweloperskiego, musisz użyć metody przełącznika DIP.
Podłącz dostarczony kabel USB-C do portu USB-C zestawu deweloperskiego i portu USB-C komputera hosta. Jeśli komputer ma tylko port USB-A, podłącz kabel USB-C do USB-A (sprzedawany oddzielnie) do zestawu deweloperskiego i komputera hosta.
Połącz się z zestawem deweloperskim za pośrednictwem protokołu SSH. Jeśli potrzebujesz pomocy przy użyciu protokołu SSH, postępuj zgodnie z tymi instrukcjami.
W terminalu SSH wprowadź następujące polecenia:
Ustaw urządzenie na tryb aktualizacji USB:
sudo flagutil -wBfRequestUsbFlash -v1Uruchom ponownie urządzenie. Rozpocznie się instalacja aktualizacji.
sudo reboot -f
Korzystanie z metody przełącznika DIP
Użyj metody przełącznika DIP, gdy nie można połączyć się z urządzeniem za pomocą protokołu SSH.
Odłącz płytę dewelopera, jeśli jest podłączona do kabla zasilającego.
Usuń cztery śruby z tyłu tablicy deweloperskich przy użyciu szesnastkowy szesnastkowy, który został dostarczony z zestawem deweloperskim.
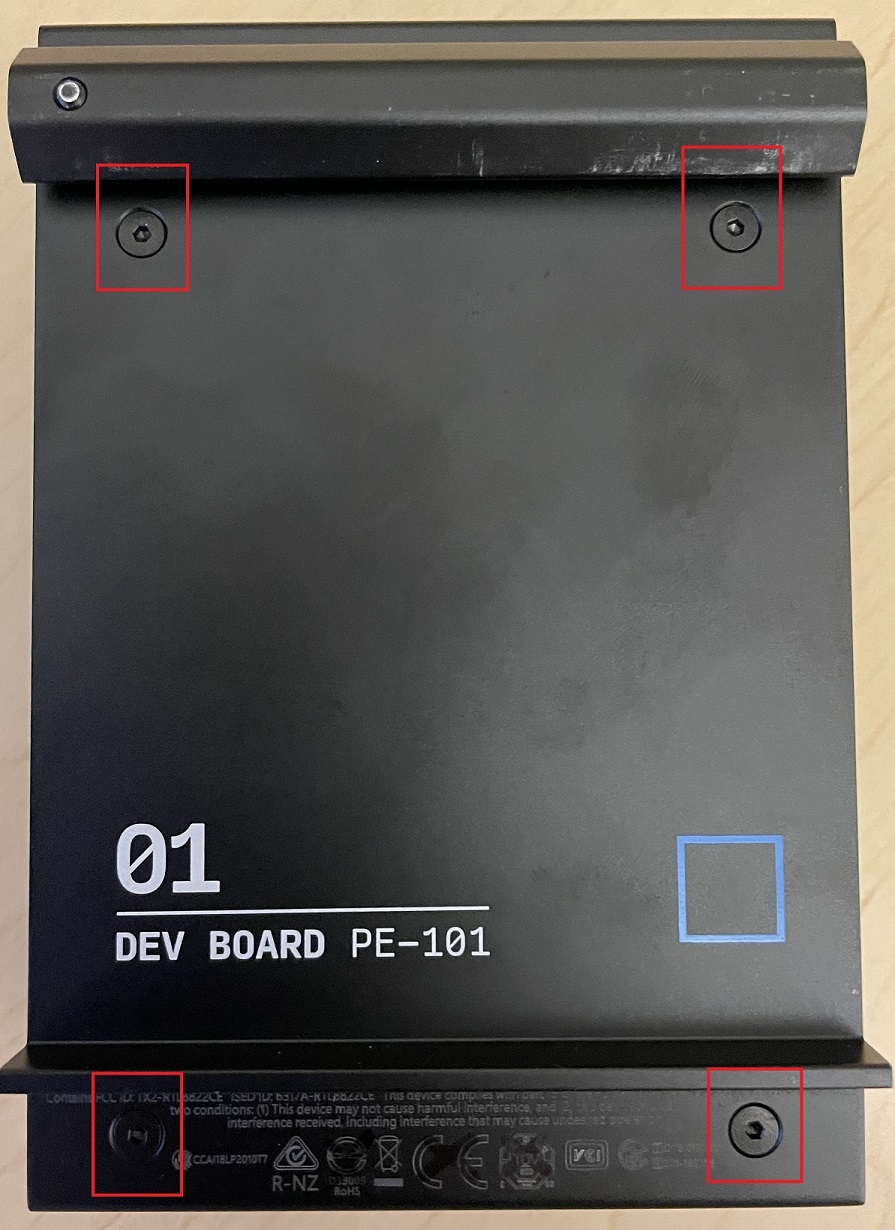
Delikatnie przesuń tablicę dewelopera w kierunku diod LED. Ujście ciepła pozostanie przymocowane do górnej części tablicy deweloperskich. Przesuń tylko płytę dewelopera 2 - 3 centymetry, aby uniknąć odłączenia kabli.
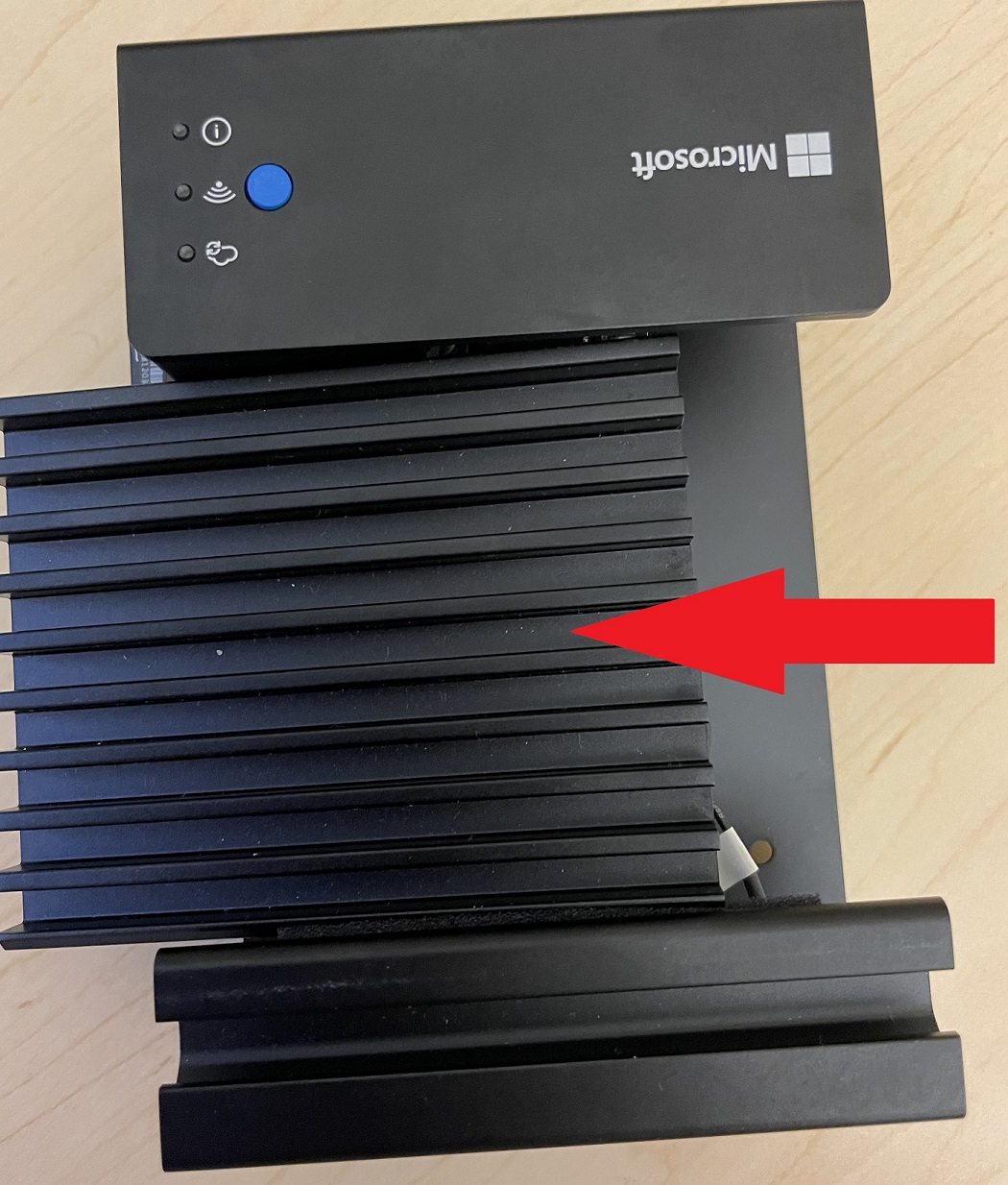
Przełączniki DIP można znaleźć w rogu tablicy. Istnieją cztery przełączniki, które mają dwie pozycje, w górę (1) lub w dół (0). Domyślne pozycje przełączników to up-down-down-up (1001). Przy użyciu papieru lub innego precyzyjnego przyrządu zmień położenie przełączników na down-up-up (0101).

Zestaw deweloperski jest teraz w trybie USB i możesz kontynuować kolejne kroki. Po zakończeniu aktualizacji zmień przełączniki DIP z powrotem na domyślną pozycję up-down-down-up (1001). Następnie przesuń deskę dewelopera z powrotem do pozycji i ponownie zastosuj cztery śruby z tyłu.
Podłącz zestaw deweloperski do komputera hosta za pomocą kabla USB-C
Ta procedura używa pojedynczego portu USB-C zestawu deweloperskiego do aktualizowania. Jeśli komputer ma port USB-C, możesz użyć kabla USB-C do USB-C dołączonego do zestawu deweloperskiego. Jeśli komputer ma tylko port USB-A, należy użyć kabla USB-C do USB-A (sprzedawane oddzielnie).
- Podłącz zestaw deweloperski do komputera hosta przy użyciu odpowiedniego kabla USB-C.
- Komputer hosta powinien teraz wykryć zestaw deweloperski jako urządzenie USB. Jeśli pomyślnie uruchomiono polecenie, które przesyła pakiet aktualizacji do zestawu deweloperskiego, a wiersz polecenia wyświetla komunikat Oczekiwanie na wyświetlenie znanego urządzenia USB...,** aktualizacja powinna zostać automatycznie uruchomiona w ciągu około 10 sekund.
Poczekaj na zakończenie aktualizacji
Wróć do innego wiersza polecenia lub terminalu. Po zakończeniu aktualizacji zostanie wyświetlony komunikat z poleceniem
Success 1 Failure 0:Uwaga
Po zaktualizowaniu urządzenie zostanie zresetowane do ustawień fabrycznych i utracisz połączenie Wi-Fi i logowanie za pomocą protokołu SSH.
Po zakończeniu aktualizacji wyłącz zestaw deweloperski. Odłącz kabel USB z komputera.
Jeśli użyto metody przełącznika DIP, aby umieścić zestaw deweloperski w trybie USB, należy umieścić przełączniki DIP z powrotem do pozycji domyślnych. Następnie przesuń deskę dewelopera z powrotem do pozycji i ponownie zastosuj cztery śruby z tyłu.
Następne kroki
Zapoznaj się z środowiskiem konfiguracji zestawu DK platformy Azure Percept , aby ponownie skonfigurować urządzenie.