Szybki start: tworzenie pulpitu nawigacyjnego witryny Azure Portal przy użyciu programu PowerShell
Pulpit nawigacyjny w witrynie Azure Portal to skoncentrowany i zorganizowany widok zasobów w chmurze. Ten artykuł koncentruje się na procesie tworzenia pulpitu nawigacyjnego za pomocą modułu Az.Portal programu PowerShell. Przykładowy pulpit nawigacyjny przedstawia wydajność tworzonej maszyny wirtualnej wraz z niektórymi informacjami statycznymi i linkami.
Wymagania wstępne
Konto platformy Azure z aktywną subskrypcją. Utwórz konto bezpłatnie.
Jeśli zdecydujesz się używać programu PowerShell lokalnie, ten artykuł wymaga zainstalowania modułu Az programu PowerShell i nawiązania połączenia z kontem platformy Azure przy użyciu polecenia cmdlet Connect-AzAccount . Aby uzyskać więcej informacji na temat instalowania modułu Az programu PowerShell, zobacz Instalowanie programu Azure PowerShell.
Azure Cloud Shell
Na platforma Azure hostowane jest Azure Cloud Shell, interaktywne środowisko powłoki, z którego można korzystać w przeglądarce. Do pracy z usługami platformy Azure można używać programu Bash lub PowerShell w środowisku Cloud Shell. Aby uruchomić kod w tym artykule, możesz użyć wstępnie zainstalowanych poleceń usługi Cloud Shell bez konieczności instalowania niczego w środowisku lokalnym.
Aby uruchomić środowisko Azure Cloud Shell:
| Opcja | Przykład/link |
|---|---|
| Wybierz pozycję Wypróbuj w prawym górnym rogu bloku kodu lub polecenia. Wybranie pozycji Wypróbuj nie powoduje automatycznego skopiowania kodu lub polecenia do usługi Cloud Shell. |  |
| Przejdź do witryny https://shell.azure.com lub wybierz przycisk Uruchom Cloud Shell, aby otworzyć środowisko Cloud Shell w przeglądarce. |  |
| Wybierz przycisk Cloud Shell na pasku menu w prawym górnym rogu witryny Azure Portal. |  |
Aby użyć usługi Azure Cloud Shell:
Uruchom usługę Cloud Shell.
Wybierz przycisk Kopiuj w bloku kodu (lub bloku poleceń), aby skopiować kod lub polecenie.
Wklej kod lub polecenie do sesji usługi Cloud Shell, wybierając Ctrl+Shift V w systemach Windows i Linux lub wybierając pozycję Cmd+Shift++V w systemie macOS.
Wybierz Enter, aby uruchomić kod lub polecenie.
Wybieranie określonej subskrypcji platformy Azure
Jeśli masz wiele subskrypcji platformy Azure, wybierz odpowiednią subskrypcję, w której mają być rozliczane zasoby. Wybierz określoną subskrypcję przy użyciu polecenia cmdlet Set-AzContext .
Set-AzContext -SubscriptionId 00000000-0000-0000-0000-000000000000
Definiowanie zmiennych
Przykładowy pulpit nawigacyjny używa kilku informacji wielokrotnie. Utwórz zmienne do przechowywania tych informacji.
# Name of resource group used throughout this article
$resourceGroupName = 'myResourceGroup'
# Azure region
$location = 'centralus'
# Dashboard Title
$dashboardTitle = 'Simple VM Dashboard'
# Dashboard Name
$dashboardName = $dashboardTitle -replace '\s'
# Your Azure Subscription ID
$subscriptionID = (Get-AzContext).Subscription.Id
# Name of test VM
$vmName = 'myVM1'
Tworzenie grupy zasobów
Utwórz grupę zasobów platformy Azure przy użyciu polecenia cmdlet New-AzResourceGroup. Grupa zasobów to logiczny kontener przeznaczony do wdrażania zasobów platformy Azure i zarządzania nimi w formie grupy.
Poniższy przykład tworzy grupę zasobów na podstawie nazwy w zmiennej w $resourceGroupName regionie określonym w zmiennej $location .
New-AzResourceGroup -Name $resourceGroupName -Location $location
Tworzenie maszyny wirtualnej
Przykładowy pulpit nawigacyjny wymaga istniejącej maszyny wirtualnej. Utwórz maszynę wirtualną, wykonując następujące kroki.
Przechowywanie poświadczeń logowania dla maszyny wirtualnej w zmiennej. Hasło musi być złożone. Jest to nowa nazwa użytkownika i hasło (a nie konto używane do logowania się na platformie Azure). Aby uzyskać więcej informacji, zobacz wymagania dotyczące nazwy użytkownika i wymagania dotyczące haseł.
$Cred = Get-Credential
Utwórz maszynę wirtualną.
$AzVmParams = @{
ResourceGroupName = $resourceGroupName
Name = $vmName
Location = $location
Credential = $Cred
}
New-AzVm @AzVmParams
Wdrożenie maszyny wirtualnej jest teraz uruchamiane i zwykle trwa kilka minut. Po zakończeniu wdrażania przejdź do następnej sekcji.
Pobieranie szablonu pulpitu nawigacyjnego
Ponieważ pulpity nawigacyjne platformy Azure są zasobami, mogą być reprezentowane jako dane JSON. Poniższy kod pobiera reprezentację przykładowego pulpitu nawigacyjnego w formacie JSON. Aby uzyskać więcej informacji, zobacz Struktura pulpitów nawigacyjnych platformy Azure.
$myPortalDashboardTemplateUrl = 'https://raw.githubusercontent.com/Azure-Samples/azure-docs-powershell-samples/refs/heads/main/azure-portal/portal-dashboard-template-testvm.json'
$myPortalDashboardTemplatePath = "$HOME\portal-dashboard-template-testvm.json"
Invoke-WebRequest -Uri $myPortalDashboardTemplateUrl -OutFile $myPortalDashboardTemplatePath -UseBasicParsing
Dostosowywanie szablonu
Dostosuj pobrany szablon, uruchamiając następujący kod.
$Content = Get-Content -Path $myPortalDashboardTemplatePath -Raw
$Content = $Content -replace '<subscriptionID>', $subscriptionID
$Content = $Content -replace '<rgName>', $resourceGroupName
$Content = $Content -replace '<vmName>', $vmName
$Content = $Content -replace '<dashboardTitle>', $dashboardTitle
$Content = $Content -replace '<location>', $location
$Content | Out-File -FilePath $myPortalDashboardTemplatePath -Force
Aby uzyskać więcej informacji na temat struktury szablonu pulpitu nawigacyjnego, zobacz Dokumentacja szablonów pulpitów nawigacyjnych w witrynie Microsoft Portal.
Wdrażanie szablonu pulpitu nawigacyjnego
Możesz użyć New-AzPortalDashboard polecenia cmdlet będącego częścią modułu Az.Portal, aby wdrożyć szablon bezpośrednio z poziomu programu PowerShell.
$DashboardParams = @{
DashboardPath = $myPortalDashboardTemplatePath
ResourceGroupName = $resourceGroupName
DashboardName = $dashboardName
}
New-AzPortalDashboard @DashboardParams
Przeglądanie wdrożonych zasobów
Sprawdź, czy pulpit nawigacyjny został pomyślnie utworzony.
Get-AzPortalDashboard -Name $dashboardName -ResourceGroupName $resourceGroupName
Sprawdź, czy na pulpicie nawigacyjnym witryny Azure Portal są widoczne dane dotyczące maszyny wirtualnej.
W menu witryny Azure Portal wybierz pozycję Pulpit nawigacyjny.

Na stronie pulpitu nawigacyjnego wybierz pozycję Prosty pulpit nawigacyjny maszyny wirtualnej.
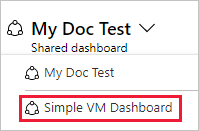
Przejrzyj pulpit nawigacyjny, który powinien wyglądać podobnie do przedstawionego tutaj. Chociaż część zawartości jest statyczna, istnieją również wykresy pokazujące wydajność maszyny wirtualnej utworzonej na początku.

Czyszczenie zasobów
Aby usunąć maszynę wirtualną i skojarzony pulpit nawigacyjny, usuń grupę zasobów zawierającą je.
Uwaga
Usunięcie grupy zasobów spowoduje usunięcie wszystkich zawartych w niej zasobów. Jeśli grupa zasobów zawiera dodatkowe zasoby oprócz maszyny wirtualnej i pulpitu nawigacyjnego, te zasoby również zostaną usunięte.
Remove-AzResourceGroup -Name $resourceGroupName
Remove-Item -Path "$HOME\portal-dashboard-template-testvm.json"
Następne kroki
Aby uzyskać więcej informacji na temat poleceń cmdlet zawartych w module Az.Portal programu PowerShell, zobacz: