Łączenie programu Excel z bazą danych w usłudze Azure SQL Database lub azure SQL Managed Instance i tworzenie raportu
Dotyczy: Azure SQL Database
Azure SQL Managed Instance
Program Excel można połączyć z bazą danych, a następnie zaimportować dane oraz utworzyć tabele i wykresy na podstawie wartości w bazie danych. W tym samouczku skonfigurujesz połączenie między programem Excel i tabelą bazy danych, zapiszesz plik przechowujący dane oraz informacje o połączeniu dla programu Excel, a następnie utworzysz wykres przestawny z wartościami bazy danych.
Przed rozpoczęciem należy utworzyć bazę danych. Jeśli jej nie masz, zobacz Tworzenie bazy danych w usłudze Azure SQL Database i Tworzenie zapory adresów IP na poziomie serwera, aby uzyskać bazę danych z przykładowymi danymi uruchomionymi w ciągu kilku minut.
W tym artykule zaimportujesz przykładowe dane do programu Excel z tego artykułu, ale możesz wykonać podobne kroki z własnymi danymi.
Potrzebna będzie również kopia programu Excel. W tym artykule wykorzystano program Microsoft Excel 2016.
Łączenie programu Excel i ładowanie danych
Aby połączyć program Excel z bazą danych w usłudze SQL Database, otwórz program Excel, a następnie utwórz nowy skoroszyt lub otwórz istniejący skoroszyt programu Excel.
Na pasku menu w górnej części strony wybierz kartę Dane , wybierz pozycję Pobierz dane, wybierz pozycję Z platformy Azure, a następnie wybierz pozycję Z usługi Azure SQL Database.

W oknie dialogowym Baza danych programu SQL Server wpisz nazwę serwera, z którym chcesz nawiązać połączenie w postaci <servername.database.windows.net>. Na przykład msftestserver.database.windows.net. Opcjonalnie wprowadź nazwę bazy danych. Wybierz przycisk OK , aby otworzyć okno poświadczeń.
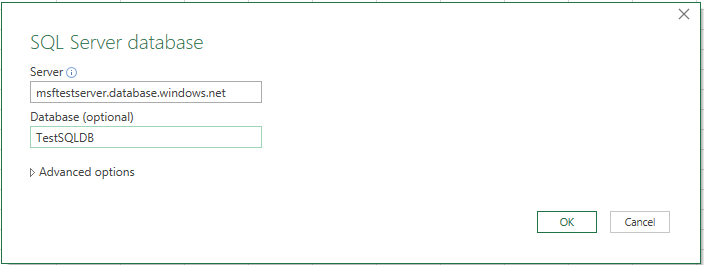
W oknie dialogowym Baza danych programu SQL Server wybierz pozycję Baza danych po lewej stronie, a następnie wprowadź nazwę użytkownika i hasło dla serwera, z którym chcesz nawiązać połączenie. Wybierz pozycję Połącz, aby otworzyć nawigator.
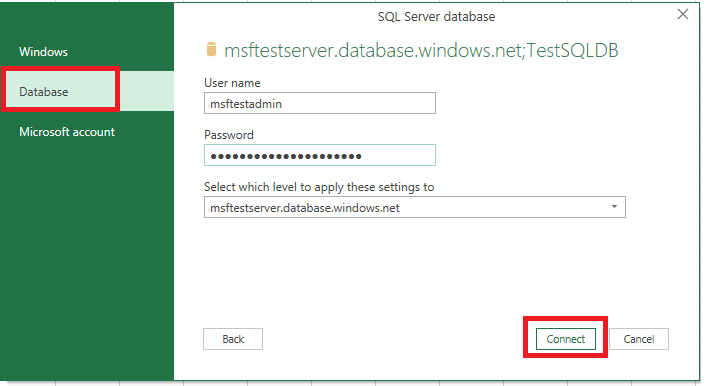
Napiwek
W zależności od środowiska sieciowego może nie być możliwe nawiązanie połączenia lub utracisz połączenie, jeśli serwer nie zezwala na ruch z adresu IP klienta. Przejdź do witryny Azure Portal, kliknij serwery SQL, kliknij serwer, którego używasz, kliknij zaporę systemu w ustawieniach i dodaj swój adres IP klienta. Aby uzyskać szczegółowe informacje, zobacz artykuł How to configure firewall settings (Jak skonfigurować ustawienia zapory).
W nawigatorze wybierz bazę danych, z której chcesz pracować, wybierz tabele lub widoki, z których chcesz pracować (wybierzemy pozycję vGetAllCategories), a następnie wybierz pozycję Załaduj, aby przenieść dane z bazy danych do arkusza kalkulacyjnego programu Excel.
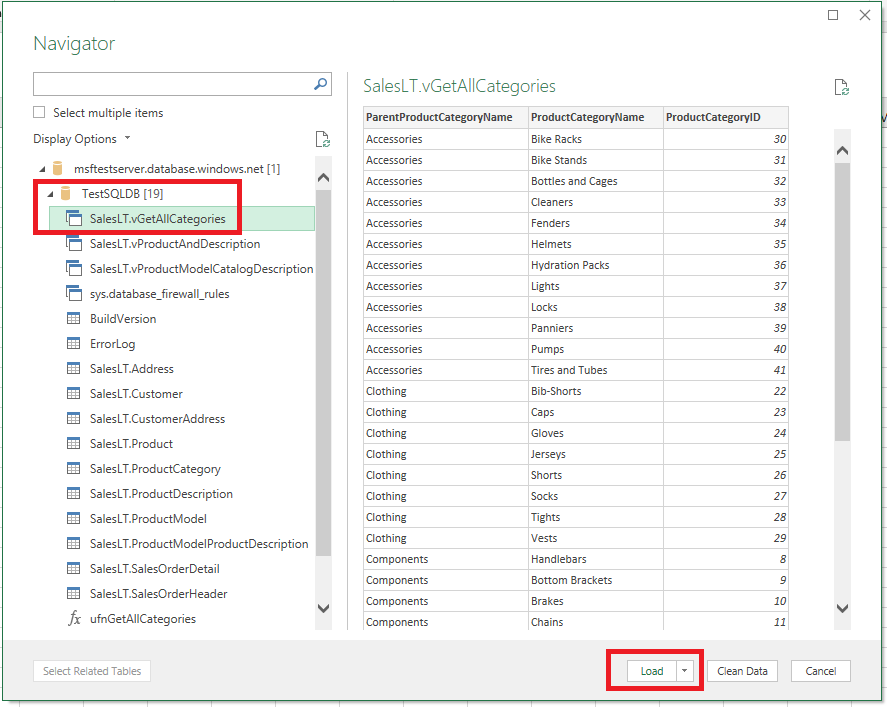
Importowanie danych do programu Excel i tworzenie wykresu przestawnego
Po nawiązaniu połączenia masz kilka różnych opcji ładowania danych. Na przykład poniższe kroki umożliwiają utworzenie wykresu przestawnego na podstawie danych znalezionych w bazie danych w usłudze SQL Database.
Wykonaj kroki opisane w poprzedniej sekcji, ale tym razem zamiast wybrać pozycję Załaduj, wybierz pozycję Załaduj do z listy rozwijanej Załaduj.
Następnie wybierz sposób wyświetlania tych danych w skoroszycie. Wybrano Wykres przestawny. Można również utworzyć Nowy arkusz lub wybrać opcję Dodaj te dane do modelu danych. Więcej informacji o modelach danych można znaleźć w temacie Tworzenie modelu danych w programie Excel.
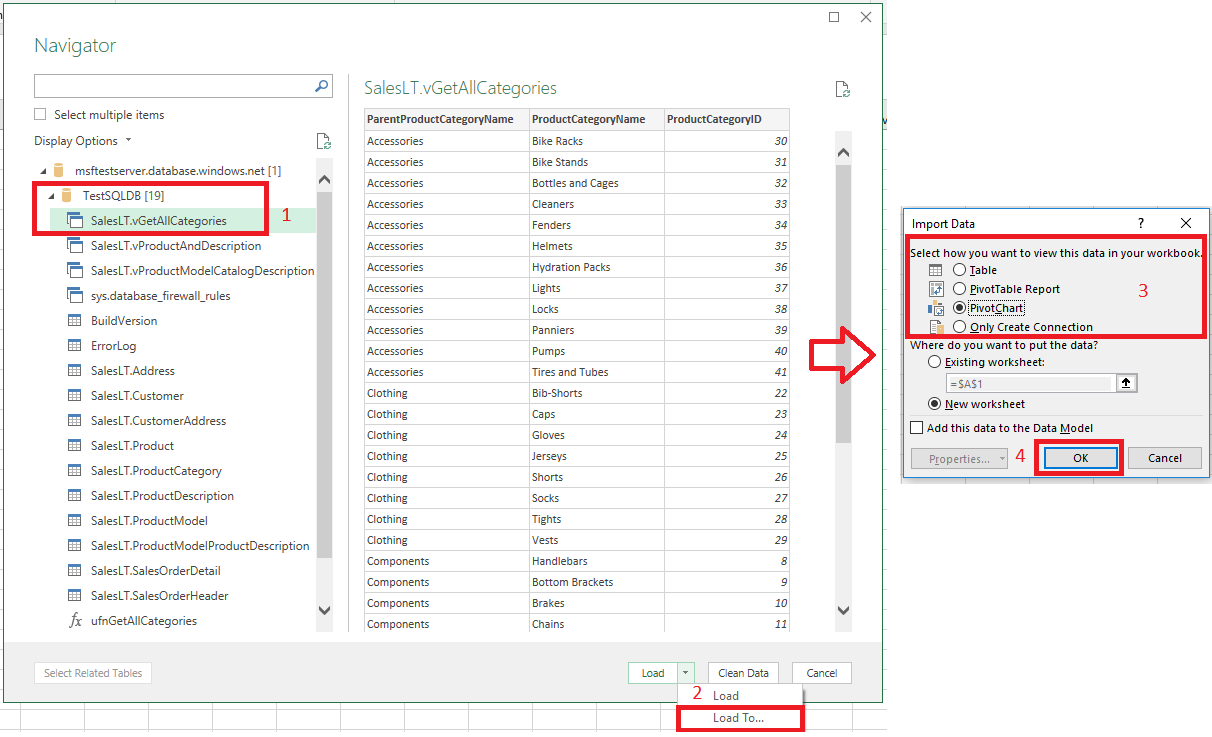
Arkusz zawiera teraz pustą tabelę przestawną i wykres.
W obszarze Pola tabeli przestawnej zaznacz wszystkie pola wyboru dla pól do wyświetlenia.
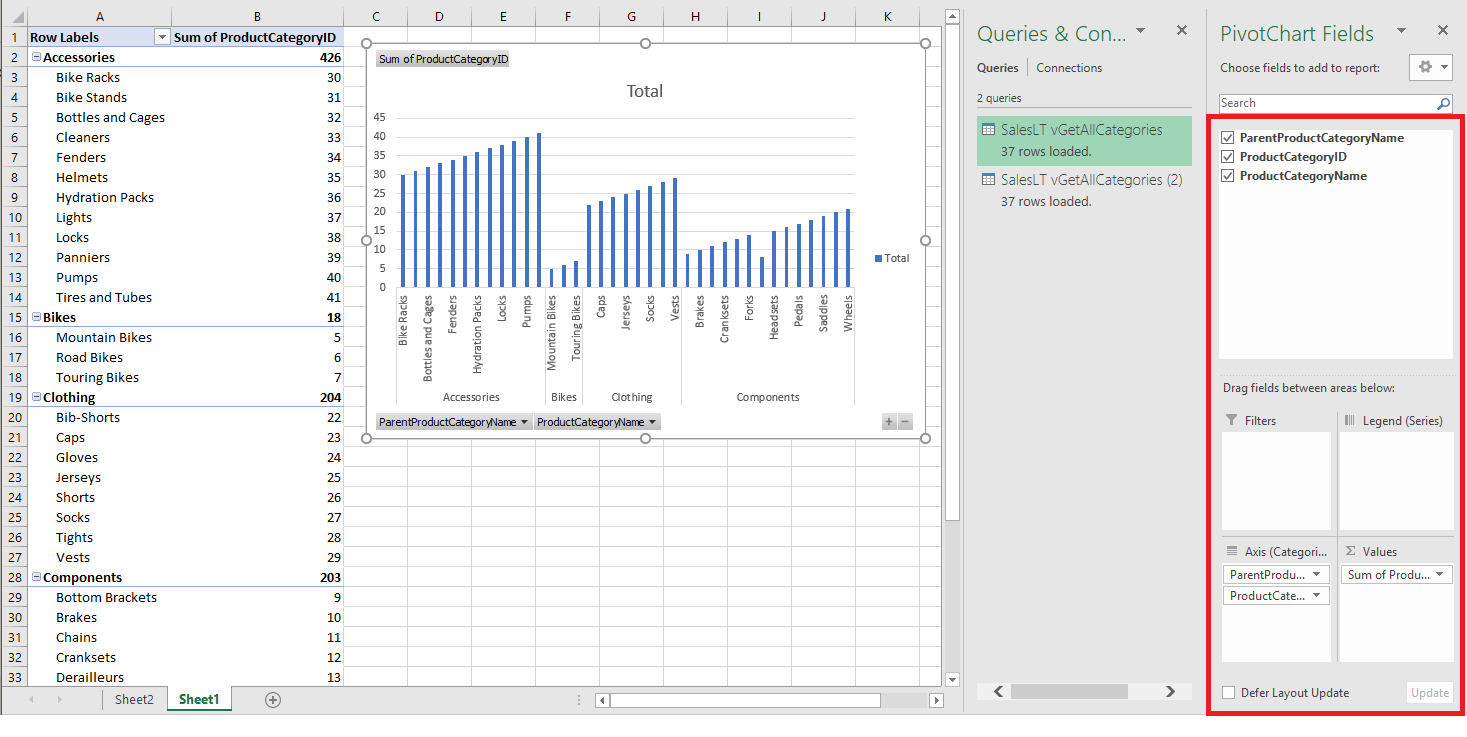
Napiwek
Jeśli chcesz połączyć inne skoroszyty i arkusze programu Excel z bazą danych, wybierz kartę Dane, a następnie wybierz pozycję Ostatnie źródła, aby uruchomić okno dialogowe Ostatnie źródła. Z tego miejsca wybierz połączenie utworzone z listy, a następnie kliknij przycisk Otwórz.
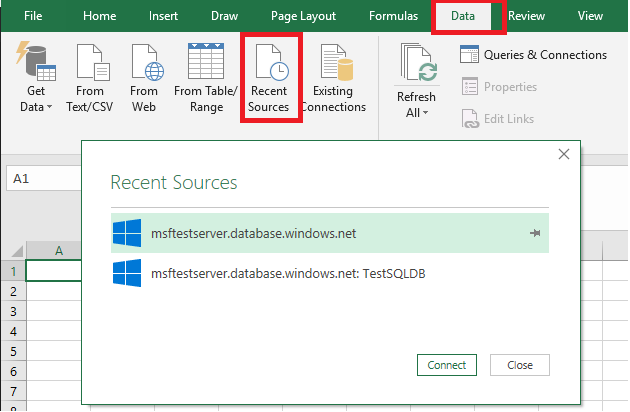
Tworzenie trwałego połączenia przy użyciu pliku odc
Aby trwale zapisać szczegóły połączenia, możesz utworzyć plik odc i ustawić to połączenie jako wybraną opcję w oknie dialogowym Istniejące połączenia .
Na pasku menu w górnej części strony wybierz kartę Dane, a następnie wybierz pozycję Istniejące połączenia, aby uruchomić okno dialogowe Istniejące połączenia.
Wybierz pozycję Przeglądaj, aby uzyskać więcej informacji, aby otworzyć okno dialogowe Wybieranie źródła danych.
Wybierz plik +NewSqlServerConnection.odc, a następnie wybierz pozycję Otwórz, aby otworzyć Kreatora połączenia danych.
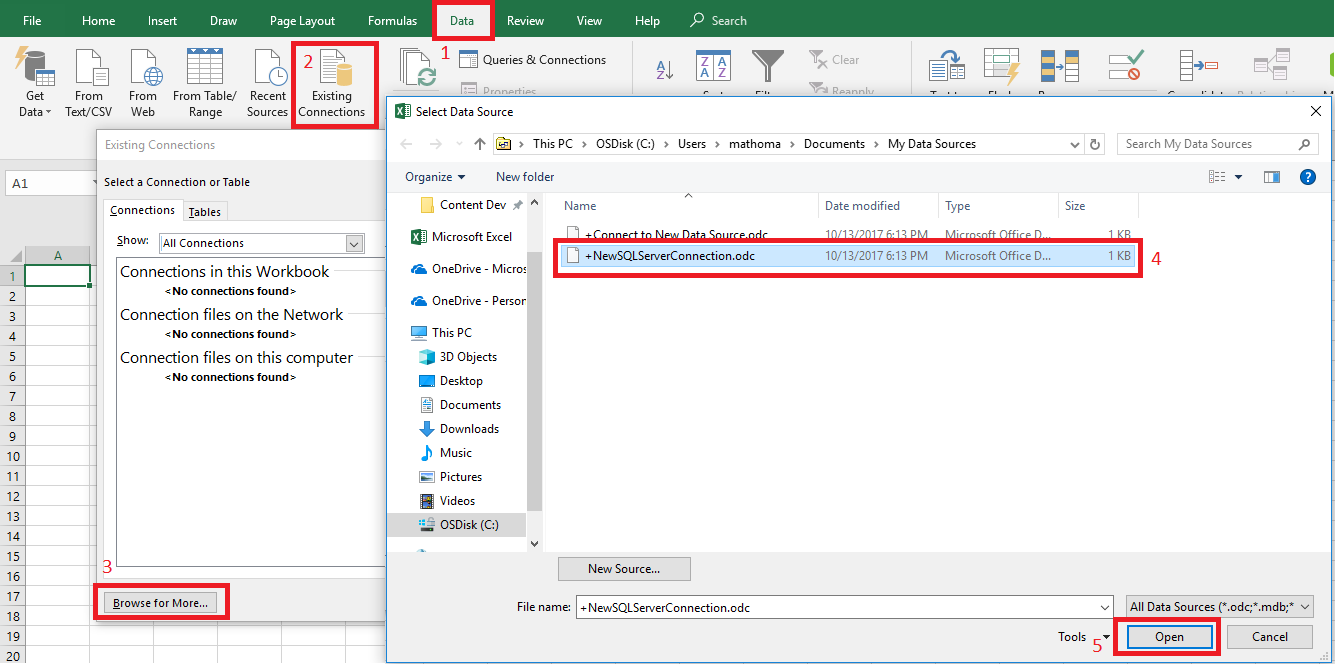
W Kreatorze połączenia danych wpisz nazwę serwera i poświadczenia usługi SQL Database. Wybierz Dalej.
Wybierz bazę danych zawierającą dane z listy rozwijanej.
Wybierz tabelę lub widok, który cię interesuje. Wybraliśmy pozycję vGetAllCategories.
Wybierz Dalej.
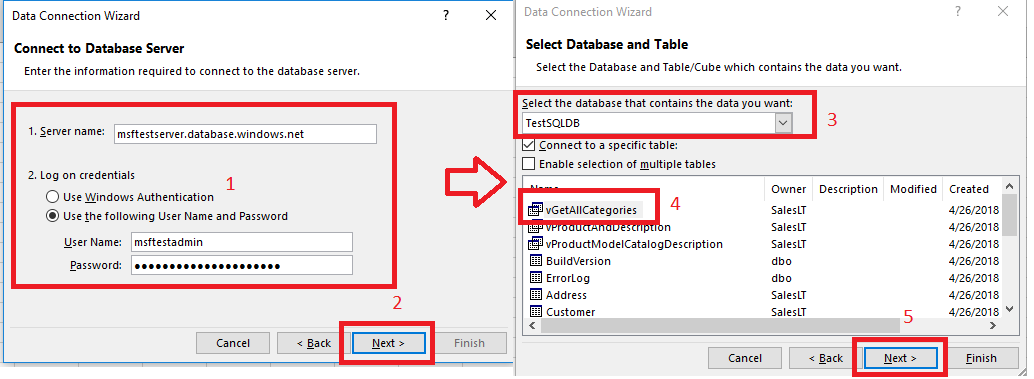
Wybierz lokalizację pliku, nazwę pliku i przyjazną nazwę na następnym ekranie Kreatora połączenia danych. Możesz również zapisać hasło w pliku, chociaż może to potencjalnie spowodować uwidocznienie danych w niepożądanym dostępie. Wybierz pozycję Zakończ , gdy wszystko będzie gotowe.
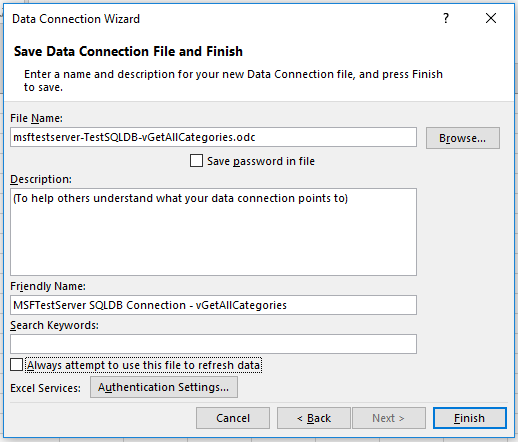
Wybierz sposób importowania danych. Wybraliśmy tabelę przestawną. Możesz również zmodyfikować właściwości połączenia, wybierając pozycję Właściwości. Wybierz przycisk OK , gdy wszystko będzie gotowe. Jeśli nie zdecydujesz się zapisać hasła w pliku, zostanie wyświetlony monit o wprowadzenie poświadczeń.
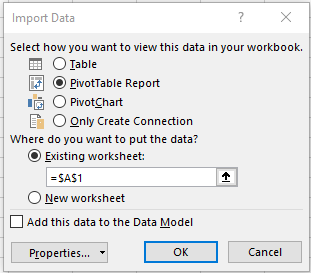
Sprawdź, czy nowe połączenie zostało zapisane, rozwijając kartę Dane i wybierając pozycję Istniejące połączenia.
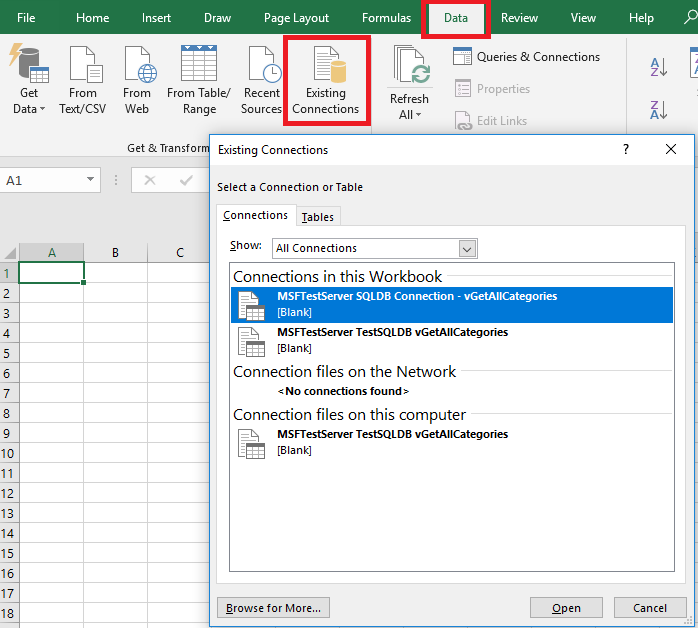
Następne kroki
- Dowiedz się, jak nawiązywać połączenia i wykonywać zapytania za pomocą programu SQL Server Management Studio w celu wykonywania zaawansowanych zapytań i analizy.
- Dowiedz się, jakie zalety mają pule elastyczne.
- Dowiedz się, jak utworzyć aplikację internetową łączącą się z usługą Azure SQL Database na zapleczu.