Zwiększenie limitu przydziału żądań dla usług Azure SQL Database i SQL Managed Instance
Dotyczy: Azure SQL Database
Azure SQL Managed Instance
W tym artykule wyjaśniono, jak zażądać zwiększenia limitu przydziału dla usługi Azure SQL Database i usługi Azure SQL Managed Instance, a także zażądać dostępu do subskrypcji i nadmiarowości stref dla usługi Azure SQL Database.
Tworzenie żądania zwiększenia limitu przydziału
Aby zażądać zwiększenia limitu przydziału, wykonaj następujące kroki:
Przejdź do strony Nowy wniosek o pomoc techniczną w witrynie Azure Portal, wykonując czynności opisane w temacie Otwieranie wniosku o pomoc techniczną.
Na karcie Opis problemu na stronie Nowy wniosek o pomoc techniczną wybierz pozycję Limity usługi i subskrypcji (limity przydziału) dla typu problemu oraz subskrypcję z listy rozwijanej. W polu Typ limitu przydziału wpisz
sqli wybierz odpowiedni produkt:- Usługa SQL Database dla pojedynczej bazy danych i przydziałów elastycznej puli.
- Wystąpienie zarządzane usługi SQL Database dla wystąpień zarządzanych.

Wybierz pozycję Dalej: Rozwiązania>>, aby przejść do karty Dodatkowe szczegóły.
Na karcie Dodatkowe szczegóły w obszarze Szczegóły problemu wybierz pozycję Wprowadź szczegóły, aby wprowadzić dodatkowe informacje.
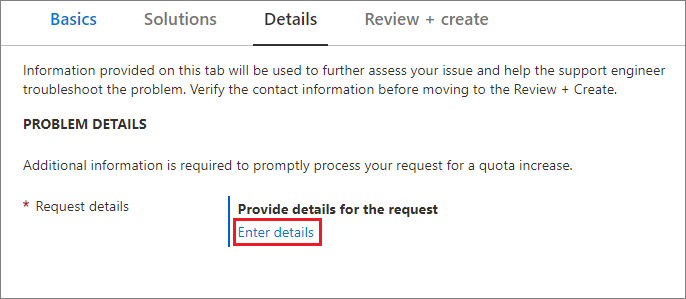
Wybranie pozycji Wprowadź szczegóły spowoduje wyświetlenie okna Szczegóły limitu przydziału, które umożliwia dodanie dodatkowych informacji. W poniższych sekcjach opisano różne opcje dla typów przydziałów usługi SQL Database i wystąpienia zarządzanego SQL.
Typy żądań przydziału usługi SQL Database
W poniższych sekcjach opisano opcje zwiększenia limitu przydziału dla typów przydziałów usługi SQL Database :
- Rdzenie wirtualne na subskrypcję
- Dostęp regionu
- Dostęp strefowo nadmiarowy (Strefy dostępności)
Niezależnie od tego, jakiego modelu zakupów używasz dla usługi Azure SQL Database, żądania przydziału są wykonywane przy użyciu rdzeni wirtualnych.
Jeśli baza danych SQL korzysta z modelu zakupów jednostek DTU, użyj następującego obliczenia, aby określić, ile rdzeni wirtualnych koreluje z żądanym limitem przydziału jednostek DTU:
1 vCore ~ 100-125 DTU.
Na przykład subskrypcja używająca 1000 jednostek DTU zużywa około 10 rdzeni wirtualnych.
Rdzenie wirtualne na subskrypcję
Użyj rdzeni wirtualnych na subskrypcję , aby zażądać zwiększenia limitów przydziału zasobów obliczeniowych. W przypadku baz danych korzystających z modelu zakupów JEDNOSTEK DTU użyj 1 vCore ~ 100-125 DTU formuły, aby określić nowe limity w rdzeniach wirtualnych. Jeśli na przykład twoja subskrypcja jest obecnie ograniczona do 100 jednostek DTU i chcesz zwiększyć pojemność jednostek DTU do 1000 jednostek DTU, zażądaj zwiększenia limitu przydziału wynoszącego 10 rdzeni wirtualnych.
Aby zwiększyć limit przydziału zasobów obliczeniowych, wykonaj następujące kroki:
W przypadku typu limitu przydziału bazy danych SQL wybierz pozycję Rdzenie wirtualne na subskrypcję.
Podaj lokalizację.
Podaj nowy limit przydziału w rdzeniach wirtualnych. Następnie wybierz pozycję Zapisz i kontynuuj zapisywanie zmian i wróć do strony Nowy wniosek o pomoc techniczną.
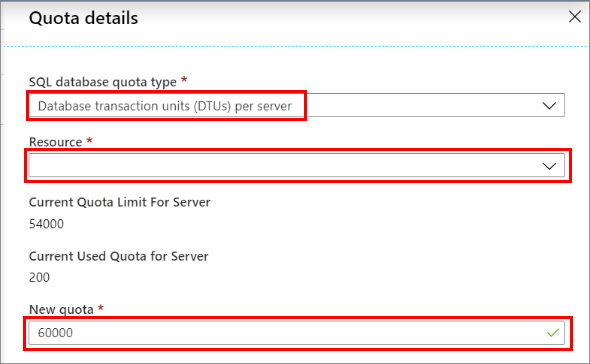
Aby uzyskać więcej informacji, zobacz Limity zasobów dla pojedynczych baz danych przy użyciu modelu zakupów jednostek DTU i Limity zasobów dla pul elastycznych przy użyciu modelu zakupów jednostek DTU.
Włączanie dostępu subskrypcji do regionu
Użyj dostępu region, aby zażądać utworzenia zasobu w wybranym regionie, ponieważ niektóre subskrypcje mają limity, w których mogą tworzyć zasoby. Może zostać wyświetlony błąd, taki jak:
Your subscription does not have access to create a server in the selected region.
Użycie jest obliczane w rdzeniach wirtualnych, niezależnie od modelu zakupów, więc jeśli używasz modelu zakupów opartego na jednostkach DTU, użyj następującej formuły, aby przekonwertować oczekiwane użycie jednostek DTU na rdzenie wirtualne:
1 vCore ~ 100-125 DTU.
Aby zażądać dostępu do regionów, wykonaj następujące kroki:
- Wybierz typ limitu przydziału dostępu do regionu w oknie Szczegóły limitu przydziału.
- Użyj listy rozwijanej Lokalizacja , aby wybrać region świadczenia usługi Azure, w którym chcesz uzyskać dostęp. Limit przydziału jest naliczany według subskrypcji w każdym regionie.
- Wprowadź oczekiwane użycie w rdzeniach wirtualnych. Następnie wybierz pozycję Zapisz i kontynuuj zapisywanie zmian i wróć do strony Nowy wniosek o pomoc techniczną.
Uwaga
Nie wszystkie warstwy usług są dostępne we wszystkich regionach. Użyj strony cennika usługi Azure SQL Database, aby określić dostępność regionów i warstw usług.
Dostęp strefowo nadmiarowy
Użyj dostępu strefowo nadmiarowego (Strefy dostępności), aby zażądać obsługi magazynu strefowo nadmiarowego w określonym regionie, ponieważ nie każdy region w każdej subskrypcji obsługuje strefy dostępności. Może zostać wyświetlony błąd, taki jak:
Provisioning of zone redundant database/pool is not supported for your current request.
Aby zażądać dostępu strefowo nadmiarowego, wykonaj następujące kroki:
- Wybierz typ limitu przydziału Dostęp strefowo nadmiarowy (Strefy dostępności) w oknie Szczegóły limitu przydziału.
- Użyj listy rozwijanej Lokalizacja , aby wybrać region świadczenia usługi Azure, w którym chcesz używać stref dostępności.
- Wprowadź oczekiwane użycie w rdzeniach wirtualnych. Następnie wybierz pozycję Zapisz i kontynuuj zapisywanie zmian i wróć do strony Nowy wniosek o pomoc techniczną.
Uwaga
Nie wszystkie regiony obsługują strefy dostępności. Aby uzyskać więcej informacji, zapoznaj się z obsługą regionów stref dostępności.
Typy żądań przydziału wystąpienia zarządzanego SQL
W usłudze Azure SQL Managed Instance użyj okna Szczegóły limitu przydziału, aby zażądać zwiększenia limitów dla:
- Liczba dostępnych podsieci w regionie
- Pojemność obliczeniowa w regionie obliczana przez rdzenie wirtualne
Określ nowe limity w oknie Szczegóły limitu przydziału, a następnie użyj pozycji Zapisz i kontynuuj stosowanie nowych limitów i wróć do strony Nowy wniosek o pomoc techniczną.
Prześlij żądanie
Ostatnim krokiem jest wypełnienie pozostałych szczegółów żądania limitu przydziału. Następnie wybierz pozycję Dalej: Przejrzyj i utwórz>>, a po przejrzeniu szczegółów żądania wybierz pozycję Utwórz , aby przesłać żądanie.