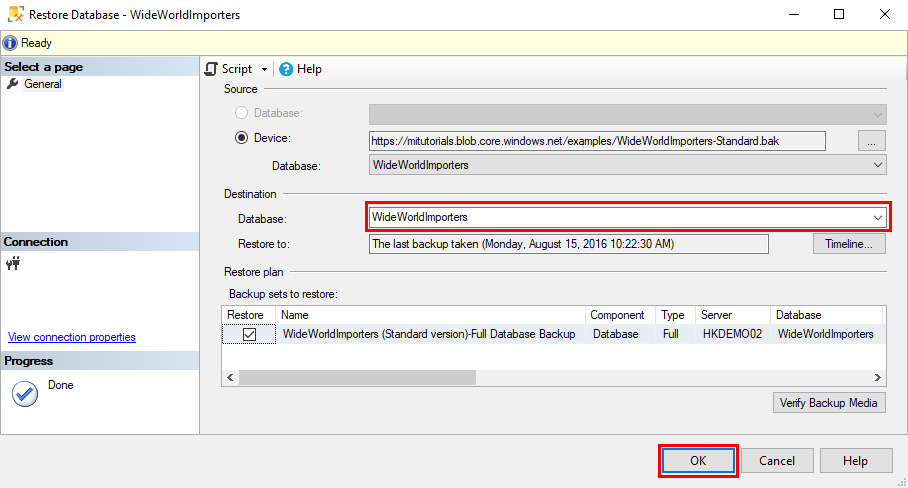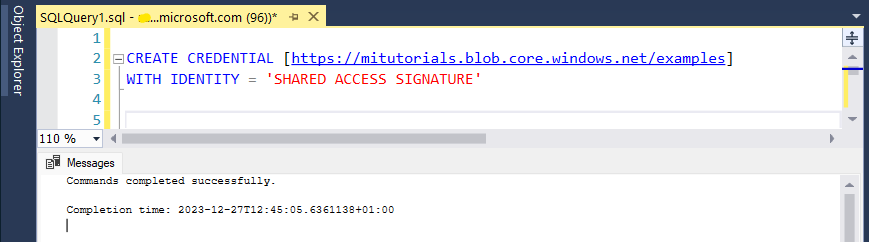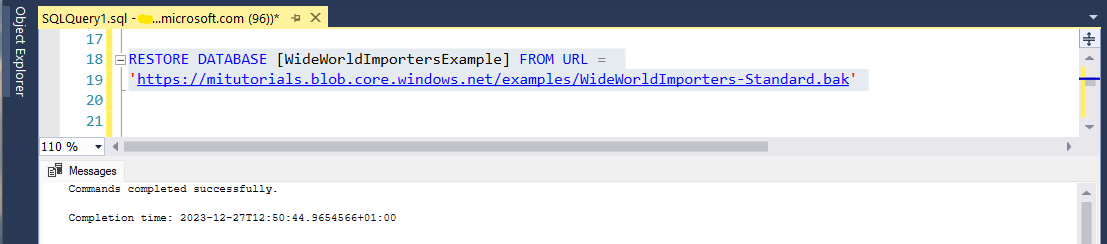Szybki start: przywracanie bazy danych do usługi Azure SQL Managed Instance przy użyciu programu SSMS
Dotyczy: Azure SQL Managed Instance
W tym przewodniku Szybki start użyjesz programu SQL Server Management Studio (SSMS), aby przywrócić bazę danych z usługi Azure Blob Storage do usługi Azure SQL Managed Instance. Przewodnik Szybki start przywraca przykładową bazę danych Wide World Importers z publicznie dostępnego pliku kopii zapasowej przy użyciu sygnatury dostępu współdzielonego.
Uwaga
- Aby zapoznać się z samouczkiem wideo, zobacz Azure SQL Managed Instance — przywracanie kopii zapasowej bazy danych.
- Aby uzyskać więcej informacji na temat migracji przy użyciu usługi Azure Database Migration Service, zobacz Samouczek: migrowanie programu SQL Server do wystąpienia zarządzanego azure SQL przy użyciu usługi Database Migration Service.
- Aby uzyskać więcej informacji na temat różnych metod migracji, zobacz SQL Server to Azure SQL Managed Instance Guide (Przewodnik po programie SQL Server do usługi Azure SQL Managed Instance).
Wymagania wstępne
Ten przewodnik Szybki start:
- Używa zasobów z przewodnika Szybki start Tworzenie wystąpienia zarządzanego SQL.
- Wymaga zainstalowanej najnowszej wersji programu SSMS .
- Wymaga programu SSMS do nawiązania połączenia z usługą SQL Managed Instance. Zobacz następujące przewodniki Szybki start dotyczące nawiązywania połączenia:
- Włącz publiczny punkt końcowy w usłudze SQL Managed Instance. To podejście jest zalecane w tym przewodniku Szybki start.
- Nawiąż połączenie z usługą SQL Managed Instance z maszyny wirtualnej platformy Azure.
- Skonfiguruj połączenie typu punkt-lokacja z usługą SQL Managed Instance ze środowiska lokalnego.
Uwaga
Aby uzyskać więcej informacji na temat tworzenia kopii zapasowych i przywracania bazy danych programu SQL Server przy użyciu usługi Blob Storage i klucza sygnatury dostępu współdzielonego, zobacz Tworzenie kopii zapasowej programu SQL Server pod adresem URL.
Przywracanie z pliku kopii zapasowej za pomocą kreatora przywracania
W programie SSMS wykonaj kroki opisane w poniższych sekcjach, aby przywrócić bazę danych Wide World Importers do usługi SQL Managed Instance przy użyciu kreatora przywracania. Plik kopii zapasowej bazy danych jest przechowywany na wstępnie skonfigurowanym koncie usługi Blob Storage.
Otwieranie kreatora przywracania
Otwórz program SSMS i połącz się z wystąpieniem zarządzanym SQL.
W Eksplorator obiektów kliknij prawym przyciskiem myszy folder Databases wystąpienia zarządzanego SQL, a następnie wybierz polecenie Przywróć bazę danych, aby otworzyć kreatora przywracania.
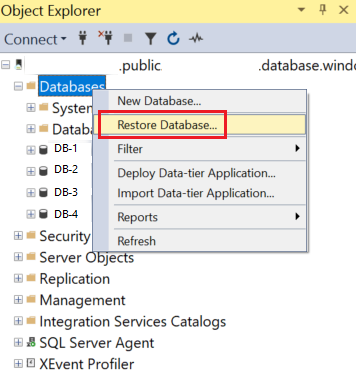
Wybierz źródło kopii zapasowej
W kreatorze przywracania wybierz wielokropek (...), aby wybrać źródło zestawu kopii zapasowych do przywrócenia.
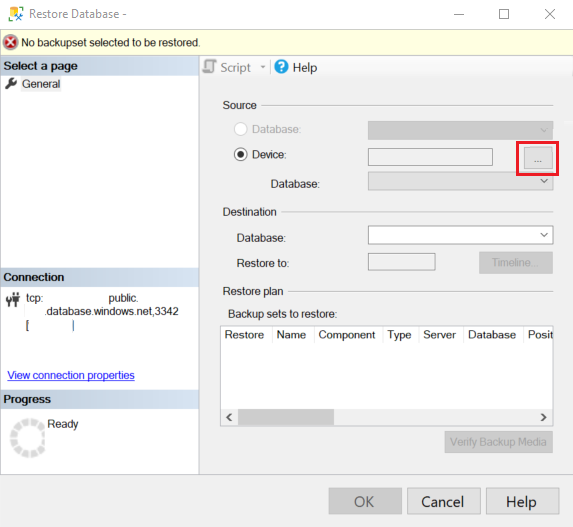
W obszarze Wybierz urządzenia kopii zapasowej wybierz pozycję Dodaj. W polu Typ nośnika kopii zapasowej adres URL jest jedyną dostępną opcją, ponieważ jest to jedyny obsługiwany typ źródła. Wybierz przycisk OK.
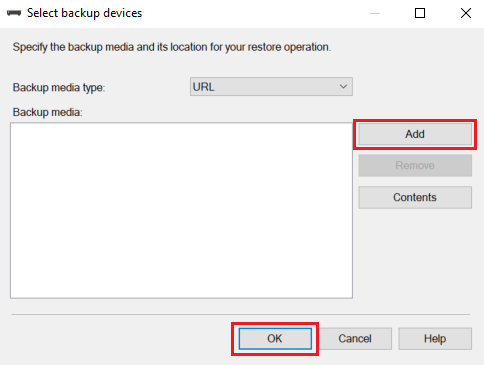
W obszarze Wybierz lokalizację pliku kopii zapasowej wybierz jedną z trzech opcji, aby podać informacje o lokalizacji plików kopii zapasowej:
- Wybierz wstępnie wyrejestrowany kontener magazynu z listy kontenerów usługi Azure Storage.
- Wprowadź nowy kontener magazynu i sygnaturę dostępu współdzielonego. Zostanie zarejestrowane nowe poświadczenie SQL.
- Wybierz pozycję Dodaj , aby przeglądać więcej kontenerów magazynu z subskrypcji platformy Azure.
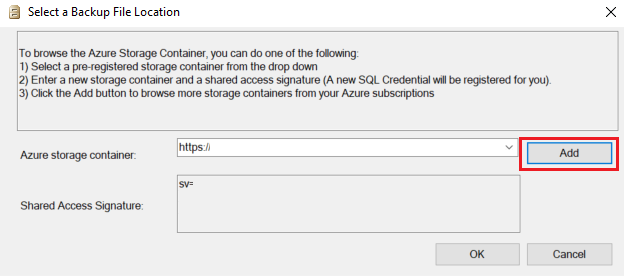
Jeśli wybierzesz pozycję Dodaj, przejdź do następnej sekcji Przeglądaj kontenery magazynu subskrypcji platformy Azure. Jeśli używasz innej metody, aby podać lokalizację plików kopii zapasowej, przejdź do sekcji Przywracanie bazy danych.
Aby przywrócić przykładową bazę danych Wide World Importers z publicznie dostępnego magazynu tylko do odczytu, podaj wartość i dla pola Sygnatura dostępu współdzielonego podaj dowolną wartość
https://mitutorials.blob.core.windows.net/examples/, taką jakSAS.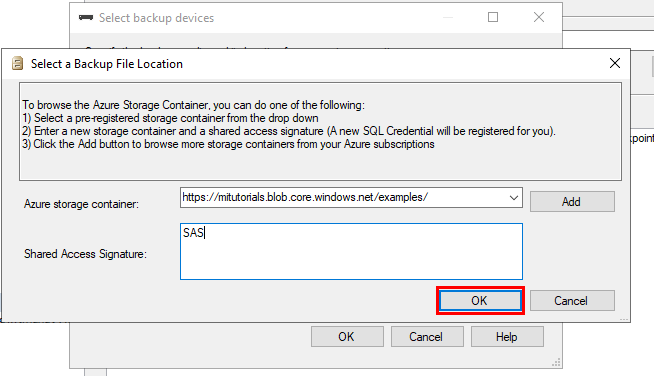
Przeglądanie kontenerów magazynu subskrypcji platformy Azure
Uwaga
Te kroki nie są niezbędne do przywrócenia WideWorldImporters przykładowej bazy danych z publicznie dostępnej tylko do odczytu usługi Azure Blob Storage, ale są niezbędne do przywrócenia baz danych z własnego magazynu obiektów blob platformy Azure.
W obszarze Łączenie z subskrypcją firmy Microsoft wybierz pozycję Zaloguj się , aby zalogować się do subskrypcji platformy Azure.
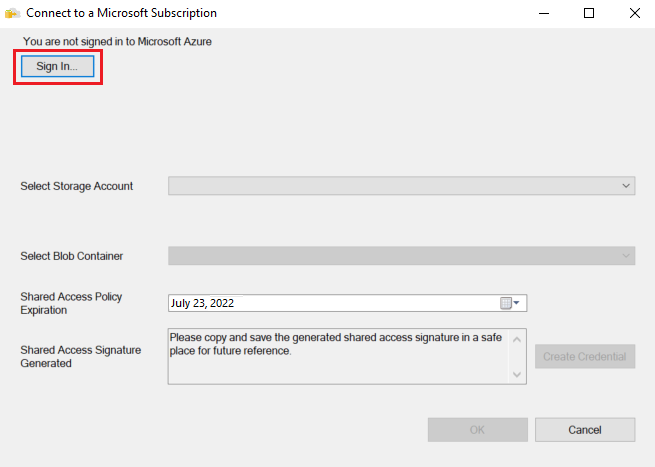
Zaloguj się do konta Microsoft, aby zainicjować sesję na platformie Azure.
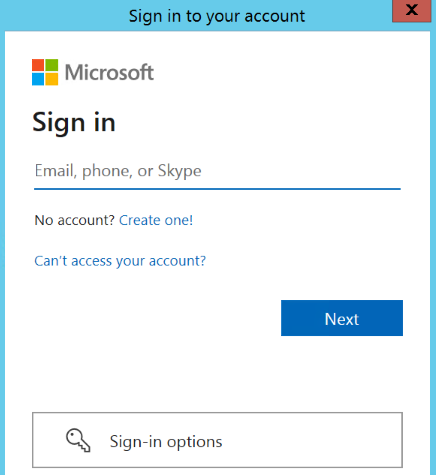
Wybierz subskrypcję konta magazynu zawierającego pliki kopii zapasowej.
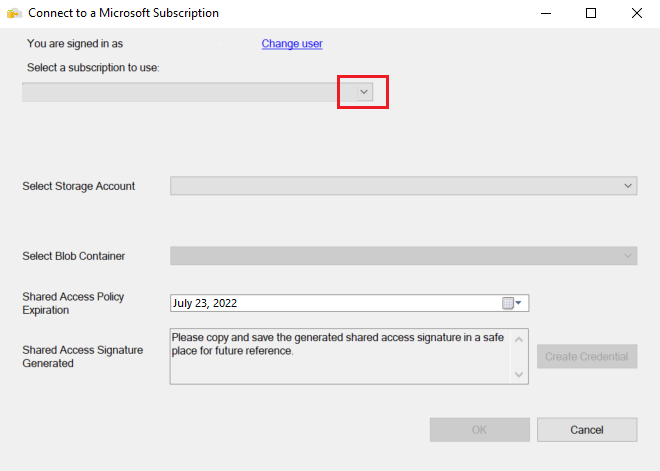
Wybierz konto magazynu zawierające pliki kopii zapasowej.
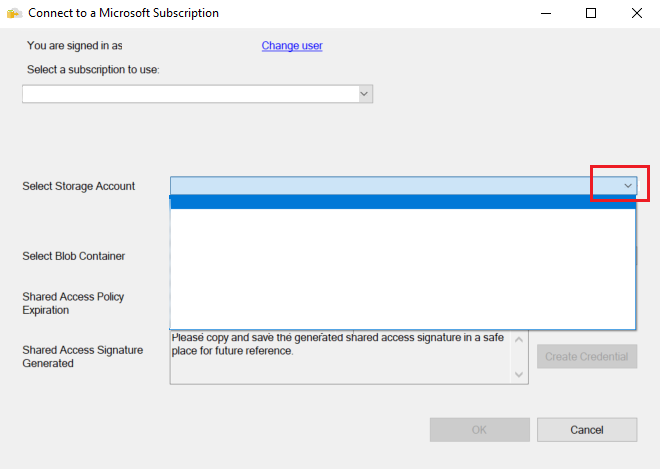
Wybierz kontener obiektów blob zawierający pliki kopii zapasowej.
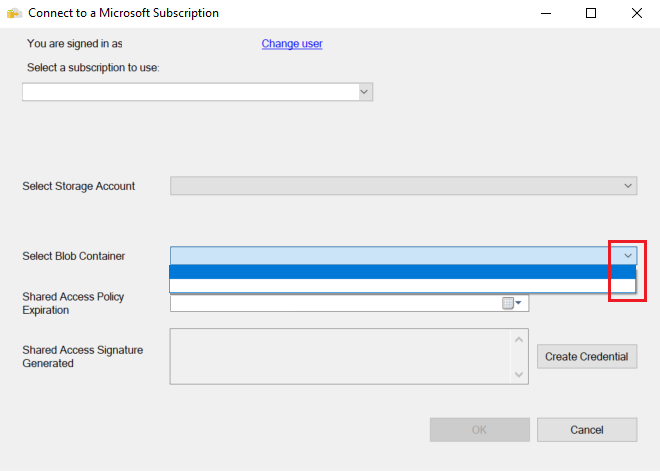
Wprowadź datę wygaśnięcia zasad dostępu współdzielonego i wybierz pozycję Utwórz poświadczenia. Zostanie utworzony sygnatura dostępu współdzielonego z odpowiednimi uprawnieniami. Wybierz przycisk OK.
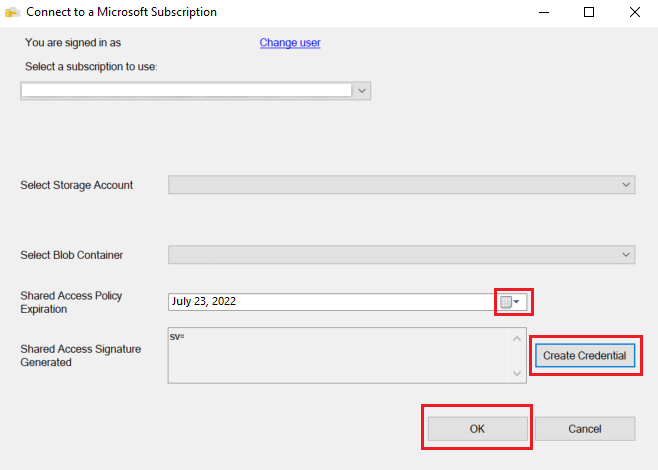
Przywracanie bazy danych
Po wybraniu kontenera magazynu powinno zostać wyświetlone okno dialogowe Lokalizowanie pliku kopii zapasowej na platformie Microsoft Azure .
W okienku po lewej stronie rozwiń strukturę folderów, aby wyświetlić folder zawierający pliki kopii zapasowej. W okienku po prawej stronie wybierz wszystkie pliki kopii zapasowej powiązane z zestawem kopii zapasowych, który przywracasz, a następnie wybierz przycisk OK. Na przykład poniższy zrzut ekranu przedstawia publicznie dostępny magazyn obiektów blob tylko do odczytu zawierający przykładową
WideWorldImportersbazę danych.Program SSMS weryfikuje zestaw kopii zapasowych. Ten proces trwa co najwyżej kilka sekund. Czas trwania zależy od rozmiaru zestawu kopii zapasowych.
Jeśli kopia zapasowa jest weryfikowana, musisz określić nazwę przywracanej bazy danych. Domyślnie w obszarze Miejsce docelowe pole Baza danych zawiera nazwę bazy danych zestawu kopii zapasowych. Aby zmienić nazwę, wprowadź nową nazwę bazy danych. Wybierz przycisk OK.
Rozpoczyna się proces przywracania. Czas trwania zależy od rozmiaru zestawu kopii zapasowych.
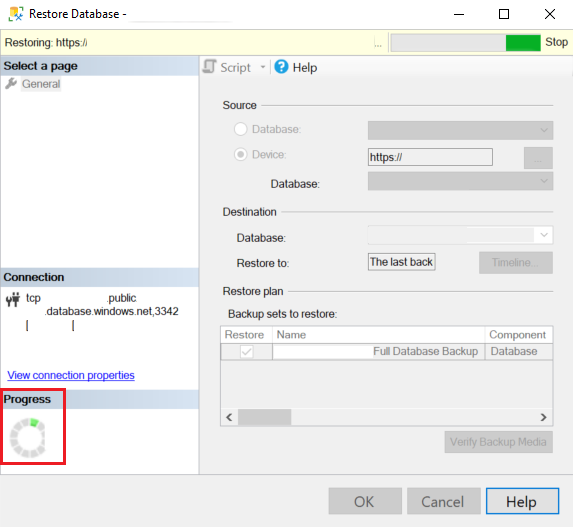
Po zakończeniu procesu przywracania zostanie wyświetlone okno dialogowe z informacją o pomyślnym zakończeniu procesu przywracania. Wybierz przycisk OK.
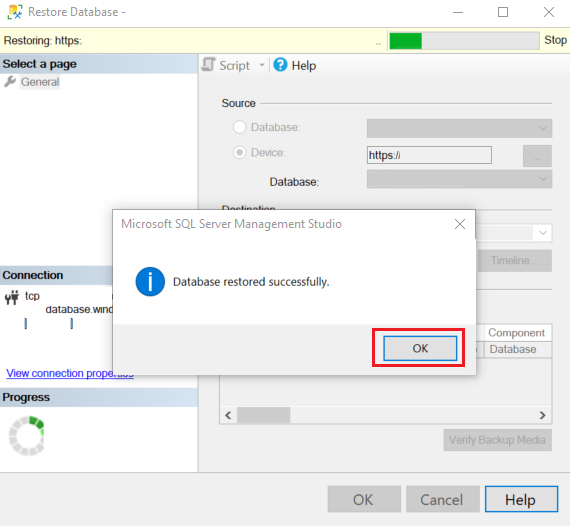
W Eksplorator obiektów sprawdź przywróconą bazę danych, wybierając pozycję Odśwież.
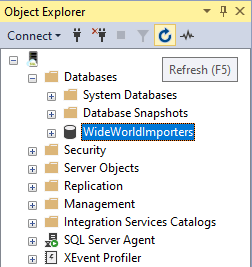
Przywracanie z pliku kopii zapasowej przy użyciu języka T-SQL
Zamiast kreatora przywracania można użyć instrukcji T-SQL do przywrócenia bazy danych. W programie SSMS wykonaj następujące kroki, aby przywrócić bazę danych Wide World Importers do wystąpienia zarządzanego SQL przy użyciu języka T-SQL. Plik kopii zapasowej bazy danych jest przechowywany na wstępnie skonfigurowanym koncie usługi Blob Storage.
Otwórz program SSMS i połącz się z wystąpieniem zarządzanym SQL.
W Eksplorator obiektów kliknij prawym przyciskiem myszy wystąpienie zarządzane SQL i wybierz pozycję Nowe zapytanie, aby otworzyć nowe okno zapytania.
Uruchom następującą instrukcję języka T-SQL, która używa publicznie dostępnego wstępnie skonfigurowanego kontenera magazynu i klucza sygnatury dostępu współdzielonego w celu utworzenia poświadczeń w wystąpieniu zarządzanym SQL.
Ważne
CREDENTIALmusi być zgodna zehttpsścieżką kontenera, zaczynać się od , i nie może zawierać ukośnika końcowego.IDENTITYmusi mieć wartośćSHARED ACCESS SIGNATURE.SECRETmusi być tokenem sygnatury dostępu współdzielonego i nie może zawierać wiodącego?elementu .- W tym przykładzie pominięto,
SECRETponieważ konto magazynu jest publicznie dostępne. Jeśli używasz konta magazynu, które nie jest publicznie dostępne, musisz podać token sygnatury dostępu współdzielonego.
CREATE CREDENTIAL [https://mitutorials.blob.core.windows.net/examples/WideWorldImporters-Standard.bak] WITH IDENTITY = 'SHARED ACCESS SIGNATURE';Ścieżka poświadczeń w poprzednim przykładzie zapewnia dostęp do pojedynczego pliku. Możesz również utworzyć token sygnatury dostępu współdzielonego do ścieżki folderu, na przykład:
CREATE CREDENTIAL [https://<your storage>.blob.core.windows.net/databases/backups/] WITH IDENTITY = 'SHARED ACCESS SIGNATURE' , SECRET = '<your shared access signature>'; -- omit the leading ?Aby sprawdzić, czy poświadczenia działają prawidłowo, uruchom następującą instrukcję, która używa adresu URL do pobrania listy plików kopii zapasowej.
RESTORE FILELISTONLY FROM URL = 'https://mitutorials.blob.core.windows.net/examples/WideWorldImporters-Standard.bak';Uruchom następującą instrukcję, aby przywrócić przykładowej bazy danych Wide World Importers.
RESTORE DATABASE [WideWorldImportersExample] FROM URL = 'https://mitutorials.blob.core.windows.net/examples/WideWorldImporters-Standard.bak';Napiwek
Jeśli otrzymasz
Error: 3201polecenie lubOperating system error 86(The specified network password is not correct.), prawdopodobnie zostanie utworzone nieprawidłowe poświadczenie sygnatury dostępu współdzielonego (utworzone w poprzednich krokach).DROP CREDENTIALi utwórz ponownie, przejrzyj nazwę poświadczeń, tożsamość i wpis tajny.Uruchom następującą instrukcję, aby śledzić stan procesu przywracania.
SELECT session_id as SPID, command, a.text AS Query, start_time, percent_complete , dateadd(second,estimated_completion_time/1000, getdate()) as estimated_completion_time FROM sys.dm_exec_requests r CROSS APPLY sys.dm_exec_sql_text(r.sql_handle) a WHERE r.command in ('BACKUP DATABASE','RESTORE DATABASE');Po zakończeniu procesu przywracania wyświetl bazę danych w Eksplorator obiektów. Możesz sprawdzić, czy baza danych została przywrócona przy użyciu widoku sys.dm_operation_status .
Uwaga
Operacja przywracania bazy danych jest asynchroniczna i można ponowić próbę. Jeśli połączenie nie powiedzie się lub upłynął limit czasu, może wystąpić błąd w programie SSMS. Wystąpienie zarządzane SQL ciągle próbuje przywrócić bazę danych w tle i można śledzić postęp procesu przywracania przy użyciu widoków sys.dm_exec_requests i sys.dm_operation_status .
W niektórych fazach procesu przywracania widoczny jest unikatowy identyfikator zamiast rzeczywistej nazwy bazy danych w widokach systemowych. Aby dowiedzieć się więcej na temat RESTORE różnic zachowania instrukcji, zobacz Różnice języka T-SQL między programem SQL Server i usługą Azure SQL Managed Instance.
Powiązana zawartość
- Aby uzyskać informacje na temat rozwiązywania problemów z tworzeniem kopii zapasowej pod adresem URL, zobacz Sql Server Backup to URL best practices and troubleshooting (Najlepsze rozwiązania i rozwiązywanie problemów z kopią zapasową programu SQL Server pod adresem URL).
- Aby zapoznać się z omówieniem opcji połączenia aplikacji, zobacz Łączenie aplikacji z usługą SQL Managed Instance.
- Aby wykonywać zapytania przy użyciu ulubionych narzędzi lub języków, zobacz Przewodniki Szybki start: nawiązywanie połączenia z usługą Azure SQL Database i wykonywanie zapytań.
Opinia
Dostępne już wkrótce: W 2024 r. będziemy stopniowo wycofywać zgłoszenia z serwisu GitHub jako mechanizm przesyłania opinii na temat zawartości i zastępować go nowym systemem opinii. Aby uzyskać więcej informacji, sprawdź: https://aka.ms/ContentUserFeedback.
Prześlij i wyświetl opinię dla