Uwaga
Dostęp do tej strony wymaga autoryzacji. Może spróbować zalogować się lub zmienić katalogi.
Dostęp do tej strony wymaga autoryzacji. Możesz spróbować zmienić katalogi.
Dotyczy:program SQL Server na maszynie wirtualnej platformy Azure
W tym artykule przedstawiono sposób migrowania maszyny wirtualnej programu SQL Server z jednego regionu do innego na platformie Azure przy użyciu usługi Azure Site Recovery.
Przeniesienie maszyny wirtualnej z programem SQL Server do innego regionu wymaga wykonania następujących czynności:
- Przygotowywanie: upewnij się, że zarówno źródłowa maszyna wirtualna programu SQL Server, jak i region docelowy są odpowiednio przygotowane do przeniesienia.
- Konfigurowanie: Przeniesienie maszyny wirtualnej z programem SQL Server wymaga, aby był to obiekt replikowany w magazynie usługi Azure Site Recovery. Musisz dodać maszynę wirtualną z programem SQL Server do magazynu usługi Azure Site Recovery.
- Testowanie: migracja maszyny wirtualnej z programem SQL Server wymaga przełączenia jej z regionu źródłowego do zreplikowanego regionu docelowego. Aby upewnić się, że proces przenoszenia zakończy się pomyślnie, należy najpierw przetestować, czy maszyna wirtualna z programem SQL Server może pomyślnie przejść w tryb failover do regionu docelowego. Pomoże to ujawnić wszelkie problemy i uniknąć ich podczas wykonywania rzeczywistego przenoszenia.
- Przenoszenie: Po pomyślnym zakończeniu testu przełączenia awaryjnego i upewnieniu się, że można bezpiecznie przeprowadzić migrację Twojej maszyny wirtualnej z SQL Serverem, możesz przenieść tę maszynę do regionu docelowego.
- Czyszczenie: aby uniknąć naliczania opłat, usuń maszynę wirtualną SQL Server ze skarbca i wszelkie niepotrzebne zasoby pozostawione w grupie zasobów.
Sprawdź wymagania wstępne
- Upewnij się, że przenoszenie z regionu źródłowego do regionu docelowego jest obsługiwane.
- Przejrzyj architekturę i składniki scenariusza, a także ograniczenia i wymagania dotyczące pomocy technicznej.
- Zweryfikuj uprawnienia konta. Jeśli utworzono bezpłatne konto platformy Azure, jesteś administratorem subskrypcji. Jeśli nie jesteś administratorem subskrypcji, skontaktuj się z administratorem, aby przypisać potrzebne uprawnienia. Aby włączyć replikację maszyny wirtualnej i skopiować dane przy użyciu usługi Azure Site Recovery, musisz mieć następujące elementy:
- Uprawnienia do tworzenia maszyny wirtualnej. Wbudowana rola Współtwórca Maszyny Wirtualnej ma następujące uprawnienia, w tym:
- Uprawnienia do tworzenia maszyny wirtualnej w wybranej grupie zasobów.
- Uprawnienia do tworzenia maszyny wirtualnej w wybranej sieci wirtualnej.
- Uprawnienia do pisania na wybranym koncie przechowywania.
- Uprawnienia do zarządzania operacjami usługi Azure Site Recovery. Współautor odzyskiwania witryny ma wszystkie uprawnienia wymagane do zarządzania operacjami w skrytce Recovery Services.
- Uprawnienia do tworzenia maszyny wirtualnej. Wbudowana rola Współtwórca Maszyny Wirtualnej ma następujące uprawnienia, w tym:
- Przenoszenie zasobu maszyn wirtualnych SQL nie jest obsługiwane. Należy ponownie zainstalować rozszerzenie agenta IaaS SQL w regionie docelowym, w którym zaplanowano przeniesienie. Jeśli przenosisz zasoby między subskrypcjami lub dzierżawami, upewnij się, że subskrypcja została zarejestrowana u dostawcy zasobów przed podjęciem próby zarejestrowania zmigrowanej maszyny wirtualnej z programem SQL Server za pomocą rozszerzenia agenta IaaS SQL.
Przygotowanie do przeniesienia
Przygotuj zarówno źródłową maszynę wirtualną programu SQL Server, jak i region docelowy dla przeniesienia.
Przygotowywanie źródłowej maszyny wirtualnej z programem SQL Server
- Upewnij się, że wszystkie najnowsze certyfikaty główne znajdują się na maszynie wirtualnej z programem SQL Server, którą chcesz przenieść. Jeśli nie ma najnowszych certyfikatów głównych, ograniczenia zabezpieczeń uniemożliwią kopiowanie danych do regionu docelowego.
- W przypadku maszyn wirtualnych z systemem Windows zainstaluj wszystkie najnowsze aktualizacje systemu Windows na maszynie wirtualnej, aby wszystkie zaufane certyfikaty główne zostały zainstalowane na maszynie. W środowisku bez połączenia postępuj zgodnie ze standardowym procesem aktualizacji systemu Windows i aktualizacji certyfikatów w organizacji.
- W przypadku maszyn wirtualnych z systemem Linux postępuj zgodnie ze wskazówkami dostarczonymi przez dystrybutora systemu Linux, aby uzyskać najnowsze zaufane certyfikaty główne i listę odwołania certyfikatów na maszynie wirtualnej.
- Upewnij się, że nie używasz proxy do uwierzytelniania do kontrolowania łączności sieciowej dla maszyn wirtualnych, które chcesz przenieść.
- Jeśli maszyna wirtualna, którą próbujesz przenieść, nie ma dostępu do internetu lub używa serwera proxy zapory sieciowej do kontrolowania ruchu wychodzącego, sprawdź wymagania.
- Zidentyfikuj układ sieci źródłowej i wszystkie aktualnie używane zasoby. Dotyczy to również modułów równoważenia obciążenia, sieciowych grup zabezpieczeń i publicznych adresów IP.
Przygotowywanie regionu docelowego
- Sprawdź, czy twoja subskrypcja platformy Azure umożliwia tworzenie maszyn wirtualnych w regionie docelowym używanym do odzyskiwania po awarii. Skontaktuj się z pomocą techniczną, aby włączyć wymagany limit przydziału.
- Upewnij się, że twoja subskrypcja ma wystarczającą ilość zasobów do obsługi maszyn wirtualnych o rozmiarze odpowiadającym źródłowym maszynom wirtualnym. Jeśli używasz usługi Site Recovery do kopiowania danych do miejsca docelowego, usługa Site Recovery wybierze ten sam rozmiar lub najbliższy możliwy rozmiar docelowej maszyny wirtualnej.
- Upewnij się, że tworzysz zasób docelowy dla każdego składnika zidentyfikowanego w układzie sieci źródłowej. Ten krok jest ważny, aby upewnić się, że maszyny wirtualne mają wszystkie funkcje i możliwości w regionie docelowym, takie jak w regionie źródłowym.
- Usługa Azure Site Recovery automatycznie odnajduje i tworzy sieć wirtualną po włączeniu replikacji źródłowej maszyny wirtualnej. Możesz również wstępnie utworzyć sieć i przypisać ją do maszyny wirtualnej w procesie przepływu pracy użytkownika w celu włączenia replikacji. Należy ręcznie utworzyć inne zasoby w regionie docelowym.
- Aby utworzyć najczęściej używane zasoby sieciowe, które są istotne dla Ciebie na podstawie źródłowej konfiguracji maszyny wirtualnej, zapoznaj się z następującą dokumentacją:
- Sieciowe grupy zabezpieczeń
- Moduł równoważenia obciążenia
- Publiczny adres IP
- Dodatkowe składniki sieciowe można znaleźć w dokumentacji dotyczącej sieci.
- Ręcznie utwórz sieć nieprodukcyjną w regionie docelowym, jeśli chcesz przetestować konfigurację przed wykonaniem ostatecznego przeniesienia do regionu docelowego. Zalecamy ten krok, ponieważ zapewnia minimalną interferencję w sieci produkcyjnej.
Konfigurowanie magazynu usługi Azure Site Recovery
W poniższych krokach pokazano, jak używać usługi Azure Site Recovery do kopiowania danych do regionu docelowego. Utwórz magazyn usługi Recovery Services w dowolnym regionie innym niż region źródłowy.
Zaloguj się w witrynie Azure Portal.
Wybierz pozycję Utwórz zasób w lewym górnym rogu okienka nawigacji.
Wybierz pozycję Narzędzia IT i zarządzania, a następnie wybierz pozycję Kopia zapasowa i Usługa Site Recovery.
Na karcie Podstawowe w obszarze Szczegóły projektu utwórz nową grupę zasobów w regionie docelowym lub wybierz istniejącą grupę zasobów w regionie docelowym.
W obszarze Szczegóły wystąpienia określ nazwę dla naszego magazynu, a następnie wybierz docelowy Region z listy rozwijanej.
Wybierz pozycję Przejrzyj i utwórz, aby utworzyć skarbiec Recovery Services.
Wybierz pozycję Wszystkie usługi w lewym górnym rogu okienka nawigacji i w polu wyszukiwania wpisz
recovery services.(Opcjonalnie) Wybierz gwiazdkę obok skarbca Recovery Services, aby dodać go do paska szybkiej nawigacji.
Wybierz pozycję Sejfy usługi Recovery Services, a następnie wybierz utworzony sejf usługi Recovery Services.
W okienku Przegląd wybierz pozycję Replikuj.
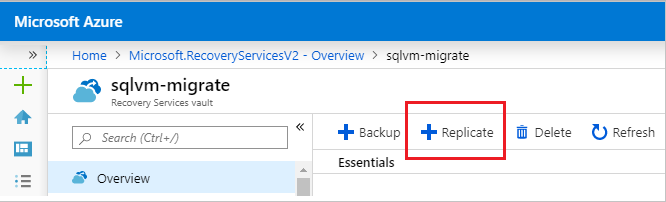
Wybierz pozycję Źródło , a następnie wybierz pozycję Azure jako źródło. Wybierz odpowiednie wartości dla innych pól listy rozwijanej, takich jak lokalizacja źródłowych maszyn wirtualnych. W polu Źródłowa grupa zasobów będą widoczne tylko grupy zasobów znajdujące się w regionie Lokalizacja źródłowa.
Wybierz pozycję Maszyny wirtualne, a następnie wybierz maszyny wirtualne, które chcesz migrować. Wybierz przycisk OK , aby zapisać wybór maszyny wirtualnej.
Wybierz pozycję Ustawienia, a następnie z listy rozwijanej wybierz lokalizację docelową. Powinna to być wcześniej przygotowana grupa zasobów.
Po dostosowaniu replikacji wybierz pozycję Utwórz zasoby docelowe, aby utworzyć zasoby w nowej lokalizacji.
Po zakończeniu tworzenia zasobów wybierz pozycję Włącz replikację , aby rozpocząć replikację maszyny wirtualnej z programem SQL Server ze źródła do regionu docelowego.
Stan replikacji można sprawdzić, przechodząc do magazynu odzyskiwania, wybierając pozycję Zreplikowane elementy i wyświetlając stan maszyny wirtualnej z programem SQL Server. Stan Chronione wskazuje, że replikacja została ukończona.
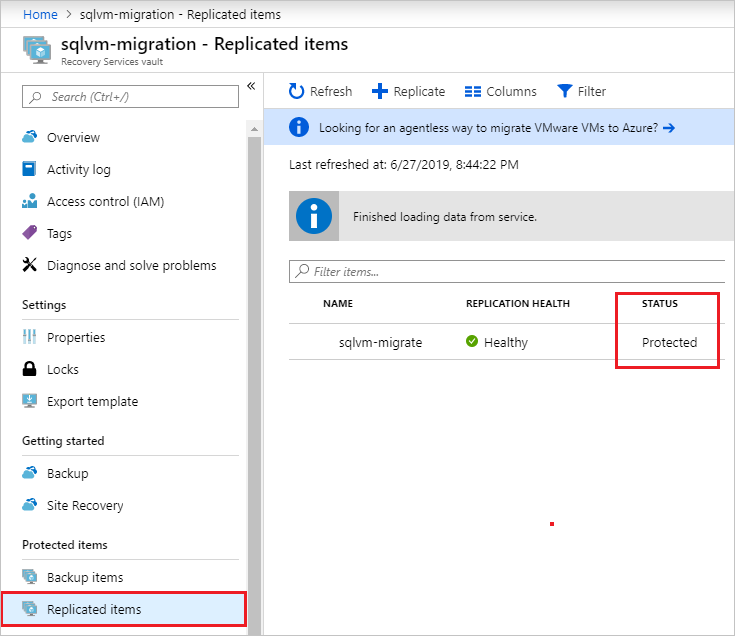
Test procesu przenoszenia
W poniższych krokach pokazano, jak przetestować proces przenoszenia przy użyciu usługi Azure Site Recovery.
Przejdź do skarbca usługi Recovery Services w portalu Azure i wybierz pozycję Zreplikowane elementy.
Wybierz maszynę wirtualną z programem SQL Server, którą chcesz przenieść, sprawdź, czy kondycja replikacji jest wyświetlana jako Dobra, a następnie wybierz opcję Test awaryjny.
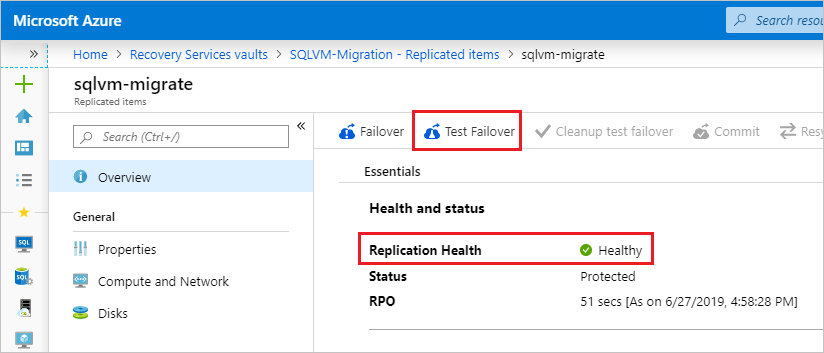
Na stronie Test pracy w trybie failover wybierz najnowszy punkt odzyskiwania spójny na poziomie aplikacji, który ma być używany do pracy w trybie failover, ponieważ jest to jedyny typ migawki, która może zagwarantować spójność danych programu SQL Server.
Wybierz sieć wirtualną w obszarze sieć wirtualna Azure, a następnie wybierz OK, aby przetestować tryb failover.
Ważne
Zalecamy użycie oddzielnej sieci maszyn wirtualnych platformy Azure na potrzeby testu trybu failover. Nie używaj sieci produkcyjnej, która została skonfigurowana podczas włączania replikacji i do której chcesz ostatecznie przenieść swoje maszyny wirtualne.
Aby monitorować postęp, przejdź do magazynu, wybierz Zadania usługi Site Recovery w obszarze Monitorowanie, a następnie wybierz zadanie testu failover, które jest w trakcie realizacji.
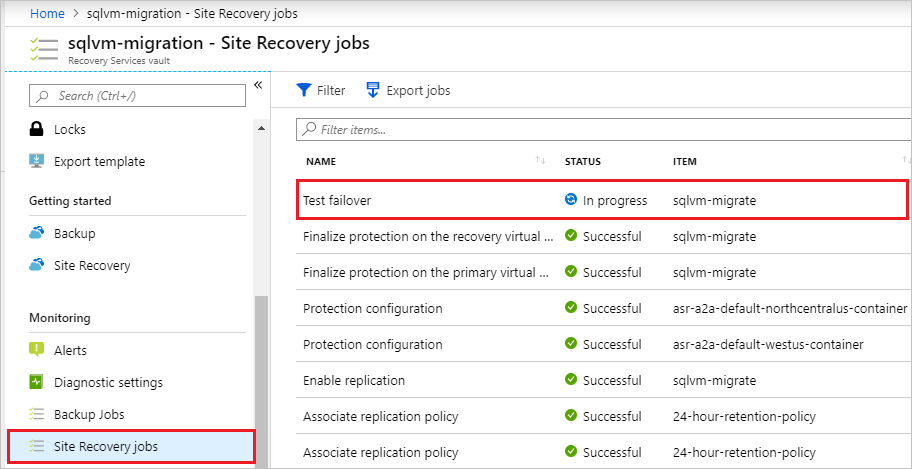
Po zakończeniu testu przejdź do pozycji Maszyny wirtualne w portalu i przejrzyj nowo utworzoną maszynę wirtualną. Upewnij się, że maszyna wirtualna z programem SQL Server jest uruchomiona, ma odpowiedni rozmiar i jest połączona z odpowiednią siecią.
Usuń maszynę wirtualną utworzoną w ramach testu, ponieważ opcja Trybu failover będzie wyszarana do momentu wyczyszczenia zasobów testowych trybu failover . Przejdź z powrotem do magazynu, wybierz pozycję Zreplikowane elementy, wybierz maszynę wirtualną z programem SQL Server, a następnie wybierz pozycję Wyczyść test pracy w trybie failover. Zarejestruj i zapisz wszelkie obserwacje skojarzone z testem w sekcji Uwagi i zaznacz pole wyboru obok pozycji Testowanie zostało ukończone. Usuń testowe maszyny wirtualne trybu failover. Wybierz przycisk OK , aby wyczyścić zasoby po teście.
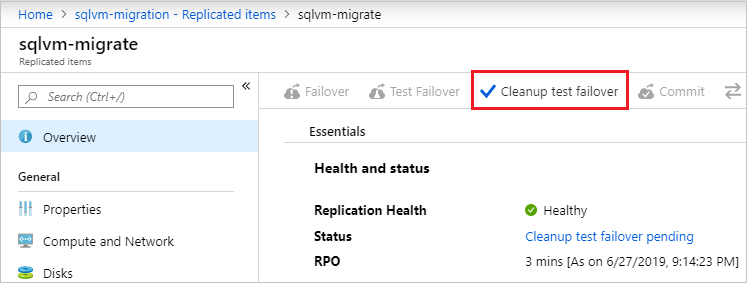
Przenoszenie maszyny wirtualnej z programem SQL Server
W poniższych krokach pokazano, jak przenieść maszynę wirtualną z programu SQL Server z regionu źródłowego do regionu docelowego.
Przejdź do magazynu usługi Recovery Services , wybierz pozycję Zreplikowane elementy, wybierz maszynę wirtualną, a następnie wybierz pozycję Tryb failover.
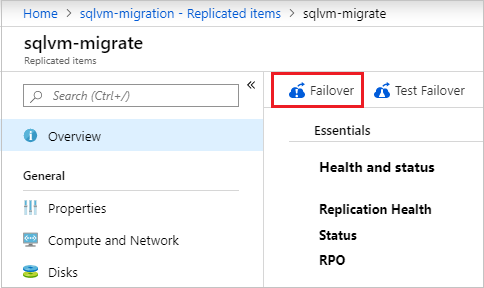
Wybierz najnowszy punkt odzyskiwania spójny na poziomie aplikacji pod Punkt Odzyskiwania.
Zaznacz pole wyboru obok pozycji Zamknij maszynę przed rozpoczęciem pracy w trybie failover. Usługa Site Recovery podejmie próbę zamknięcia źródłowej maszyny wirtualnej przed wyzwoleniem trybu failover. Tryb failover będzie kontynuowany nawet wtedy, gdy zamknięcie zakończy się niepowodzeniem.
Wybierz przycisk OK , aby uruchomić tryb failover.
Proces trybu failover można monitorować na tej samej stronie zadań usługi Site Recovery, która została wyświetlona podczas monitorowania testu trybu failover w poprzedniej sekcji.
Po zakończeniu zadania sprawdź, czy maszyna wirtualna z programem SQL Server jest wyświetlana w regionie docelowym zgodnie z oczekiwaniami.
Przejdź z powrotem do magazynu, wybierz pozycję Zreplikowane elementy, wybierz maszynę wirtualną z programem SQL Server i wybierz pozycję Zatwierdź , aby zakończyć proces przenoszenia do regionu docelowego. Poczekaj na zakończenie zadania zatwierdzania.
Zarejestruj swoją maszynę wirtualną SQL Server z rozszerzeniem agenta IaaS SQL, aby umożliwić zarządzanie maszyną wirtualną SQL w portalu Azure oraz korzystanie z funkcji powiązanych z tym rozszerzeniem. Aby uzyskać więcej informacji, zobacz Rejestrowanie maszyny wirtualnej z programem SQL Server przy użyciu rozszerzenia agenta IaaS SQL.
Ostrzeżenie
Spójność danych programu SQL Server jest gwarantowana tylko w przypadku migawek spójnych na poziomie aplikacji. Nie można użyć najnowszej przetworzonej migawki na potrzeby trybu failover programu SQL Server, ponieważ migawka odzyskiwania awaryjnego nie może zagwarantować spójności danych programu SQL Server.
Czyszczenie zasobów źródłowych
Aby uniknąć naliczania opłat, usuń maszynę wirtualną z programu SQL Server z magazynu i usuń wszelkie niepotrzebne skojarzone zasoby.
Wróć do magazynu usługi Site Recovery , wybierz pozycję Zreplikowane elementy i wybierz maszynę wirtualną z programem SQL Server.
Wybierz pozycję Wyłącz replikację. Wybierz przyczynę wyłączenia ochrony, a następnie wybierz przycisk OK , aby wyłączyć replikację.
Ważne
Należy wykonać ten krok, aby uniknąć naliczania opłat za replikację usługi Azure Site Recovery.
Jeśli nie masz planów ponownego użycia dowolnego zasobu w regionie źródłowym, usuń wszystkie odpowiednie zasoby sieciowe i odpowiednie konta magazynu.
Następne kroki
Aby uzyskać więcej informacji, zobacz następujące artykuły:
- Omówienie programu SQL Server na maszynach wirtualnych z systemem Windows
- Często zadawane pytania dotyczące programu SQL Server na maszynach wirtualnych z systemem Windows
- Wskazówki dotyczące cen programu SQL Server na maszynach wirtualnych z systemem Windows
- Co nowego w programie SQL Server na maszynach wirtualnych platformy Azure