Migrowanie dysku dziennika do dysku w warstwie Ultra
Dotyczy: program SQL Server na maszynie wirtualnej platformy Azure
Dyski w warstwie Ultra platformy Azure zapewniają wysoką przepływność, wysoką operację we/wy na sekundę i stale małe opóźnienia magazynu dysków dla programu SQL Server na maszynie wirtualnej platformy Azure.
W tym artykule pokazano, jak przeprowadzić migrację dysku dziennika na dysk SSD w warstwie Ultra, aby skorzystać z zalet wydajności oferowanych przez dyski w warstwie Ultra.
Tworzenie kopii zapasowej bazy danych
Ukończ pełną kopię zapasową bazy danych.
Dołącz dysk
Dołącz dysk SSD w warstwie Ultra do maszyny wirtualnej po włączeniu zgodności dysków ultradisk na maszynie wirtualnej.
Dysk w warstwie Ultra jest obsługiwany w podzestawie rozmiarów maszyn wirtualnych i regionów. Przed kontynuowaniem sprawdź, czy maszyna wirtualna znajduje się w regionie, strefie i rozmiarze obsługującym dysk w warstwie Ultra. Rozmiar i region maszyny wirtualnej można określić i zweryfikować przy użyciu interfejsu wiersza polecenia platformy Azure lub programu PowerShell.
Włączanie zgodności
Aby włączyć zgodność, wykonaj następujące kroki:
Przejdź do maszyny wirtualnej w witrynie Azure Portal.
Zatrzymaj/cofnij przydział maszyny wirtualnej.
Wybierz pozycję Dyski w obszarze Ustawienia , a następnie wybierz pozycję Dodatkowe ustawienia.
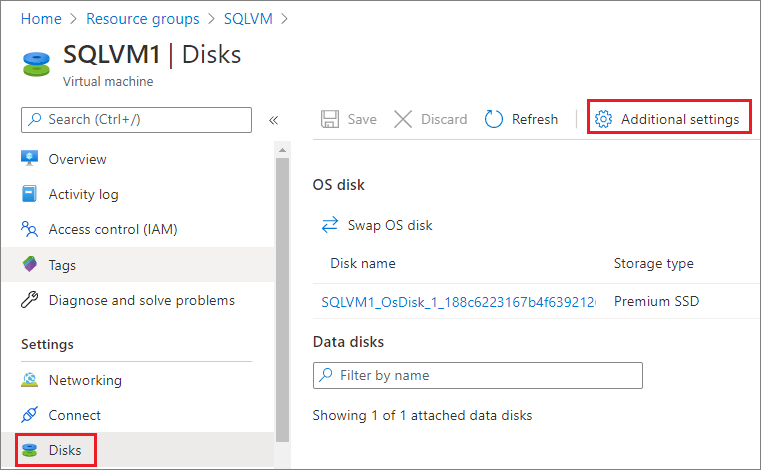
Wybierz pozycję Tak, aby włączyć zgodność dysków w warstwie Ultra.

Wybierz pozycję Zapisz.
Dołącz dysk
Użyj witryny Azure Portal, aby dołączyć dysk w warstwie Ultra do maszyny wirtualnej. Aby uzyskać szczegółowe informacje, zobacz Dołączanie dysku w warstwie Ultra.
Po dołączeniu dysku uruchom maszynę wirtualną jeszcze raz przy użyciu witryny Azure Portal.
Formatowanie dysku
Połącz się z maszyną wirtualną i sformatuj dysk w warstwie Ultra.
Aby sformatować dysk w warstwie Ultra, wykonaj następujące kroki:
- Nawiąż połączenie z maszyną wirtualną przy użyciu protokołu RDP (Remote Desktop Protocol).
- Użyj funkcji Zarządzanie dyskami do formatowania i partycjonowania nowo dołączonego dysku w warstwie Ultra.
Używanie dysku do rejestrowania
Skonfiguruj program SQL Server do korzystania z nowego dysku dziennika. Można to zrobić przy użyciu języka Transact-SQL (T-SQL) lub programu SQL Server Management Studio (SSMS). Konto używane dla konta usługi programu SQL Server musi mieć pełną kontrolę nad nową lokalizacją pliku dziennika.
Konfiguracja uprawnień
- Sprawdź konto usługi używane przez program SQL Server. Można to zrobić za pomocą programu SQL Server Configuration Manager lub Services.msc.
- Przejdź do nowego dysku.
- Utwórz folder (lub wiele folderów), który ma być używany dla pliku dziennika.
- Kliknij prawym przyciskiem myszy folder i wybierz polecenie Właściwości.
- Na karcie Zabezpieczenia przyznaj pełny dostęp do konta usługi programu SQL Server.
- Wybierz OK, aby zapisać ustawienia.
- Powtórz to dla każdego folderu na poziomie głównym, w którym planujesz mieć dane SQL.
Korzystanie z nowego dysku dziennika
Po udzieleniu uprawnień użyj języka Transact-SQL (T-SQL) lub programu SQL Server Management Studio (SSMS), aby odłączyć bazę danych i przenieść istniejące pliki dziennika do nowej lokalizacji.
Uwaga
Odłączenie bazy danych spowoduje przełączenie jej w tryb offline, zamknięcie połączeń i przywrócenie wszystkich transakcji, które są w locie. Zachowaj ostrożność i podczas okna obsługi w czasie pracy.
Użyj języka T-SQL, aby przenieść istniejące pliki do nowej lokalizacji:
Połącz się z bazą danych w programie SQL Server Management Studio i otwórz okno Nowe zapytanie .
Pobierz istniejące pliki i lokalizacje:
USE AdventureWorks2022; GO sp_helpfile GOOdłącz bazę danych:
USE master GO sp_detach_db 'AdventureWorks' GOUżyj Eksploratora plików, aby przenieść plik dziennika do nowej lokalizacji na dysku w warstwie Ultra.
Dołącz bazę danych, określając nowe lokalizacje plików:
sp_attach_db 'AdventureWorks' 'E:\Fixed_FG\AdventureWorks.mdf', 'E:\Fixed_FG\AdventureWorks_2.ndf', 'F:\New_Log\AdventureWorks_log.ldf' GO
W tym momencie baza danych jest w trybie online z dziennikiem w nowej lokalizacji.
Następne kroki
Zapoznaj się z najlepszymi rozwiązaniami dotyczącymi wydajności, aby uzyskać dodatkowe ustawienia, aby zwiększyć wydajność.
Aby zapoznać się z omówieniem programu SQL Server w usłudze Azure Virtual Machines, zobacz następujące artykuły: