Tworzenie kopii zapasowych maszyn wirtualnych usługi Azure VMware Solution za pomocą usługi Azure Backup Server
W tym artykule pokazano, jak utworzyć kopię zapasową maszyn wirtualnych VMware działających w usłudze Azure VMware Solution za pomocą usługi Azure Backup Server. Najpierw dokładnie zapoznaj się z omówieniem konfigurowania usługi Microsoft Azure Backup Server dla usługi Azure VMware Solution.
Następnie przejmij wszystkie niezbędne procedury, aby:
- Skonfiguruj bezpieczny kanał, aby usługa Azure Backup Server mogła komunikować się z programem VMware vCenter Server za pośrednictwem protokołu HTTPS.
- Dodaj poświadczenia konta do usługi Azure Backup Server.
- Dodaj program vCenter Server do usługi Azure Backup Server.
- Skonfiguruj grupę ochrony zawierającą maszyny wirtualne VMware vSphere, dla których chcesz utworzyć kopię zapasową, określ ustawienia kopii zapasowej i zaplanuj tworzenie kopii zapasowej.
Tworzenie bezpiecznego połączenia z serwerem vCenter
Domyślnie usługa Azure Backup Server komunikuje się z serwerem VMware vCenter za pośrednictwem protokołu HTTPS. Aby skonfigurować połączenie HTTPS, pobierz certyfikat urzędu certyfikacji VMware (CA) i zaimportuj go na serwerze usługi Azure Backup Server.
Konfigurowanie certyfikatu
W przeglądarce na maszynie usługi Azure Backup Server wprowadź adres URL klienta vSphere.
Uwaga
Jeśli strona Wprowadzenie klienta VMware vSphere nie zostanie wyświetlona, sprawdź ustawienia serwera proxy połączenia i przeglądarki i spróbuj ponownie.
Na stronie Wprowadzenie do klienta VMware vSphere wybierz pozycję Pobierz zaufane certyfikaty głównego urzędu certyfikacji.
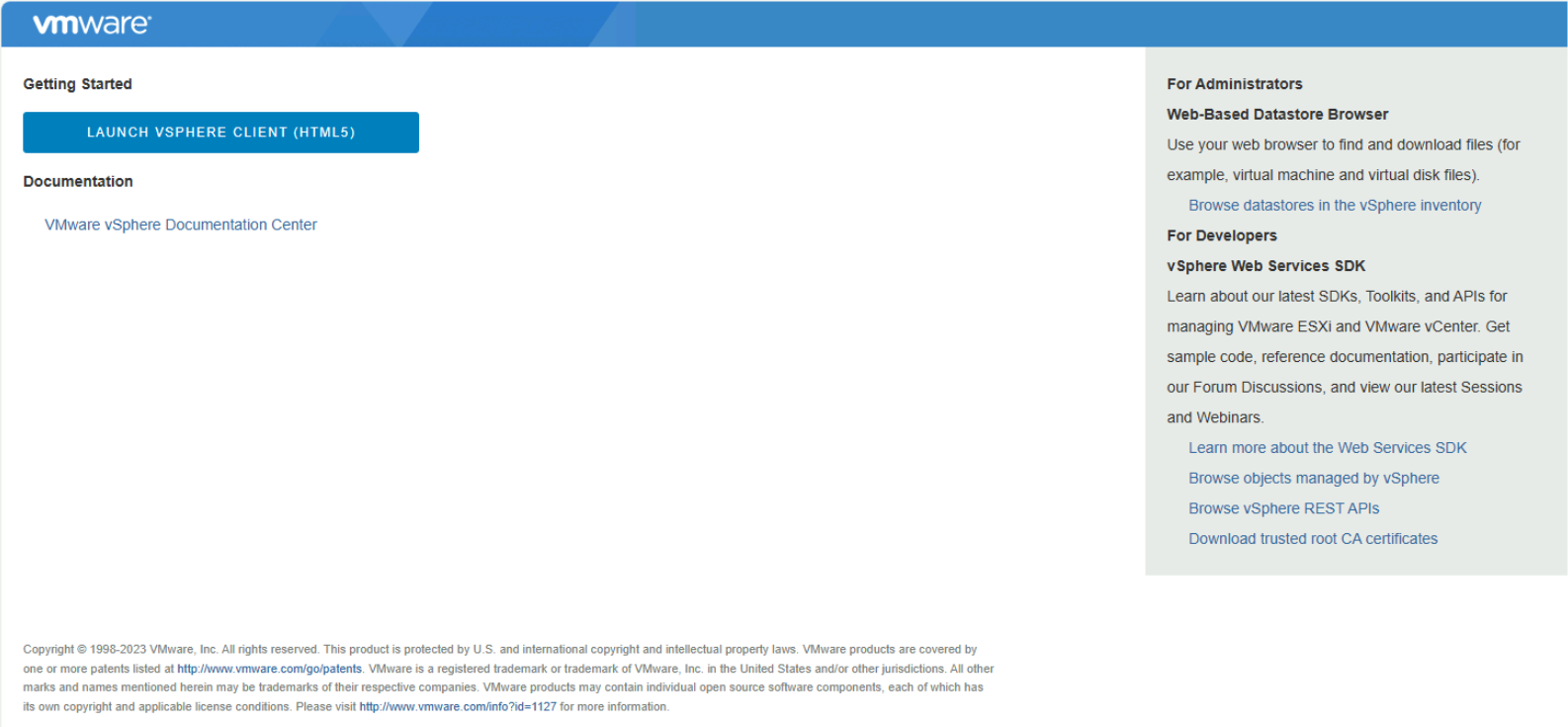
Zapisz plik download.zip na maszynie usługi Azure Backup Server, a następnie wyodrębnij jego zawartość do folderu certs, który zawiera następujące elementy:
- Plik certyfikatu głównego z rozszerzeniem rozpoczynającym się od sekwencji numerowanej, takiej jak 0.0 i 0.1.
- Plik listy CRL z rozszerzeniem rozpoczynającym się od sekwencji, takiej jak .r0 lub .r1.
W folderze certs kliknij prawym przyciskiem myszy plik certyfikatu głównego i wybierz polecenie Zmień nazwę , aby zmienić rozszerzenie na .crt.
Ikona pliku zmienia się na taki, który reprezentuje certyfikat główny.
Kliknij prawym przyciskiem myszy certyfikat główny i wybierz polecenie Zainstaluj certyfikat.
W Kreatorze importu certyfikatów wybierz pozycję Komputer lokalny jako miejsce docelowe certyfikatu, a następnie wybierz przycisk Dalej.
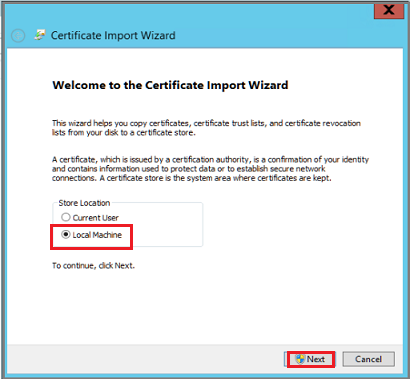
Uwaga
Jeśli zostanie wyświetlony monit, upewnij się, że chcesz zezwolić na zmiany na komputerze.
Wybierz pozycję Umieść wszystkie certyfikaty w następującym magazynie, a następnie wybierz pozycję Przeglądaj , aby wybrać magazyn certyfikatów.
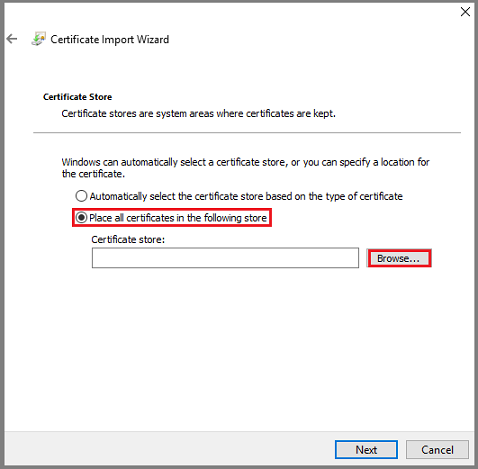
Wybierz pozycję Zaufane główne urzędy certyfikacji jako folder docelowy, a następnie wybierz przycisk OK.
Przejrzyj ustawienia, a następnie wybierz pozycję Zakończ , aby rozpocząć importowanie certyfikatu.
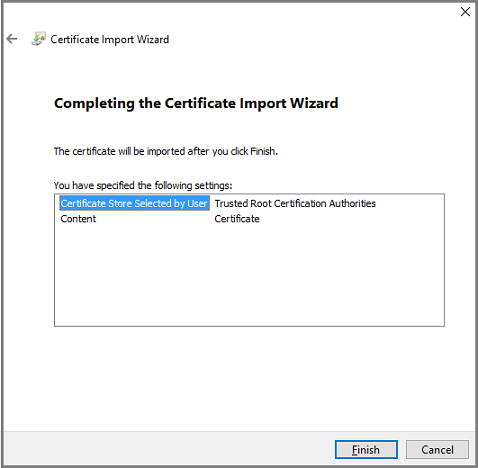
Po potwierdzeniu importowania certyfikatu zaloguj się do programu vCenter Server, aby potwierdzić, że połączenie jest bezpieczne.
Włączanie protokołu TLS 1.2 w usłudze Azure Backup Server
Program VMware vSphere 6.7 jest włączony jako protokół komunikacyjny.
Skopiuj następujące ustawienia rejestru i wklej je do Notatnik. Następnie zapisz plik jako TLS. REG bez rozszerzenia txt.
Windows Registry Editor Version 5.00 [HKEY_LOCAL_MACHINE\SOFTWARE\WOW6432Node\Microsoft\.NETFramework\v2.0.50727] "SystemDefaultTlsVersions"=dword:00000001 "SchUseStrongCrypto"=dword:00000001 [HKEY_LOCAL_MACHINE\SOFTWARE\WOW6432Node\Microsoft\.NETFramework\v4.0.30319] "SystemDefaultTlsVersions"=dword:00000001 "SchUseStrongCrypto"=dword:00000001 [HKEY_LOCAL_MACHINE\SOFTWARE\Microsoft\.NETFramework\v2.0.50727] "SystemDefaultTlsVersions"=dword:00000001 "SchUseStrongCrypto"=dword:00000001 [HKEY_LOCAL_MACHINE\SOFTWARE\Microsoft\.NETFramework\v4.0.30319] "SystemDefaultTlsVersions"=dword:00000001 "SchUseStrongCrypto"=dword:00000001Kliknij prawym przyciskiem myszy protokół TLS. Plik REG i wybierz pozycję Scal lub Otwórz , aby dodać ustawienia do rejestru.
Dodawanie konta w usłudze Azure Backup Server
Otwórz usługę Azure Backup Server, a następnie w konsoli usługi Azure Backup Server wybierz pozycję Zarządzanie serwerami>>produkcyjnymi Zarządzaj programem VMware.
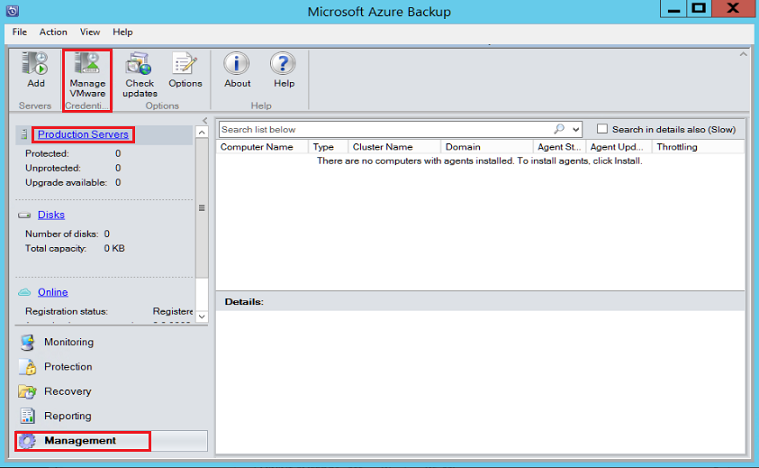
W oknie dialogowym Zarządzanie poświadczeniami wybierz pozycję Dodaj.
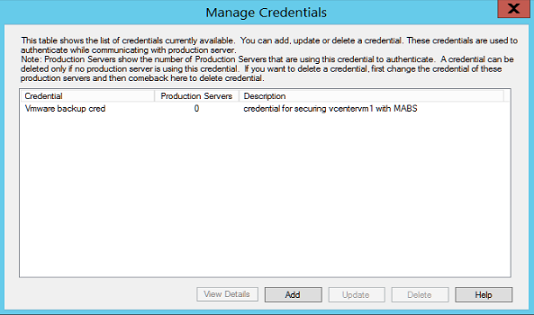
W oknie dialogowym Dodawanie poświadczeń wprowadź nazwę i opis nowego poświadczenia. Określ nazwę użytkownika i hasło zdefiniowane na serwerze VMware.
Uwaga
Jeśli maszyna wirtualna VMware vSphere i usługa Azure Backup Server nie są w tej samej domenie, określ domenę w polu Nazwa użytkownika.
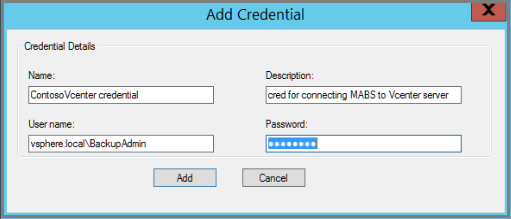
Wybierz pozycję Dodaj , aby dodać nowe poświadczenia.
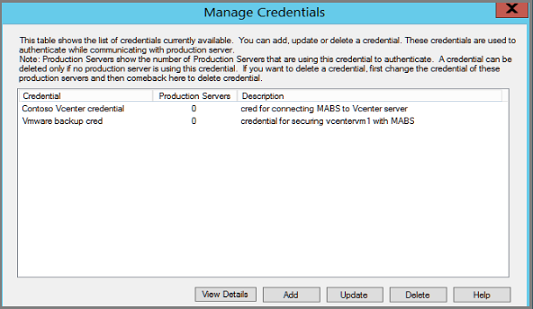
Dodawanie programu vCenter Server do usługi Azure Backup Server
W konsoli usługi Azure Backup Server wybierz pozycję Zarządzanie serwerami>>produkcyjnymi Dodaj.
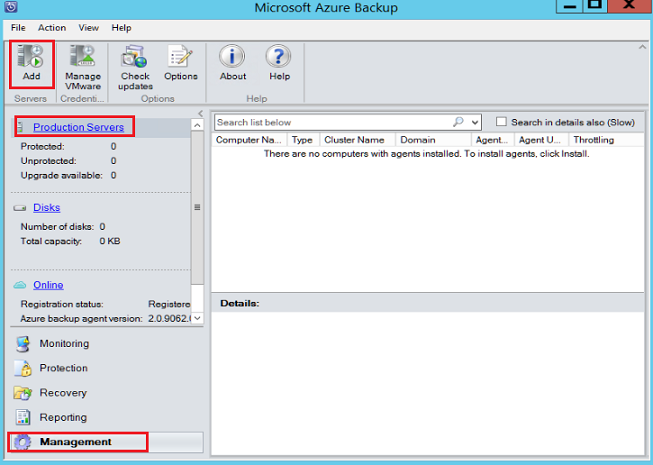
Wybierz pozycję Serwery VMware, a następnie wybierz pozycję Dalej.
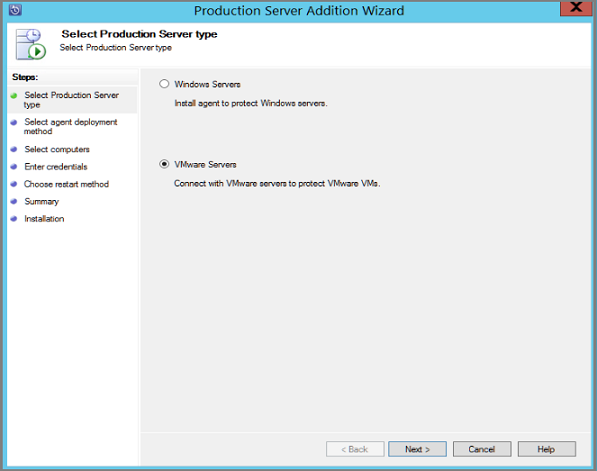
Określ adres IP serwera vCenter.
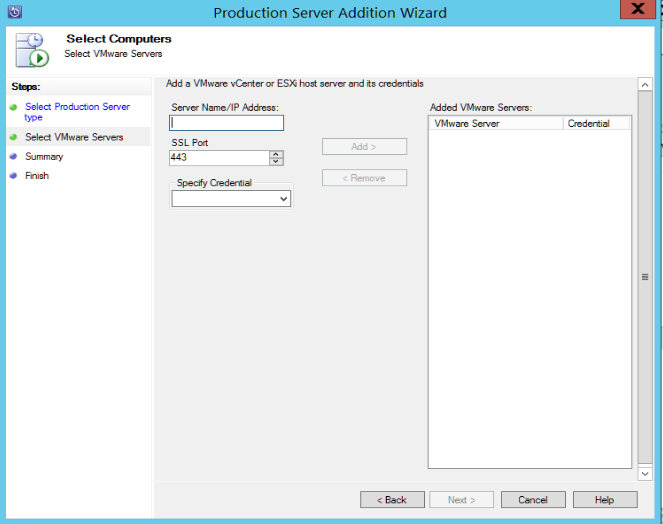
W polu Port SSL wprowadź port używany do komunikowania się z serwerem vCenter.
Napiwek
Port 443 jest portem domyślnym, ale można go zmienić, jeśli serwer vCenter nasłuchuje na innym porcie.
W polu Określ poświadczenia wybierz poświadczenia utworzone w poprzedniej sekcji.
Wybierz pozycję Dodaj , aby dodać serwer vCenter server do listy serwerów, a następnie wybierz pozycję Dalej.
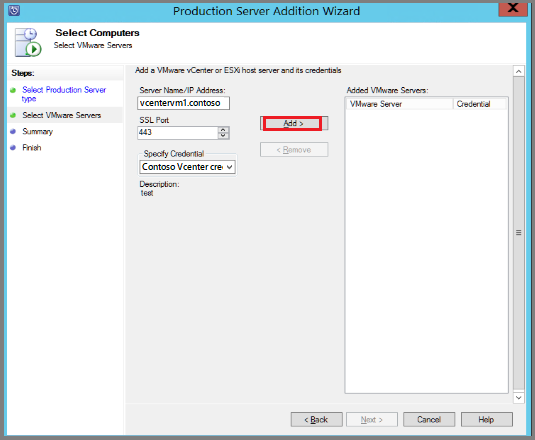
Na stronie Podsumowanie wybierz pozycję Dodaj, aby dodać serwer vCenter Do usługi Azure Backup Server.
Nowy serwer vCenter zostanie natychmiast dodany. Program vCenter Server nie potrzebuje agenta.
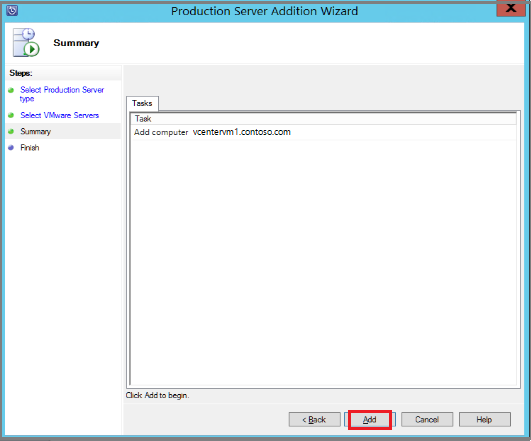
Na stronie Zakończ przejrzyj ustawienia, a następnie wybierz pozycję Zamknij.
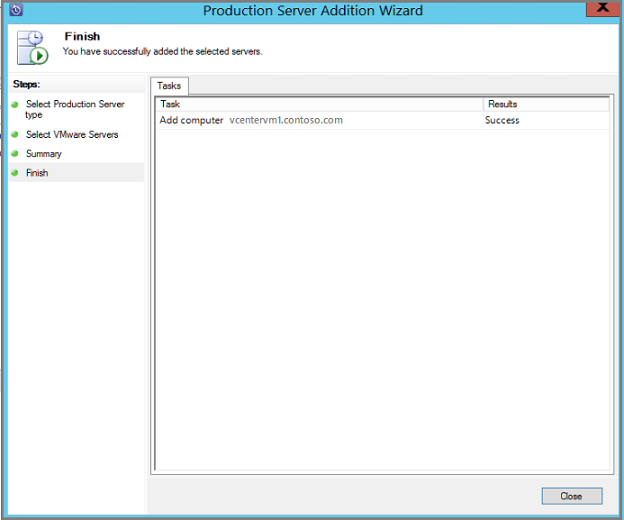
W obszarze Serwer produkcyjny zostanie wyświetlony serwer vCenter z:
Wpisz jako serwer VMware
Stan agenta jako OK
Jeśli stan agenta jest wyświetlany jako Nieznany, wybierz pozycję Odśwież.
Konfigurowanie grupy ochrony
Grupy ochrony zbierają wiele maszyn wirtualnych i stosują te same ustawienia przechowywania danych i tworzenia kopii zapasowych do wszystkich maszyn wirtualnych w grupie.
W konsoli usługi Azure Backup Server wybierz pozycję Ochrona>nowa.
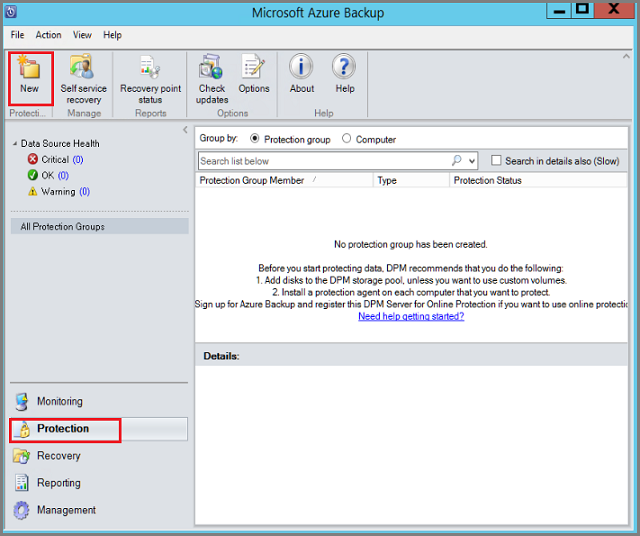
Na stronie powitalnej Kreatora tworzenia nowej grupy ochrony wybierz pozycję Dalej.
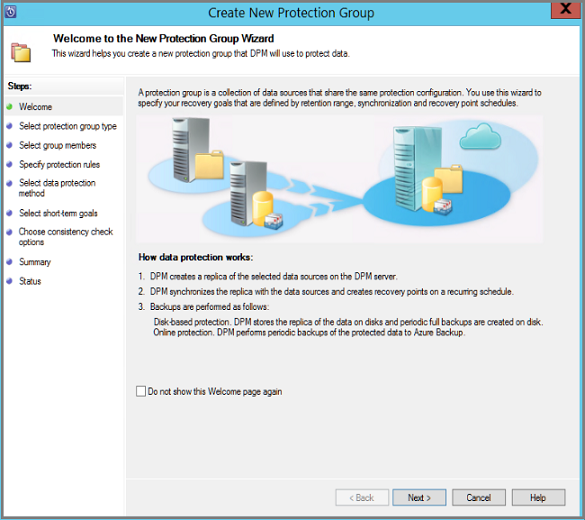
Na stronie Wybierz typ grupy ochrony wybierz pozycję Serwery, a następnie wybierz przycisk Dalej. Zostanie wyświetlona strona Wybieranie członków grupy.
Na stronie Wybieranie członków grupy wybierz maszyny wirtualne (lub foldery maszyn wirtualnych), których kopię zapasową chcesz utworzyć, a następnie wybierz przycisk Dalej.
Uwaga
Po wybraniu folderu lub maszyn wirtualnych foldery wewnątrz tego folderu są również wybierane do tworzenia kopii zapasowej. Możesz usunąć zaznaczenie folderów lub maszyn wirtualnych, których nie chcesz tworzyć kopii zapasowej. Jeśli kopia zapasowa maszyny wirtualnej lub folderu jest już tworzona, nie można jej wybrać, co gwarantuje, że zduplikowane punkty odzyskiwania nie zostaną utworzone dla maszyny wirtualnej.
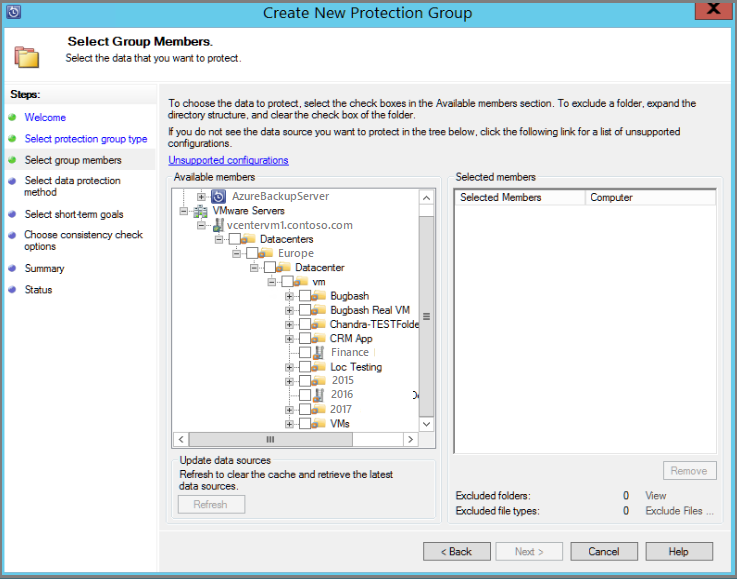
Na stronie Wybierz metodę ochrony danych wprowadź nazwę grupy ochrony i ustawień ochrony.
Ustaw krótkoterminową ochronę na Dysk, włącz ochronę online, a następnie wybierz przycisk Dalej.
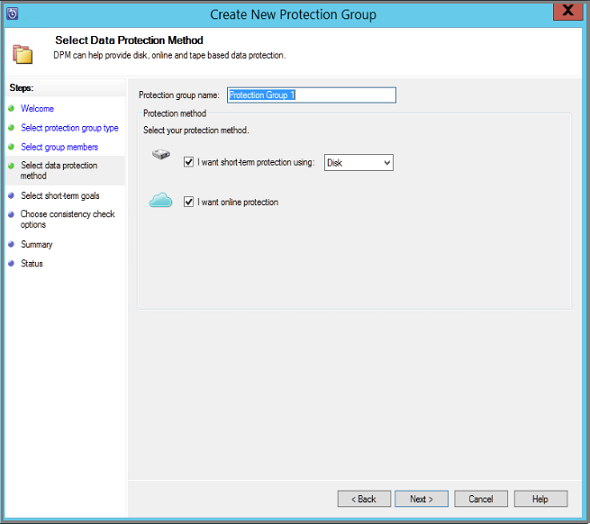
Określ, jak długo chcesz przechowywać kopie zapasowe danych na dysku.
- Zakres przechowywania: liczba dni, przez które są przechowywane punkty odzyskiwania dysku.
- Ekspresowa pełna kopia zapasowa: jak często są pobierane punkty odzyskiwania dysku. Aby zmienić godziny lub daty utworzenia krótkoterminowych kopii zapasowych, wybierz pozycję Modyfikuj.
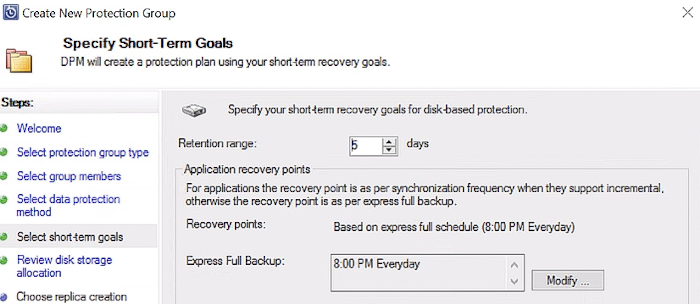
Na stronie Przeglądanie alokacji magazynu dysku przejrzyj miejsce na dysku udostępnione dla kopii zapasowych maszyn wirtualnych.
- Zalecane alokacje dysków są oparte na określonym zakresie przechowywania, typie obciążenia i rozmiarze chronionych danych. Wprowadź wszelkie wymagane zmiany, a następnie wybierz pozycję Dalej.
- Rozmiar danych: rozmiar danych w grupie ochrony.
- Miejsce na dysku: zalecana ilość miejsca na dysku dla grupy ochrony. Jeśli chcesz zmodyfikować to ustawienie, wybierz przestrzeń nieco większa niż szacowana wielkość każdego źródła danych.
- Szczegóły puli magazynów: przedstawia stan puli magazynów, która obejmuje łączny i pozostały rozmiar dysku.
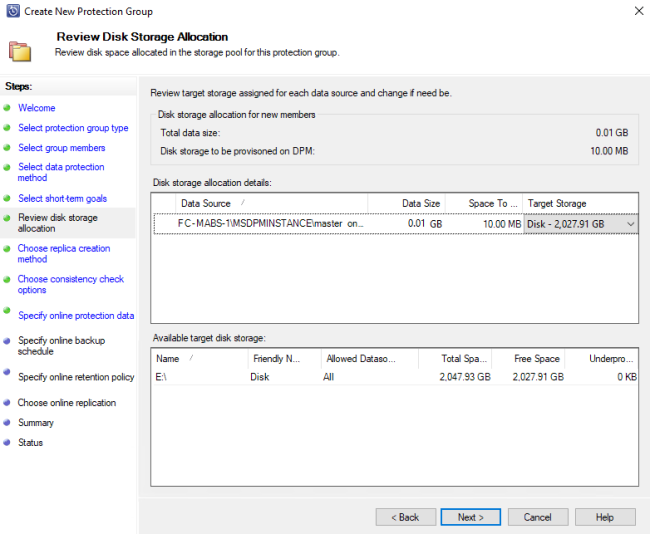
Uwaga
W niektórych scenariuszach zgłoszony rozmiar danych jest wyższy niż rzeczywisty rozmiar maszyny wirtualnej. Zdajemy sobie sprawę z problemu i obecnie go badamy.
Na stronie Wybierz metodę tworzenia repliki wskaż, jak chcesz utworzyć początkową kopię zapasową, a następnie wybierz przycisk Dalej.
- Wartość domyślna to Automatycznie za pośrednictwem sieci i Teraz. Jeśli używasz wartości domyślnej, określ godzinę poza szczytem. W przypadku wybrania opcji Później określ dzień i godzinę.
- W przypadku dużych ilości danych lub mniej niż optymalnych warunków sieciowych rozważ replikowanie danych w trybie offline przy użyciu nośnika wymiennego.
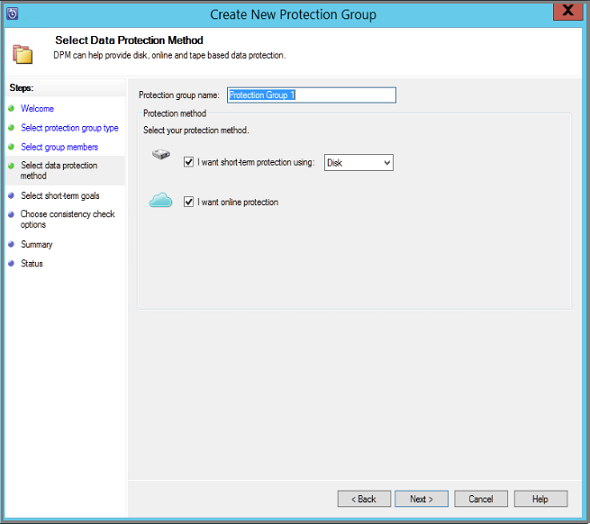
W obszarze Opcje sprawdzania spójności wybierz, jak i kiedy zautomatyzować sprawdzanie spójności, a następnie wybierz przycisk Dalej.
- Sprawdzanie spójności można uruchamiać, gdy dane repliki stają się niespójne lub zgodnie z ustalonym harmonogramem.
- Jeśli nie chcesz konfigurować automatycznych testów spójności, możesz uruchomić ręczne sprawdzanie, klikając prawym przyciskiem myszy grupę ochrony Przeprowadź sprawdzanie spójności.
Na stronie Określanie danych ochrony online wybierz maszyny wirtualne lub foldery maszyn wirtualnych, których kopię zapasową chcesz utworzyć, a następnie wybierz przycisk Dalej.
Napiwek
Możesz wybrać członków indywidualnie lub wybrać pozycję Wybierz wszystko , aby wybrać wszystkich członków.
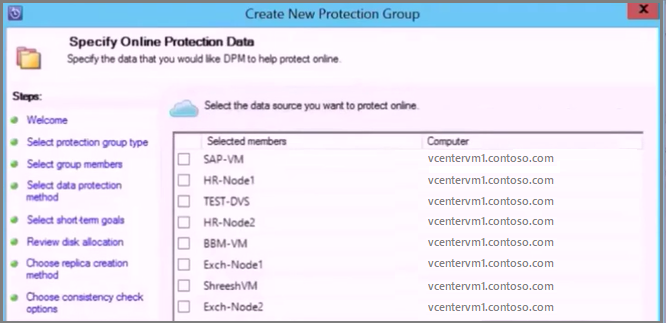
Na stronie Określanie harmonogramu tworzenia kopii zapasowych online wskaż, jak często chcesz utworzyć kopię zapasową danych z magazynu lokalnego na platformę Azure.
- Punkty odzyskiwania w chmurze dla danych, które mają zostać wygenerowane zgodnie z harmonogramem.
- Po wygenerowaniu punktu odzyskiwania zostaje on przeniesiony do magazynu usługi Recovery Services na platformie Azure.
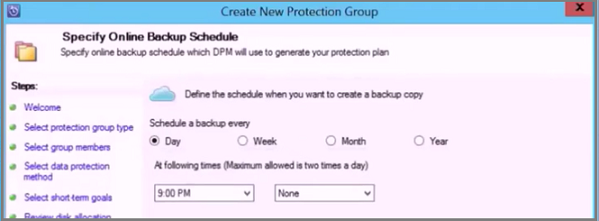
Na stronie Określanie zasad przechowywania online określ, jak długo chcesz zachować punkty odzyskiwania utworzone na podstawie kopii zapasowych na platformę Azure.
- Nie ma limitu czasu na czas przechowywania danych na platformie Azure.
- Jedynym ograniczeniem jest to, że nie można mieć więcej niż 9999 punktów odzyskiwania na wystąpienie chronione. W tym przykładzie chronione wystąpienie to VMware vCenter Server.
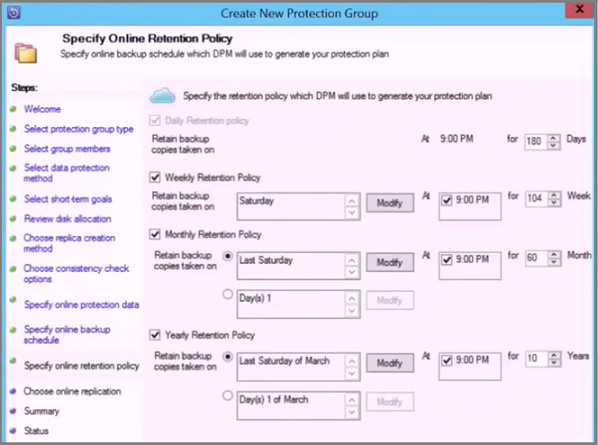
Na stronie Podsumowanie przejrzyj ustawienia, a następnie wybierz pozycję Utwórz grupę.
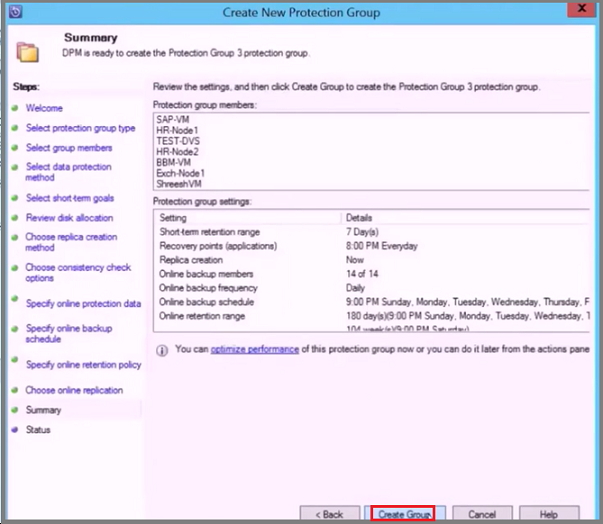
Monitorowanie za pomocą konsoli usługi Azure Backup Server
Po skonfigurowaniu grupy ochrony w celu tworzenia kopii zapasowych maszyn wirtualnych usługi Azure VMware Solution można monitorować stan i alert zadania tworzenia kopii zapasowej przy użyciu konsoli usługi Azure Backup Server. Oto, co można monitorować.
- W obszarze zadania Monitorowanie:
- W obszarze Alerty można monitorować błędy, ostrzeżenia i ogólne informacje. Możesz wyświetlać aktywne i nieaktywne alerty oraz konfigurować powiadomienia e-mail.
- W obszarze Zadania można wyświetlić zadania uruchomione przez usługę Azure Backup Server dla określonego chronionego źródła danych lub grupy ochrony. Możesz śledzić postęp zadania lub sprawdzać zasoby używane przez zadania.
- W obszarze zadania Ochrona można sprawdzić stan woluminów i udziałów w grupie ochrony. Możesz również sprawdzić ustawienia konfiguracji, takie jak ustawienia odzyskiwania, alokacja dysku i harmonogram tworzenia kopii zapasowych.
- W obszarze zadań Zarządzanie można wyświetlić karty Dyski, Online i Agenci, aby sprawdzić stan dysków w puli magazynów, rejestrację na platformie Azure i wdrożony stan agenta programu DPM.
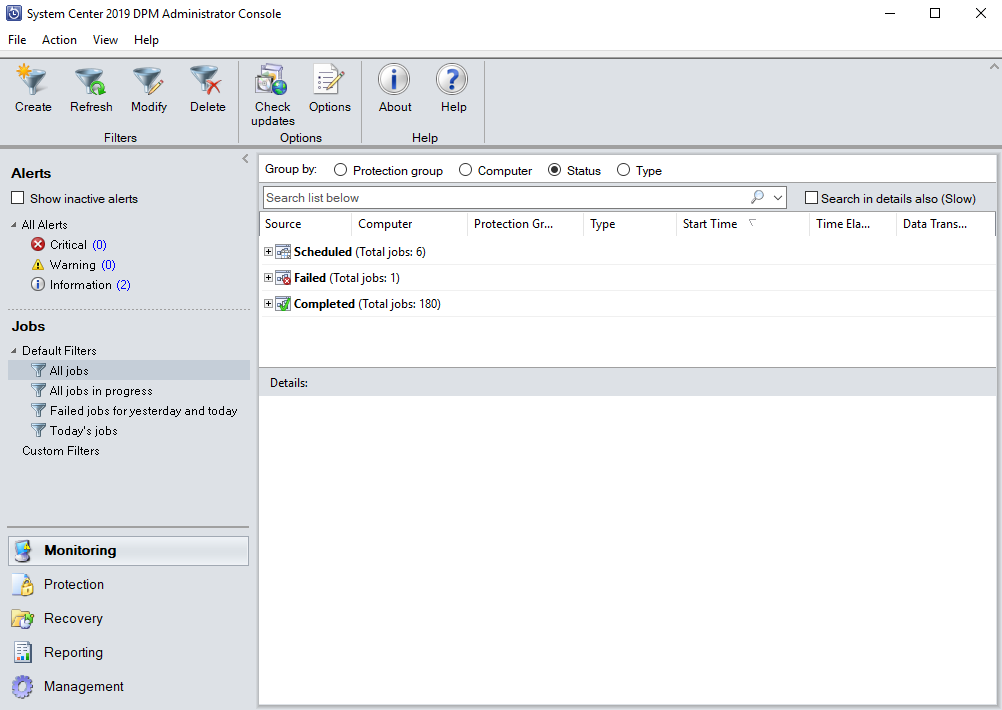
Przywracanie maszyn wirtualnych VMware vSphere
W konsoli usługi Azure Backup Server Administracja istrator istnieją dwa sposoby znajdowania danych możliwych do odzyskania. Możesz wyszukiwać lub przeglądać. Podczas odzyskiwania danych możesz lub nie chcesz przywracać danych lub maszyny wirtualnej do tej samej lokalizacji. Z tego powodu usługa Azure Backup Server obsługuje trzy opcje odzyskiwania dla kopii zapasowych maszyn wirtualnych VMware:
- Odzyskiwanie oryginalnej lokalizacji (OLR): użyj systemu OLR, aby przywrócić chronioną maszynę wirtualną do oryginalnej lokalizacji. Maszynę wirtualną można przywrócić do oryginalnej lokalizacji tylko wtedy, gdy żadne dyski nie zostały dodane lub usunięte od czasu utworzenia kopii zapasowej. Jeśli dyski zostały dodane lub usunięte, należy użyć odzyskiwania lokalizacji alternatywnej.
- Odzyskiwanie lokalizacji alternatywnej (ALR): użyj, gdy brakuje oryginalnej maszyny wirtualnej lub nie chcesz zakłócać oryginalnej maszyny wirtualnej. Podaj lokalizację hosta ESXi, puli zasobów, folderu oraz magazynu danych i ścieżki magazynu. Aby ułatwić odróżnienie przywróconej maszyny wirtualnej od oryginalnej maszyny wirtualnej, usługa Azure Backup Server dołącza element "-Recovered" do nazwy maszyny wirtualnej.
- Odzyskiwanie poszczególnych lokalizacji plików (ILR): jeśli chroniona maszyna wirtualna jest maszyną wirtualną z systemem Windows Server, poszczególne pliki lub foldery wewnątrz maszyny wirtualnej można odzyskać przy użyciu funkcji ILR serwera Azure Backup Server. Aby odzyskać poszczególne pliki, zobacz procedurę w dalszej części tego artykułu. Przywracanie pojedynczego pliku z maszyny wirtualnej jest dostępne tylko dla maszyn wirtualnych z systemem Windows i punktów odzyskiwania dysku.
Przywracanie punktu odzyskiwania
W konsoli usługi Azure Backup Server Administracja istrator wybierz widok Odzyskiwanie.
Użyj okienka Przeglądaj i przeglądaj lub filtruj, aby znaleźć maszynę wirtualną, którą chcesz odzyskać. Po wybraniu maszyny wirtualnej lub folderu w okienku **Punkty odzyskiwania są wyświetlane dostępne punkty odzyskiwania.
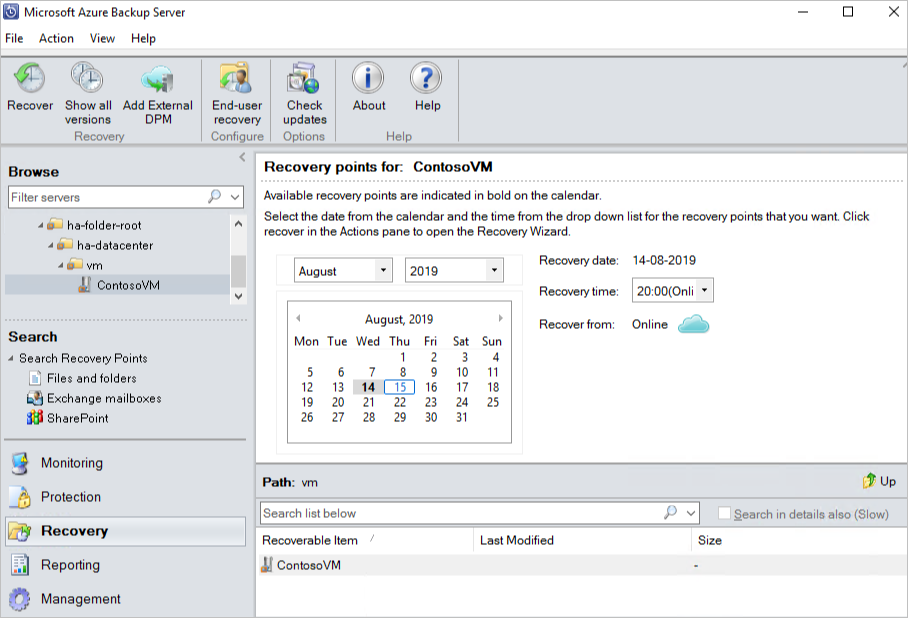
W okienku Punkty odzyskiwania wybierz datę wykonania punktu odzyskiwania. Na przykład daty kalendarza pogrubione mają dostępne punkty odzyskiwania. Alternatywnie możesz kliknąć prawym przyciskiem myszy maszynę wirtualną, wybrać pozycję Pokaż wszystkie punkty odzyskiwania, a następnie wybrać punkt odzyskiwania z listy.
Uwaga
W celu zapewnienia krótkoterminowej ochrony wybierz punkt odzyskiwania oparty na dysku, aby przyspieszyć odzyskiwanie. Po wygaśnięciu krótkoterminowych punktów odzyskiwania zobaczysz tylko punkty odzyskiwania online do odzyskania.
Przed odzyskaniem z punktu odzyskiwania w trybie online upewnij się, że lokalizacja przejściowa zawiera wystarczającą ilość wolnego miejsca, aby pomieścić pełny nieskompresowany rozmiar maszyny wirtualnej, którą chcesz odzyskać. Lokalizację tymczasową można wyświetlić lub zmienić, uruchamiając Kreatora konfigurowania Ustawienia subskrypcji.
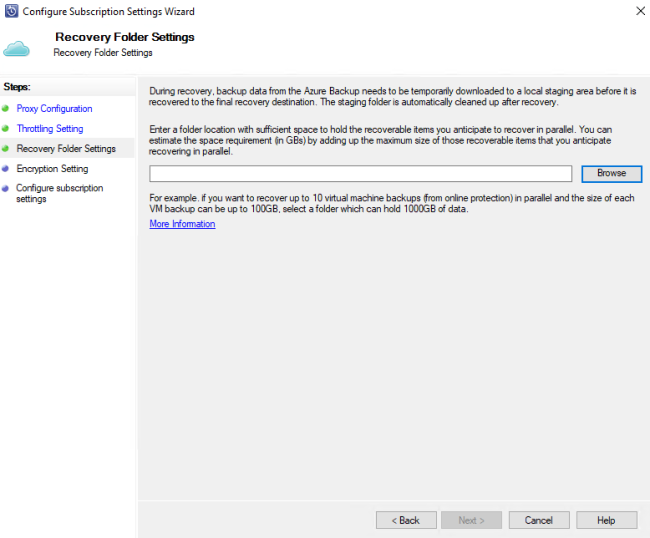
Wybierz pozycję Odzyskaj , aby otworzyć Kreatora odzyskiwania.
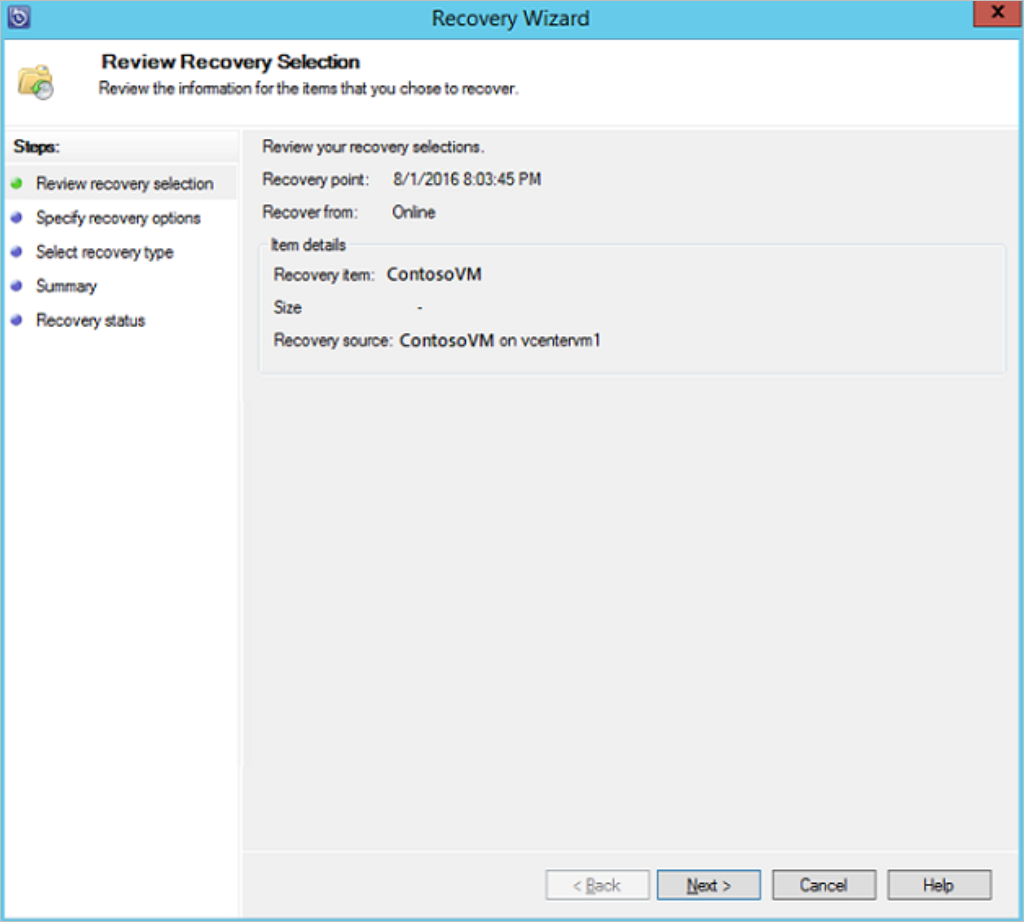
Wybierz przycisk Dalej , aby przejść do ekranu Określanie opcji odzyskiwania. Ponownie wybierz przycisk Dalej , aby przejść do ekranu Wybierz typ odzyskiwania.
Uwaga
Obciążenia VMware vSphere nie obsługują włączania ograniczania przepustowości sieci.
Na stronie Wybierz typ odzyskiwania odzyskaj do oryginalnego wystąpienia lub nowej lokalizacji.
- Jeśli wybierzesz opcję Odzyskaj do oryginalnego wystąpienia, nie musisz podejmować żadnych dodatkowych wyborów w kreatorze. Używane są dane dla oryginalnego wystąpienia.
- Jeśli wybierzesz pozycję Odzyskaj jako maszynę wirtualną na dowolnym hoście, na ekranie Określ miejsce docelowe podaj informacje dotyczące hosta ESXi, puli zasobów, folderu i ścieżki.
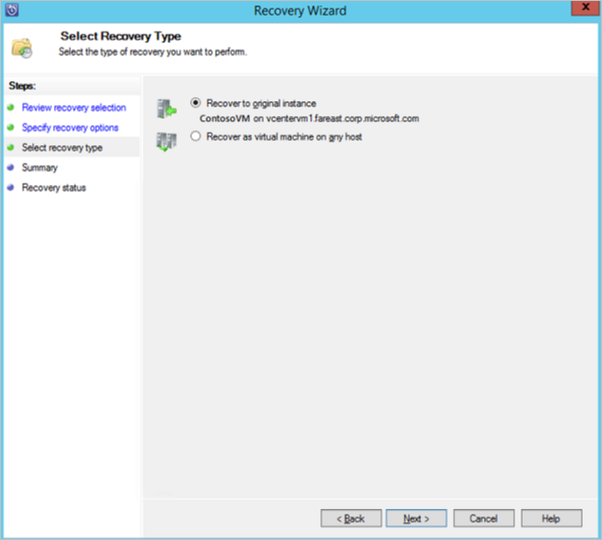
Na stronie Podsumowanie przejrzyj ustawienia i wybierz pozycję Odzyskaj, aby rozpocząć proces odzyskiwania.
Ekran Stan odzyskiwania przedstawia postęp operacji odzyskiwania.
Przywracanie pojedynczego pliku z maszyny wirtualnej
Poszczególne pliki można przywrócić z chronionego punktu odzyskiwania maszyny wirtualnej. Ta funkcja jest dostępna tylko dla maszyn wirtualnych z systemem Windows Server. Przywracanie poszczególnych plików jest podobne do przywracania całej maszyny wirtualnej, z wyjątkiem przeglądania w zestawie VMDK i znajdowania żądanych plików przed rozpoczęciem procesu odzyskiwania.
Uwaga
Przywracanie pojedynczego pliku z maszyny wirtualnej jest dostępne tylko dla maszyn wirtualnych z systemem Windows i punktów odzyskiwania dysku.
W konsoli usługi Azure Backup Server Administracja istrator wybierz widok Odzyskiwanie.
W okienku Przeglądaj przeglądaj lub filtruj, aby znaleźć maszynę wirtualną, którą chcesz odzyskać. Po wybraniu maszyny wirtualnej lub folderu w okienku **Punkty odzyskiwania są wyświetlane dostępne punkty odzyskiwania.
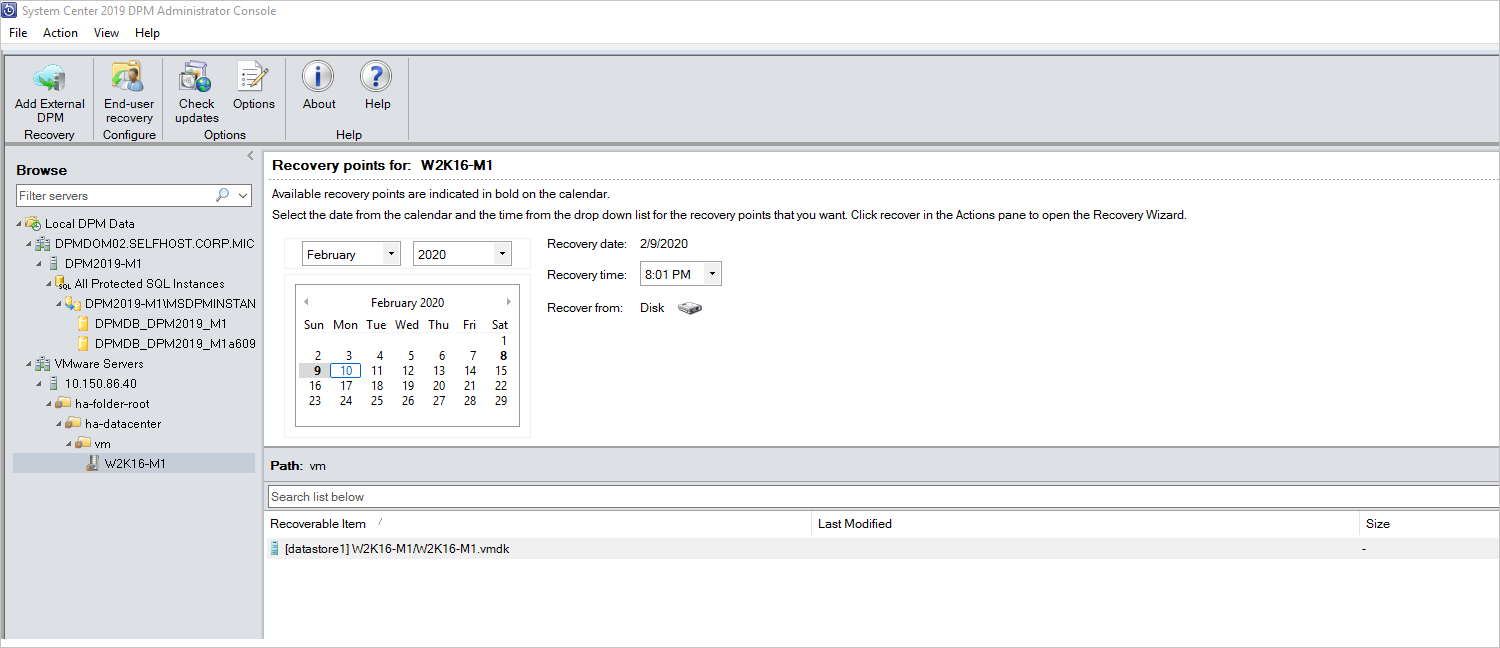
W okienku Punkty odzyskiwania użyj kalendarza, aby wybrać datę żądanych punktów odzyskiwania. W zależności od tego, jak skonfigurowano zasady tworzenia kopii zapasowych, daty mogą mieć więcej niż jeden punkt odzyskiwania.
Po wybraniu dnia, w którym punkt odzyskiwania został wykonany, upewnij się, że wybrano prawidłowy czas odzyskiwania.
Uwaga
Jeśli wybrana data zawiera wiele punktów odzyskiwania, wybierz punkt odzyskiwania, wybierając go w menu rozwijanym Czas odzyskiwania.
Po wybraniu punktu odzyskiwania lista elementów możliwych do odzyskania zostanie wyświetlona w okienku Ścieżka .
Aby znaleźć pliki, które chcesz odzyskać, w okienku Ścieżka kliknij dwukrotnie element w kolumnie Element możliwy do odzyskania, aby go otworzyć. Następnie wybierz plik lub foldery, które chcesz odzyskać. Aby zaznaczyć wiele elementów, wybierz klawisz Ctrl podczas wybierania każdego elementu. Użyj okienka Ścieżka , aby wyszukać listę plików lub folderów wyświetlanych w kolumnie Element możliwy do odzyskania.
Uwaga
Opcja Lista wyszukiwania poniżej nie wyszukuje podfolderów. Aby wyszukać podfoldery, kliknij dwukrotnie folder. Użyj przycisku Up (Up), aby przejść z folderu podrzędnego do folderu nadrzędnego. Można wybrać wiele elementów (plików i folderów), ale muszą znajdować się w tym samym folderze nadrzędnym. Nie można odzyskać elementów z wielu folderów w tym samym zadaniu odzyskiwania.
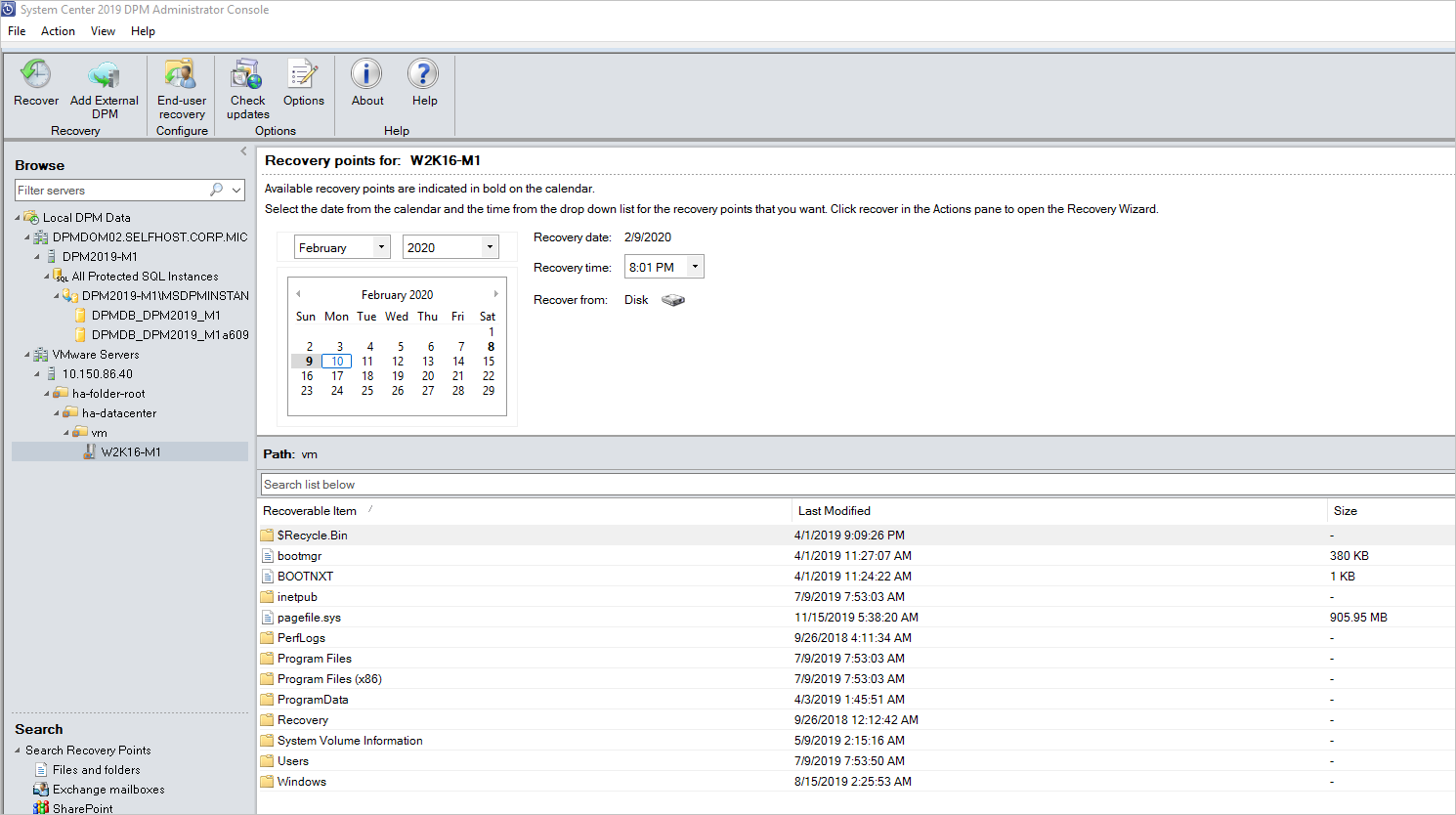
Po wybraniu elementów do odzyskiwania na wstążce narzędzia konsoli Administracja istrator wybierz pozycję Odzyskaj, aby otworzyć Kreatora odzyskiwania. W Kreatorze odzyskiwania ekran Przeglądanie wyboru odzyskiwania pokazuje wybrane elementy do odzyskania.
Na ekranie Określanie opcji odzyskiwania wykonaj jedną z następujących czynności:
- Wybierz pozycję Modyfikuj , aby włączyć ograniczanie przepustowości sieci. W oknie dialogowym Ograniczanie przepustowości wybierz pozycję Włącz ograniczanie użycia przepustowości sieci, aby ją włączyć. Po włączeniu skonfiguruj Ustawienia i harmonogram pracy.
- Wybierz przycisk Dalej , aby pozostawić wyłączone ograniczanie przepustowości sieci.
Na ekranie Wybieranie typu odzyskiwania wybierz pozycję Dalej. Pliki lub foldery można odzyskać tylko do folderu sieciowego.
Na ekranie Określanie miejsca docelowego wybierz pozycję Przeglądaj , aby znaleźć lokalizację sieciową dla plików lub folderów. Usługa Azure Backup Server tworzy folder, w którym są kopiowane wszystkie odzyskane elementy. Nazwa folderu ma prefiks MABS_day-miesiąc-rok. Po wybraniu lokalizacji odzyskanych plików lub folderu zostaną podane szczegóły dotyczące tej lokalizacji.

Na ekranie Określanie opcji odzyskiwania wybierz ustawienie zabezpieczeń do zastosowania. Możesz zdecydować się na zmodyfikowanie ograniczania użycia przepustowości sieci, ale ograniczanie jest domyślnie wyłączone. Ponadto usługa SAN Recovery i Notification nie są włączone.
Na ekranie Podsumowanie przejrzyj ustawienia i wybierz pozycję Odzyskaj , aby rozpocząć proces odzyskiwania. Ekran Stan odzyskiwania przedstawia postęp operacji odzyskiwania.
Następne kroki
Teraz, gdy wiesz, jak utworzyć kopię zapasową maszyn wirtualnych usługi Azure VMware Solution za pomocą usługi Azure Backup Server, rozwiń swoją wiedzę i dowiedz się więcej o następujących tematach:
- Rozwiązywanie problemów podczas konfigurowania kopii zapasowych w usłudze Azure Backup Server.
- Zarządzanie cyklem życia maszyn wirtualnych rozwiązania Azure VMware Solution.