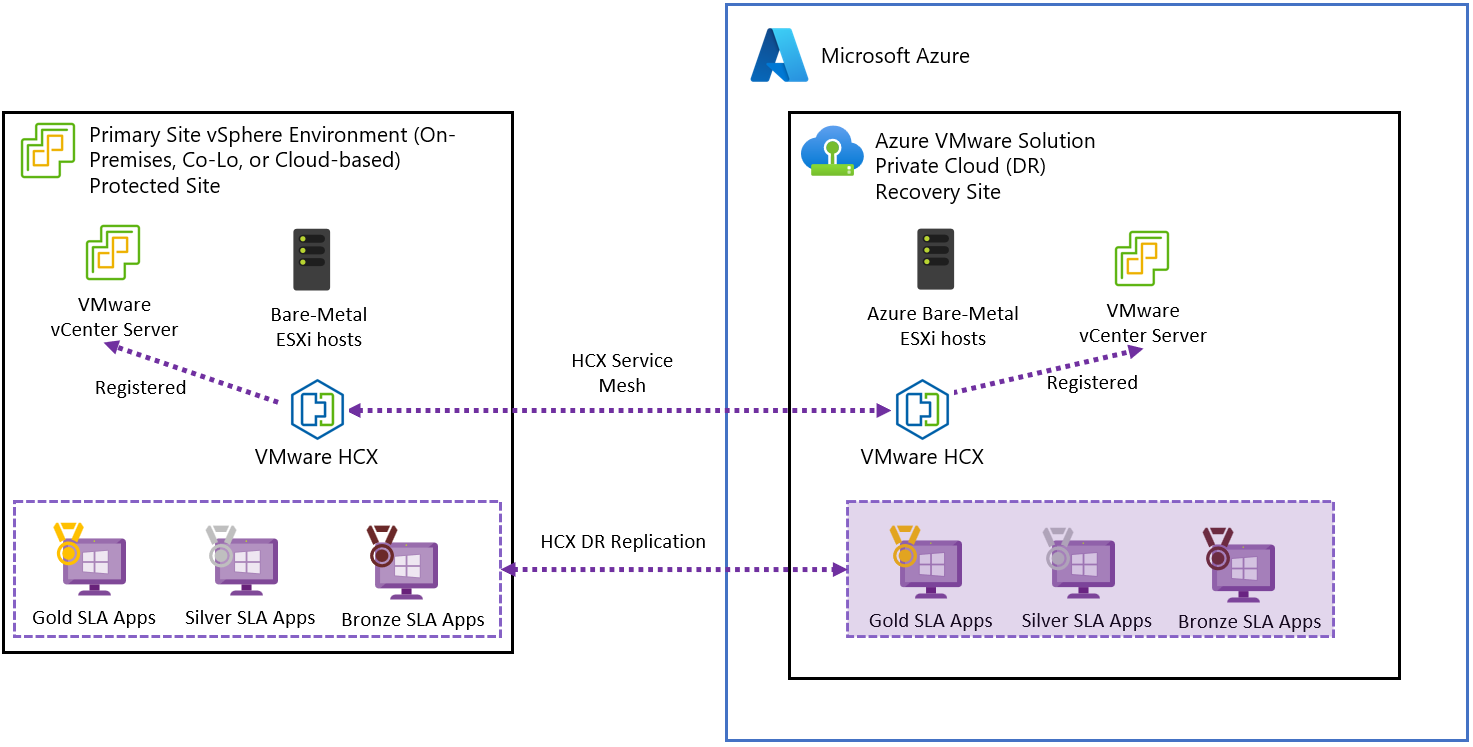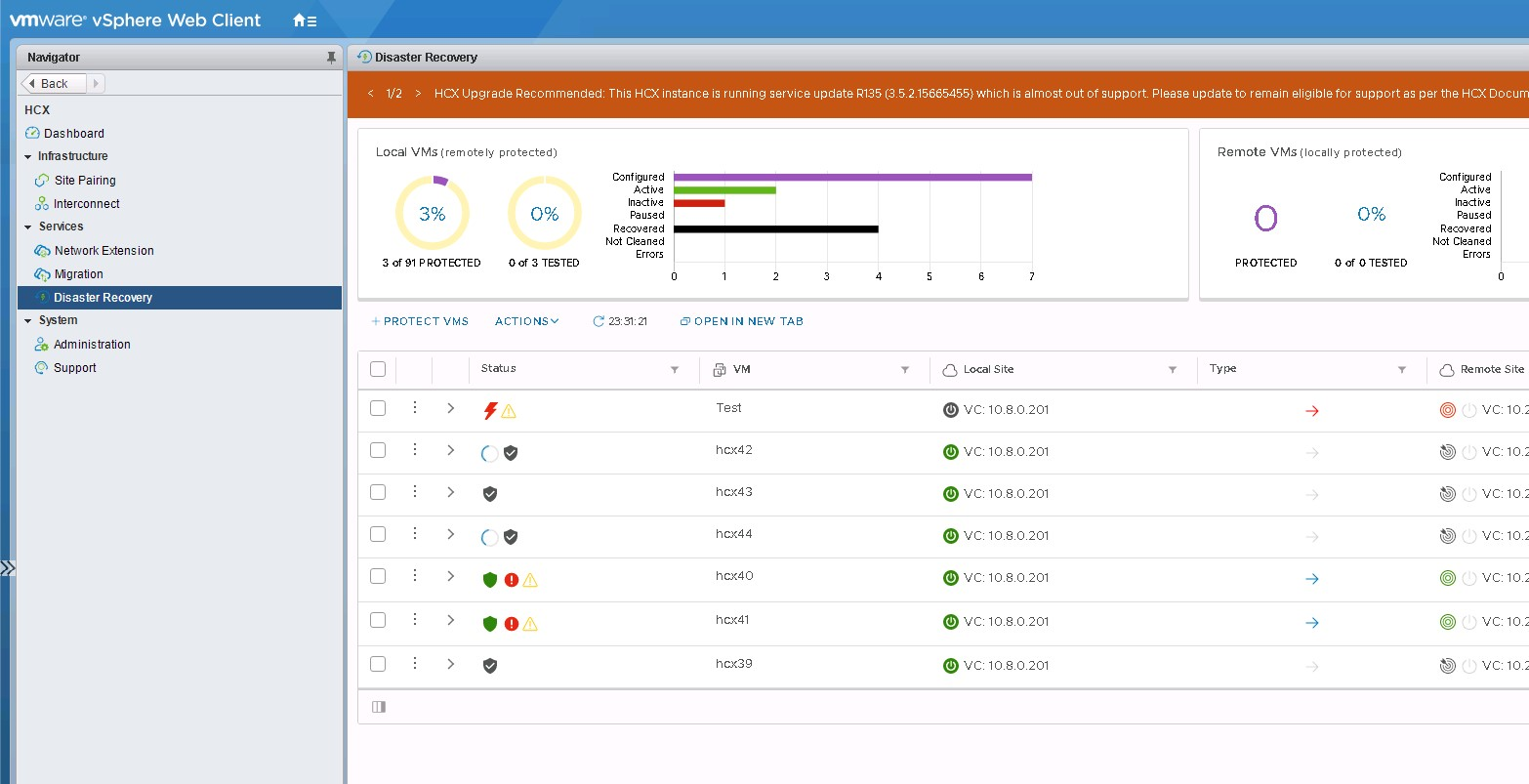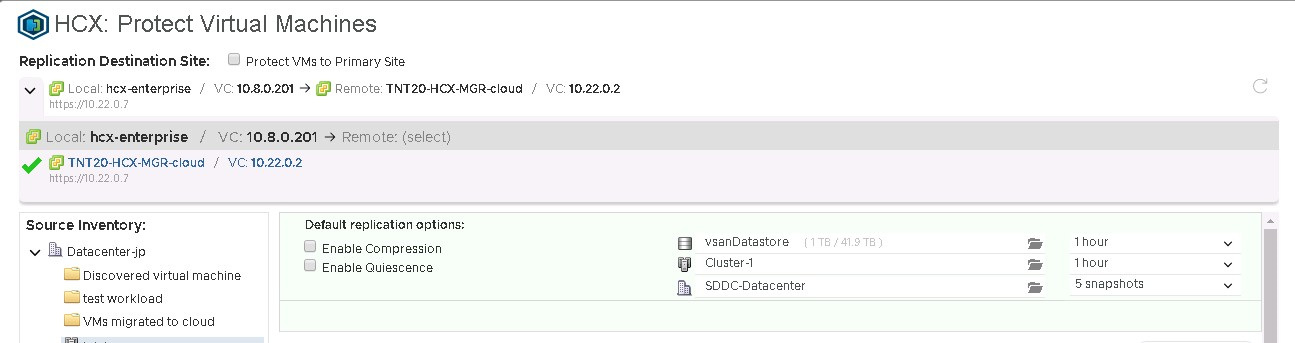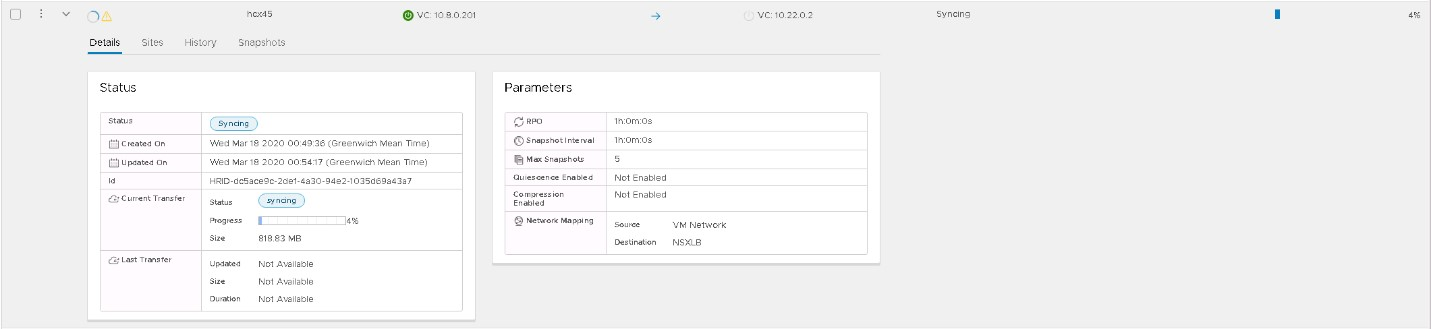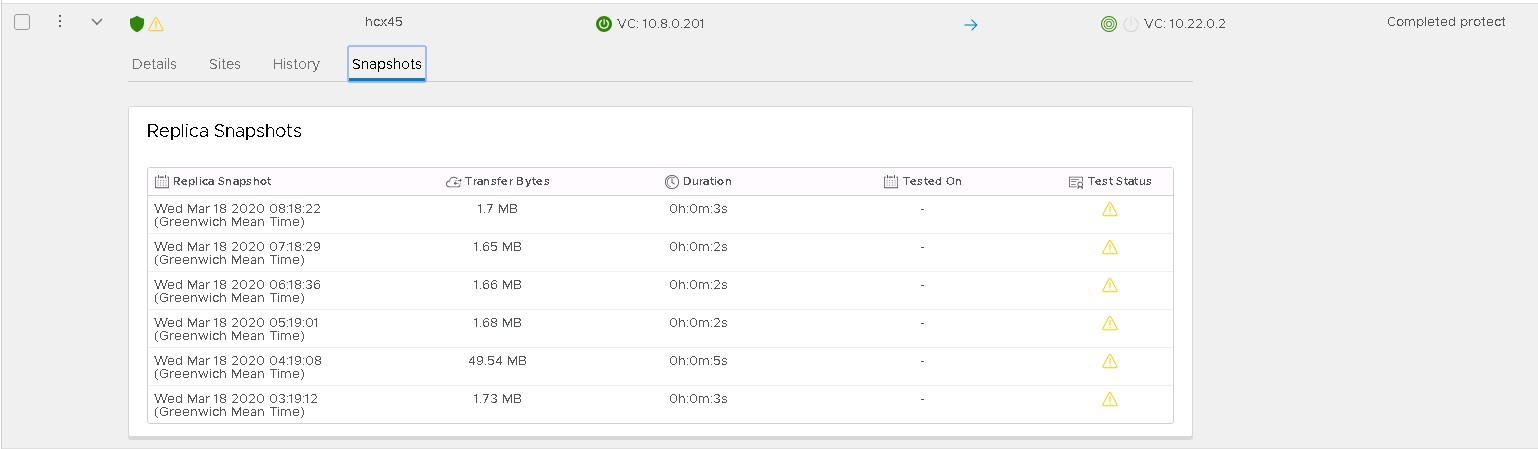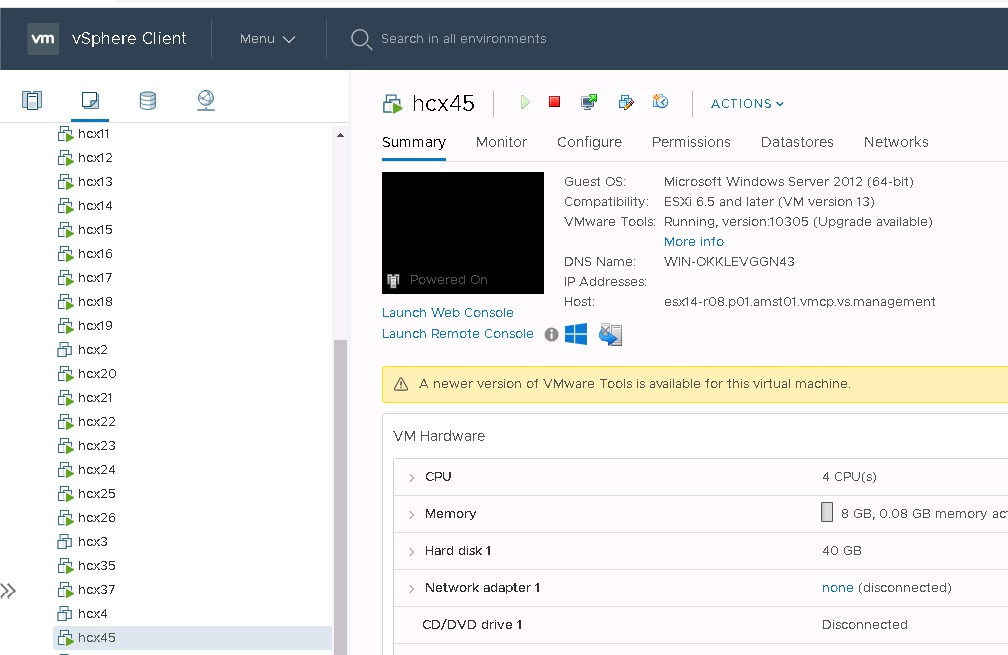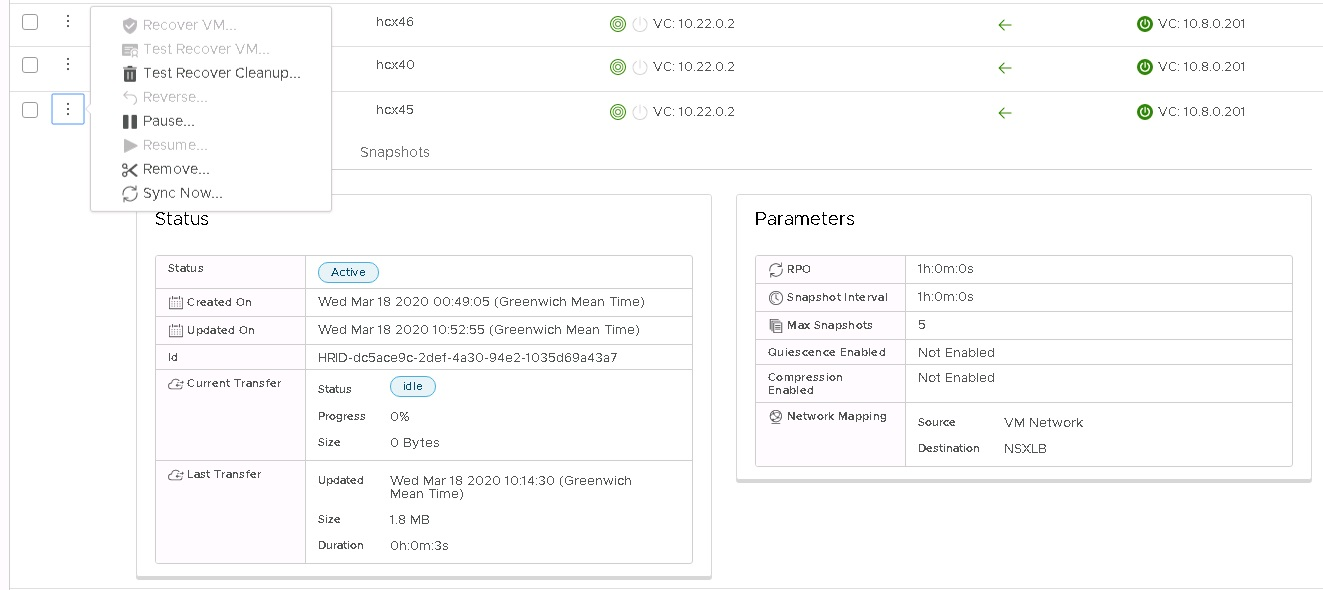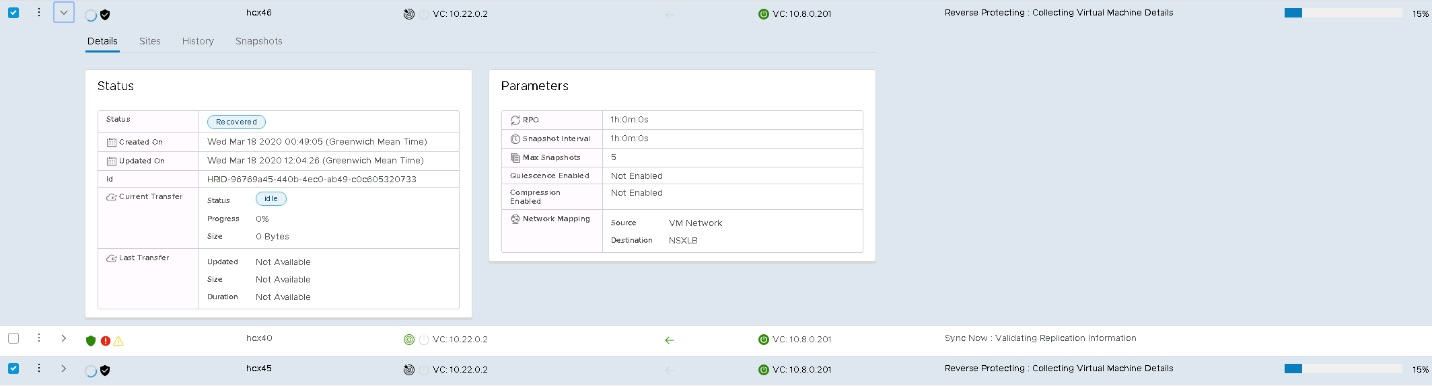Wdrażanie odzyskiwania po awarii przy użyciu rozwiązania VMware HCX
Z tego artykułu dowiesz się, jak wdrożyć odzyskiwanie po awarii maszyn wirtualnych za pomocą rozwiązania VMware HCX i użyć prywatnej chmury rozwiązania Azure VMware Solution jako lokacji odzyskiwania lub lokacji docelowej.
Na diagramie przedstawiono wdrożenie rozwiązania VMware HCX z lokalnego scenariusza odzyskiwania po awarię z programu VMware vSphere do chmury prywatnej usługi Azure VMware Solution.
Ważne
Chociaż część VMware HCX, odzyskiwanie po awarii VMware HCX (DR) nie jest zalecane w przypadku dużych wdrożeń. Orkiestracja odzyskiwania po awarii jest w 100% ręczna, a rozwiązanie Azure VMware Solution obecnie nie ma elementów Runbook ani funkcji do obsługi ręcznego trybu failover VMware HCX DR. W przypadku odzyskiwania po awarii klasy korporacyjnej zapoznaj się z rozwiązaniami VMware Site Recovery Manager (SRM) lub VMware Business Continuity and Disaster Recovery (BCDR).
Rozwiązanie VMware HCX zapewnia różne operacje na potrzeby precyzyjnej kontroli i szczegółowości w zasadach replikacji. Dostępne operacje obejmują:
Odwrotnie — po wystąpieniu awarii odwrócenie pomaga lokacji B lokacji źródłowej i lokacji A, gdzie chroniona maszyna wirtualna znajduje się teraz.
Wstrzymaj — wstrzymaj bieżące zasady replikacji skojarzone z wybraną maszyną wirtualną.
Wznów — wznów bieżące zasady replikacji skojarzone z wybraną maszyną wirtualną.
Usuń — usuń bieżące zasady replikacji skojarzone z wybraną maszyną wirtualną.
Synchronizuj teraz — poza powiązaną źródłową maszyną wirtualną synchronizacji z chronioną maszyną wirtualną.
W tym przewodniku opisano następujące scenariusze replikacji:
Ochrona maszyny wirtualnej lub grupy maszyn wirtualnych.
Ukończ test odzyskiwania maszyny wirtualnej lub grupy maszyn wirtualnych.
Odzyskiwanie maszyny wirtualnej lub grupy maszyn wirtualnych.
Ochrona odwrotna maszyny wirtualnej lub grupy maszyn wirtualnych.
Ochrona maszyn wirtualnych
Zaloguj się do klienta vSphere w lokacji źródłowej i uzyskaj dostęp do wtyczki HCX.
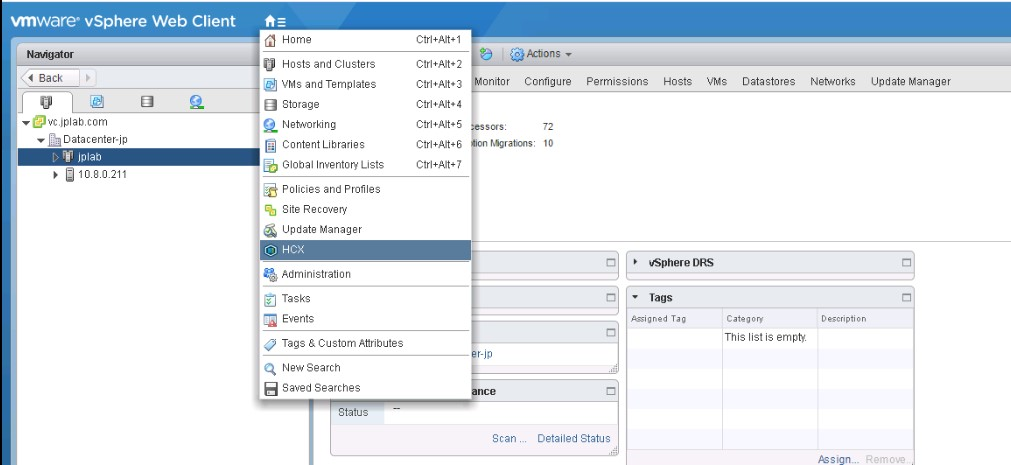
Wprowadź obszar Odzyskiwanie po awarii i wybierz pozycję CHROŃ maszyny wirtualne.
Wybierz źródło i lokacje zdalne. W tym przypadku lokacja zdalna powinna być chmurą prywatną usługi Azure VMware Solution.
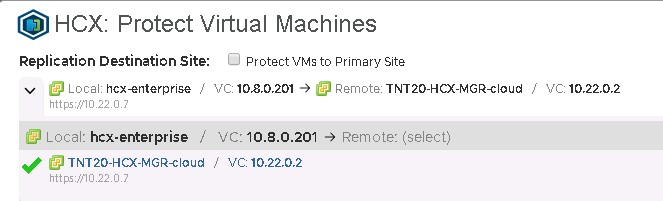
W razie potrzeby wybierz opcje replikacji domyślnej:
Włącz kompresję: zalecane w scenariuszach o niskiej przepływności.
Włącz quiescence: wstrzymuje maszynę wirtualną, aby upewnić się, że spójna kopia jest synchronizowana z lokacją zdalną.
Magazyn docelowy: zdalny magazyn danych chronionych maszyn wirtualnych i w chmurze prywatnej usługi Azure VMware Solution, który może być magazynem danych vSAN lub magazynem danych usługi Azure NetApp Files.
Kontener obliczeniowy: zdalny klaster vSphere lub pula zasobów.
Folder docelowy: folder docelowy zdalny, który jest opcjonalny, a jeśli nie wybrano żadnego folderu, maszyny wirtualne są umieszczane bezpośrednio w wybranym klastrze.
Cel punktu odzyskiwania: interwał synchronizacji między źródłową maszyną wirtualną a chronioną maszyną wirtualną. Może to być od 5 minut do 24 godzin.
Interwał migawek: interwał między migawkami.
Liczba migawek: łączna liczba migawek w skonfigurowanym interwale migawek.
Wybierz co najmniej jedną maszynę wirtualną z listy i skonfiguruj opcje replikacji zgodnie z potrzebami.
Domyślnie maszyny wirtualne dziedziczą globalne zasady Ustawienia skonfigurowane w opcjach replikacji domyślnej. Dla każdego interfejsu sieciowego w wybranej maszynie wirtualnej skonfiguruj zdalną grupę portów sieciowych i wybierz przycisk Zakończ , aby rozpocząć proces ochrony.
Monitoruj proces dla każdej z wybranych maszyn wirtualnych w tym samym obszarze odzyskiwania po awarii.
Po ochronie maszyny wirtualnej możesz wyświetlić różne migawki na karcie Migawki .
Żółty trójkąt oznacza, że migawki i maszyny wirtualne nie zostały przetestowane w operacji odzyskiwania testów.
Istnieją kluczowe różnice między maszyną wirtualną, która jest wyłączona, a jedną włączoną. Obraz przedstawia proces synchronizacji dla włączonej maszyny wirtualnej. Rozpoczyna proces synchronizacji do momentu zakończenia pierwszej migawki, która jest pełną kopią maszyny wirtualnej, a następnie kończy kolejne w skonfigurowanym interwale. Synchronizuje kopię wyłączonej maszyny wirtualnej, a następnie maszyna wirtualna jest wyświetlana jako nieaktywna, a operacja ochrony jest wyświetlana jako ukończona. Gdy maszyna wirtualna jest włączona, uruchamia proces synchronizacji z lokacją zdalną.
Ukończenie testu odzyskiwania maszyn wirtualnych
Zaloguj się do klienta vSphere w lokacji zdalnej, która jest chmurą prywatną usługi Azure VMware Solution.
W wtyczki HCX w obszarze Odzyskiwanie po awarii wybierz pionowy wielokropek na dowolnej maszynie wirtualnej, aby wyświetlić menu operacji, a następnie wybierz pozycję Testuj odzyskaj maszynę wirtualną.
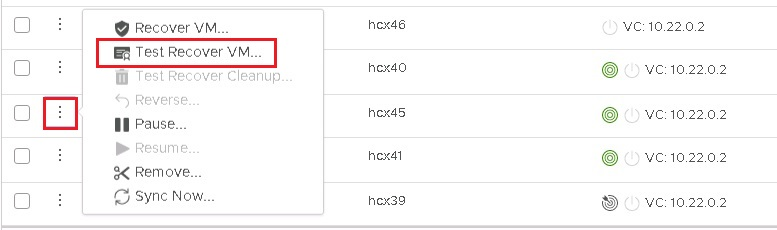
Wybierz opcje testu i migawki, której chcesz użyć do testowania różnych stanów maszyny wirtualnej.
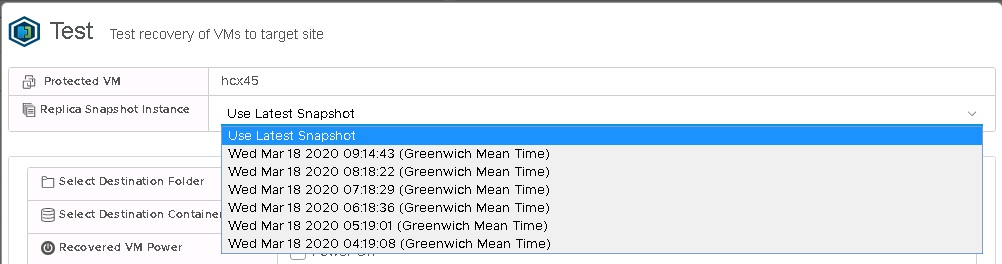
Po wybraniu pozycji Testuj rozpocznie się operacja odzyskiwania.
Po zakończeniu możesz sprawdzić nową maszynę wirtualną w prywatnej chmurze vCenter rozwiązania Azure VMware Solution.
Po zakończeniu testowania na maszynie wirtualnej lub dowolnej aplikacji uruchomionej na niej wykonaj oczyszczanie, aby usunąć wystąpienie testowe.
Odzyskiwanie maszyn wirtualnych
Zaloguj się do klienta vSphere w lokacji zdalnej, która jest chmurą prywatną usługi Azure VMware Solution i uzyskaj dostęp do wtyczki HCX.
W scenariuszu odzyskiwania grupa maszyn wirtualnych używanych w tym przykładzie.
Wybierz maszynę wirtualną, która ma zostać odzyskana z listy, otwórz menu AKCJE i wybierz pozycję Odzyskaj maszyny wirtualne.
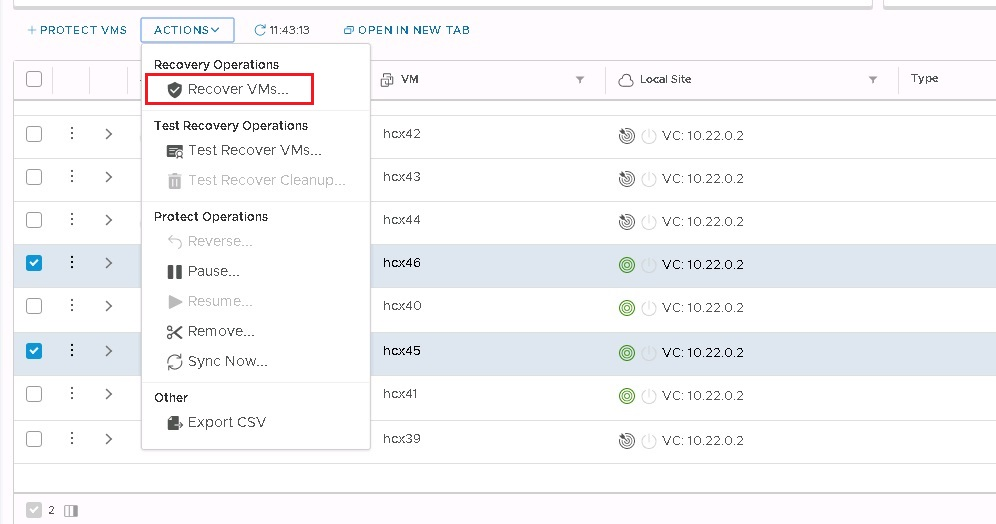
Skonfiguruj opcje odzyskiwania dla każdego wystąpienia i wybierz pozycję Odzyskaj , aby rozpocząć operację odzyskiwania.
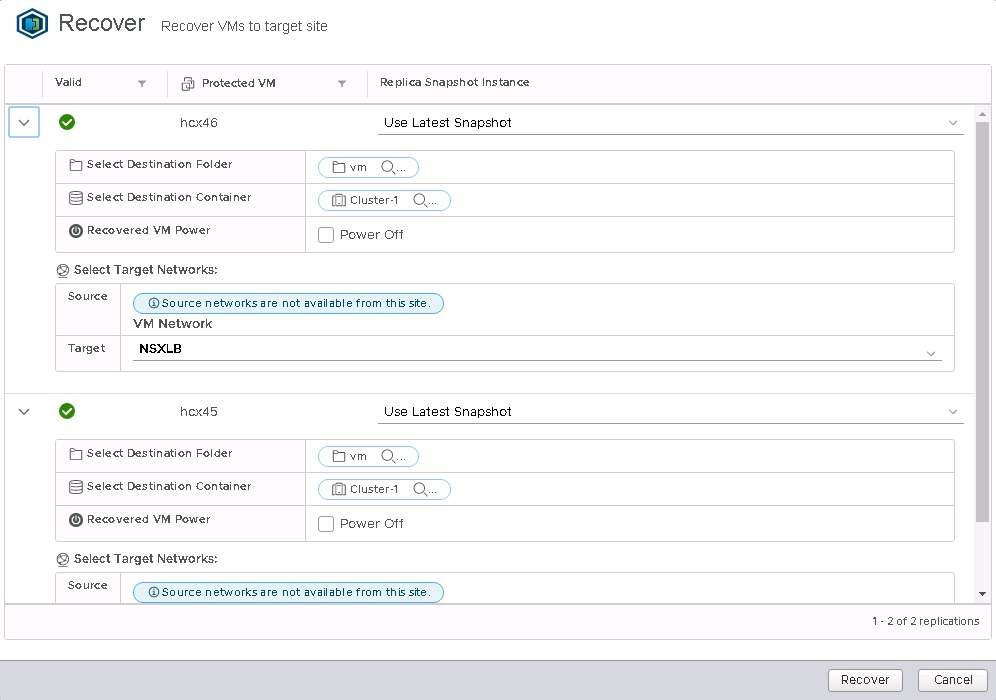
Po zakończeniu operacji odzyskiwania nowe maszyny wirtualne są wyświetlane w zdalnym spisie programu vCenter Server.
Wykonywanie replikacji odwrotnej na maszynach wirtualnych
Zaloguj się do klienta vSphere w chmurze prywatnej usługi Azure VMware Solution i uzyskaj dostęp do wtyczki HCX.
Uwaga
Przed rozpoczęciem replikacji odwrotnej upewnij się, że oryginalne maszyny wirtualne w lokacji źródłowej są wyłączone. Operacja kończy się niepowodzeniem, jeśli maszyny wirtualne nie są wyłączone.
Z listy wybierz maszyny wirtualne, które mają zostać zreplikowane z powrotem do lokacji źródłowej, otwórz menu AKCJE i wybierz pozycję Odwróć.
Wybierz pozycję Odwrotnie , aby rozpocząć replikację.
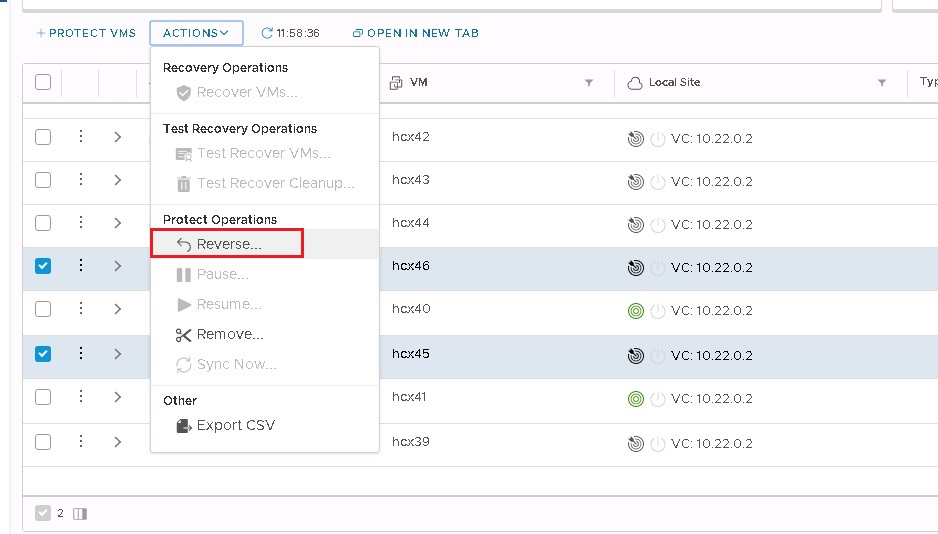
Monitoruj sekcję szczegółów każdej maszyny wirtualnej.
Automatyzacja planu odzyskiwania po awarii
Obecnie program VMware HCX nie ma wbudowanego mechanizmu tworzenia i automatyzowania planu odzyskiwania po awarii. Jednak rozwiązanie VMware HCX udostępnia zestaw interfejsów API REST, w tym interfejsy API dla operacji odzyskiwania po awarii. Dostęp do specyfikacji interfejsu API można uzyskać w programie VMware HCX Manager w adresie URL.
Te interfejsy API obejmują następujące operacje w odzyskiwaniu po awarii.
Ochrona
Odzyskaj
Odzyskiwanie testu
Planowane odzyskiwanie
Wycofaj
Query
Czyszczenie testów
Wstrzymanie
Wznawianie
Usuwanie ochrony
Ponowne konfigurowanie
W poniższym przykładzie pokazano ładunek operacji odzyskiwania w formacie JSON.
[
{
"replicationId": "string",
"needPowerOn": true,
"instanceId": "string",
"source": {
"endpointType": "string",
"endpointId": "string",
"endpointName": "string",
"resourceType": "string",
"resourceId": "string",
"resourceName": "string"
},
"destination": {
"endpointType": "string",
"endpointId": "string",
"endpointName": "string",
"resourceType": "string",
"resourceId": "string",
"resourceName": "string"
},
"placement": [
{
"containerType": "string",
"containerId": "string"
}
],
"resourceId": "string",
"forcePowerOff": true,
"isTest": true,
"forcePowerOffAfterTimeout": true,
"isPlanned": true
}
]
Za pomocą tych interfejsów API można utworzyć niestandardowy mechanizm automatyzowania tworzenia i wykonywania planu odzyskiwania po awarii.