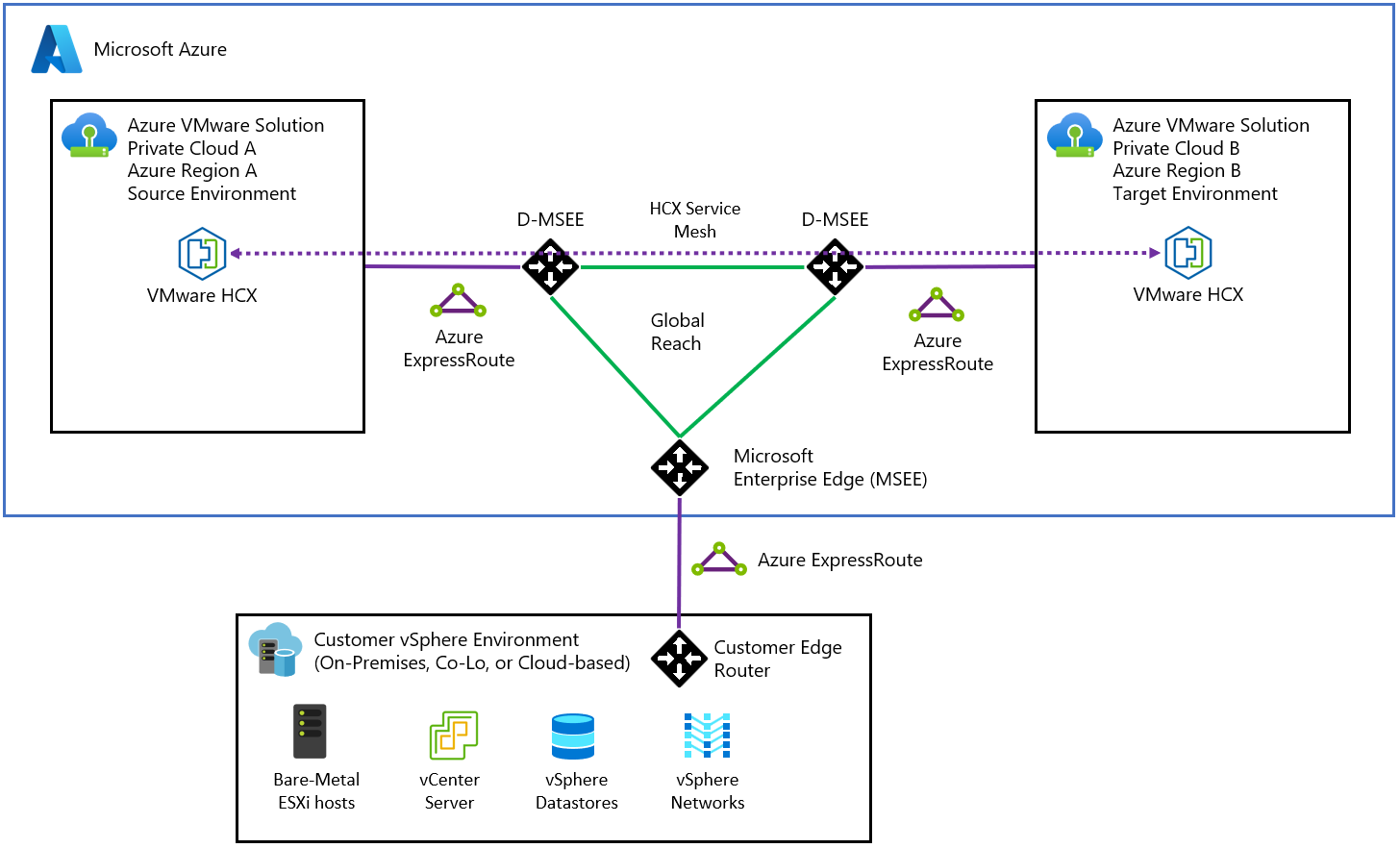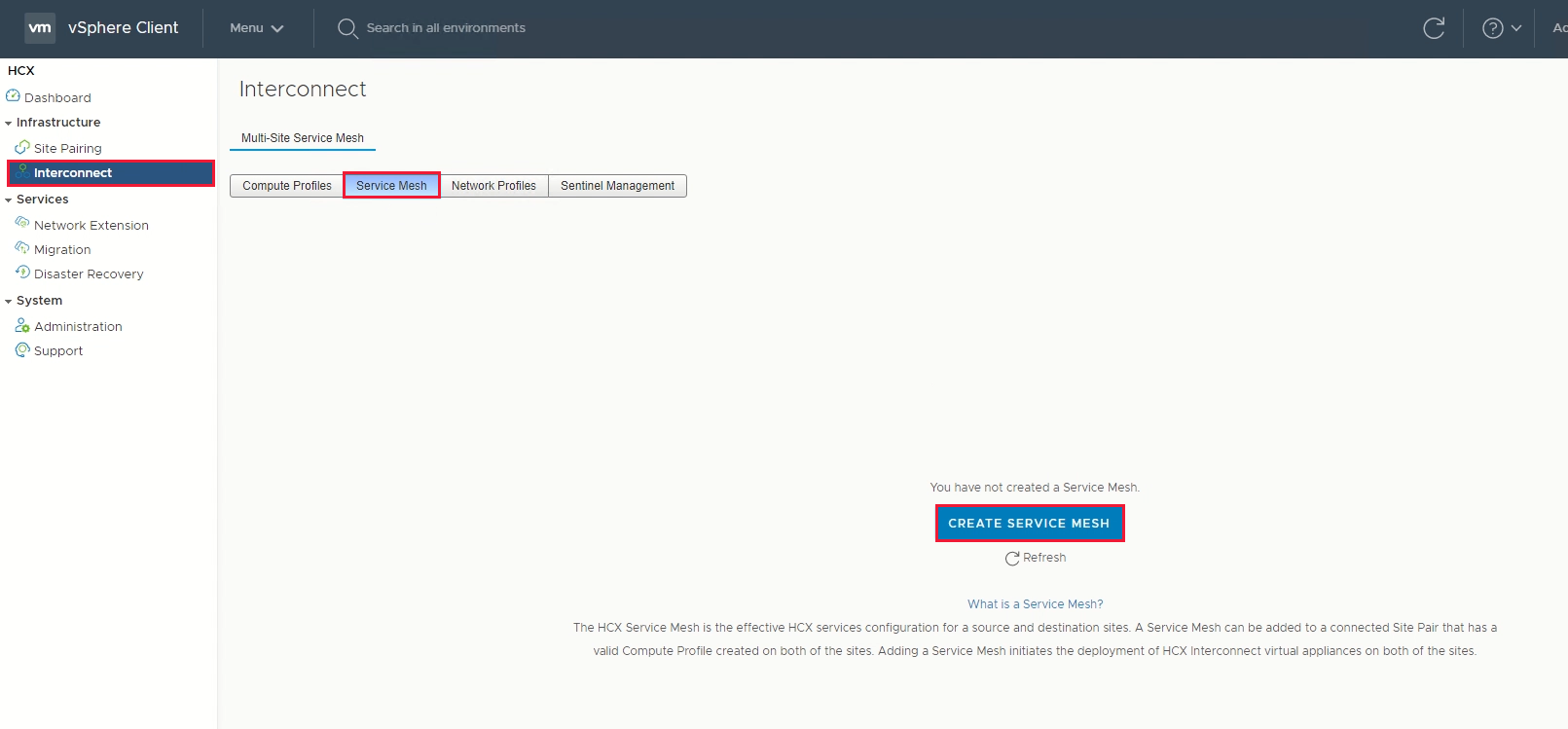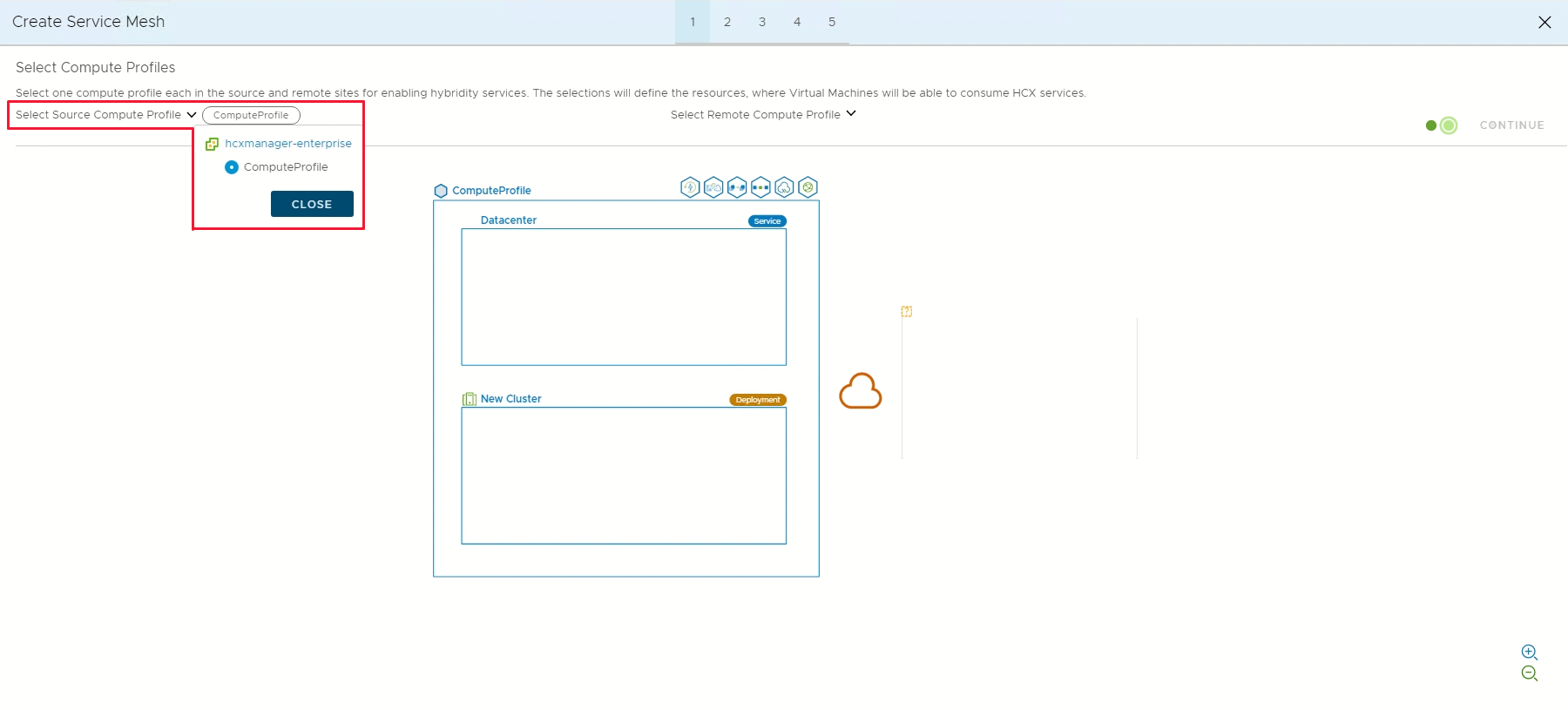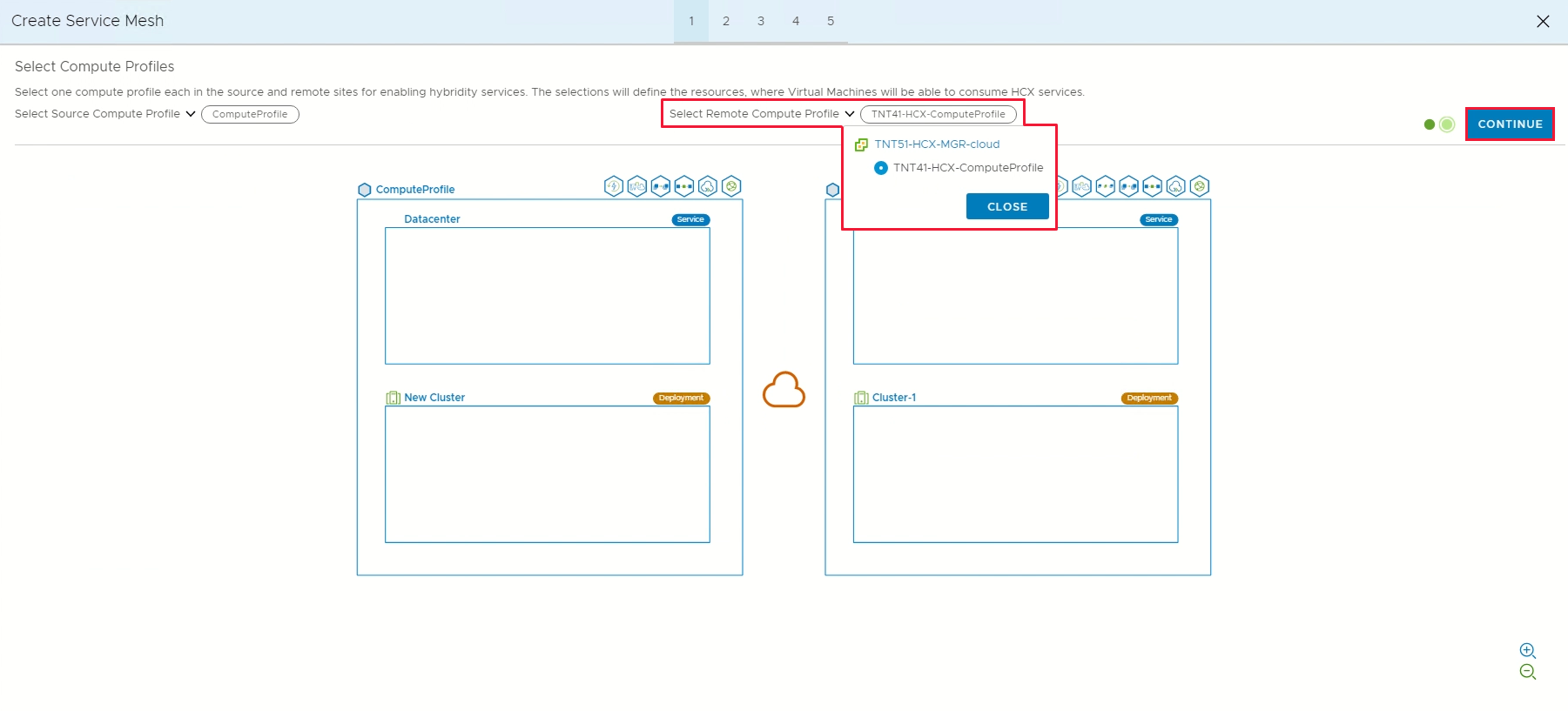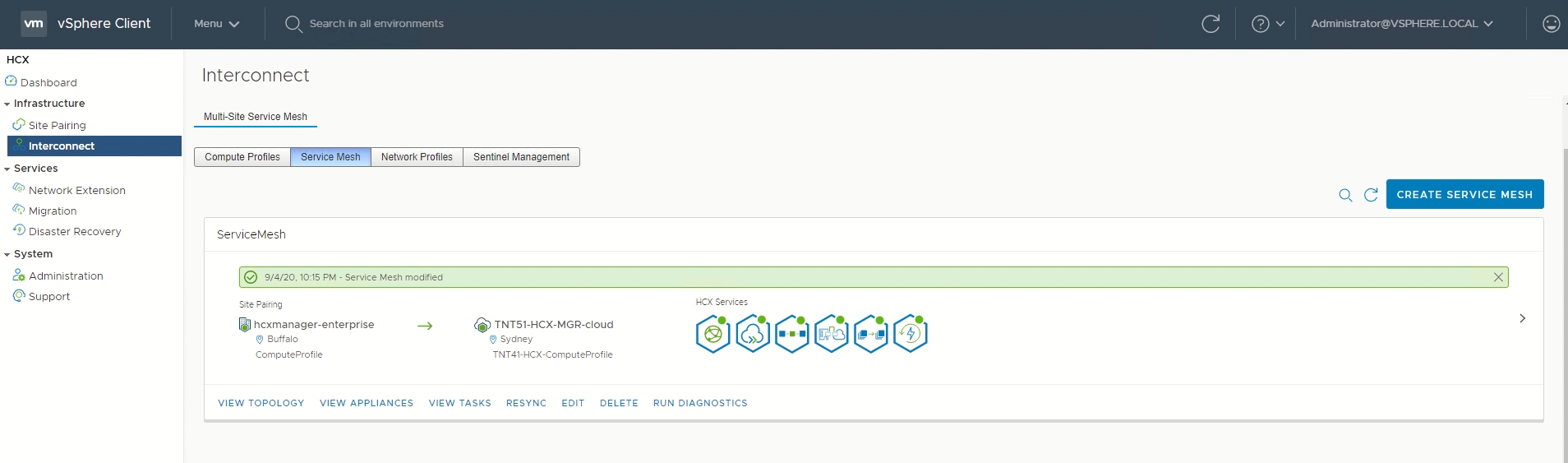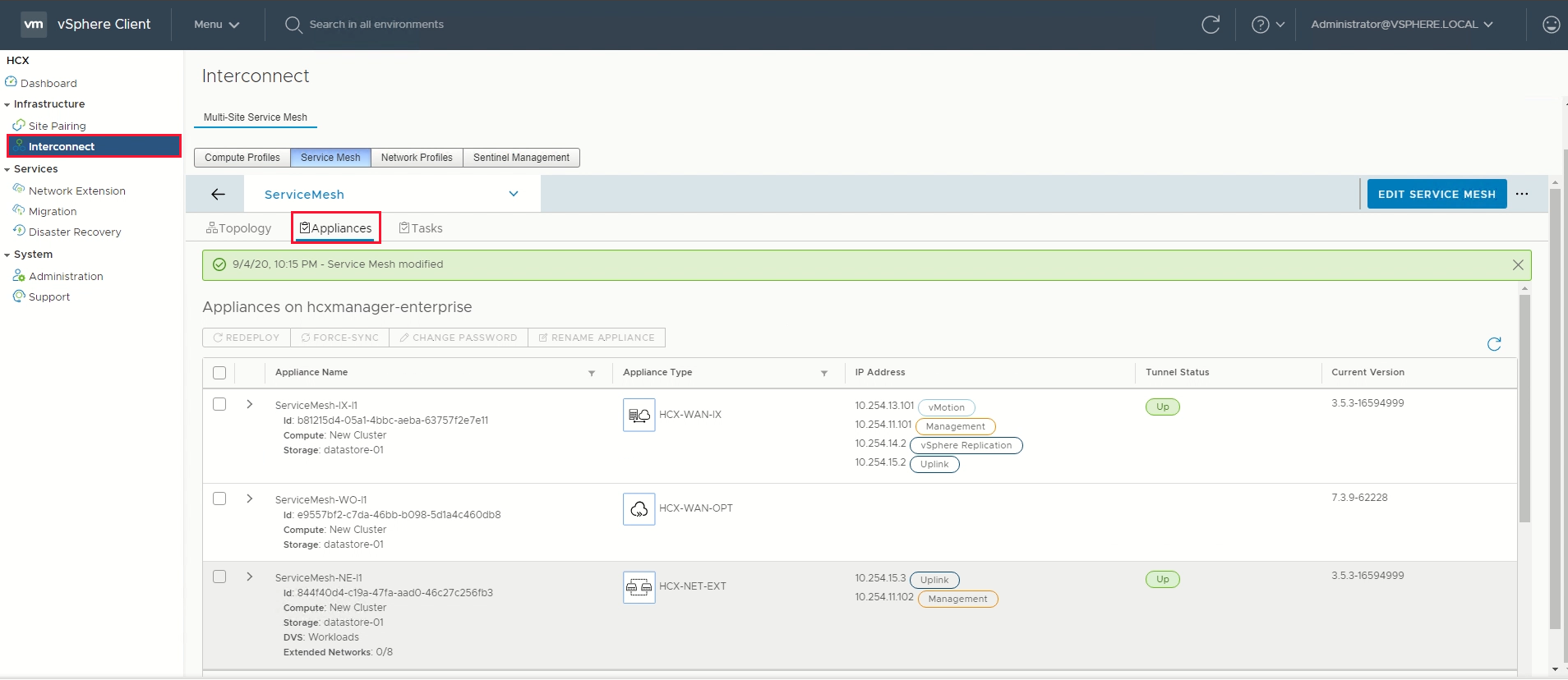Przenoszenie zasobów usługi Azure VMware Solution do innego regionu
Ważne
Kroki opisane w tym artykule dotyczą wyłącznie przenoszenia rozwiązania Azure VMware Solution (źródła) w jednym regionie do rozwiązania Azure VMware Solution (docelowego) w innym regionie.
Zasoby usługi Azure VMware Solution można przenieść do innego regionu z kilku powodów. Na przykład wdróż funkcje lub usługi dostępne tylko w określonych regionach, spełniają wymagania dotyczące zasad i ładu lub odpowiadają na wymagania dotyczące planowania pojemności.
Ten artykuł ułatwia planowanie i migrowanie rozwiązania Azure VMware Solution z jednego regionu świadczenia usługi Azure do innego, takiego jak region A platformy Azure do regionu B platformy Azure.
Na diagramie przedstawiono zalecaną łączność usługi ExpressRoute między dwoma środowiskami usługi Azure VMware Solution. Parowanie lokacji HCX i siatka usług są tworzone między dwoma środowiskami. Ruch migracji HCX i rozszerzenie warstwy 2 (przedstawione przez fioletową linię) między dwoma środowiskami. Aby zapoznać się z zalecanym planowaniem rozwiązania VMware HCX, zobacz Planowanie migracji HCX.
Uwaga
Nie musisz migrować żadnego przepływu pracy z powrotem do środowiska lokalnego, ponieważ ruch będzie przepływać między chmurami prywatnymi (źródłowymi i docelowymi):
Azure VMware Solution — chmura prywatna (źródło) > bramy usługi ExpressRoute (źródło) > Global Reach —> brama usługi ExpressRoute (docelowa) chmura prywatna rozwiązania Azure VMware Solution (docelowa) >
Na diagramie przedstawiono łączność między obydwoma środowiskami usługi Azure VMware Solution.
W tym artykule przedstawiono kroki opisane w następujących tematach:
- Przygotowywanie i planowanie przeniesienia do innego regionu świadczenia usługi Azure
- Ustanawianie łączności sieciowej między dwiema chmurami prywatnymi usługi Azure VMware Solution
- Eksportowanie konfiguracji ze środowiska źródłowego usługi Azure VMware Solution
- Ponownie zastosuj obsługiwane elementy konfiguracji do środowiska docelowego usługi Azure VMware Solution
- Migrowanie obciążeń przy użyciu rozwiązania VMware HCX
Wymagania wstępne
Urządzenie VMware HCX zostało uaktualnione do najnowszej poprawki , aby uniknąć problemów z migracją, jeśli istnieje.
Lokalna biblioteka zawartości źródła jest opublikowaną biblioteką zawartości.
Przygotowywanie
W poniższych krokach pokazano, jak przygotować chmurę prywatną usługi Azure VMware Solution do przejścia do innej chmury prywatnej usługi Azure VMware Solution.
Eksportowanie konfiguracji źródłowej
Wdrażanie środowiska docelowego
Przed przeniesieniem konfiguracji źródłowej należy wdrożyć środowisko docelowe.
Tworzenie kopii zapasowej konfiguracji źródłowej
Wykonaj kopię zapasową konfiguracji rozwiązania Azure VMware Solution (źródła), która obejmuje program vCenter Server, centrum danych NSX-T oraz zasady i reguły zapory.
Obliczenia: wyeksportuj istniejącą konfigurację spisu. W przypadku kopii zapasowej spisu można użyć narzędzia RVTools (aplikacji typu open source).
Zasady i reguły sieci i zapory: jest to zawarte w ramach rozszerzenia sieciowego VMware HCX.
Rozwiązanie Azure VMware Solution obsługuje wszystkie rozwiązania do tworzenia kopii zapasowych. Potrzebujesz uprawnień do chmury Administracja do instalowania, tworzenia kopii zapasowych danych i przywracania kopii zapasowych. Aby uzyskać więcej informacji, zobacz Rozwiązania do tworzenia kopii zapasowych dla maszyn wirtualnych usługi Azure VMware Solution.
Tworzenie kopii zapasowej obciążenia maszyny wirtualnej przy użyciu rozwiązania Commvault:
Utwórz klienta VMware z centrum poleceń dla programu Azure VMware Solution vCenter.
Utwórz grupę maszyn wirtualnych z wymaganymi maszynami wirtualnymi na potrzeby kopii zapasowych.
Tworzenie kopii zapasowej obciążenia maszyny wirtualnej przy użyciu rozwiązania Veritas NetBackup.
Napiwek
Usługa Azure Resource Mover umożliwia weryfikowanie i migrowanie listy obsługiwanych zasobów do przenoszenia między regionami, które są zależne od rozwiązania Azure VMware Solution.
Znajdowanie źródłowego identyfikatora obwodu usługi ExpressRoute
W źródle zaloguj się do witryny Azure Portal.
Wybierz pozycję Zarządzaj> Połączenie ivity>ExpressRoute.
Skopiuj identyfikator usługi ExpressRoute źródła. Potrzebna jest komunikacja równorzędna między chmurami prywatnymi.
Tworzenie klucza autoryzacji obiektu docelowego
W lokalizacji docelowej zaloguj się do witryny Azure Portal.
Uwaga
Jeśli potrzebujesz dostępu do portalu Azure US Gov, przejdź do witryny https://portal.azure.us/
Wybierz pozycję Zarządzaj> Połączenie ivity>ExpressRoute, a następnie wybierz pozycję + Zażądaj klucza autoryzacji.
Podaj nazwę i wybierz pozycję Utwórz.
Utworzenie klucza może potrwać około 30 sekund. Po utworzeniu nowy klucz zostanie wyświetlony na liście kluczy autoryzacji dla chmury prywatnej.
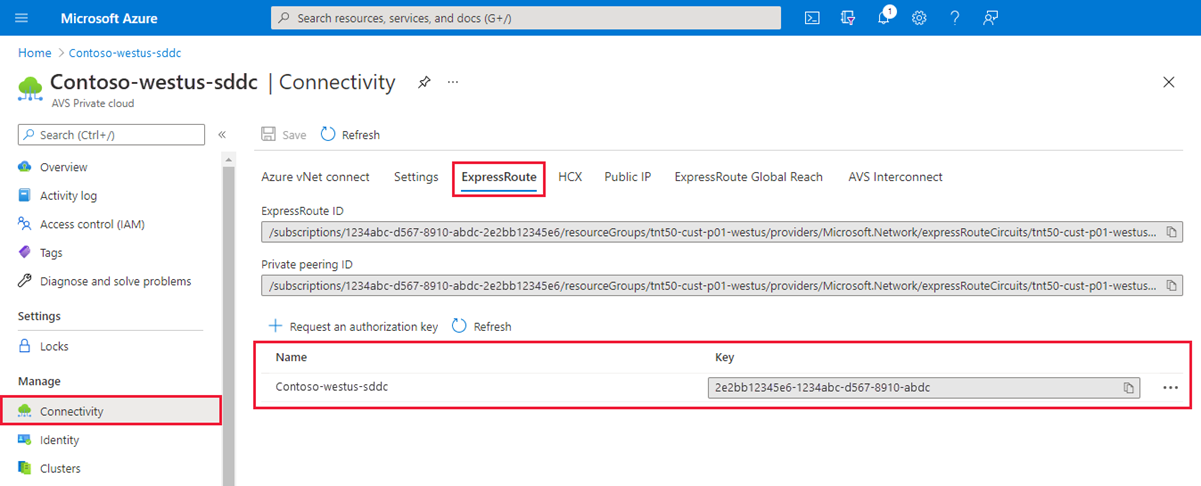
Skopiuj klucz autoryzacji i identyfikator usługi ExpressRoute. Potrzebne są do ukończenia komunikacji równorzędnej. Klucz autoryzacji zniknie po pewnym czasie, więc skopiuj go natychmiast po jego pojawieniu.
Komunikacja równorzędna między chmurami prywatnymi
Teraz, gdy masz identyfikatory obwodu usługi ExpressRoute i klucze autoryzacji dla obu środowisk, możesz połączyć źródło z obiektem docelowym. Aby zakończyć komunikację równorzędną, użyj identyfikatora zasobu i klucza autoryzacji obwodu usługi ExpressRoute w chmurze prywatnej.
W lokalizacji docelowej zaloguj się do witryny Azure Portal przy użyciu tej samej subskrypcji co obwód usługi ExpressRoute źródła.
Uwaga
Jeśli potrzebujesz dostępu do portalu Azure US Gov, przejdź do witryny https://portal.azure.us/
W obszarze Zarządzanie wybierz pozycję Połączenie ivity>ExpressRoute Global Reach>Dodaj.
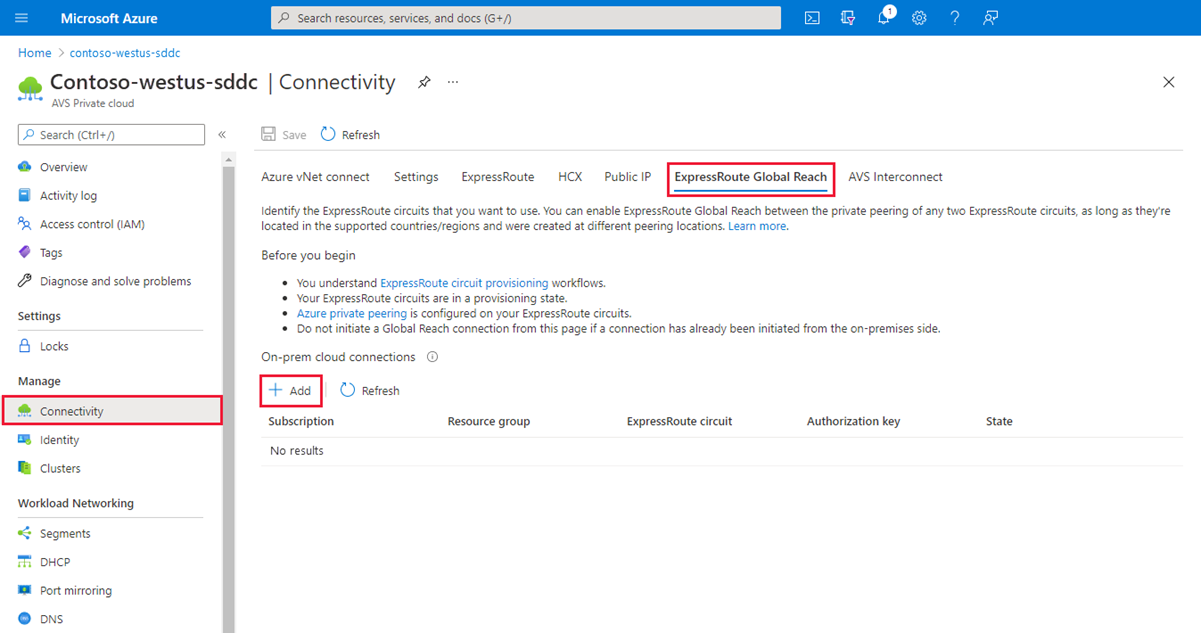
Wklej identyfikator obwodu usługi ExpressRoute i klucz autoryzacji elementu docelowego utworzony w poprzednim kroku. Następnie wybierz pozycję Utwórz:
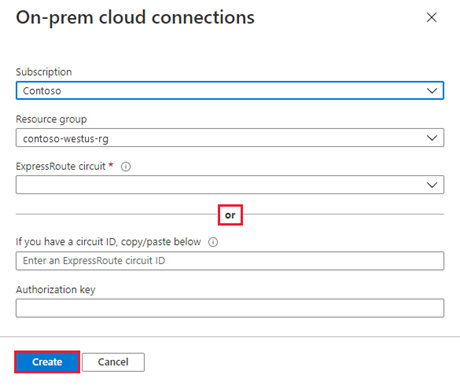
Tworzenie parowania lokacji między chmurami prywatnymi
Po nawiązaniu łączności utworzysz parowanie lokacji VMware HCX między chmurami prywatnymi, aby ułatwić migrację maszyn wirtualnych. Możesz połączyć lub sparować program VMware HCX Cloud Manager w usłudze Azure VMware Solution za pomocą Połączenie or VMware HCX w centrum danych.
Zaloguj się do źródłowego serwera vCenter Server, a następnie w obszarze Narzędzia główne wybierz pozycję HCX.
W obszarze Infrastruktura wybierz pozycję Parowanie lokacji i wybierz opcję Połączenie Do lokacji zdalnej (na środku ekranu).
Wprowadź zanotowany wcześniej
https://x.x.x.9adres URL lub adres IP usługi Azure VMware Solution HCX Cloud Manager, nazwę użytkownika rozwiązania VMware cloudadmin@vsphere.local i hasło. Następnie wybierz pozycję Połączenie.Uwaga
Aby pomyślnie ustanowić parę lokacji:
Twój Połączenie or VMware HCX musi mieć możliwość kierowania do adresu IP rozwiązania HCX Cloud Manager za pośrednictwem portu 443.
Użyj tego samego hasła, które zostało użyte do zalogowania się do programu vCenter Server. To hasło zdefiniowano na ekranie początkowego wdrażania.
Zostanie wyświetlony ekran przedstawiający połączenie usługi VMware HCX Cloud Manager w rozwiązaniu Azure VMware Solution i lokalnym Połączenie or VMware HCX (sparowane).
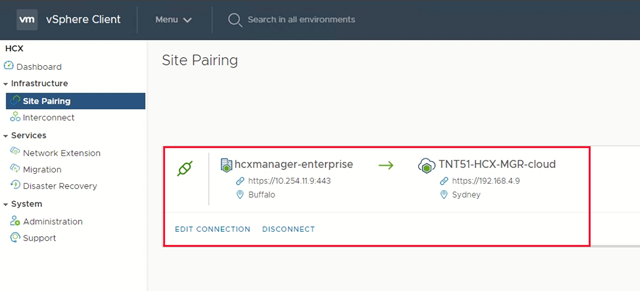
Tworzenie siatki usług między chmurami prywatnymi
Uwaga
Aby pomyślnie ustanowić siatkę usług za pomocą rozwiązania Azure VMware Solution:
Porty UDP 500/4500 są otwarte między lokalnymi adresami profilów sieciowych VMware HCX Połączenie or "pasma" i adresami profilów sieciowych "pasma" rozwiązania Azure VMware Solution HCX Cloud.
Zapoznaj się z wymaganymi portami VMware HCX.
W obszarze Infrastruktura wybierz pozycję Połącz usługę>Service Mesh Utwórz usługę Service Mesh>.
Przejrzyj wstępnie wypełniane witryny, a następnie wybierz pozycję Kontynuuj.
Uwaga
Jeśli jest to twoja pierwsza konfiguracja siatki usług, nie trzeba modyfikować tego ekranu.
Wybierz źródłowe i zdalne profile obliczeniowe z listy rozwijanej, a następnie wybierz pozycję Kontynuuj.
Wybrane opcje definiują zasoby, w których maszyny wirtualne mogą korzystać z usług VMware HCX.
Przejrzyj usługi, które chcesz włączyć, a następnie wybierz pozycję Kontynuuj.
W obszarze Konfiguracja zaawansowana — przesłanianie profilów sieciowych pasma wybierz pozycję Kontynuuj.
Profile sieciowe pasma łączą się z siecią, za pośrednictwem której można uzyskać dostęp do połączonych urządzeń lokacji zdalnej.
W obszarze Konfiguracja zaawansowana — skalowanie urządzenia rozszerzenia sieciowego w poziomie przejrzyj i wybierz pozycję Kontynuuj.
Można mieć maksymalnie osiem segmentów sieci na urządzenie, ale możesz wdrożyć inne urządzenie, aby dodać kolejne osiem segmentów sieci. Musisz również mieć miejsce na adres IP, aby uwzględnić więcej urządzeń i jest to jeden adres IP na urządzenie. Aby uzyskać więcej informacji, zobacz VMware HCX Configuration Limits (Limity konfiguracji oprogramowania VMware HCX).
W obszarze Konfiguracja zaawansowana — Inżynieria ruchu przejrzyj i wprowadź wszelkie niezbędne modyfikacje, a następnie wybierz pozycję Kontynuuj.
Przejrzyj podgląd topologii i wybierz pozycję Kontynuuj.
Wprowadź przyjazną dla użytkownika nazwę dla tej siatki usługi i wybierz pozycję Zakończ , aby zakończyć.
Wybierz pozycję Wyświetl zadania , aby monitorować wdrożenie.
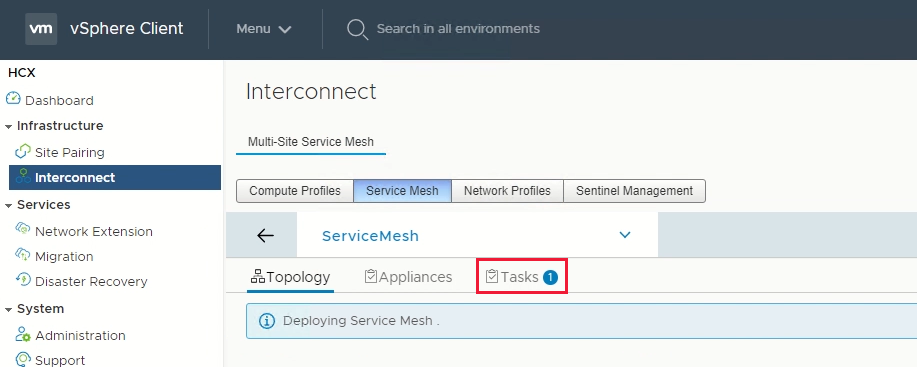
Po pomyślnym zakończeniu wdrażania siatki usług usługi są wyświetlane usługi jako zielone.
Sprawdź kondycję siatki usług, sprawdzając stan urządzenia.
Wybierz pozycję Urządzenia połączone>.
Przesuń
W poniższych krokach pokazano, jak przenieść zasoby chmury prywatnej usługi Azure VMware Solution do innej chmury prywatnej usługi Azure VMware Solution w innym regionie.
W tej sekcji przeprowadzisz migrację:
Konfiguracja puli zasobów i tworzenie folderów
Szablony maszyn wirtualnych i skojarzone tagi
Wdrażanie segmentów logicznych na podstawie grup portów źródła i skojarzonych sieci VLAN
Sieciowe usługi zabezpieczeń i grupy
Zasady i reguły zapory bramy oparte na zasadach zapory źródła
Migrowanie źródłowej konfiguracji vSphere
W tym kroku skopiuj konfigurację źródłowej vSphere i przenieś ją do środowiska docelowego.
Z poziomu źródłowego programu vCenter Server użyj tej samej konfiguracji puli zasobów i utwórz tę samą konfigurację puli zasobów na serwerze vCenter serwera docelowego.
Na serwerze vCenter źródła użyj tej samej nazwy folderu maszyny wirtualnej i utwórz ten sam folder maszyny wirtualnej na serwerze vCenter serwera docelowego w obszarze Foldery.
Użyj rozwiązania VMware HCX, aby przeprowadzić migrację wszystkich szablonów maszyn wirtualnych ze źródłowego serwera vCenter Server do serwera vCenter serwera docelowego.
Ze źródła przekonwertuj istniejące szablony na maszyny wirtualne, a następnie zmigruj je do miejsca docelowego.
Z miejsca docelowego przekonwertuj maszyny wirtualne na szablony maszyn wirtualnych.
W środowisku źródłowym użyj tej samej nazwy tagów maszyny wirtualnej i utwórz je w docelowym programie vCenter.
Z biblioteki zawartości programu vCenter Server źródła użyj opcji subskrybowanej biblioteki, aby skopiować szablony ISO, OVF, OVA i VM Do docelowej biblioteki zawartości:
Jeśli biblioteka zawartości nie została jeszcze opublikowana, wybierz opcję Włącz publikowanie .
Z biblioteki zawartości źródła skopiuj adres URL opublikowanej biblioteki.
Z poziomu obiektu docelowego utwórz subskrybowaną bibliotekę zawartości przy użyciu adresu URL z biblioteki źródłowej.
Wybierz pozycję Synchronizuj teraz.
Konfigurowanie docelowego środowiska centrum danych NSX-T
W tym kroku użyj źródłowej konfiguracji centrum danych NSX-T, aby skonfigurować docelowe środowisko centrum danych NSX-T.
Uwaga
Będziesz mieć wiele funkcji skonfigurowanych w źródłowym centrum danych NSX-T, dlatego musisz skopiować lub odczytać ze źródłowego centrum danych NSX-T i utworzyć je ponownie w docelowej chmurze prywatnej. Użyj rozszerzenia L2, aby zachować ten sam adres IP i adres Mac maszyny wirtualnej podczas migrowania źródła do docelowej chmury prywatnej usługi Azure VMware Solution, aby uniknąć przestojów z powodu zmiany adresu IP i powiązanej konfiguracji.
Skonfiguruj składniki sieciowe centrum danych NSX-T wymagane w środowisku docelowym w domyślnej bramie warstwy 1.
Utwórz konfigurację grupy zabezpieczeń.
Utwórz zasady i reguły rozproszonej zapory.
Utwórz zasady i reguły zapory bramy.
Utwórz serwer DHCP lub usługę przekazywania DHCP.
Skonfiguruj usługę przesyłania dalej DNS.
Skonfiguruj nową bramę warstwy 1 (inną niż domyślna). Ta konfiguracja jest oparta na centrum danych NSX-T skonfigurowanym w źródle.
Migrowanie maszyn wirtualnych ze źródła
W tym kroku użyj programu VMware HCX, aby przeprowadzić migrację maszyn wirtualnych ze źródła do miejsca docelowego. Możesz wybrać rozszerzenie warstwy 2 ze źródła i użyć rozwiązania HCX do vMotion maszyn wirtualnych ze źródła do miejsca docelowego z minimalnymi przerwami.
Oprócz programu vMotion zalecane są również inne metody, takie jak Bulk and Cold vMotion. Dowiedz się więcej na następujące tematy:
Rozszerzone sieci jednorazowe
W tym kroku wykonaj ostateczną migrację jednorazową bramy, aby zakończyć sieci rozszerzone. Przenieś (zmigruj) bramy ze źródłowego środowiska usługi Azure VMware Solution do środowiska docelowego.
Ważne
Należy wykonać migrację obciążenia bramy jednorazowej po migracji obciążenia sieci VLAN do docelowego środowiska usługi Azure VMware Solution. Ponadto nie powinna istnieć żadna zależność maszyny wirtualnej od środowisk źródłowych i docelowych.
Przed migracją jednorazową bramy sprawdź wszystkie zmigrowane usługi obciążeń i wydajność. Gdy właściciele aplikacji i usług internetowych zaakceptują wydajność (z wyjątkiem problemów z opóźnieniami), możesz kontynuować migrację jednorazową bramy. Po zakończeniu migracji jednorazowej należy zmodyfikować publiczne rekordy DNS A i PTR.
Aby zapoznać się z zaleceniami programu VMware, zobacz Cutover of extended networks (Migracja jednorazowa rozszerzonych sieci).
Publiczne DNAT adresów IP dla migrowanych maszyn wirtualnych DMZ
W tym momencie zmigrowane obciążenia do środowiska docelowego. Te obciążenia aplikacji muszą być dostępne z publicznego Internetu. Środowisko docelowe zapewnia dwa sposoby hostowania dowolnej aplikacji. Aplikacje mogą być następujące:
Hostowane i opublikowane w ramach modułu równoważenia obciążenia bramy aplikacji.
Opublikowano za pośrednictwem funkcji publicznego adresu IP w sieci vWAN.
Publiczny adres IP to zazwyczaj docelowy translator adresów sieciowych przetłumaczony na zaporę platformy Azure. W przypadku reguł DNAT zasady zapory będą tłumaczyć żądanie publicznego adresu IP na adres prywatny (serwer internetowy) przy użyciu portu. Aby uzyskać więcej informacji, zobacz How to use the public IP functionality in Azure Virtual WAN (Jak używać funkcji publicznego adresu IP w usłudze Azure Virtual WAN).
Uwaga
Protokół SNAT jest domyślnie skonfigurowany w usłudze Azure VMware Solution, dlatego należy włączyć funkcję SNAT z poziomu ustawień łączności chmury prywatnej usługi Azure VMware Solution na karcie Zarządzanie.
Likwidowanie
Na potrzeby tego ostatniego kroku sprawdź, czy wszystkie obciążenia maszyn wirtualnych zostały pomyślnie zmigrowane, łącznie z konfiguracją sieci. Jeśli nie ma zależności, możesz odłączyć siatkę usług HCX, parowanie lokacji i łączność sieciową ze środowiska źródłowego.
Uwaga
Po zlikwidowaniu chmury prywatnej nie można jej cofnąć, ponieważ konfiguracja i dane zostaną utracone.
Następne kroki
Dowiedz się więcej na następujące tematy: