Instrukcje: tworzenie tablicy współpracy w czasie rzeczywistym przy użyciu usługi Web PubSub na potrzeby Socket.IO i wdrażanie jej w Azure App Service
Nowa klasa aplikacji zmienia możliwości nowoczesnego działania. Podczas gdy microsoft Word łączy redaktorów, Figma zbiera projektantów w tym samym kreatywnym przedsięwzięciu. Ta klasa aplikacji opiera się na środowisku użytkownika, który sprawia, że czujemy się połączeni z naszymi współpracownikami zdalnymi. Z technicznego punktu widzenia działania użytkownika muszą być synchronizowane na ekranach użytkowników przy małym opóźnieniu.
Omówienie
W tym przewodniku z instrukcjami stosujemy podejście natywne dla chmury i używamy usług platformy Azure do tworzenia tablicy współpracy w czasie rzeczywistym i wdrażamy projekt jako aplikację internetową w celu Azure App Service. Aplikacja tablicy jest dostępna w przeglądarce i umożliwia każdemu rysowanie na tej samej kanwie.
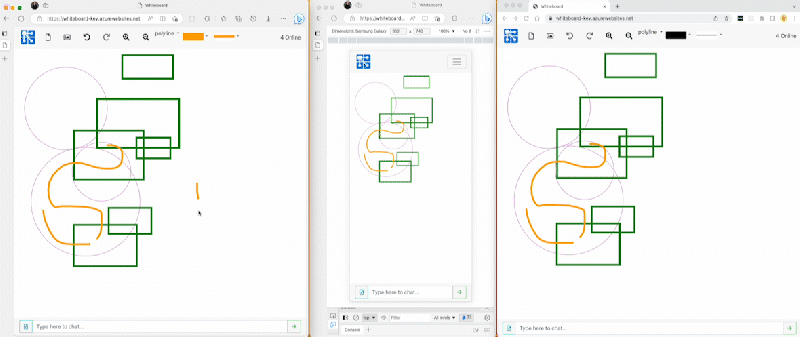
Wymagania wstępne
Aby postępować zgodnie z przewodnikiem krok po kroku, potrzebujesz
- Konto platformy Azure . Jeśli nie masz subskrypcji platformy Azure, przed rozpoczęciem utwórz bezpłatne konto platformy Azure .
- Interfejs wiersza polecenia platformy Azure (wersja 2.39.0 lub nowsza) lub usługa Azure Cloud Shell do zarządzania zasobami platformy Azure.
Tworzenie zasobów platformy Azure przy użyciu interfejsu wiersza polecenia platformy Azure
Zaloguj
Zaloguj się do interfejsu wiersza polecenia platformy Azure, uruchamiając następujące polecenie.
az loginUtwórz grupę zasobów na platformie Azure.
az group create \ --location "westus" \ --name "<resource-group-name>"
Tworzenie zasobu aplikacji internetowej
Utwórz bezpłatny plan App Service.
az appservice plan create \ --resource-group "<resource-group-name>" \ --name "<app-service-plan-name>" \ --sku FREE --is-linuxTworzenie zasobu aplikacji internetowej
az webapp create \ --resource-group "<resource-group-name>" \ --name "<webapp-name>" \ --plan "<app-service-plan-name>" \ --runtime "NODE:16-lts"
Tworzenie składnika Web PubSub dla Socket.IO
Utwórz zasób Web PubSub.
az webpubsub create \ --name "<socketio-name>" \ --resource-group "<resource-group-name>" \ --kind SocketIO --sku Premium_P1Pokaż i zapisz wartość gdzieś do późniejszego
primaryConnectionStringużycia.az webpubsub key show \ --name "<socketio-name>" \ --resource-group "<resource-group-name>"
Pobieranie kodu aplikacji
Uruchom następujące polecenie, aby uzyskać kopię kodu aplikacji.
git clone https://github.com/Azure-Samples/socket.io-webapp-integration
Wdrażanie aplikacji w App Service
App Service obsługuje wiele przepływów pracy wdrażania. W tym przewodniku wdrożymy pakiet ZIP. Uruchom następujące polecenia, aby zainstalować i skompilować projekt.
npm install npm run build # bash zip -r app.zip * # PoweshellKompresuj do pliku zip
Korzystanie z powłoki Bash
zip -r app.zip *Korzystanie z programu PowerShell
Compress-Archive -Path * -DestinationPath app.zipUstaw parametry połączenia usługi Azure Web PubSub w ustawieniach aplikacji. Użyj wartości przechowywanej
primaryConnectionStringz wcześniejszego kroku.az webapp config appsettings set \ --resource-group "<resource-group-name>" \ --name "<webapp-name>" \ --setting Web_PubSub_ConnectionString="<primaryConnectionString>"Użyj następującego polecenia, aby wdrożyć go w Azure App Service.
az webapp deployment source config-zip \ --resource-group "<resource-group-name>" \ --name "<webapp-name>" \ --src app.zip
Wyświetlanie aplikacji tablicy w przeglądarce
Teraz przejdź do przeglądarki i przejdź do wdrożonej aplikacji internetowej. Adres URL zazwyczaj to https://<webapp-name>.azurewebsites.net . Zaleca się otwarcie wielu kart przeglądarki, dzięki czemu można doświadczyć aspektu współpracy w czasie rzeczywistym aplikacji. Możesz też udostępnić link współpracownikowi lub przyjacielowi.
Następne kroki
Opinia
Dostępne już wkrótce: W 2024 r. będziemy stopniowo wycofywać zgłoszenia z serwisu GitHub jako mechanizm przesyłania opinii na temat zawartości i zastępować go nowym systemem opinii. Aby uzyskać więcej informacji, sprawdź: https://aka.ms/ContentUserFeedback.
Prześlij i wyświetl opinię dla