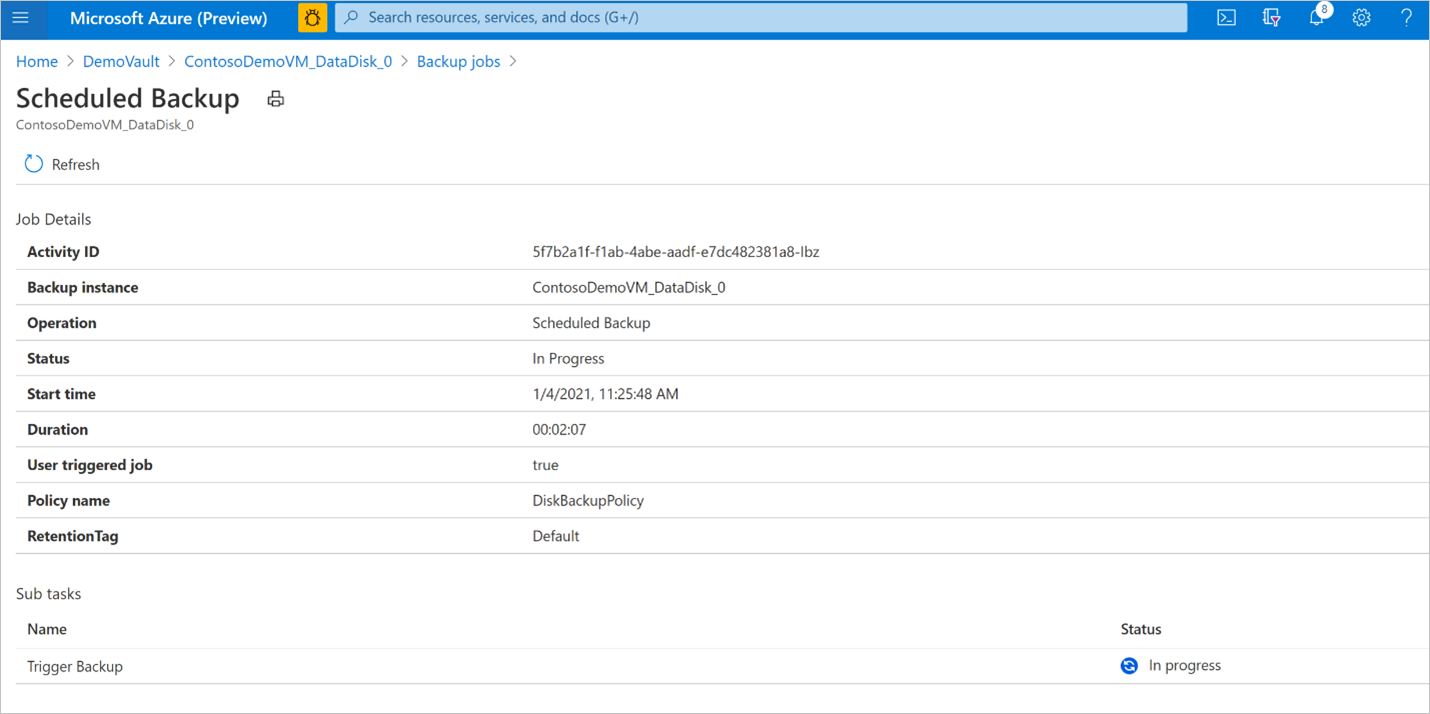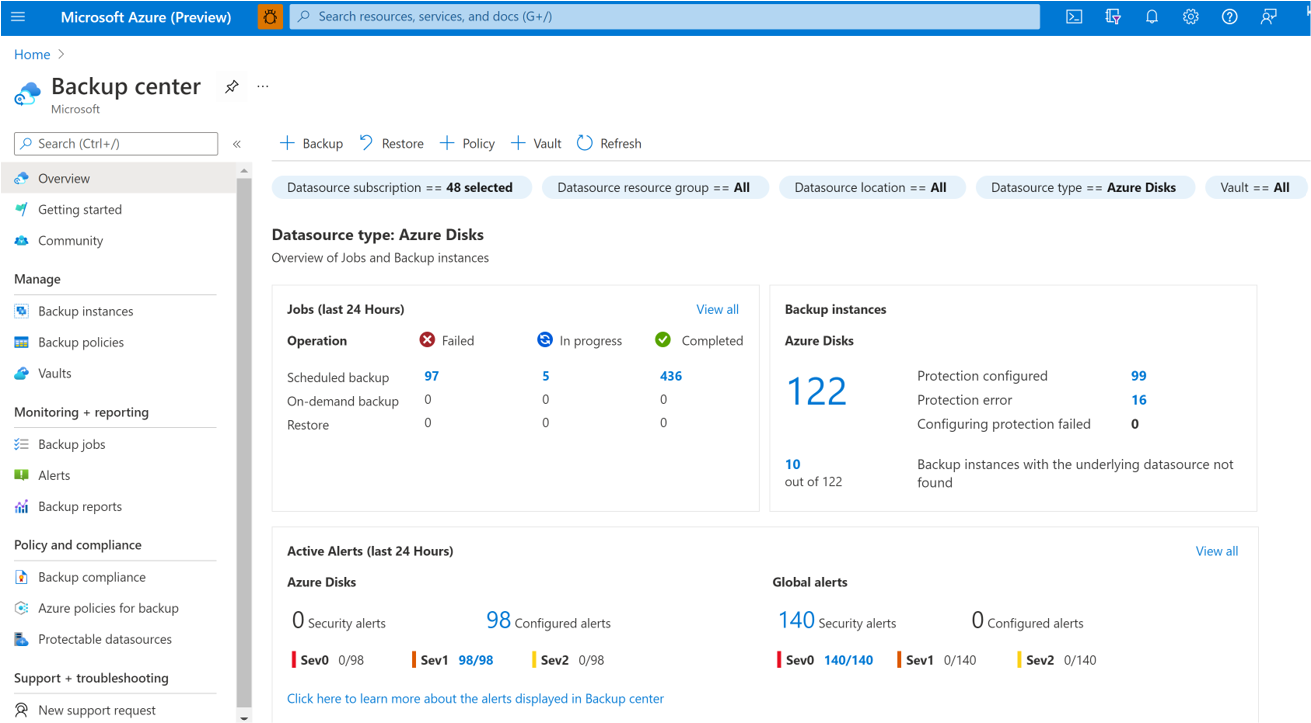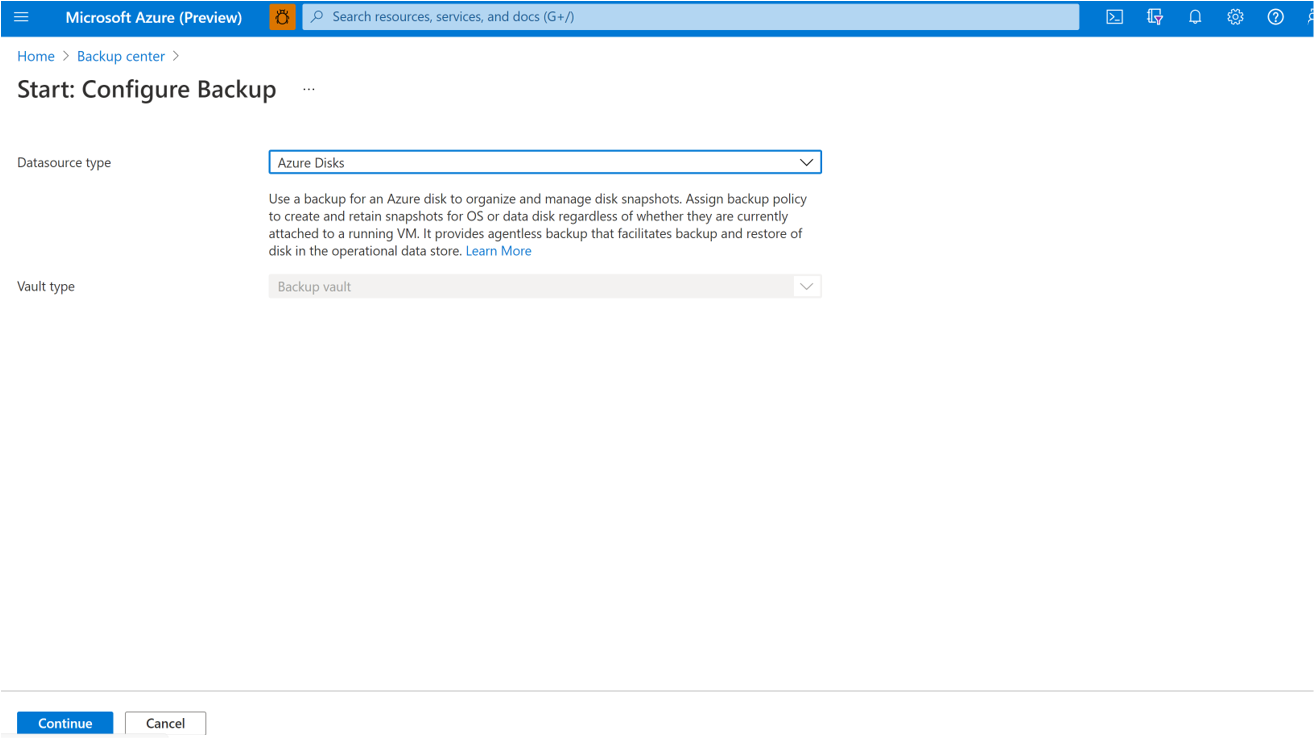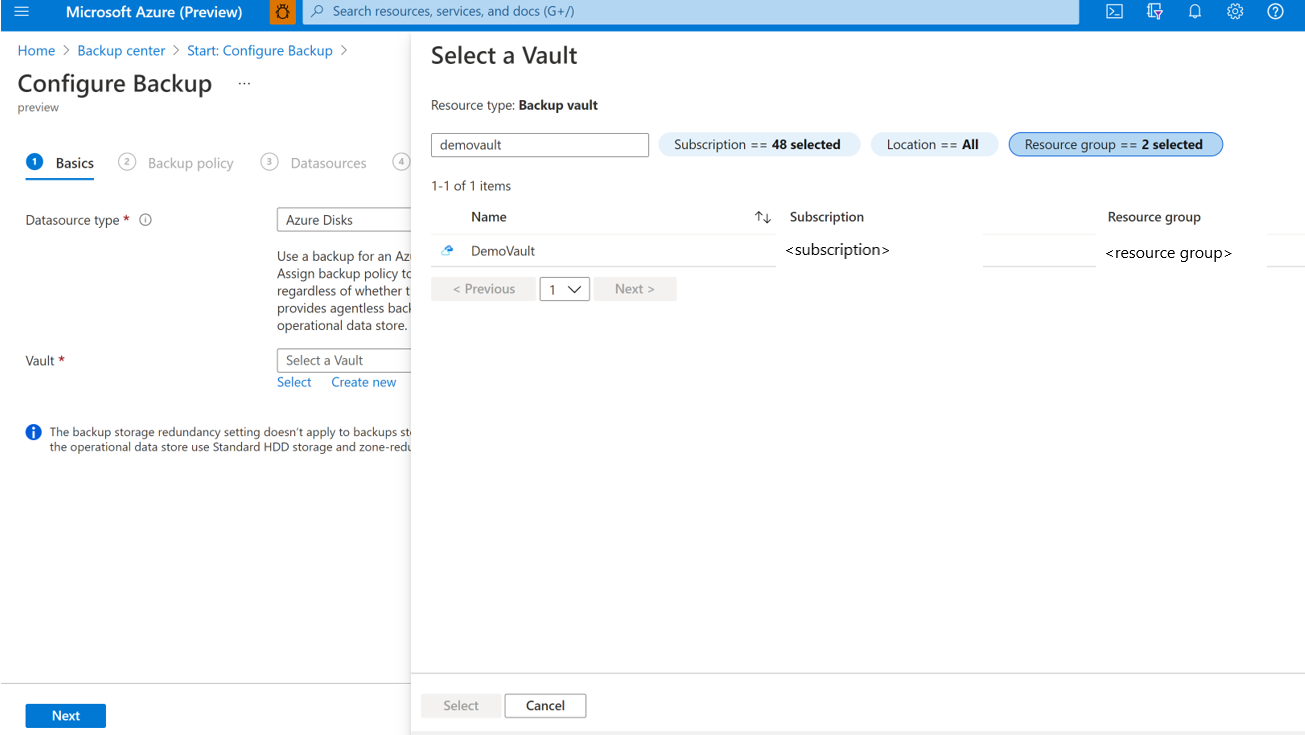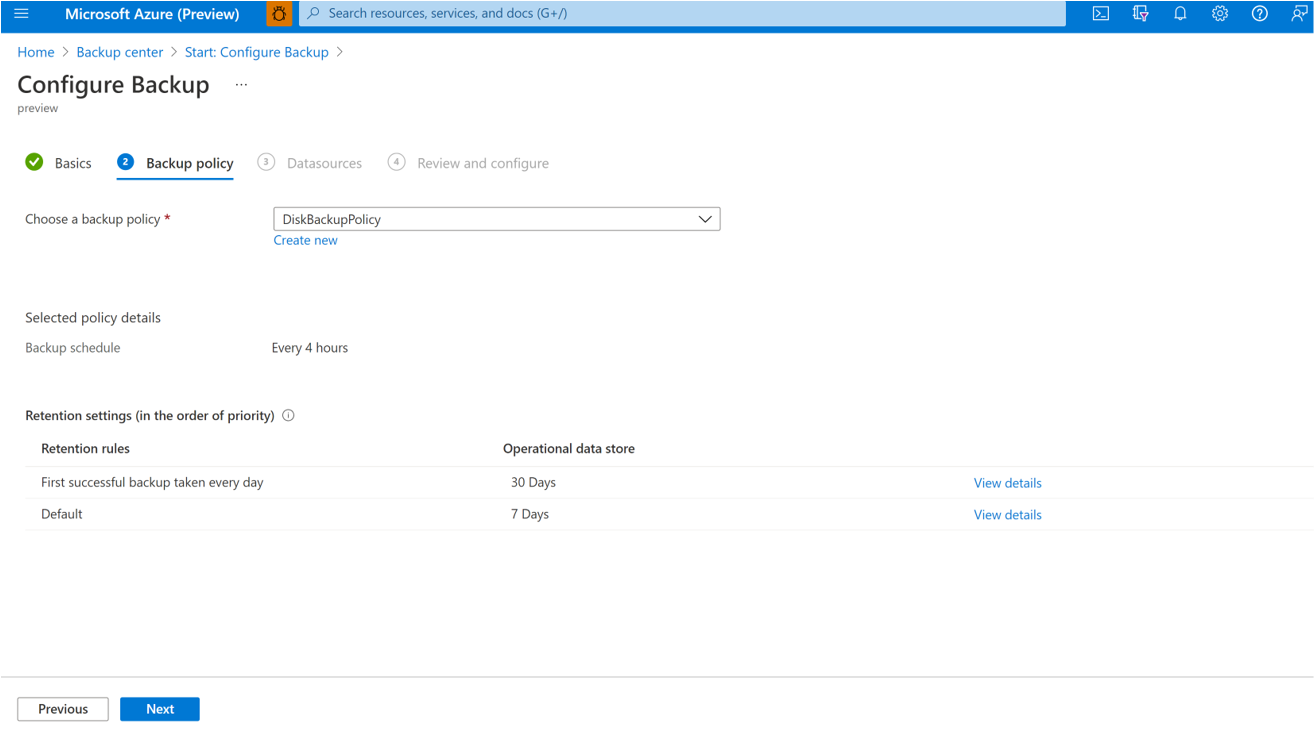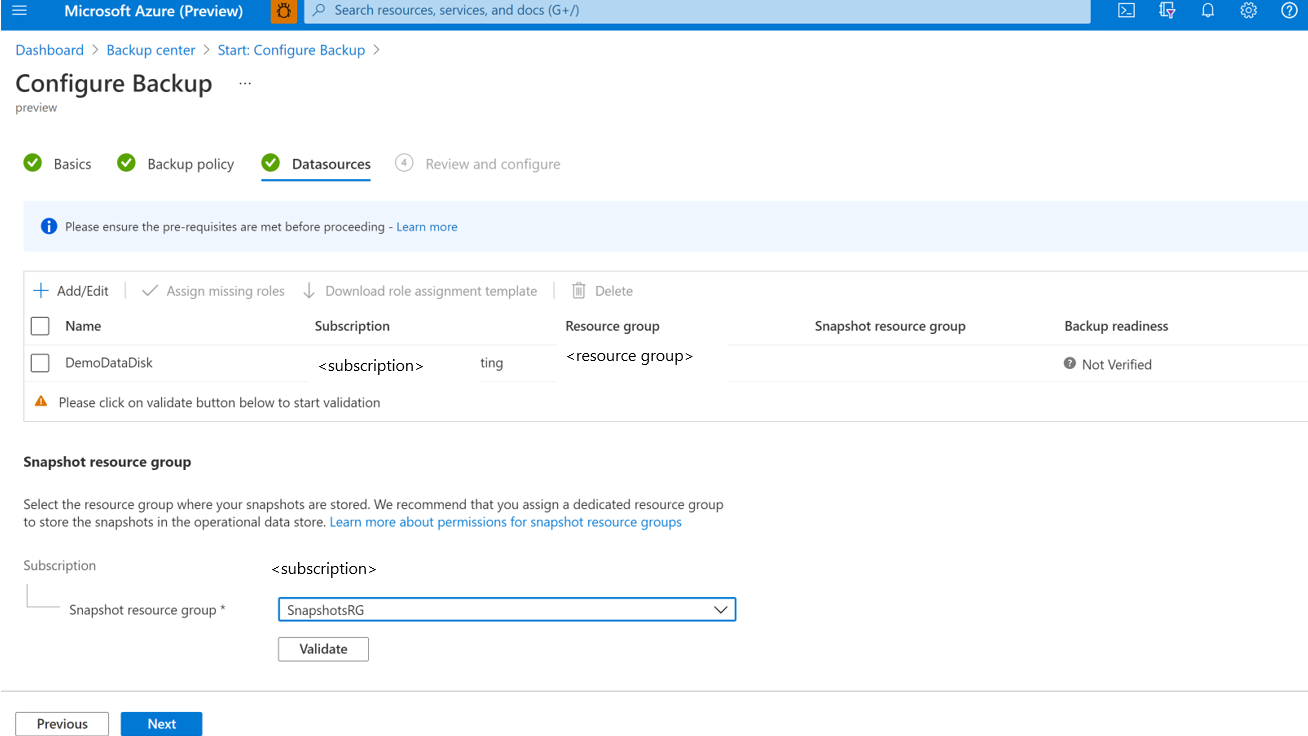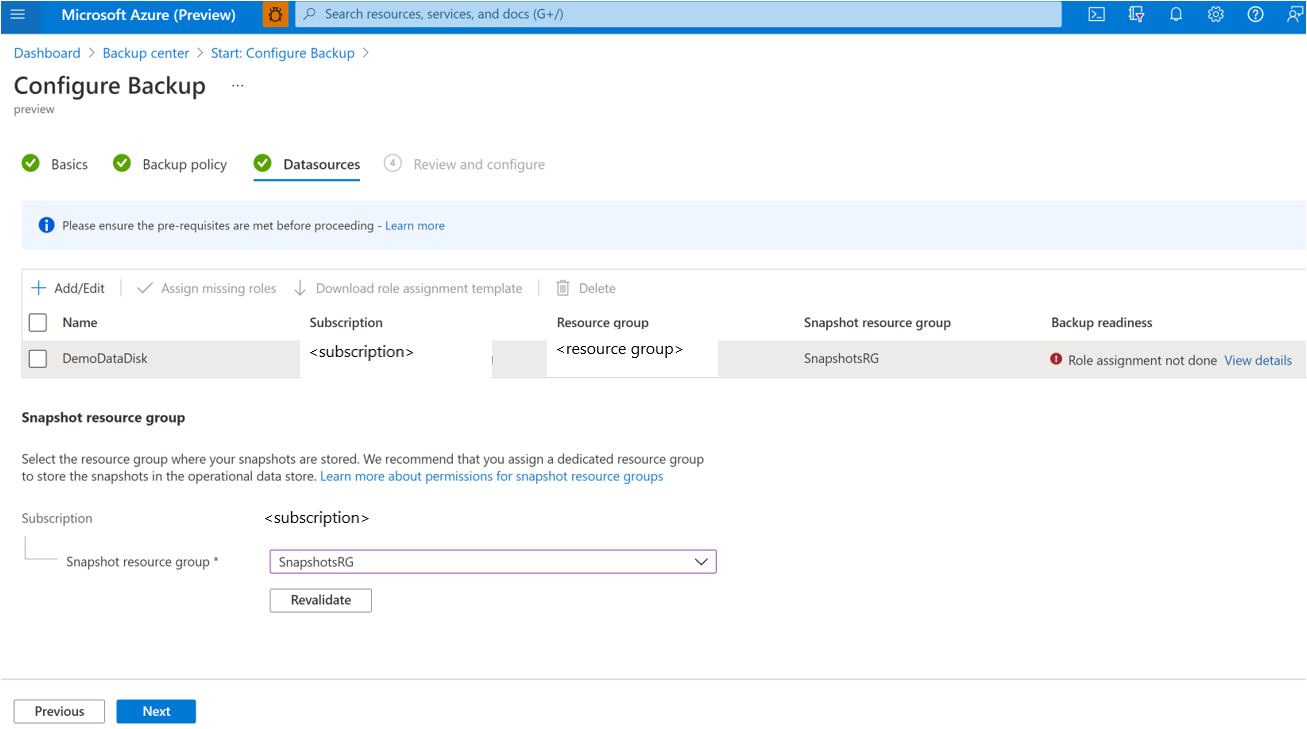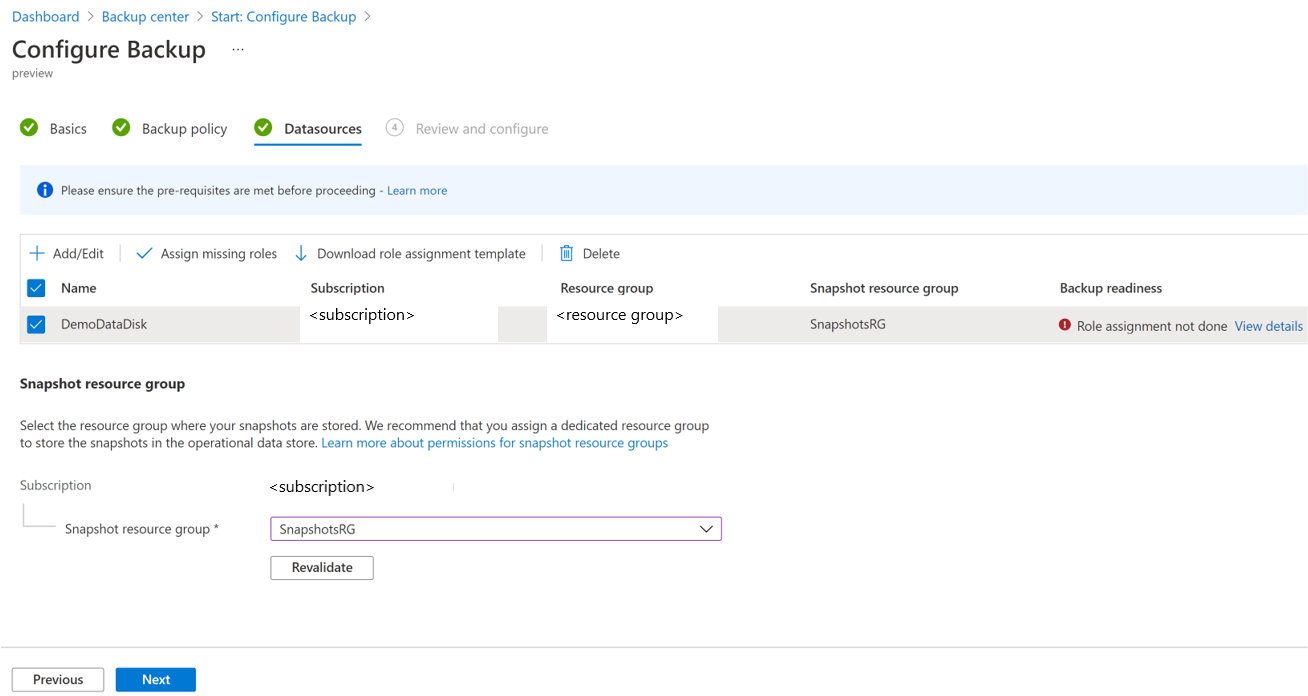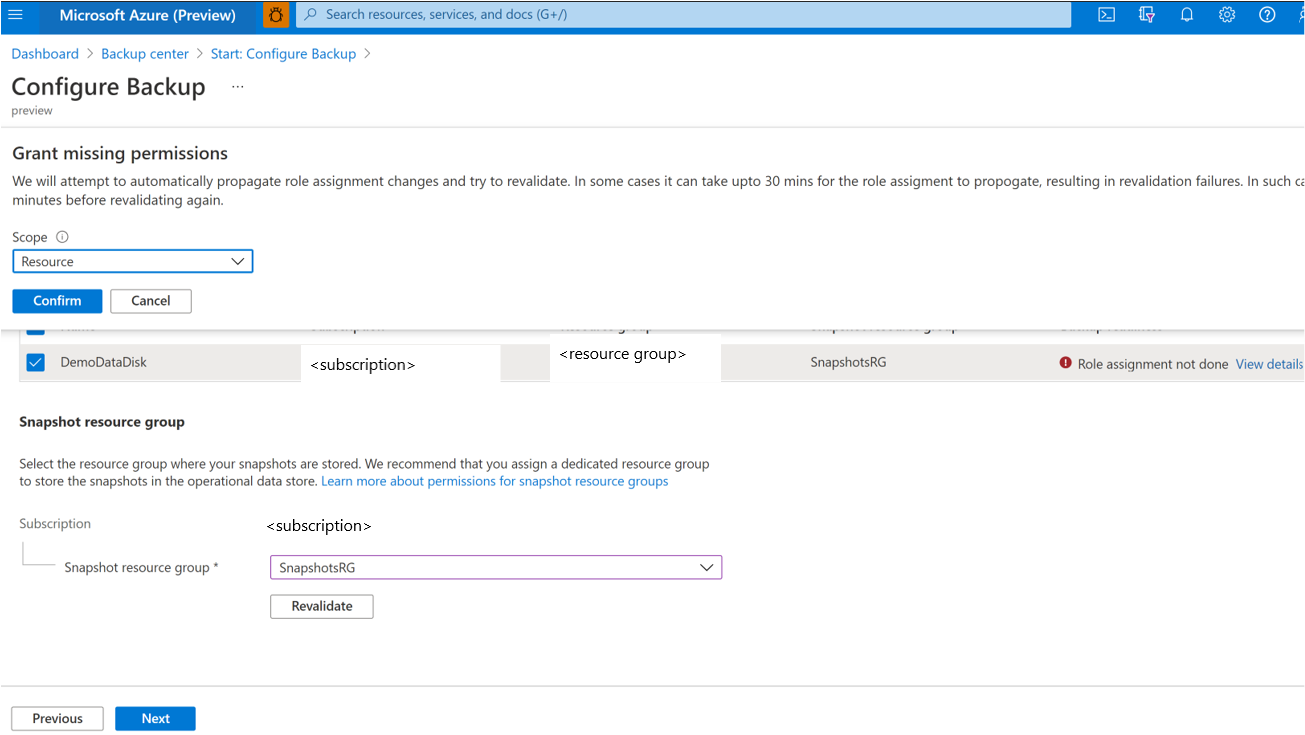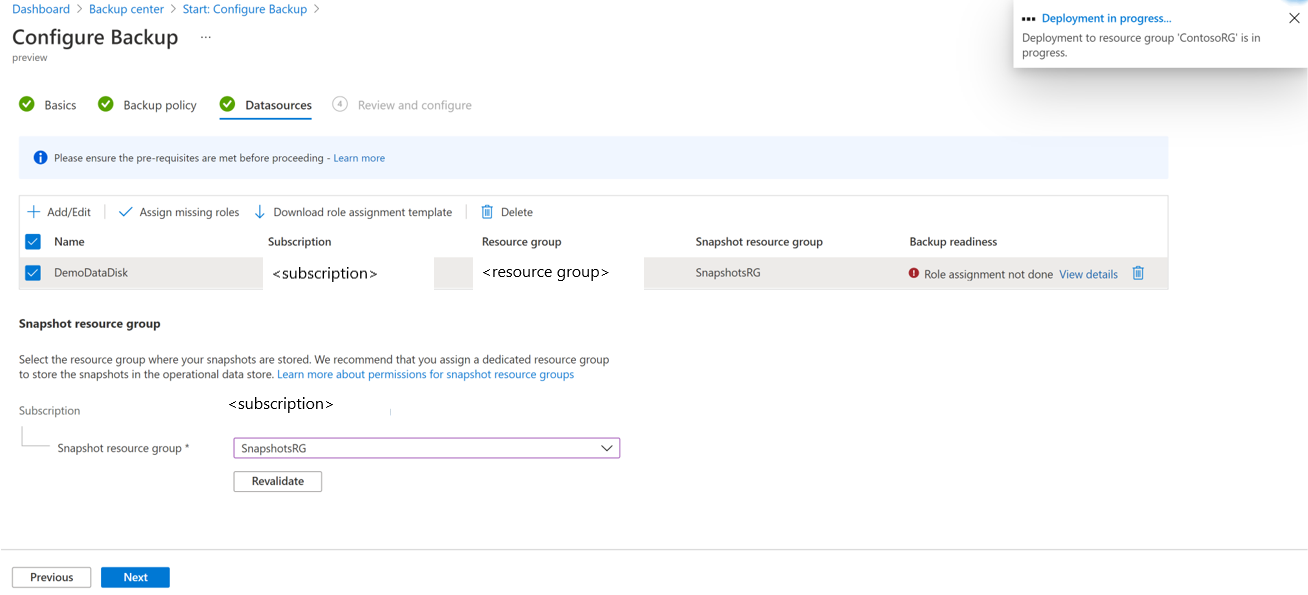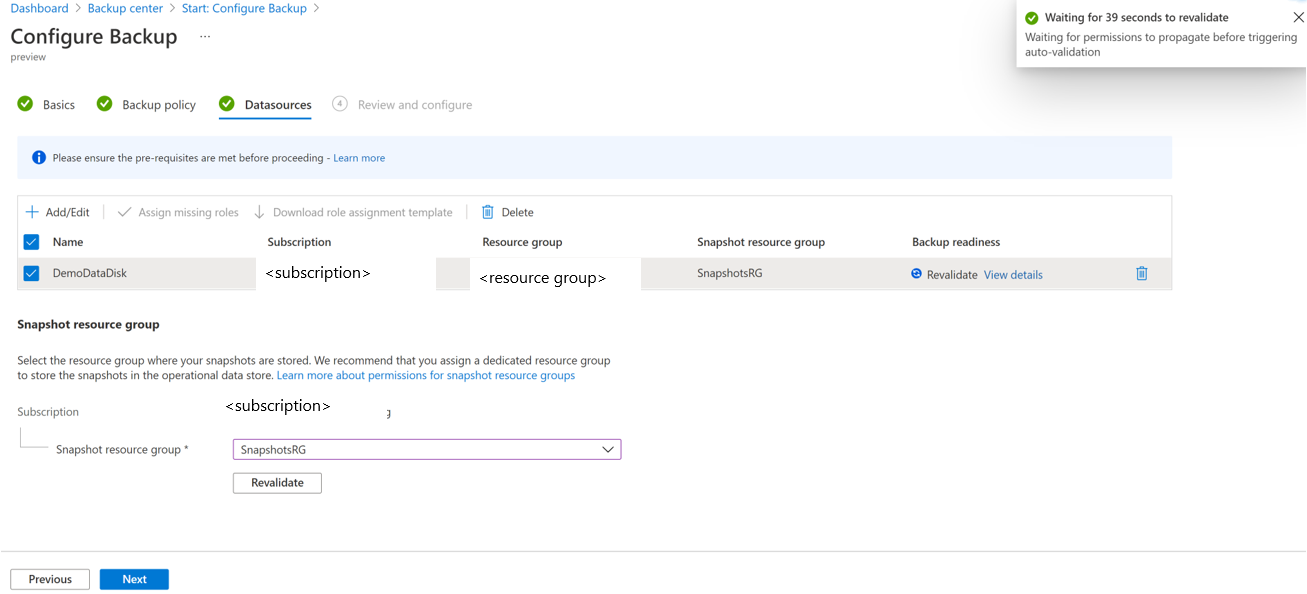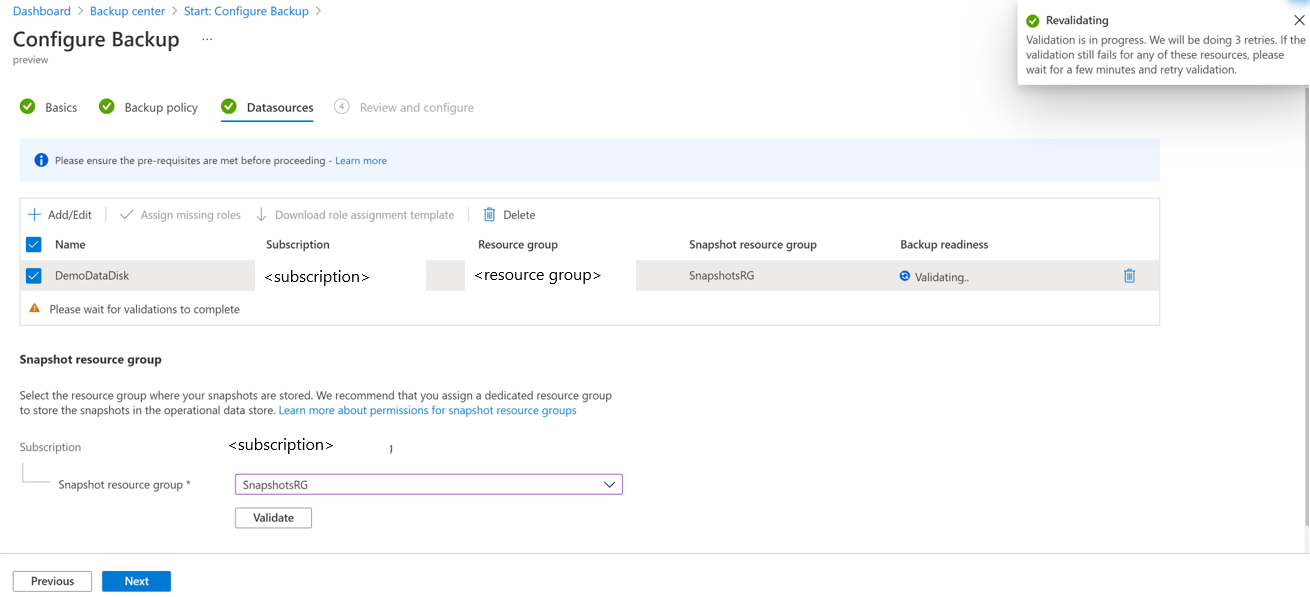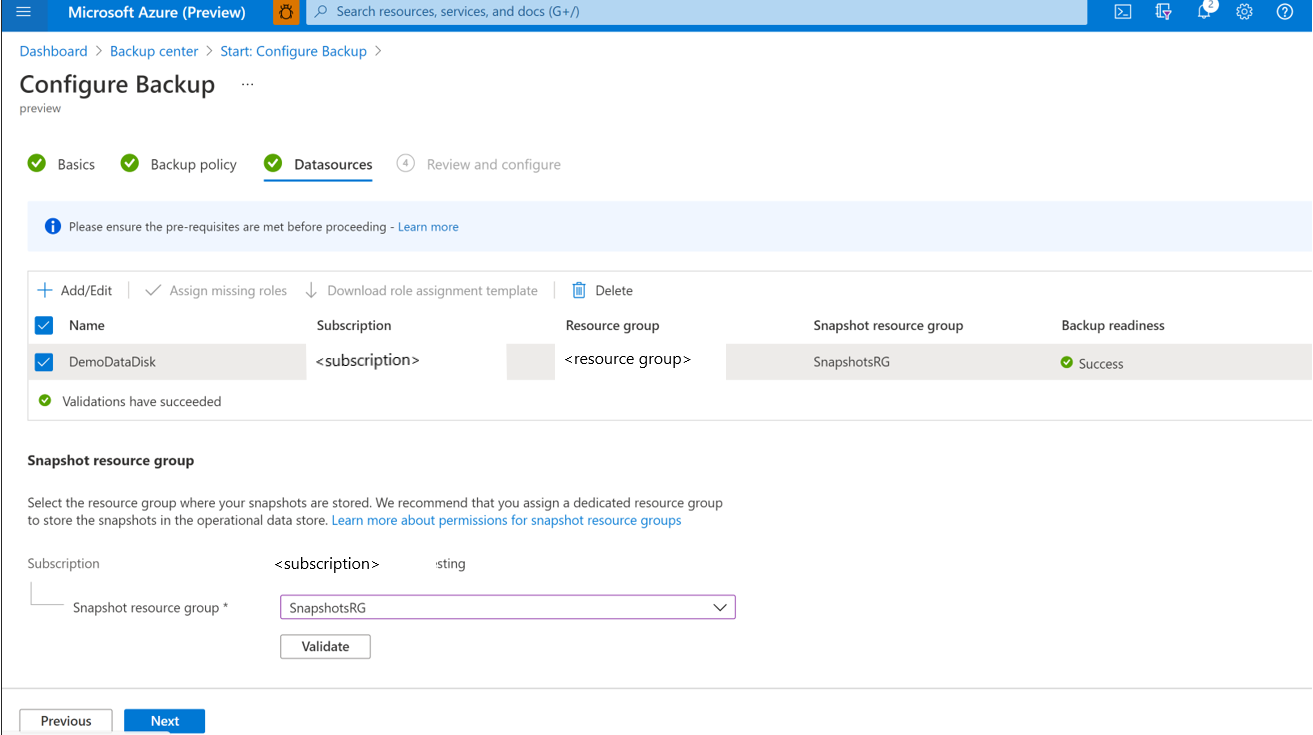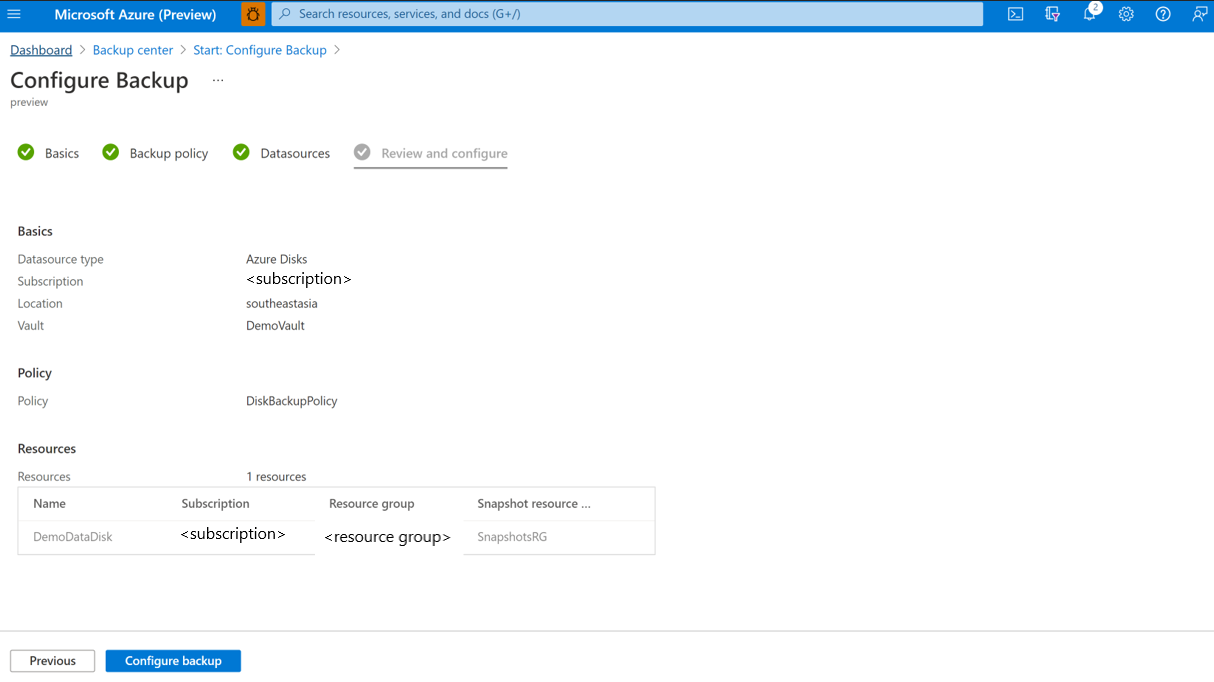Tworzenie kopii zapasowych dysków zarządzanych platformy Azure
W tym artykule wyjaśniono, jak utworzyć kopię zapasową dysku zarządzanego platformy Azure w witrynie Azure Portal.
Ten artykuł obejmuje następujące zagadnienia:
Tworzenie magazynu kopii zapasowych
Tworzenie zasad kopii zapasowych
Konfigurowanie kopii zapasowej dysku platformy Azure
Uruchamianie zadania tworzenia kopii zapasowej na żądanie
Aby uzyskać informacje na temat dostępności regionu kopii zapasowej dysku platformy Azure, obsługiwanych scenariuszy i ograniczeń, zobacz macierz obsługi.
Tworzenie magazynu kopii zapasowych
Magazyn usługi Backup to jednostka magazynu na platformie Azure, która przechowuje dane kopii zapasowej dla różnych nowszych obciążeń obsługiwanych przez usługę Azure Backup, takich jak serwery usługi Azure Database for PostgreSQL i dyski platformy Azure. Magazyny kopii zapasowych ułatwiają organizowanie danych kopii zapasowych, jednocześnie minimalizując obciążenie związane z zarządzaniem. Magazyny kopii zapasowych są oparte na modelu usługi Azure Resource Manager platformy Azure, który zapewnia rozszerzone możliwości ułatwiające zabezpieczanie danych kopii zapasowych.
Zaloguj się do witryny Azure Portal pod adresem https://portal.azure.com.
Wpisz Centrum kopii zapasowej w polu wyszukiwania.
W obszarze Usługi wybierz pozycję Centrum kopii zapasowych.
Na stronie Centrum kopii zapasowych wybierz pozycję Magazyn.
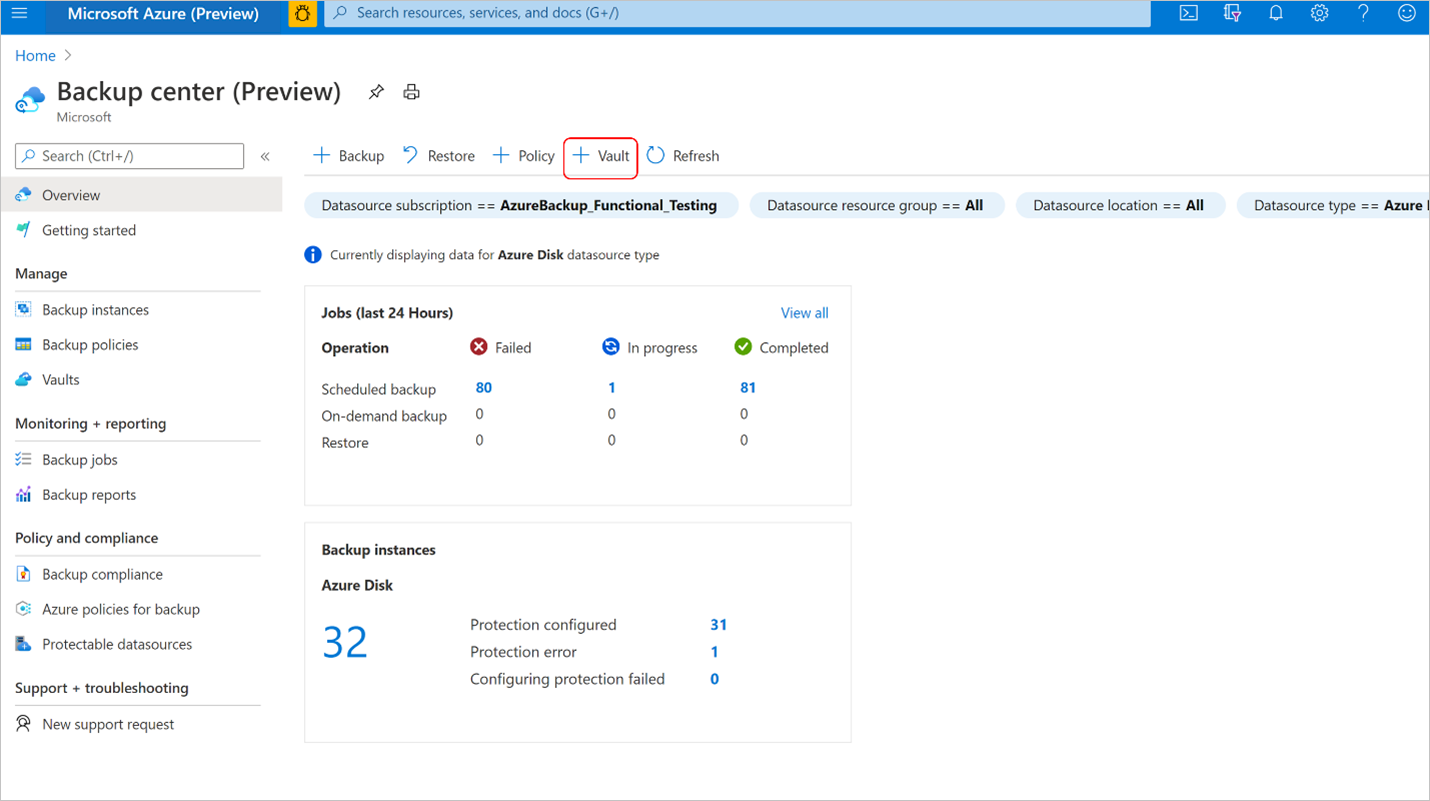
Na ekranie Inicjowanie: Tworzenie magazynu wybierz pozycję Magazyn kopii zapasowych i Kontynuuj.
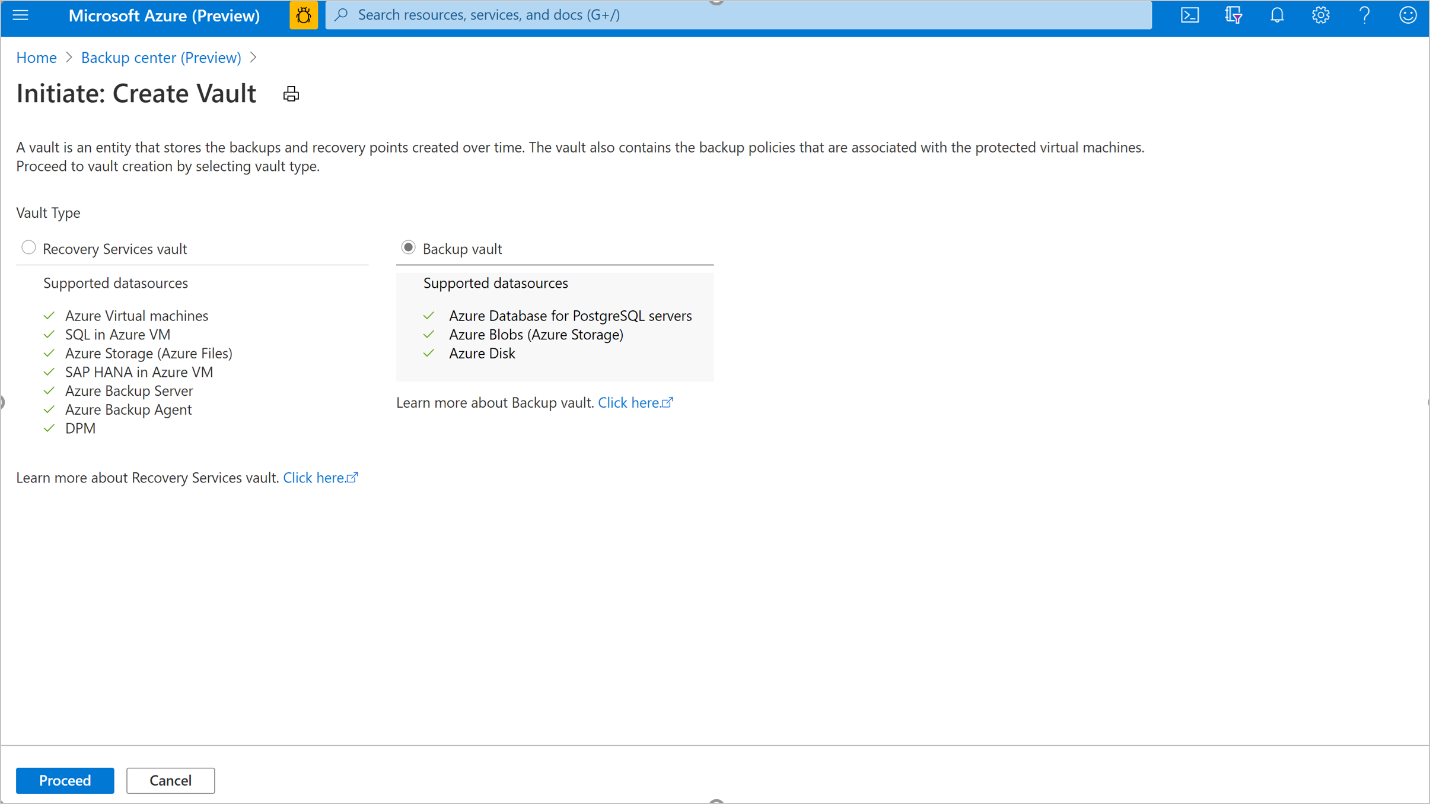
Na karcie Podstawowe podaj subskrypcję, grupę zasobów, nazwę magazynu kopii zapasowych, region i nadmiarowość magazynu kopii zapasowych. Kontynuuj, wybierając pozycję Przejrzyj i utwórz. Dowiedz się więcej o tworzeniu magazynu kopii zapasowych.
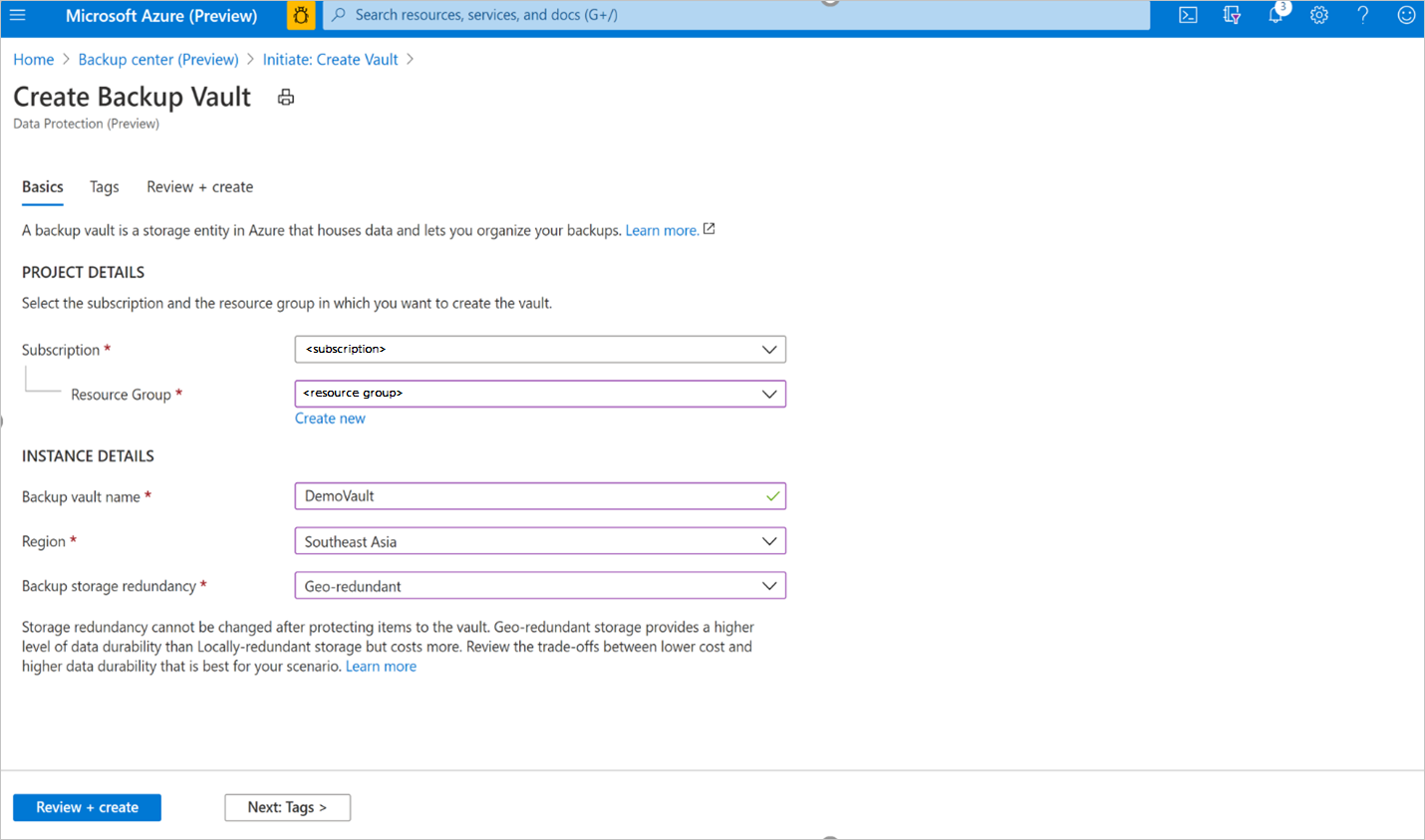
Tworzenie zasad kopii zapasowych
W magazynie DemoVault Backup utworzonym w poprzednim kroku przejdź do pozycji Zasady tworzenia kopii zapasowych i wybierz pozycję Dodaj.
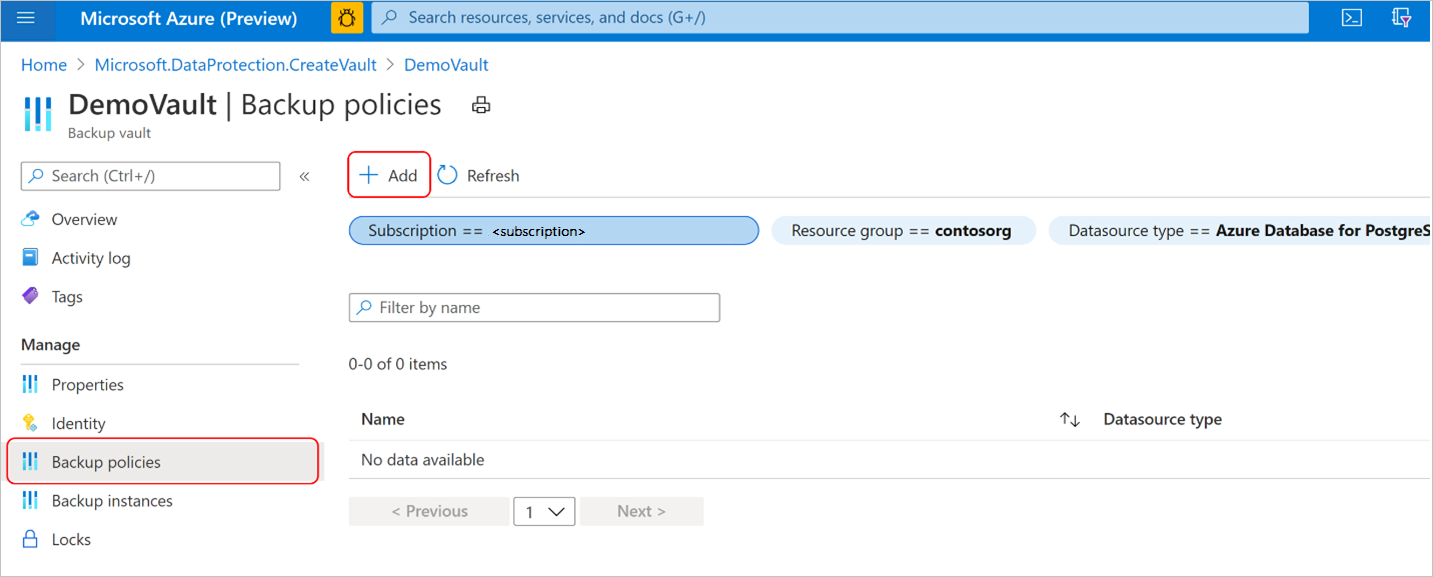
Na karcie Podstawy podaj nazwę zasad, wybierz pozycję Typ źródła danych jako Dysk platformy Azure. Magazyn jest już wstępnie wypełniany, a wybrane właściwości magazynu są prezentowane.
Uwaga
Mimo że wybrany magazyn może mieć globalne ustawienie nadmiarowości, obecnie usługa Azure Disk Backup obsługuje tylko magazyn danych migawek. Wszystkie kopie zapasowe są przechowywane w grupie zasobów w ramach subskrypcji i nie są kopiowane do magazynu kopii zapasowych.
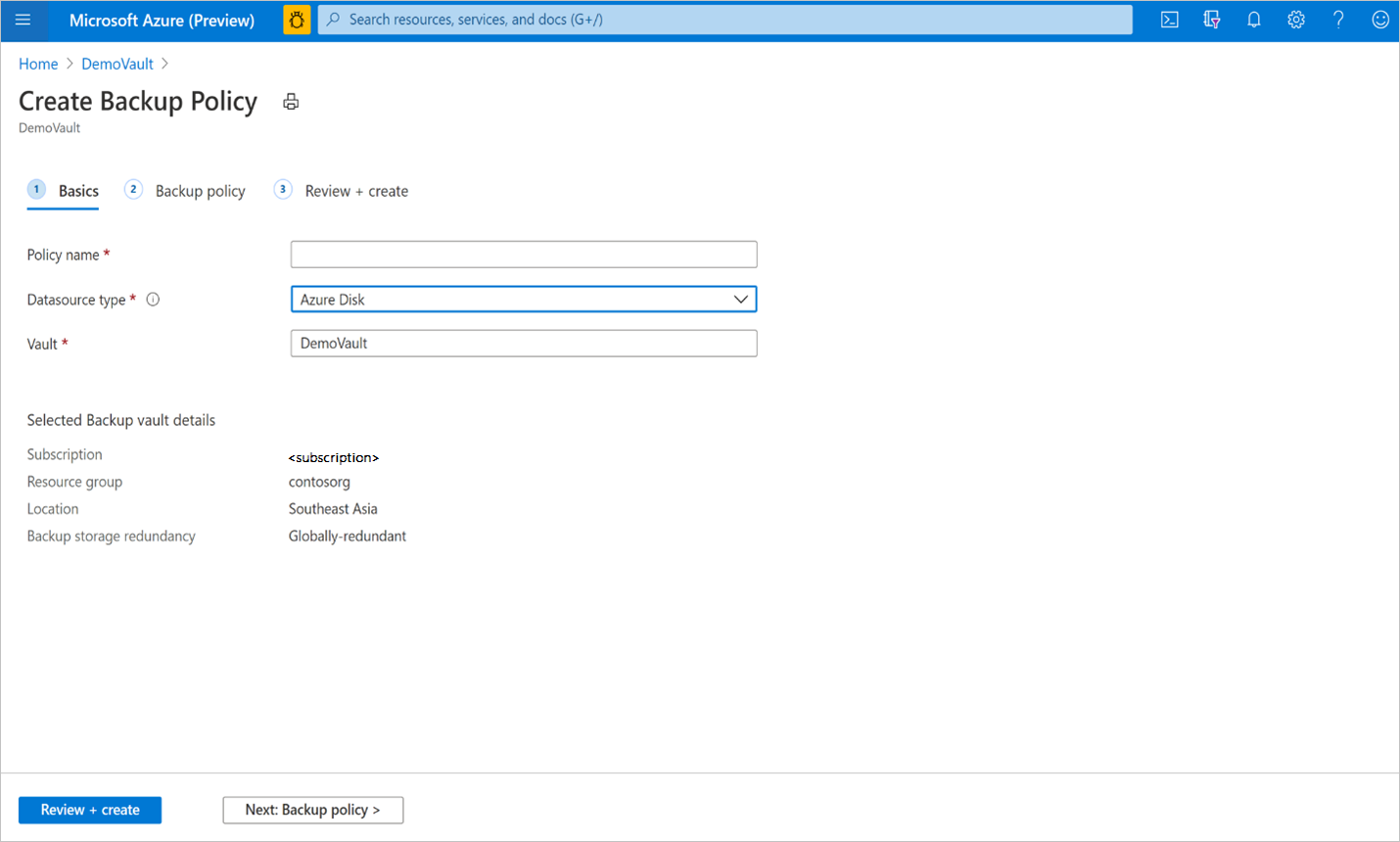
Na karcie Zasady tworzenia kopii zapasowych wybierz częstotliwość harmonogramu tworzenia kopii zapasowych.
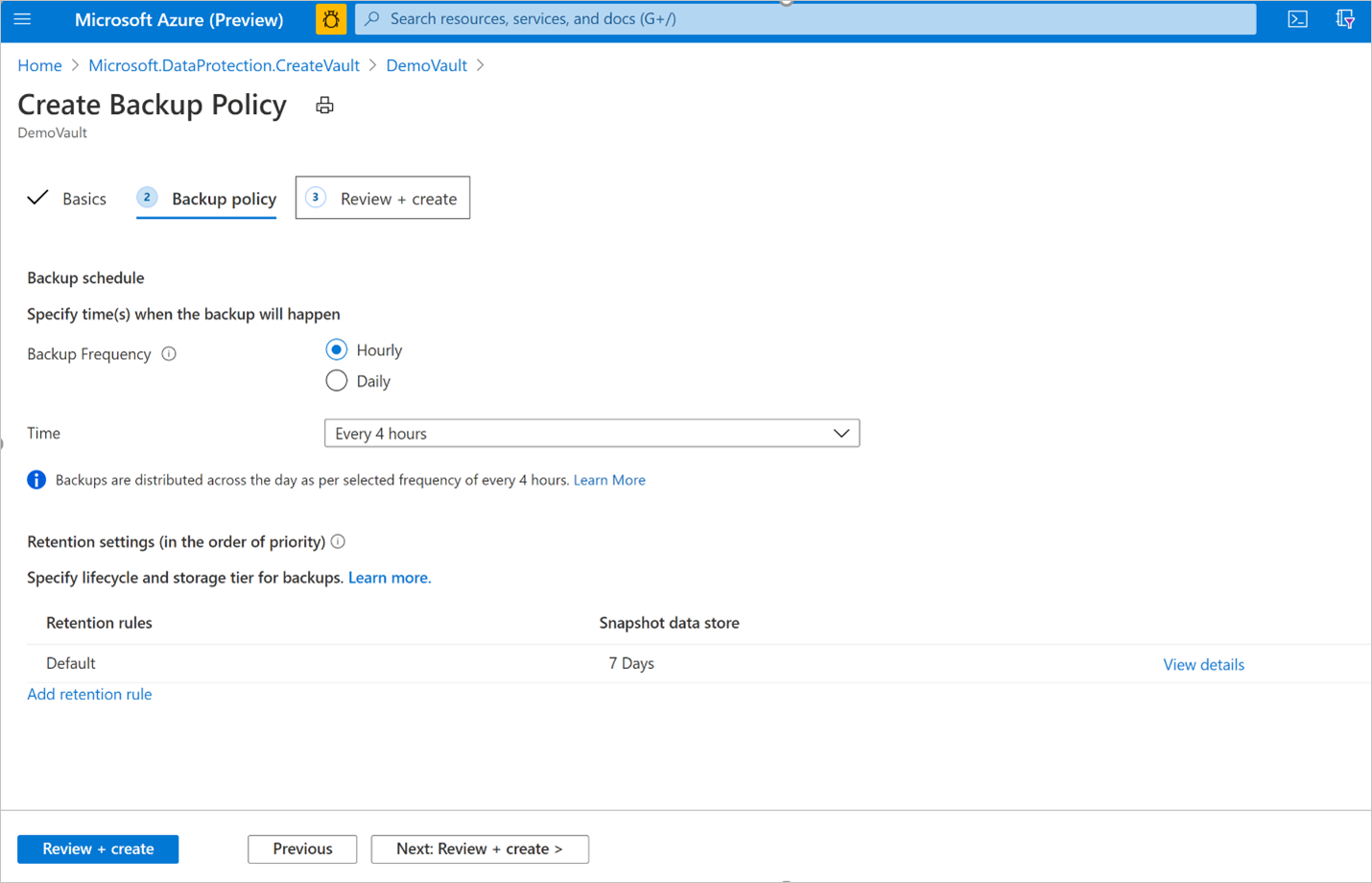
Usługa Azure Disk Backup oferuje wiele kopii zapasowych dziennie. Jeśli potrzebujesz częstszych kopii zapasowych, wybierz częstotliwość co godzinę tworzenia kopii zapasowych z możliwością tworzenia kopii zapasowych z interwałami co 1, 2, 4, 6, 8 lub 12 godzin. Kopie zapasowe są zaplanowane na podstawie wybranego interwału czasu . Jeśli na przykład wybierzesz co 4 godziny, kopie zapasowe są wykonywane w przybliżeniu w odstępie co 4 godziny, dzięki czemu kopie zapasowe są równomiernie dystrybuowane w ciągu dnia. Jeśli kopia zapasowa raz dziennie jest wystarczająca, wybierz częstotliwość tworzenia kopii zapasowych codziennie . W dziennej częstotliwości tworzenia kopii zapasowych można określić godzinę wykonania kopii zapasowych. Należy pamiętać, że godzina dnia wskazuje godzinę rozpoczęcia tworzenia kopii zapasowej, a nie godzinę zakończenia tworzenia kopii zapasowej. Czas wymagany do ukończenia operacji tworzenia kopii zapasowej zależy od różnych czynników, w tym rozmiaru dysku, oraz współczynnik zmian między kolejnymi kopiami zapasowymi. Jednak kopia zapasowa dysku platformy Azure to bez agenta kopia zapasowa, która używa migawek przyrostowych, co nie ma wpływu na wydajność aplikacji produkcyjnych.
Na karcie Zasady tworzenia kopii zapasowych wybierz ustawienia przechowywania spełniające wymagania celu punktu odzyskiwania (RPO).
Domyślna reguła przechowywania ma zastosowanie, jeśli nie określono żadnej innego reguły przechowywania. Domyślną regułę przechowywania można zmodyfikować, aby zmienić czas przechowywania, ale nie można jej usunąć. Możesz dodać nową regułę przechowywania, wybierając pozycję Dodaj regułę przechowywania.
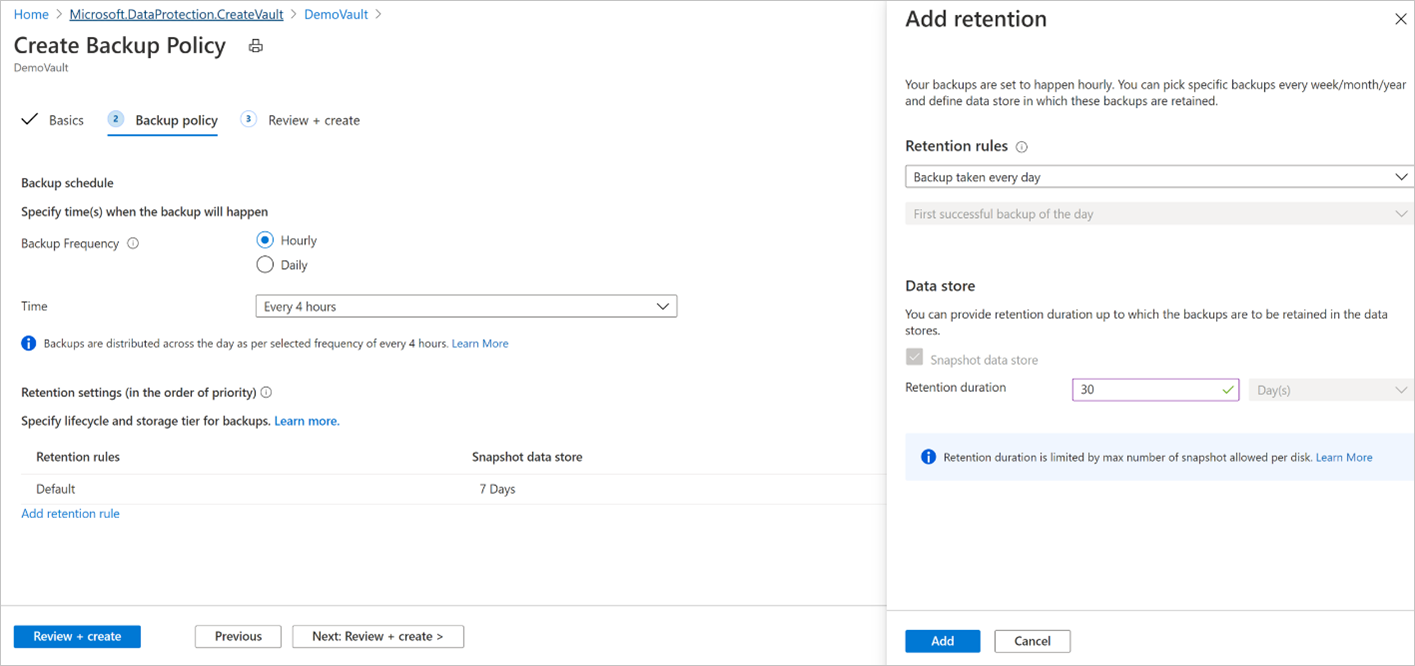
Możesz wybrać pierwszą pomyślną kopię zapasową wykonaną codziennie lub co tydzień i podać czas przechowywania, który ma zostać zachowany przed usunięciem określonych kopii zapasowych. Ta opcja jest przydatna do przechowywania określonych kopii zapasowych dnia lub tygodnia przez dłuższy czas. Wszystkie inne częste kopie zapasowe można przechowywać przez krótszy czas.
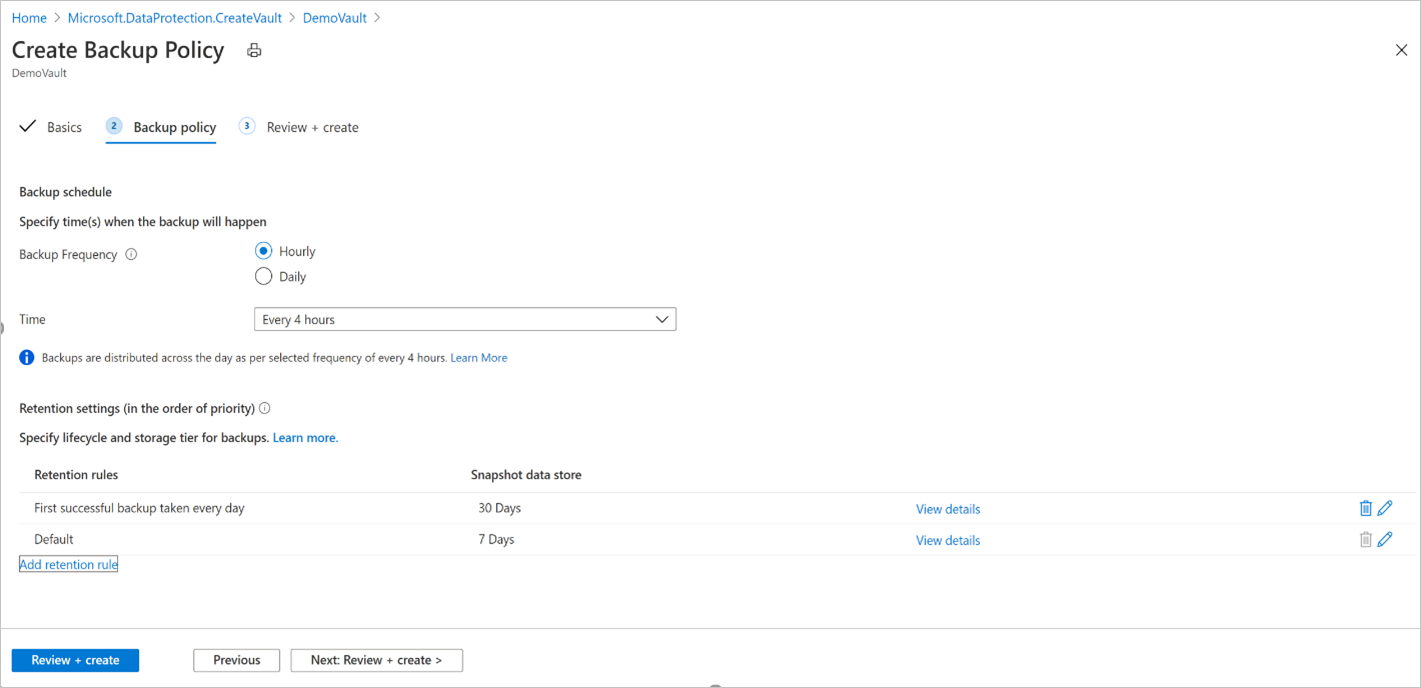
Uwaga
Usługa Azure Backup dla Dyski zarządzane używa migawek przyrostowych, które są ograniczone do 500 migawek na dysk. W danym momencie można mieć 500 migawek dla dysku. W związku z tym, aby zapobiec awarii kopii zapasowej, czas przechowywania jest ograniczony przez limit migawek. Aby umożliwić wykonywanie kopii zapasowych na żądanie oprócz zaplanowanych kopii zapasowych, zasady tworzenia kopii zapasowych ograniczają łączną liczbę kopii zapasowych do 450. Dowiedz się więcej na temat migawek przyrostowych dla dysku zarządzanego.
Można ustawić maksymalny limit przechowywania wynoszący 1 rok lub 450 migawek dysków, w zależności od tego, co osiągnie pierwszy poziom. Jeśli na przykład wybrano częstotliwość tworzenia kopii zapasowych wynoszącą 12 godzin, możesz zachować każdy punkt odzyskiwania przez maksymalnie 225 dni, ponieważ limit migawek zostanie naruszony poza tym.
Ukończ tworzenie zasad kopii zapasowych, wybierając pozycję Przejrzyj i utwórz.
Uwaga
- W przypadku dysków platformy Azure należących do dysków HDD w warstwie Standardowa, SSD w warstwie Standardowa i SSD w warstwie Premium można zdefiniować harmonogram tworzenia kopii zapasowych z częstotliwością godzinową (1, 2, 4, 6, 8 lub 12 godzin) i częstotliwością dzienną.
- W przypadku dysków platformy Azure należących do jednostek SKU Premium V2 i Ultra Disk można zdefiniować harmonogram tworzenia kopii zapasowych z częstotliwością godzinną tylko 12 godzin i częstotliwością dzienną .
Konfigurowanie kopii zapasowych
Kopia zapasowa dysku platformy Azure obsługuje tylko kopię zapasową warstwy operacyjnej. Kopiowanie kopii zapasowych do warstwy magazynu nie jest obecnie obsługiwane. Ustawienie nadmiarowości magazynu kopii zapasowych (LRS/GRS) nie ma zastosowania do kopii zapasowych przechowywanych w warstwie operacyjnej.
Migawki przyrostowe są przechowywane w magazynie HDD w warstwie Standardowa, niezależnie od wybranego typu magazynu dysku nadrzędnego. Aby uzyskać dodatkową niezawodność, migawki przyrostowe są domyślnie przechowywane w magazynie strefowo nadmiarowym (ZRS) w obsługiwanych regionach magazynu ZRS.Kopia zapasowa dysku platformy Azure obsługuje tworzenie kopii zapasowych między subskrypcjami (magazyn kopii zapasowych w jednej subskrypcji i na dysku źródłowym w innej). Obecnie tworzenie kopii zapasowych i przywracanie między regionami nie jest obsługiwane przez kopię zapasową dysku platformy Azure, czyli magazyn kopii zapasowych i dysk do utworzenia kopii zapasowej znajdują się w różnych regionach.
Dlatego aby użyć kopii zapasowej dysku platformy Azure, upewnij się, że magazyn kopii zapasowych i dysk do utworzenia kopii zapasowej znajdują się w tym samym regionie.Po skonfigurowaniu kopii zapasowej dysku nie można zmienić grupy zasobów migawki przypisanej do wystąpienia kopii zapasowej.
Aby skonfigurować kopię zapasową dysku, wykonaj następujące kroki:
Przejdź do centrum kopii zapasowej —> przegląd i kliknij pozycję + Kopia zapasowa, aby rozpocząć konfigurowanie kopii zapasowej dysku.
Wybierz pozycję Dyski platformy Azure z listy rozwijanej Typ źródła danych, a następnie kliknij przycisk Kontynuuj.
Wybierz magazyn kopii zapasowych i kliknij przycisk Dalej , aby kontynuować.
Uwaga
- Upewnij się, że zarówno magazyn kopii zapasowych, jak i dysk do utworzenia kopii zapasowej znajdują się w tej samej lokalizacji.
- Usługa Azure Backup używa przyrostowych migawek dysków zarządzanych, które przechowują tylko zmiany różnicowe na dysku jako ostatnią migawkę w magazynie HDD w warstwie Standardowa, niezależnie od typu magazynu nadrzędnego. Aby zapewnić dodatkową niezawodność, migawki przyrostowe są domyślnie przechowywane w magazynie strefowo nadmiarowym (ZRS) w obsługiwanych regionach magazynu ZRS. Obecnie usługa Azure Disk Backup obsługuje operacyjną kopię zapasową dysków zarządzanych, które nie kopiują kopii zapasowych do magazynu usługi Backup. Dlatego ustawienie nadmiarowości magazynu kopii zapasowych magazynu kopii zapasowych nie ma zastosowania do punktów odzyskiwania.
Na karcie Zasady tworzenia kopii zapasowych wybierz zasady tworzenia kopii zapasowych.
Na karcie Źródła danych kliknij pozycję + Dodaj/Edytuj, aby wybrać co najmniej jedną Dyski zarządzane platformy Azure, dla której chcesz skonfigurować kopię zapasową.
Uwaga
Chociaż portal umożliwia wybranie wielu dysków i skonfigurowanie kopii zapasowej, każdy dysk jest pojedynczym wystąpieniem kopii zapasowej. Obecnie usługa Azure Disk Backup obsługuje tylko tworzenie kopii zapasowych poszczególnych dysków. Tworzenie kopii zapasowej wielu dysków dołączonych do maszyny wirtualnej w czasie nie jest obsługiwane.
W witrynie Azure Portal można wybrać tylko dyski w ramach tej samej subskrypcji. Jeśli masz kilka dysków do utworzenia kopii zapasowej lub jeśli dyski znajdują się w różnych subskrypcjach, możesz użyć skryptów (interfejs wiersza polecenia programu PowerShell/), aby zautomatyzować.
Zobacz macierz obsługi, aby uzyskać więcej informacji na temat dostępności regionu kopii zapasowej dysku platformy Azure, obsługiwanych scenariuszy i ograniczeń.
Wybierz pozycję Grupa zasobów migawki i kliknij pozycję Weryfikuj , aby zainicjować kontrole wymagań wstępnych.
Wybieranie grupy zasobów do przechowywania migawek i zarządzania nimi:
Nie wybieraj tej samej grupy zasobów co dysk źródłowy.
Zgodnie z wytycznymi zaleca się utworzenie dedykowanej grupy zasobów jako magazynu danych migawek do użycia przez usługę Azure Backup. Posiadanie dedykowanej grupy zasobów umożliwia ograniczenie uprawnień dostępu do grupy zasobów, zapewniając bezpieczeństwo i łatwość zarządzania danymi kopii zapasowych.
Tej grupy zasobów można użyć do przechowywania migawek na wielu dyskach, których kopia zapasowa jest (lub planowana).
Nie można utworzyć migawki przyrostowej dla określonego dysku poza subskrypcją tego dysku. Dlatego wybierz grupę zasobów w ramach tej samej subskrypcji, w której należy utworzyć kopię zapasową dysku. Dowiedz się więcej na temat migawki przyrostowej dla dysków zarządzanych.
Po skonfigurowaniu kopii zapasowej dysku nie można zmienić grupy zasobów migawki przypisanej do wystąpienia kopii zapasowej.
Po zakończeniu walidacji sprawdź, czy w kolumnie Gotowość kopii zapasowej występują jakiekolwiek błędy.
Uwaga
Walidacja może potrwać kilka minut. Walidacja może zakończyć się niepowodzeniem, jeśli:
- Dysk jest nieobsługiwany. Zobacz macierz obsługi dla nieobsługiwanych scenariuszy.
- Tożsamość zarządzana magazynu kopii zapasowych nie ma prawidłowych przypisań ról na dysku do utworzenia kopii zapasowej lub w grupie zasobów migawki, w której są przechowywane migawki przyrostowe.
Jeśli w kolumnie Gotowość kopii zapasowej zostanie wyświetlony komunikat o błędzie Przypisanie roli, tożsamość zarządzana magazynu kopii zapasowych musi mieć uprawnienia roli na wybranych dyskach i/lub w grupie zasobów Migawka.
Aby skonfigurować kopię zapasową dysków zarządzanych, wymagane są następujące wymagania wstępne:
Uwaga
Magazyn kopii zapasowych używa tożsamości zarządzanej do uzyskiwania dostępu do innych zasobów platformy Azure. Aby skonfigurować kopię zapasową dysków zarządzanych, tożsamość zarządzana usługi Backup Vault wymaga zestawu uprawnień na dyskach źródłowych i grupach zasobów, w których są tworzone migawki i zarządzane.
Tożsamość zarządzana przypisana przez system jest ograniczona do jednej na zasób i jest powiązana z cyklem życia tego zasobu. Aby udzielić uprawnień tożsamości zarządzanej, użyj kontroli dostępu opartej na rolach (RBAC) platformy Azure. Tożsamość zarządzana to jednostka usługi specjalnego typu, która może być używana tylko z zasobami platformy Azure. Dowiedz się więcej o tożsamościach zarządzanych.
- Przypisz rolę Czytelnik kopii zapasowej dysku do tożsamości zarządzanej magazynu kopii zapasowych na dysku źródłowym, którego kopia zapasowa musi zostać utworzona.
- Przypisz rolę Współautor migawki dysku do tożsamości zarządzanej magazynu kopii zapasowych w grupie zasobów, w której kopie zapasowe są tworzone i zarządzane przez usługę Azure Backup. Migawki dysku są przechowywane w grupie zasobów w ramach subskrypcji. Aby umożliwić usłudze Azure Backup tworzenie, przechowywanie migawek i zarządzanie nimi, należy podać uprawnienia do magazynu kopii zapasowych.
Uwaga
Przepływ konfigurowania kopii zapasowej przy użyciu witryny Azure Portal ułatwia udzielanie wymaganych uprawnień roli do powyższych zasobów.
Zaznacz pole wyboru obok każdego wiersza ze stanem komunikatu o błędzie Przypisania roli w kolumnie Gotowość kopii zapasowej i kliknij pozycję Dodaj brakujące role , aby automatycznie przyznać wymagane uprawnienia roli dla tożsamości zarządzanej magazynu kopii zapasowych w wybranych zasobach.
Kliknij przycisk Potwierdź , aby wyrazić zgodę. Usługa Azure Backup automatycznie propaguje zmiany przypisań ról w Twoim imieniu i spróbuje ponownie przeprowadzić zmianę.
Jeśli chcesz uzyskać odpowiednie uprawnienia dla tożsamości zarządzanej magazynu kopii zapasowych do wybranych dysków i grupy zasobów migawki, wybierz pozycję Zasób z listy rozwijanej Zakres .
Napiwek
Jeśli planujesz skonfigurować kopię zapasową dla innych dysków w tej samej grupie zasobów/subskrypcji w przyszłości, możesz udzielić uprawnień w zakresie grupy zasobów lub subskrypcji.
Uwaga
- W niektórych przypadkach propagowanie przypisań ról może potrwać do 30 minut, co powoduje niepowodzenie ponownej aktualizacji. W tym scenariuszu spróbuj ponownie po pewnym czasie.
- Jeśli akcja Dodawanie brakujących ról nie może przypisać uprawnień z błędem "Niewystarczające uprawnienie do przypisania roli" w kolumnie Gotowość kopii zapasowej wskazuje, że nie masz uprawnień do przypisywania uprawnień roli. Wybierz pozycję Pobierz szablon przypisania roli, aby pobrać przypisania ról jako skrypty i uzyskać pomoc techniczną od administratora IT, aby uruchomić skrypty w celu spełnienia wymagań wstępnych.
Po pomyślnej weryfikacji kliknij przycisk Dalej , aby przejść do karty Przeglądanie i konfigurowanie , a następnie kliknij pozycję Konfiguruj kopię zapasową, aby skonfigurować kopię zapasową wybranych dysków.
Uruchamianie tworzenia kopii zapasowej na żądanie
W magazynie usługi DemoVault Backup utworzonym w poprzednim kroku przejdź do pozycji Wystąpienia kopii zapasowej i wybierz wystąpienie kopii zapasowej.
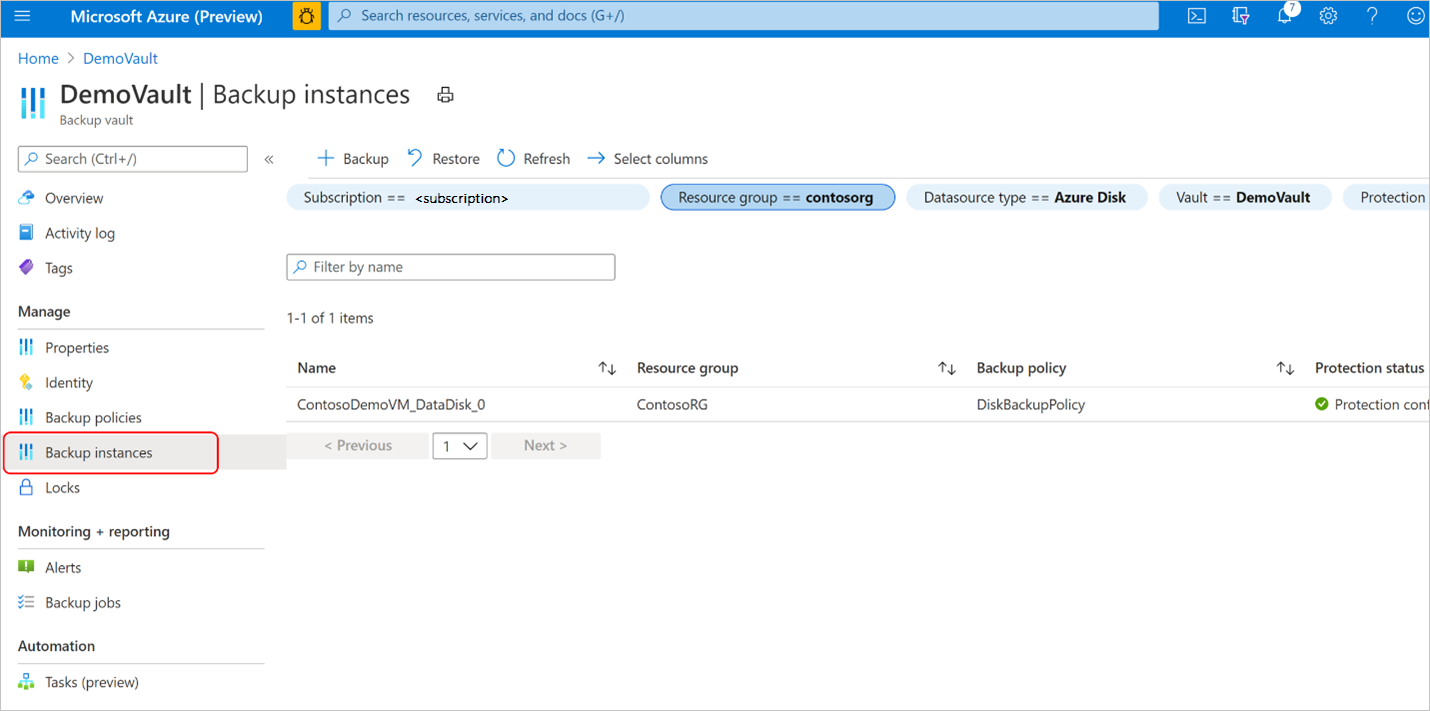
Na ekranie Wystąpienia kopii zapasowej znajdziesz następujące informacje:
- podstawowe informacje, w tym nazwa dysku źródłowego, grupa zasobów migawki, w której są przechowywane migawki przyrostowe, magazyn kopii zapasowych i zasady tworzenia kopii zapasowych.
- Stan zadania przedstawiający podsumowanie operacji tworzenia kopii zapasowej i przywracania oraz ich stan w ciągu ostatnich siedmiu dni.
- Lista punktów przywracania dla wybranego okresu.
Wybierz pozycję Kopia zapasowa , aby zainicjować kopię zapasową na żądanie.
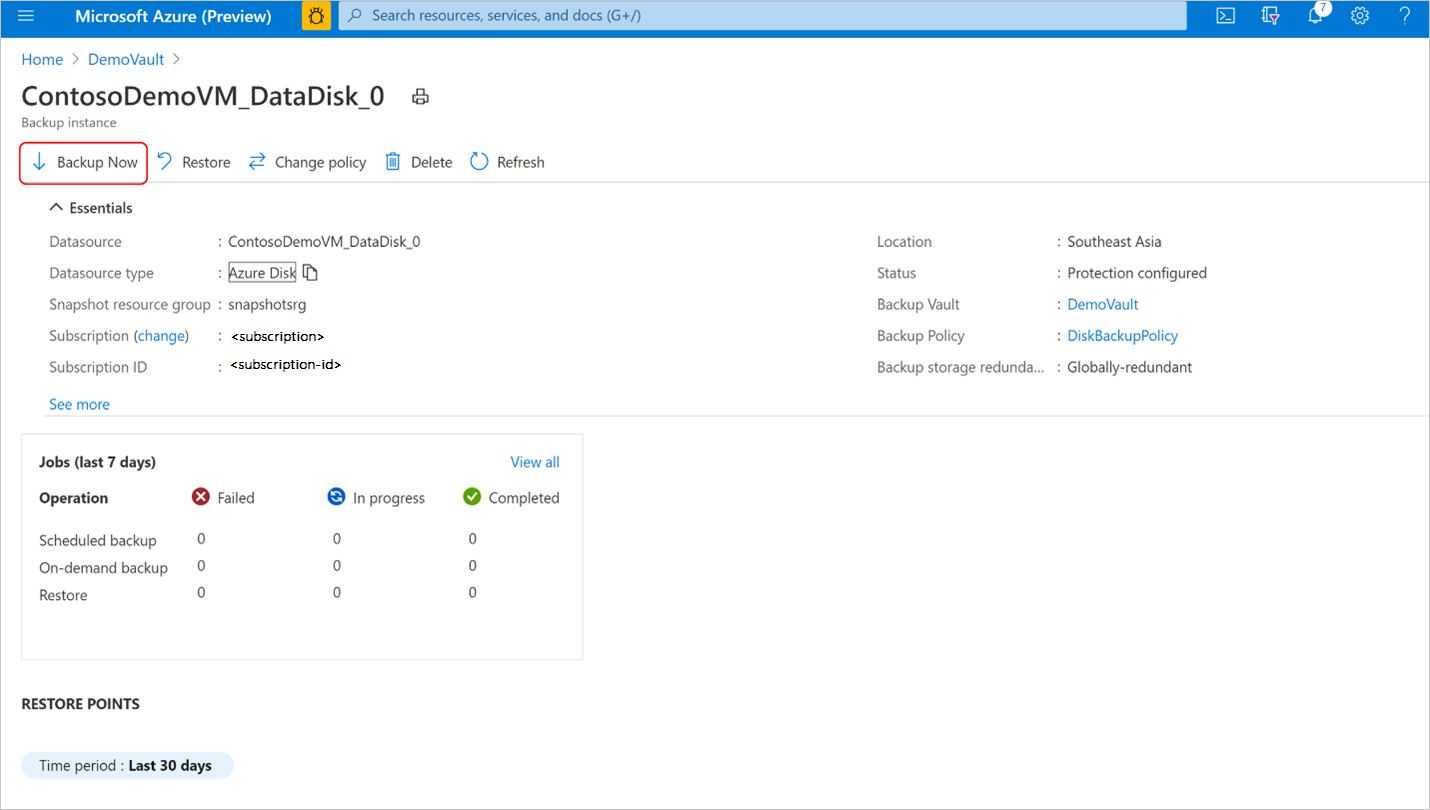
Wybierz jedną z reguł przechowywania skojarzonych z zasadami tworzenia kopii zapasowych. Ta reguła przechowywania określa czas przechowywania tej kopii zapasowej na żądanie. Wybierz pozycję Utwórz kopię zapasową teraz , aby uruchomić kopię zapasową.
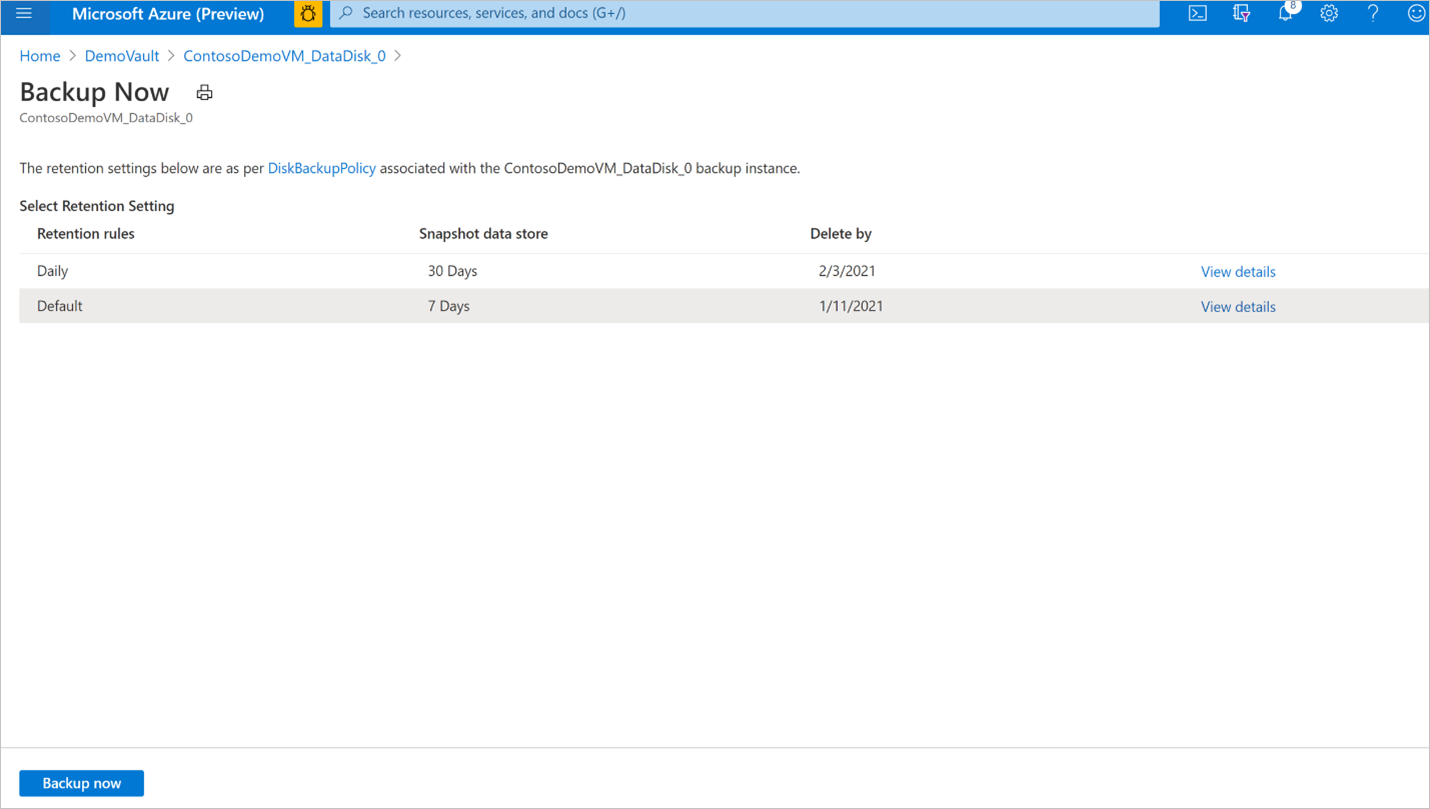
Śledzenie operacji tworzenia kopii zapasowej
Usługa Azure Backup tworzy zadanie dla zaplanowanych kopii zapasowych lub w przypadku wyzwolenia operacji tworzenia kopii zapasowej na żądanie na potrzeby śledzenia. Aby wyświetlić stan zadania tworzenia kopii zapasowej:
Przejdź do ekranu Wystąpienia kopii zapasowej. Przedstawia pulpit nawigacyjny zadań z operacją i stanem w ciągu ostatnich siedmiu dni.
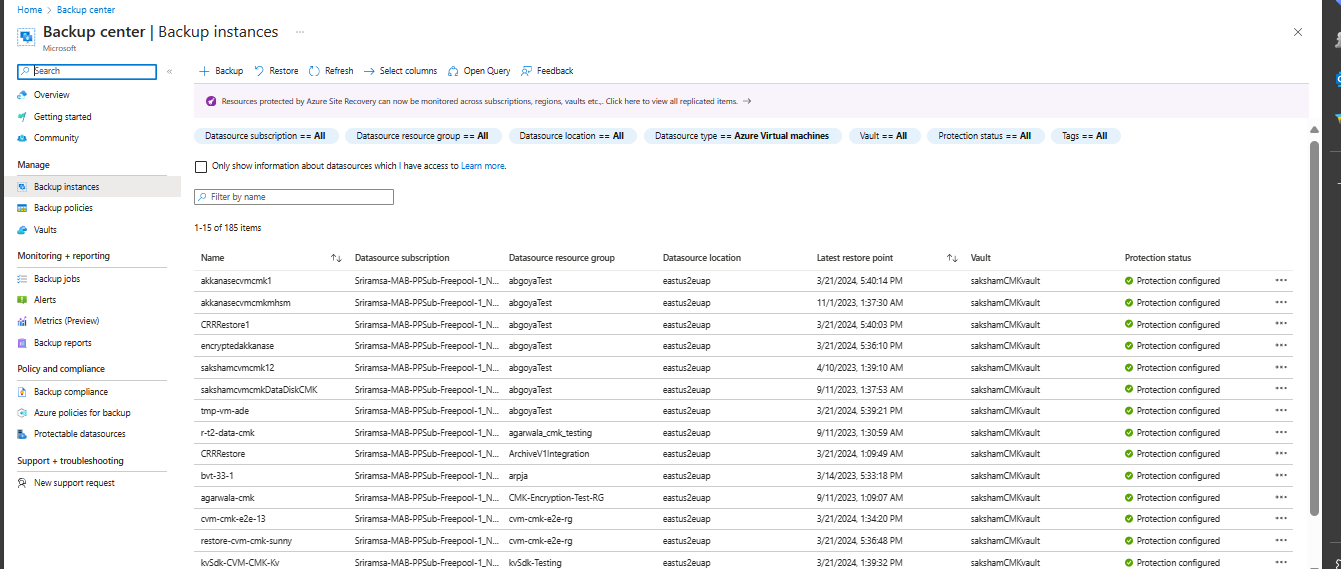
Aby wyświetlić stan operacji tworzenia kopii zapasowej, wybierz pozycję Wyświetl wszystko , aby wyświetlić bieżące i wcześniejsze zadania tego wystąpienia kopii zapasowej.
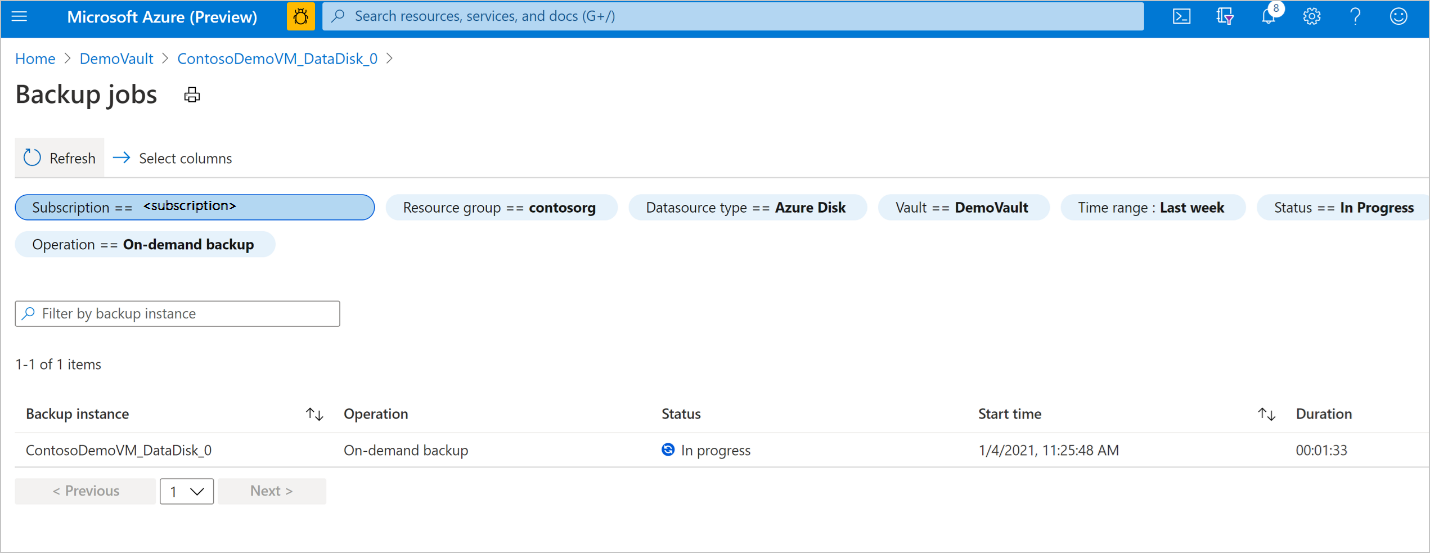
Przejrzyj listę zadań tworzenia kopii zapasowych i przywracania oraz ich stan. Wybierz zadanie z listy zadań, aby wyświetlić szczegóły zadania.