Tworzenie połączenia SSH z maszyną wirtualną z systemem Windows przy użyciu usługi Azure Bastion
W tym artykule pokazano, jak bezpiecznie i bezproblemowo utworzyć połączenie SSH z maszynami wirtualnymi z systemem Windows znajdującymi się w sieci wirtualnej platformy Azure bezpośrednio za pośrednictwem witryny Azure Portal. W przypadku korzystania z usługi Azure Bastion maszyny wirtualne nie wymagają klienta, agenta ani dodatkowego oprogramowania. Możesz również nawiązać połączenie z maszyną wirtualną z systemem Windows przy użyciu protokołu RDP. Aby uzyskać informacje, zobacz Tworzenie połączenia RDP z maszyną wirtualną z systemem Windows.
Usługa Azure Bastion zapewnia bezpieczną łączność ze wszystkimi maszynami wirtualnymi w sieci wirtualnej, w której jest aprowizowana. Usługa Azure Bastion chroni maszyny wirtualne przed ujawnieniem portów RDP/SSH na zewnątrz, jednocześnie zapewniając bezpieczny dostęp przy użyciu protokołu RDP/SSH. Aby uzyskać więcej informacji, zobacz Co to jest usługa Azure Bastion?.
Uwaga
Jeśli chcesz utworzyć połączenie SSH z maszyną wirtualną z systemem Windows, usługa Azure Bastion musi być skonfigurowana przy użyciu jednostki SKU w warstwie Standardowa.
Podczas nawiązywania połączenia z maszyną wirtualną z systemem Windows przy użyciu protokołu SSH można użyć zarówno nazwy użytkownika/hasła, jak i kluczy SSH do uwierzytelniania.
Klucz prywatny SSH musi mieć format rozpoczynający się od i kończący się "-----BEGIN RSA PRIVATE KEY-----" ciągiem "-----END RSA PRIVATE KEY-----".
Wymagania wstępne
Upewnij się, że skonfigurowaliśmy hosta usługi Azure Bastion dla sieci wirtualnej, w której znajduje się maszyna wirtualna. Aby uzyskać więcej informacji, zobacz Tworzenie hosta usługi Azure Bastion. Po aprowizacji i wdrożeniu usługi Bastion w sieci wirtualnej można jej użyć do nawiązania połączenia z dowolną maszyną wirtualną w tej sieci wirtualnej.
Aby połączyć protokół SSH z maszyną wirtualną z systemem Windows, należy również upewnić się, że:
- Na maszynie wirtualnej z systemem Windows działa system Windows Server 2019 lub nowszy.
- Masz zainstalowany i uruchomiony serwer OpenSSH na maszynie wirtualnej z systemem Windows. Aby dowiedzieć się, jak to zrobić, zobacz Instalowanie protokołu OpenSSH.
- Usługa Azure Bastion została skonfigurowana do korzystania z jednostki SKU w warstwie Standardowa.
Wymagane role
Aby nawiązać połączenie, wymagane są następujące role:
- Rola czytelnika na maszynie wirtualnej
- Rola czytelnika na karcie sieciowej z prywatnym adresem IP maszyny wirtualnej
- Rola czytelnika na zasobie usługi Azure Bastion
- Rola czytelnika w sieci wirtualnej docelowej maszyny wirtualnej (jeśli wdrożenie usługi Bastion znajduje się w równorzędnej sieci wirtualnej).
Porty
Aby nawiązać połączenie z maszyną wirtualną z systemem Windows za pośrednictwem protokołu SSH, musisz mieć otwarte następujące porty na maszynie wirtualnej:
- Port przychodzący: SSH (22) lub
- Port przychodzący: wartość niestandardowa (następnie należy określić ten port niestandardowy podczas nawiązywania połączenia z maszyną wirtualną za pośrednictwem usługi Azure Bastion)
Aby uzyskać dodatkowe wymagania, zobacz Często zadawane pytania dotyczące usługi Azure Bastion.
Obsługiwane konfiguracje
Obecnie usługa Azure Bastion obsługuje tylko łączenie się z maszynami wirtualnymi z systemem Windows za pośrednictwem protokołu SSH przy użyciu protokołu OpenSSH.
Strona połączenia usługi Bastion
W witrynie Azure Portal przejdź do maszyny wirtualnej, z którą chcesz nawiązać połączenie. Na stronie Przegląd wybierz pozycję Połączenie, a następnie wybierz pozycję Bastion z listy rozwijanej, aby otworzyć stronę połączenia usługi Bastion. Możesz również wybrać pozycję Bastion w okienku po lewej stronie.
Na stronie Połączenie usługi Bastion kliknij strzałkę Ustawienia Połączenie ion, aby rozwinąć wszystkie dostępne ustawienia. Zwróć uwagę, że jeśli używasz jednostki SKU usługi Bastion w warstwie Standardowa , masz więcej dostępnych ustawień.
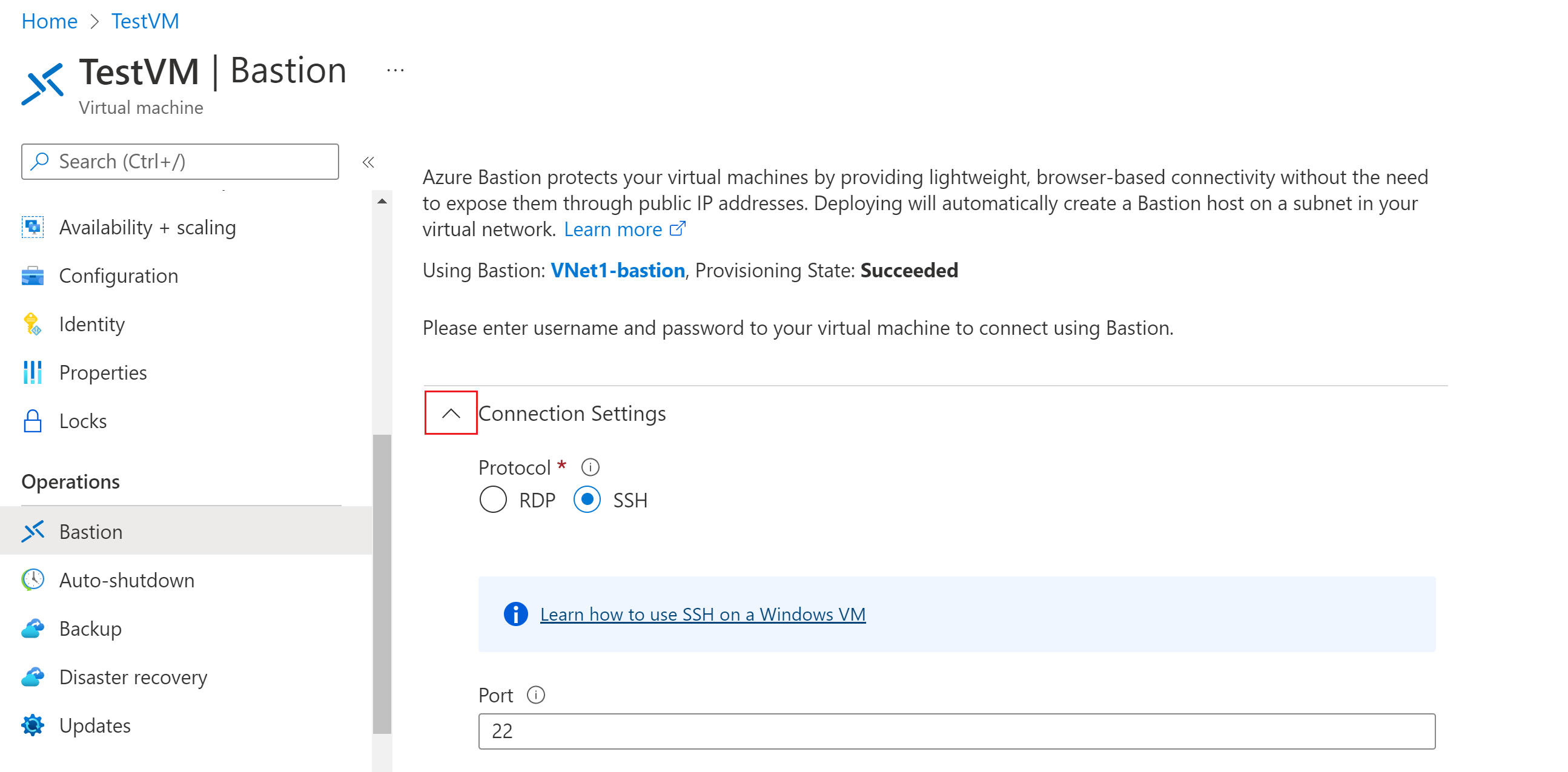
Uwierzytelnianie i nawiązywanie połączenia przy użyciu jednej z metod w poniższych sekcjach.
Nazwa użytkownika i hasło
Wykonaj poniższe kroki, aby uwierzytelnić się przy użyciu nazwy użytkownika i hasła.
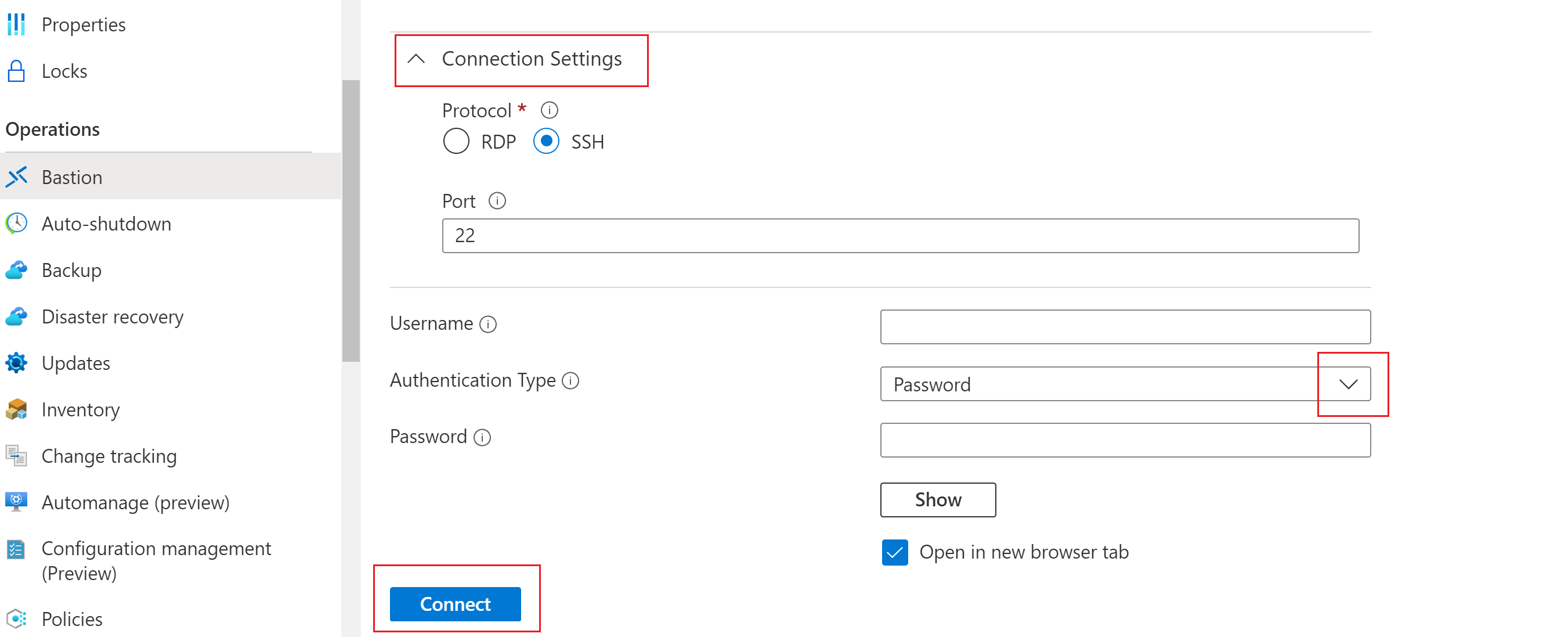
Aby uwierzytelnić się przy użyciu nazwy użytkownika i hasła, skonfiguruj następujące ustawienia:
- Protokół: wybierz pozycję SSH.
- Port: wprowadź numer portu. Niestandardowe połączenia portów są dostępne tylko dla jednostki SKU w warstwie Standardowa.
- Typ uwierzytelniania: wybierz pozycję Hasło z listy rozwijanej.
- Nazwa użytkownika: wprowadź nazwę użytkownika.
- Hasło: wprowadź hasło.
Aby pracować z maszyną wirtualną na nowej karcie przeglądarki, wybierz pozycję Otwórz na nowej karcie przeglądarki.
Kliknij Połączenie, aby nawiązać połączenie z maszyną wirtualną.
Klucz prywatny z pliku lokalnego
Wykonaj poniższe kroki, aby uwierzytelnić się przy użyciu klucza prywatnego SSH z pliku lokalnego.
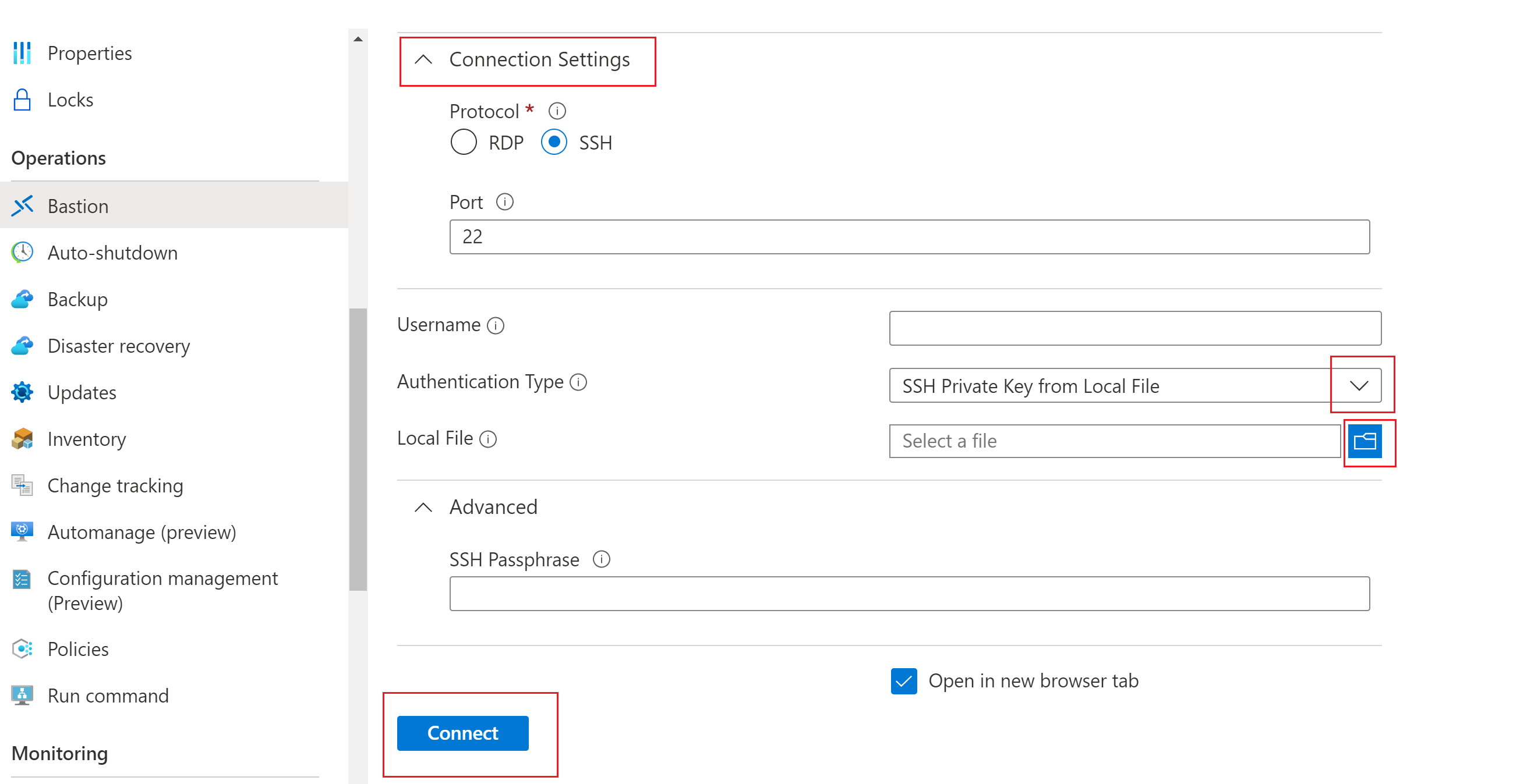
Aby uwierzytelnić się przy użyciu klucza prywatnego z pliku lokalnego, skonfiguruj następujące ustawienia:
- Protokół: wybierz pozycję SSH.
- Port: wprowadź numer portu. Niestandardowe połączenia portów są dostępne tylko dla jednostki SKU w warstwie Standardowa.
- Typ uwierzytelniania: wybierz pozycję Klucz prywatny SSH z listy rozwijanej Plik lokalny.
- Plik lokalny: wybierz plik lokalny.
- Hasło SSH: wprowadź hasło SSH w razie potrzeby.
Aby pracować z maszyną wirtualną na nowej karcie przeglądarki, wybierz pozycję Otwórz na nowej karcie przeglądarki.
Kliknij Połączenie, aby nawiązać połączenie z maszyną wirtualną.
Hasło — Azure Key Vault
Wykonaj poniższe kroki, aby uwierzytelnić się przy użyciu hasła z usługi Azure Key Vault.
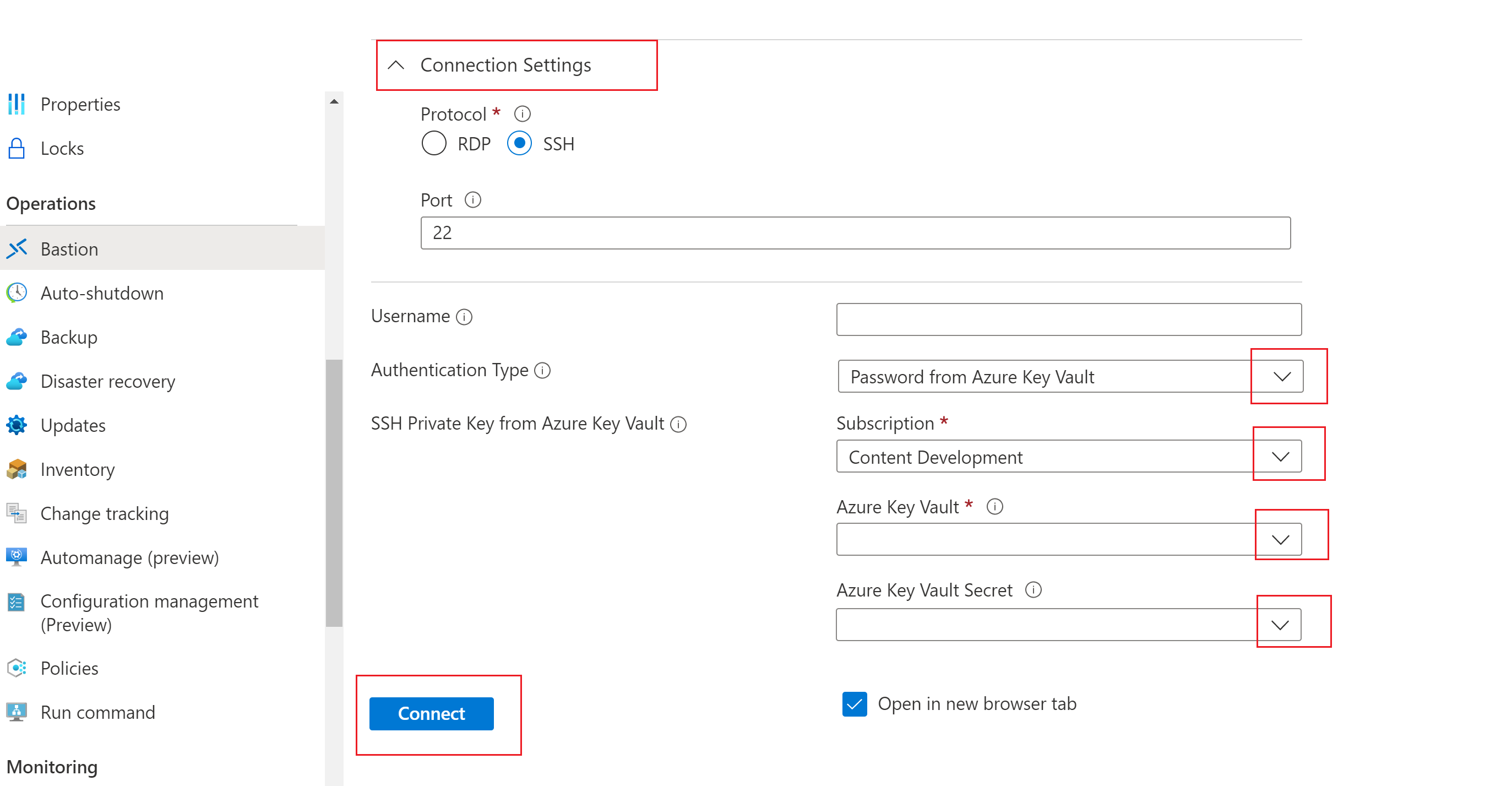
Aby uwierzytelnić się przy użyciu hasła z usługi Azure Key Vault, skonfiguruj następujące ustawienia:
Protokół: wybierz pozycję SSH.
Port: wprowadź numer portu. Niestandardowe połączenia portów są dostępne tylko dla jednostki SKU w warstwie Standardowa.
Typ uwierzytelniania: z listy rozwijanej wybierz pozycję Hasło z usługi Azure Key Vault .
Nazwa użytkownika: wprowadź nazwę użytkownika.
Subskrypcja: wybierz subskrypcję.
Azure Key Vault: wybierz usługę Key Vault.
Wpis tajny usługi Azure Key Vault: wybierz wpis tajny usługi Key Vault zawierający wartość klucza prywatnego SSH.
Jeśli nie skonfigurowaliśmy zasobu usługi Azure Key Vault, zobacz Tworzenie magazynu kluczy i przechowywanie klucza prywatnego SSH jako wartości nowego wpisu tajnego usługi Key Vault.
Upewnij się, że masz listę i uzyskaj dostęp do wpisów tajnych przechowywanych w zasobie usługi Key Vault. Aby przypisać i zmodyfikować zasady dostępu dla zasobu usługi Key Vault, zobacz Przypisywanie zasad dostępu usługi Key Vault.
Uwaga
Zapisz klucz prywatny SSH jako wpis tajny w usłudze Azure Key Vault przy użyciu środowiska programu PowerShell lub interfejsu wiersza polecenia platformy Azure. Przechowywanie klucza prywatnego za pośrednictwem środowiska portalu usługi Azure Key Vault zakłóca formatowanie i spowoduje niepowodzenie logowania. Jeśli klucz prywatny został przechowywany jako klucz tajny przy użyciu środowiska portalu i nie masz już dostępu do oryginalnego pliku klucza prywatnego, zobacz Aktualizowanie klucza SSH w celu zaktualizowania dostępu do docelowej maszyny wirtualnej przy użyciu nowej pary kluczy SSH.
Aby pracować z maszyną wirtualną na nowej karcie przeglądarki, wybierz pozycję Otwórz na nowej karcie przeglądarki.
Kliknij Połączenie, aby nawiązać połączenie z maszyną wirtualną.
Klucz prywatny — Azure Key Vault
Wykonaj poniższe kroki, aby uwierzytelnić się przy użyciu klucza prywatnego przechowywanego w usłudze Azure Key Vault.
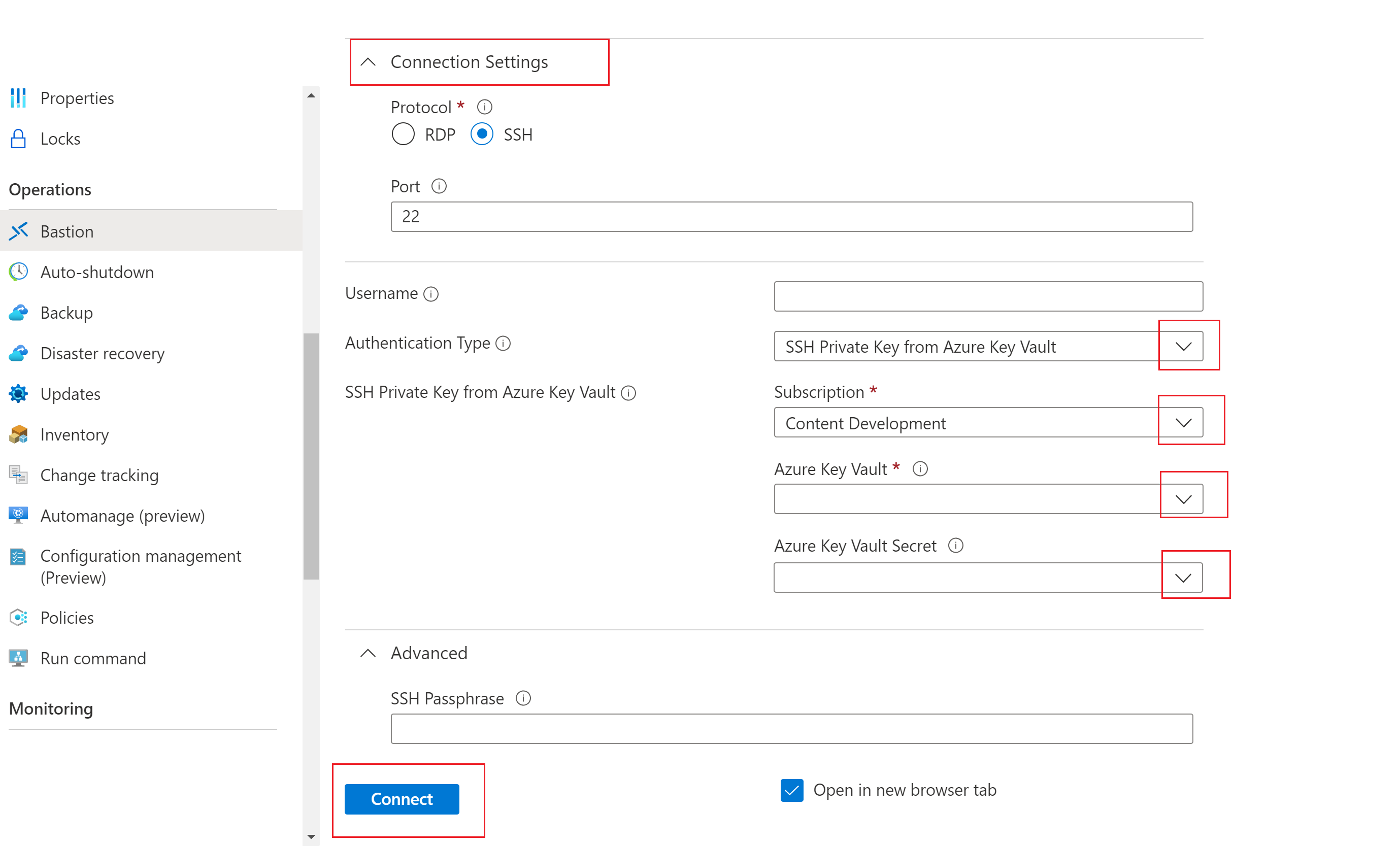
Aby uwierzytelnić się przy użyciu klucza prywatnego przechowywanego w usłudze Azure Key Vault, skonfiguruj następujące ustawienia:
Protokół: wybierz pozycję SSH.
Port: wprowadź numer portu. Niestandardowe połączenia portów są dostępne tylko dla jednostki SKU w warstwie Standardowa.
Typ uwierzytelniania: wybierz z listy rozwijanej pozycję Klucz prywatny SSH z usługi Azure Key Vault .
Nazwa użytkownika: wprowadź nazwę użytkownika.
Subskrypcja: wybierz subskrypcję.
Azure Key Vault: wybierz usługę Key Vault.
Jeśli nie skonfigurowaliśmy zasobu usługi Azure Key Vault, zobacz Tworzenie magazynu kluczy i przechowywanie klucza prywatnego SSH jako wartości nowego wpisu tajnego usługi Key Vault.
Upewnij się, że masz listę i uzyskaj dostęp do wpisów tajnych przechowywanych w zasobie usługi Key Vault. Aby przypisać i zmodyfikować zasady dostępu dla zasobu usługi Key Vault, zobacz Przypisywanie zasad dostępu usługi Key Vault.
Uwaga
Zapisz klucz prywatny SSH jako wpis tajny w usłudze Azure Key Vault przy użyciu środowiska programu PowerShell lub interfejsu wiersza polecenia platformy Azure. Przechowywanie klucza prywatnego za pośrednictwem środowiska portalu usługi Azure Key Vault zakłóca formatowanie i spowoduje niepowodzenie logowania. Jeśli klucz prywatny został przechowywany jako klucz tajny przy użyciu środowiska portalu i nie masz już dostępu do oryginalnego pliku klucza prywatnego, zobacz Aktualizowanie klucza SSH w celu zaktualizowania dostępu do docelowej maszyny wirtualnej przy użyciu nowej pary kluczy SSH.
Wpis tajny usługi Azure Key Vault: wybierz wpis tajny usługi Key Vault zawierający wartość klucza prywatnego SSH.
Aby pracować z maszyną wirtualną na nowej karcie przeglądarki, wybierz pozycję Otwórz na nowej karcie przeglądarki.
Kliknij Połączenie, aby nawiązać połączenie z maszyną wirtualną.
Następne kroki
Aby uzyskać więcej informacji na temat usługi Azure Bastion, zobacz Często zadawane pytania dotyczące usługi Bastion.
