Połączenie bota do usługi Slack
DOTYCZY: ZESTAW SDK w wersji 4
Bot można skonfigurować tak, aby komunikował się z osobami za pośrednictwem aplikacji Slack. W tym artykule opisano sposób tworzenia aplikacji Slack przy użyciu usługi Slack, łączenia bota z aplikacją Slack na platformie Azure i testowania bota w usłudze Slack.
W tym artykule pokazano, jak dodać kanał usługi Slack do bota w witrynie Azure Portal. Aby uzyskać informacje na temat używania niestandardowej karty kanału, zobacz Dodatkowe informacje.
Wymagania wstępne
- Subskrypcja platformy Azure. Jeśli jeszcze go nie masz, przed rozpoczęciem utwórz bezpłatne konto .
- Bot opublikowany na platformie Azure, z którym chcesz nawiązać połączenie z usługą Slack.
- Dostęp do obszaru roboczego usługi Slack z wystarczającymi uprawnieniami do tworzenia aplikacji i zarządzania nimi w witrynie https://api.slack.com/apps. Jeśli nie masz dostępu do środowiska usługi Slack, możesz utworzyć obszar roboczy.
Tworzenie aplikacji w usłudze Slack
Najpierw należy utworzyć aplikację w usłudze Slack, która generuje informacje potrzebne do skonfigurowania kanału usługi Slack dla bota na platformie Azure.
- Przejdź do panelu Aplikacje i zaloguj się do swojego konta usługi Slack.
- Wybierz pozycję Utwórz nową aplikację lub Utwórz aplikację , jeśli jest to twoja pierwsza aplikacja.
- Na stronie Tworzenie aplikacji wybierz pozycję Od podstaw.
- Na stronie Nazwa aplikacji i wybierz obszar roboczy w polu Nazwa aplikacji wprowadź nazwę aplikacji Slack.
- Aby wybrać obszar roboczy do tworzenia aplikacji, wybierz obszar roboczy dla aplikacji.
- Przejrzyj i zaakceptuj warunki użytkowania interfejsu API usługi Slack.
- Wybierz Utwórz aplikację.
Dodawanie nowego adresu URL przekierowania
Po utworzeniu aplikacji dodaj adres URL przekierowania do aplikacji.
Wybierz pozycję OAuth i uprawnienia.
W wynikowym okienku w obszarze Adresy URL przekierowania wybierz pozycję Dodaj nowy adres URL przekierowania.
W polu wejściowym wprowadź jeden z następujących adresów URL przekierowania i wybierz pozycję Dodaj.
- W przypadku bota globalnego wprowadź .
https://slack.botframework.com - W przypadku bota regionalnego wprowadź następujący adres URL zgodnie z wybranym regionem:
Region (Region) Adres URL przekierowania Europa https://europe.slack.botframework.com Indie https://india.slack.botframework.com - W przypadku bota globalnego wprowadź .
Wybierz pozycję Zapisz adresy URL.
Subskrybowanie zdarzeń bota
Po dodaniu adresu URL przekierowania zasubskrybuj aplikację do zdarzeń bota, aby usługa Slack powiadamiała bota o działaniach użytkowników pod określonym adresem URL. Subskrybuj zdarzenia na podstawie funkcji, które bot będzie używał w usłudze Slack.
Wybierz pozycję Subskrypcje zdarzeń.
W wynikowym okienku przełącz opcję Włącz zdarzenia na włączone.
W polu Adres URL żądania wprowadź jeden z następujących adresów URL żądania, gdzie
{bot-name}jest nazwą wyświetlaną zasobu usługi Azure Bot bez nawiasów klamrowych.- W przypadku bota globalnego wprowadź .
https://slack.botframework.com/api/Events/{bot-name} - W przypadku bota regionalnego wprowadź następujący adres URL zgodnie z wybranym regionem:
Region (Region) Adres URL żądania Europa https://europe.slack.botframework.com/api/Events/{bot-name} Indie https://india.slack.botframework.com/api/Events/{bot-name} - W przypadku bota globalnego wprowadź .
W obszarze Subskrybuj zdarzenia bota wybierz pozycję Dodaj zdarzenie użytkownika bota, a następnie zasubskrybuj zdarzenia. Na przykład:
member_joined_channelmember_left_channelmessage.channelsmessage.groupsmessage.immessage.mpim
Wybierz Zapisz zmiany.
Włączanie wysyłania komunikatów do bota przez użytkowników
Po zasubskrybowaniu zdarzeń bota włącz użytkownikom wysyłanie wiadomości do bota.
- Wybierz pozycję Strona główna aplikacji.
- W wyświetlonym okienku w sekcji Pokaż karty na karcie Komunikaty włącz opcję Zezwalaj użytkownikom na wysyłanie poleceń i komunikatów ukośnika z karty wiadomości.
Dodawanie i konfigurowanie komunikatów interakcyjnych
Opcjonalnie włącz komunikaty interakcyjne.
Wybierz pozycję Interactivity & Shortcuts (Interactivity i skróty).
Adres URL żądania:
- W przypadku bota globalnego wprowadź .
https://slack.botframework.com/api/Actions - W przypadku bota regionalnego wprowadź następujący adres URL zgodnie z wybranym regionem:
Region (Region) Adres URL żądania Europa https://europe.slack.botframework.com/Actions Indie https://india.slack.botframework.com/Actions - W przypadku bota globalnego wprowadź .
Wybierz Zapisz zmiany.
Kopiowanie informacji o aplikacji
Do dodania kanału usługi Slack do bota będą potrzebne następujące informacje. Zawsze kopiuj i przechowuj poświadczenia aplikacji w bezpiecznym miejscu.
- Wybierz pozycję Podstawowe informacje.
- W wynikowym okienku w obszarze Poświadczenia aplikacji znajdź pozycję Identyfikator klienta, Klucz tajny klienta i Klucz tajny podpisywania.
- Teraz wybierz pozycję OAuth i uprawnienia.
- W wynikowym okienku znajdź sekcję Zakresy . Zarejestruj zakresy tokenów bota dla aplikacji.
Konfigurowanie bota na platformie Azure
Aby wykonać ten krok, musisz mieć poświadczenia aplikacji Slack z poprzedniego kroku.
Otwórz portal Azure Portal.
Otwórz blok zasobów usługi Azure Bot dla bota.
Otwórz kanały i wybierz pozycję Slack.
W obszarze Konfiguracja kanału Slack wprowadź informacje skopiowane w poprzednich krokach.
- Wprowadź wymagane poświadczenia usługi Slack dla aplikacji utworzonej w usłudze Slack.
- Opcjonalnie podaj adres URL strony docelowej, do którego użytkownicy usługi Slack zostaną przekierowani po dodaniu bota.
- Wartości Adres URL przekierowania i adres URL żądania subskrypcji zdarzeń protokołu OAuth & Permissions powinny być zgodne z wartościami wprowadzonymi w usłudze Slack, aby dodać adres URL przekierowania i subskrybować zdarzenia bota.
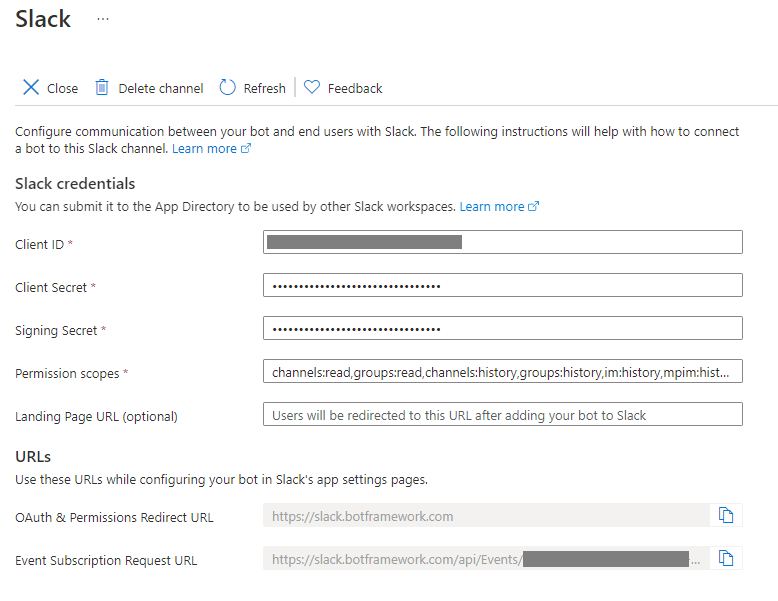
Wybierz Zastosuj.
Nastąpi przekierowanie do usługi Slack, aby zakończyć instalowanie aplikacji Slack.
- Jeśli żądane uprawnienia wyglądają poprawnie, wybierz pozycję Zezwalaj.
Bot jest teraz skonfigurowany do komunikowania się z użytkownikami w usłudze Slack. Użytkownicy w obszarze roboczym mogą teraz korzystać z bota za pośrednictwem aplikacji Slack.
Testowanie aplikacji w usłudze Slack
- Zaloguj się do obszaru roboczego usługi Slack, w którym zainstalowano aplikację.
- W obszarze Aplikacje wybierz aplikację.
- W wynikowym okienku wyślij komunikaty do aplikacji.
Dodatkowe informacje
Uwaga
Od czerwca 2020 r. kanał Slack obsługuje zakresy uprawnień usługi Slack V2, które umożliwiają botowi określenie jego możliwości i uprawnień w bardziej szczegółowy sposób. Wszystkie nowo skonfigurowane kanały usługi Slack będą używać zakresów w wersji 2. Aby przełączyć bota do zakresów wersji 2, usuń i ponownie utwórz konfigurację kanału Slack w bloku Kanały witryny Azure Portal.
Aby uzyskać więcej informacji na temat obsługi botów w usłudze Slack, zobacz dokumentację interfejsu API usługi Slack:
- Dokumentacja i przewodniki dla deweloperów
- Zakresy uprawnień
- Opis zakresów protokołu OAuth dla botów
Połączenie bota do usługi Slack przy użyciu adaptera Slack
Oprócz kanału dostępnego w usłudze Azure AI Bot Service w celu połączenia bota z usługą Slack repozytoria Społeczności bot builder definiują niestandardową kartę kanału dla usługi Slack.