Uwaga
Dostęp do tej strony wymaga autoryzacji. Może spróbować zalogować się lub zmienić katalogi.
Dostęp do tej strony wymaga autoryzacji. Możesz spróbować zmienić katalogi.
Możesz użyć eksperymentu chaosu, aby sprawdzić, czy aplikacja jest odporna na błędy, powodując te błędy w kontrolowanym środowisku. W tym artykule wystąpi duże zdarzenie wykorzystania procesora CPU na maszynie wirtualnej z systemem Linux przy użyciu eksperymentu chaosu i usługi Azure Chaos Studio. Uruchomienie tego eksperymentu może pomóc w obronie aplikacji przed zagęszczonej zasobami.
Możesz użyć tych samych kroków, aby skonfigurować i uruchomić eksperyment dla dowolnego błędu opartego na agencie. Błąd związany z działaniem agenta wymaga konfiguracji i instalacji agenta chaosu. Błąd bezpośredni usługi działa bezpośrednio w odniesieniu do zasobu platformy Azure bez konieczności instrumentacji.
Wymagania wstępne
- Subskrypcja platformy Azure. Jeśli nie masz subskrypcji platformy Azure, przed rozpoczęciem utwórz bezpłatne konto platformy Azure .
- Maszyna wirtualna Linux z działającym systemem operacyjnym z listy zgodności wersji. Jeśli nie masz maszyny wirtualnej, możesz je utworzyć.
- Konfiguracja sieci, która zezwala na połączenie SSH z maszyną wirtualną.
- Tożsamość zarządzana przypisana przez użytkownika do docelowej maszyny wirtualnej lub zestawu skalowania maszyn wirtualnych. Jeśli nie masz tożsamości zarządzanej przypisanej przez użytkownika, możesz je utworzyć.
Włączanie programu Chaos Studio na maszynie wirtualnej
Program Chaos Studio nie może wstrzyknąć błędów na maszynie wirtualnej, chyba że maszyna wirtualna została najpierw dodana do programu Chaos Studio. Aby dodać maszynę wirtualną do Chaos Studio, utwórz cel i funkcjonalności w zasobie. Następnie instalujesz agenta chaosu.
Maszyny wirtualne mają dwa typy docelowe. Jeden typ docelowy włącza błędy bezpośrednie usługi (jeśli nie jest wymagany żaden agent). Inny typ docelowy umożliwia błędy oparte na agencie (co wymaga instalacji agenta). Agent chaosu to aplikacja zainstalowana na maszynie wirtualnej jako rozszerzenie maszyny wirtualnej. Służy do wstrzykiwania błędów w systemie operacyjnym gościa.
Włączanie celu chaosu, możliwości i agenta
Ważne
Przed ukończeniem następnych kroków należy utworzyć tożsamość zarządzaną przypisaną przez użytkownika. Następnie przypiszesz ją do docelowej maszyny wirtualnej lub zestawu skalowania maszyn wirtualnych.
Otwórz witrynę Azure Portal.
Wyszukaj pozycję Chaos Studio na pasku wyszukiwania.
Wybierz Cele i przejdź do swojej maszyny wirtualnej.
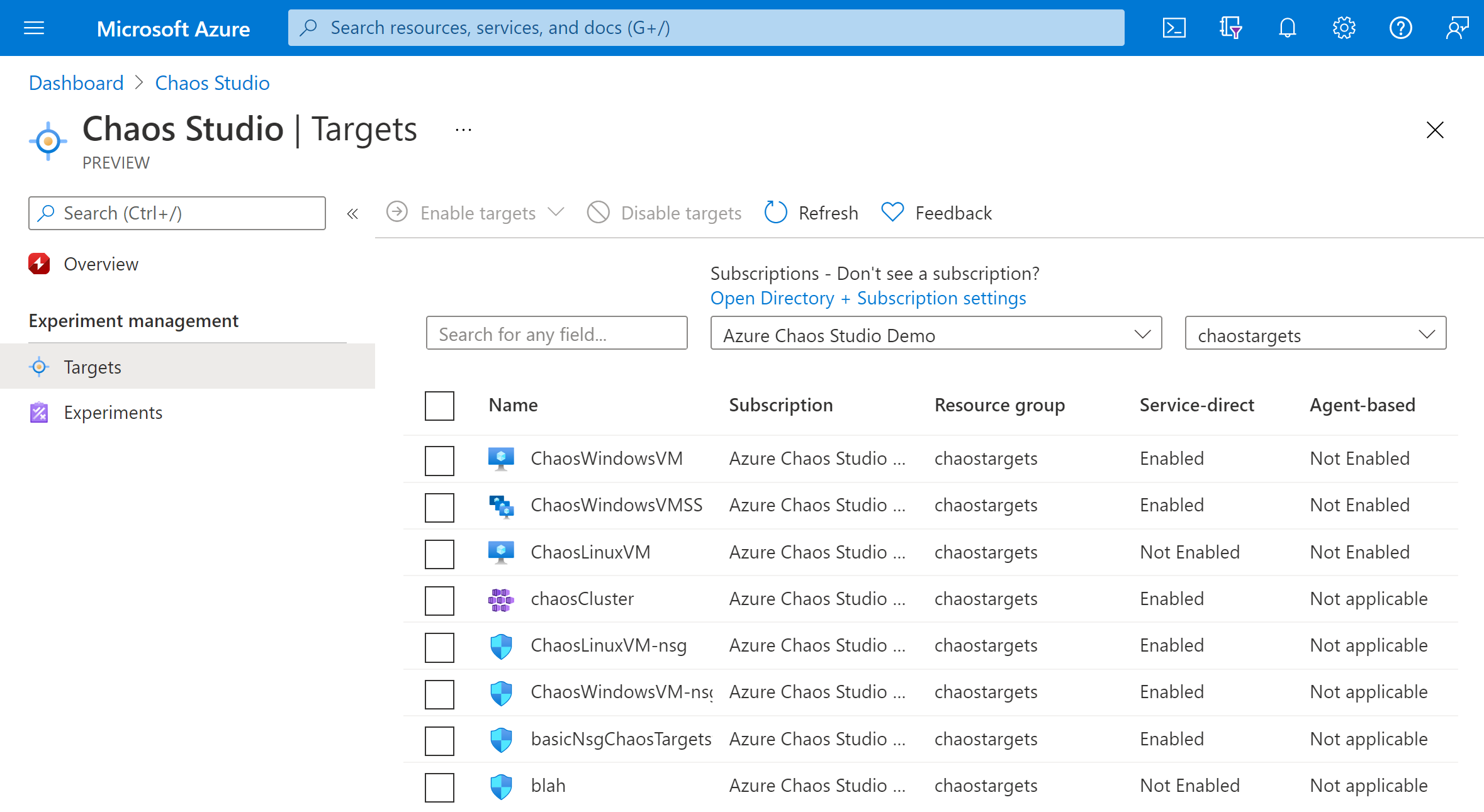
Zaznacz pole wyboru obok maszyny wirtualnej i wybierz pozycję Włącz cele. Następnie wybierz pozycję Włącz obiekty docelowe oparte na agencie z menu rozwijanego.
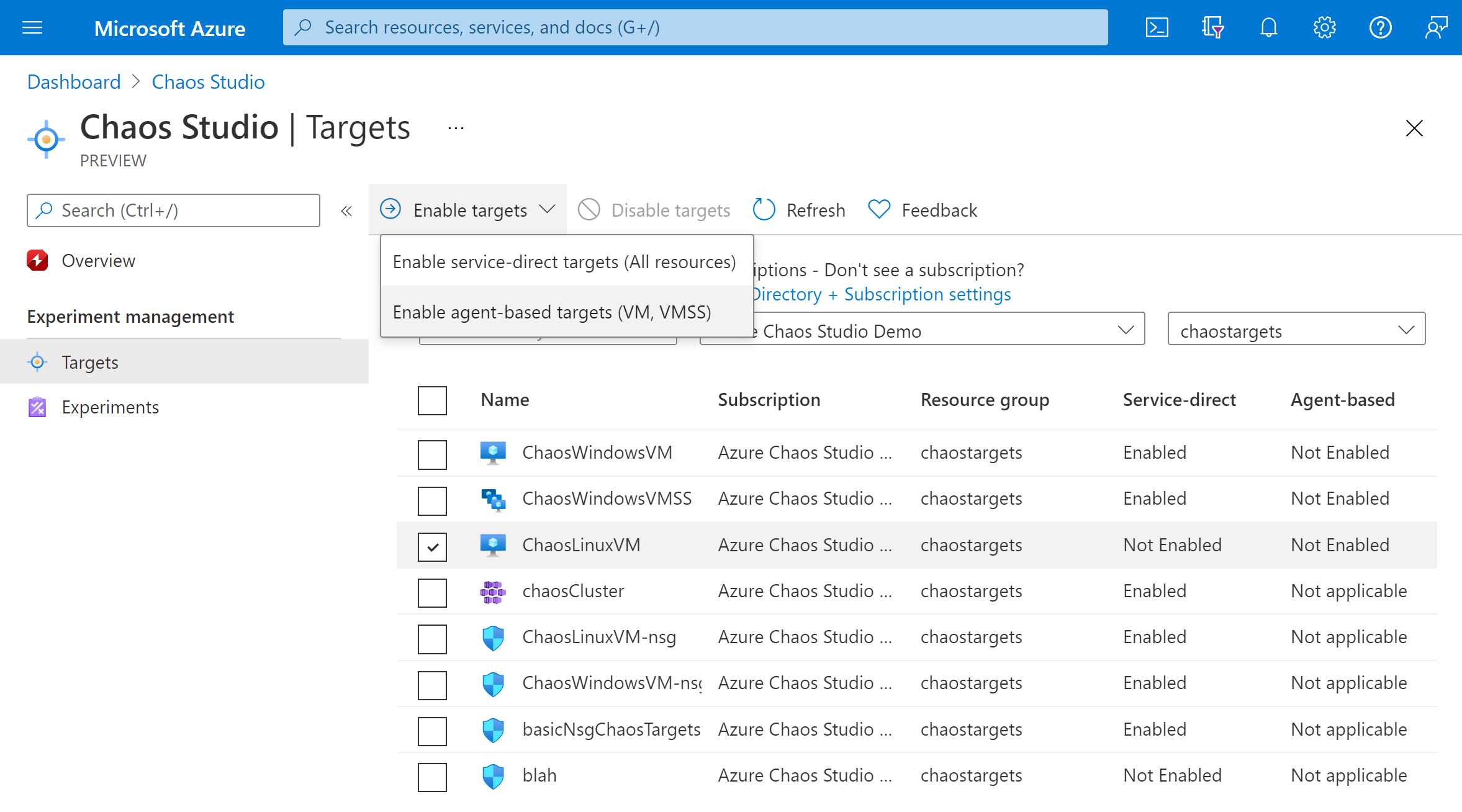
Wybierz tożsamość zarządzaną do użycia do uwierzytelniania agenta chaosu i opcjonalnie włącz usługę Application Insights, aby wyświetlić zdarzenia eksperymentów i dzienniki agentów.
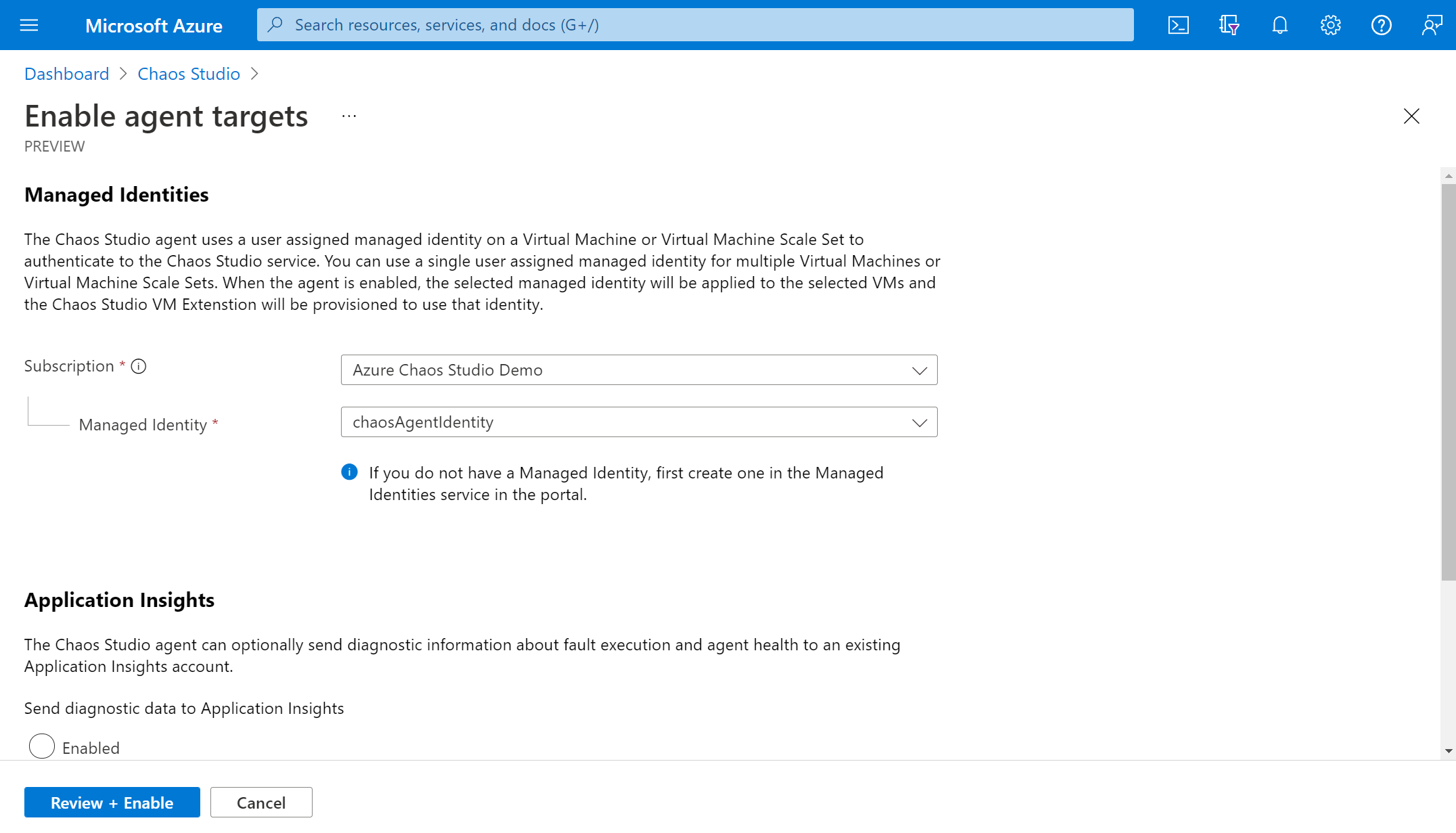
Wybierz Przejrzyj i włącz> oraz Włącz.
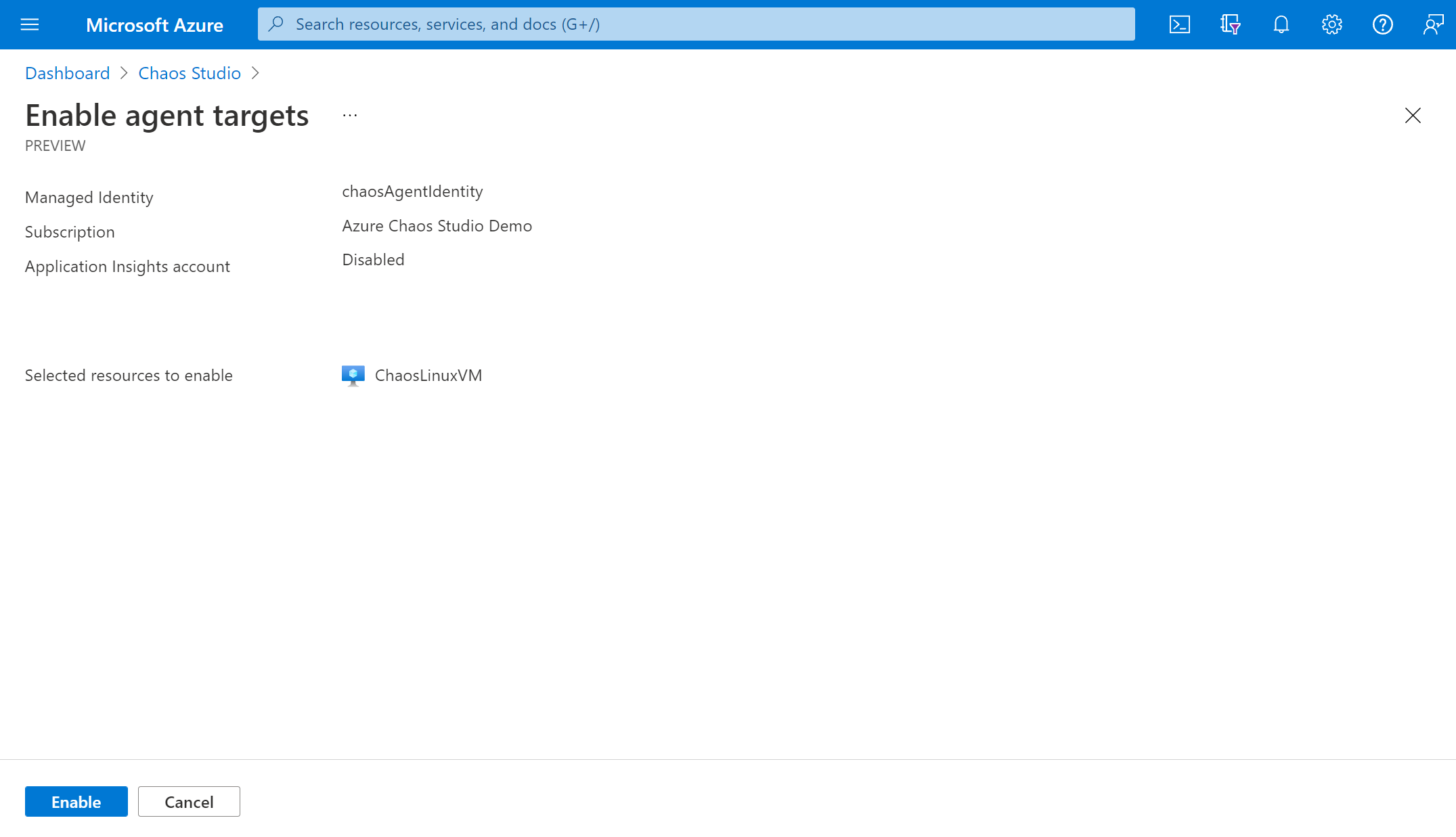
Po kilku minutach zostanie wyświetlone powiadomienie wskazujące, że wybrane zasoby zostały pomyślnie włączone. Witryna Azure Portal dodaje tożsamość przypisaną przez użytkownika do maszyny wirtualnej. Portal włącza element docelowy i możliwości agenta oraz instaluje agenta chaosu jako rozszerzenie maszyny wirtualnej.
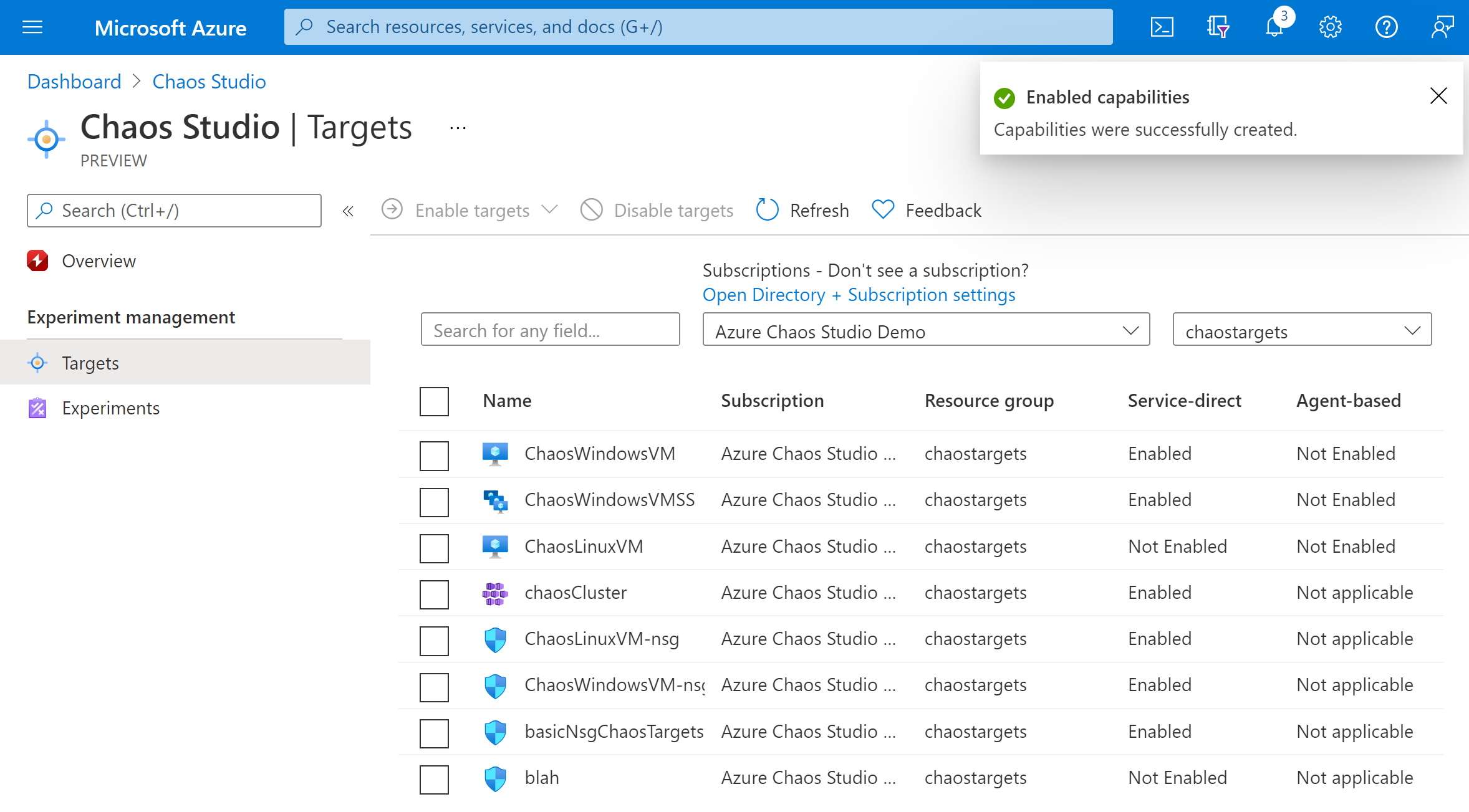
Jeśli włączasz zestaw skalowania maszyn wirtualnych, uaktualnij wystąpienia do najnowszego modelu, przechodząc do okienka zasobów zestawu skalowania maszyn wirtualnych. Wybierz pozycję Wystąpienia, a następnie wybierz wszystkie wystąpienia. Wybierz pozycję Uaktualnij , jeśli nie korzystasz z najnowszego modelu.
Maszyna wirtualna z systemem Linux została pomyślnie dodana do programu Chaos Studio. W widoku Cele można również zarządzać funkcjami włączonymi dla tego zasobu. Wybierz link Zarządzaj akcjami obok zasobu, aby wyświetlić możliwości włączone dla tego zasobu.
Tworzenie eksperymentu
Teraz możesz utworzyć eksperyment. Eksperyment chaosu definiuje akcje, które chcesz wykonać względem zasobów docelowych. Akcje są zorganizowane i uruchamiane w krokach sekwencyjnych. Eksperyment chaosu definiuje również akcje, które mają być wykonywane względem gałęzi, które są uruchamiane równolegle.
Wybierz kartę Eksperymenty w programie Chaos Studio. W tym widoku można zobaczyć wszystkie eksperymenty chaosu i zarządzać nimi. Wybierz pozycję Utwórz>nowy eksperyment.
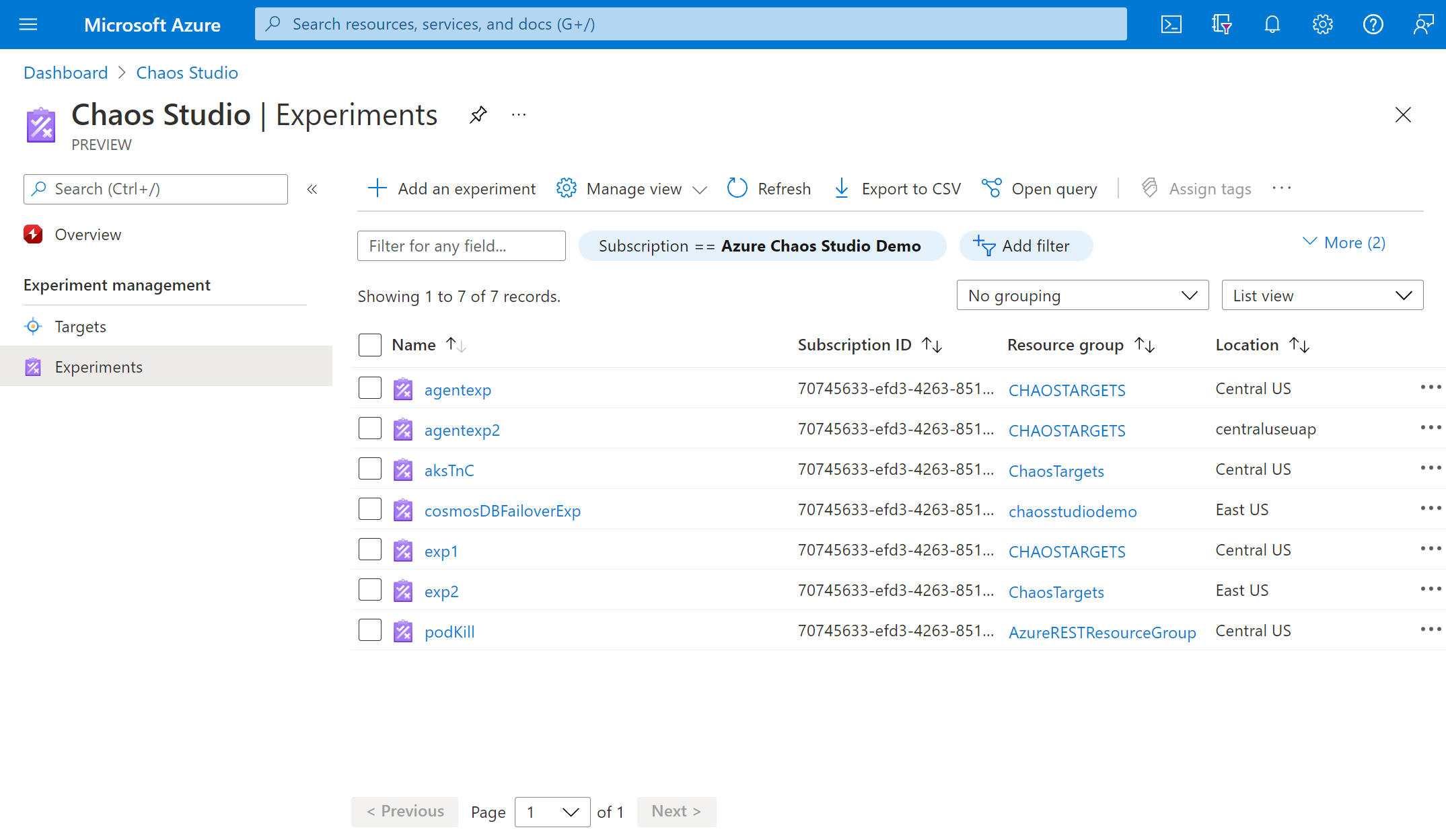
Wypełnij pola Subskrypcja, Grupa zasobów i Lokalizacja , w których chcesz wdrożyć eksperyment chaosu. Nadaj eksperymentowi nazwę. Wybierz pozycję Dalej: Projektant eksperymentów.
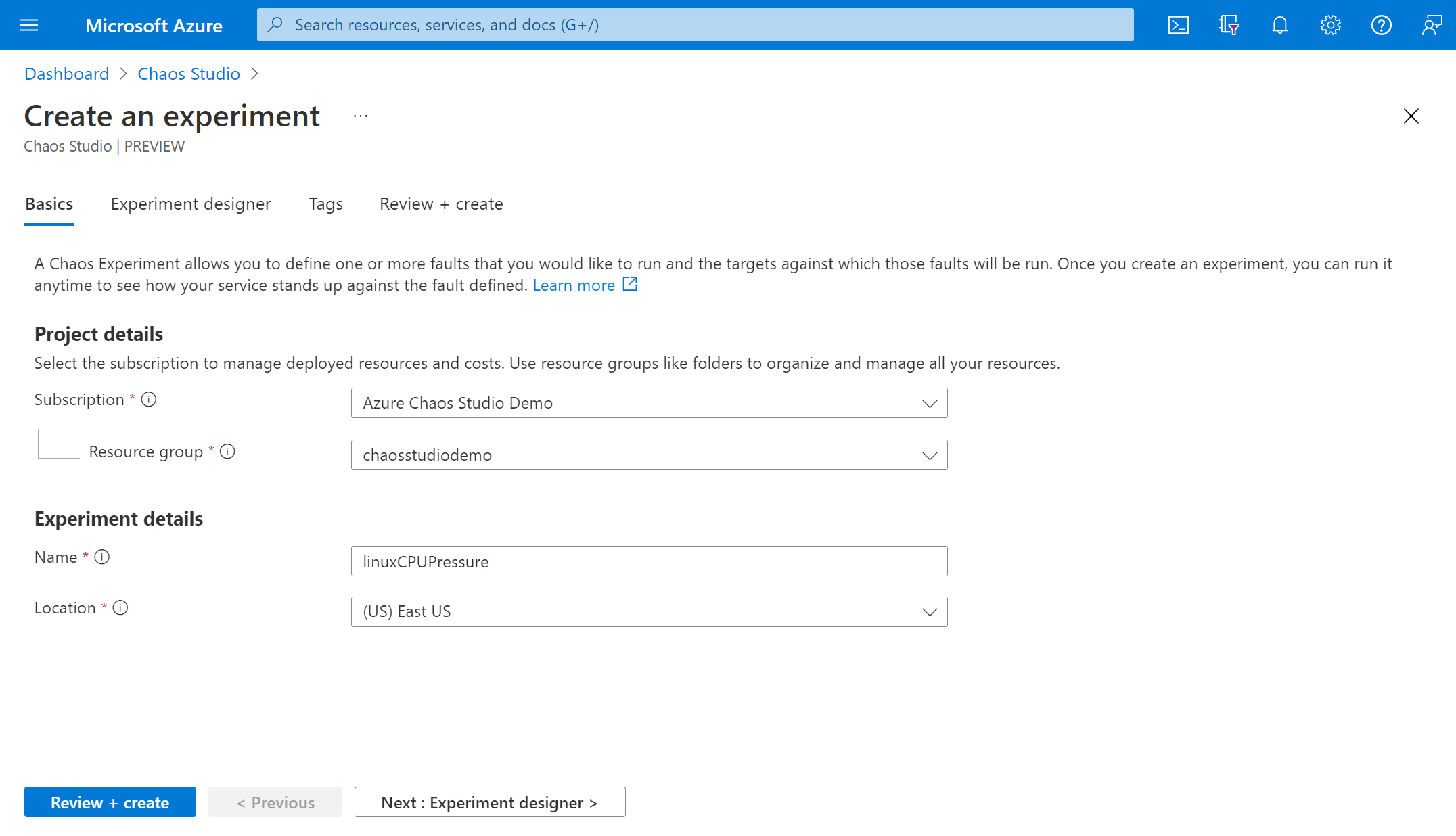
Jesteś teraz w projektancie eksperymentów Chaos Studio. Eksperyment można utworzyć, dodając kroki, gałęzie i błędy. Nadaj przyjazną nazwę krokowi i gałęzi. Następnie wybierz pozycję Dodaj akcję > Dodaj usterkę.
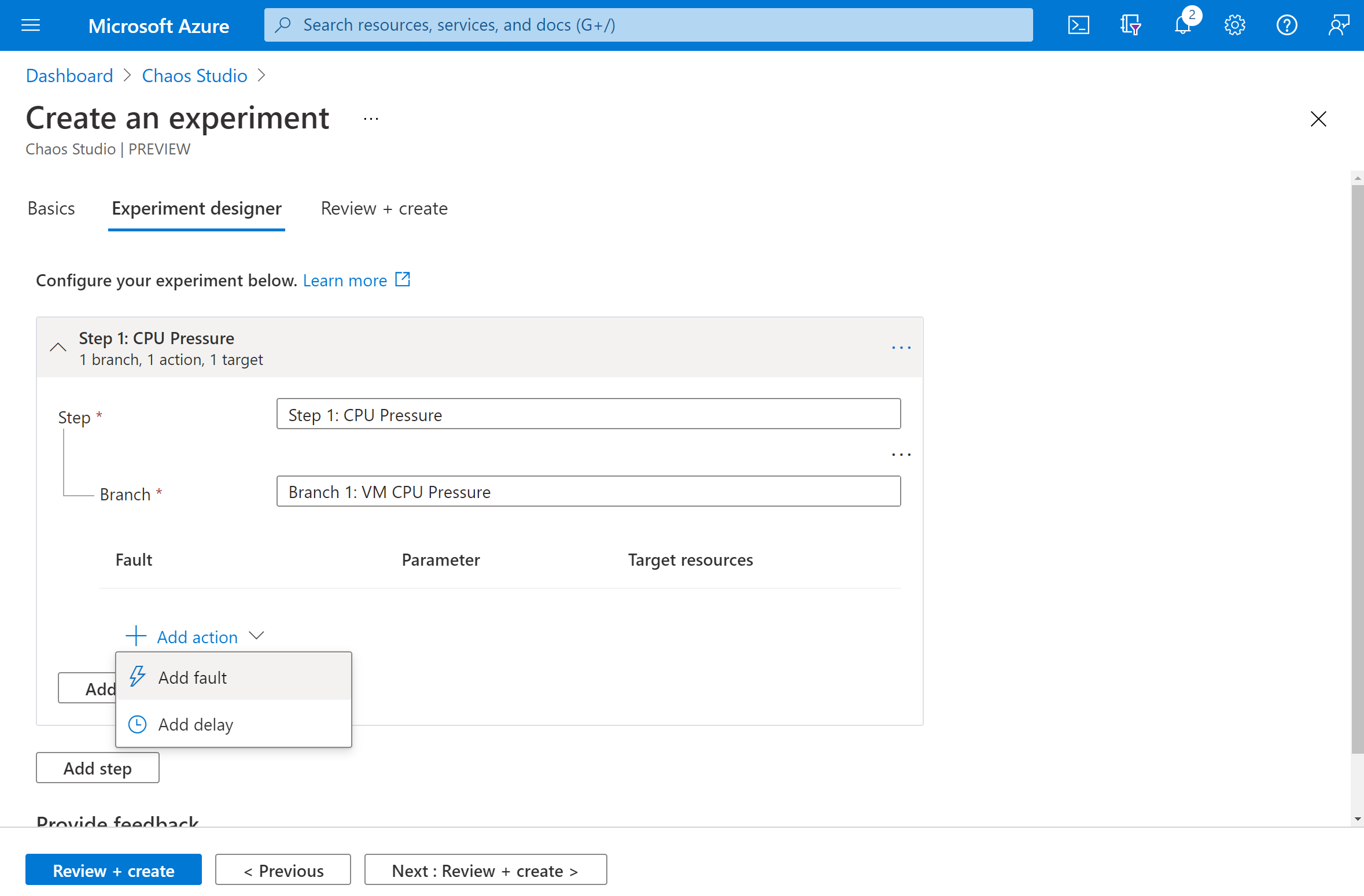
Wybierz pozycję Ciśnienie procesora CPU z listy rozwijanej. Wypełnij pole Czas trwania z liczbą minut, aby zastosować ciśnienie. Uzupełnij pressureLevel dla % ciśnienia wykorzystania procesora CPU, które chcesz zastosować. Pozostaw pole virtualMachineScaleSetInstances puste. Wybierz pozycję Dalej: Zasoby docelowe.
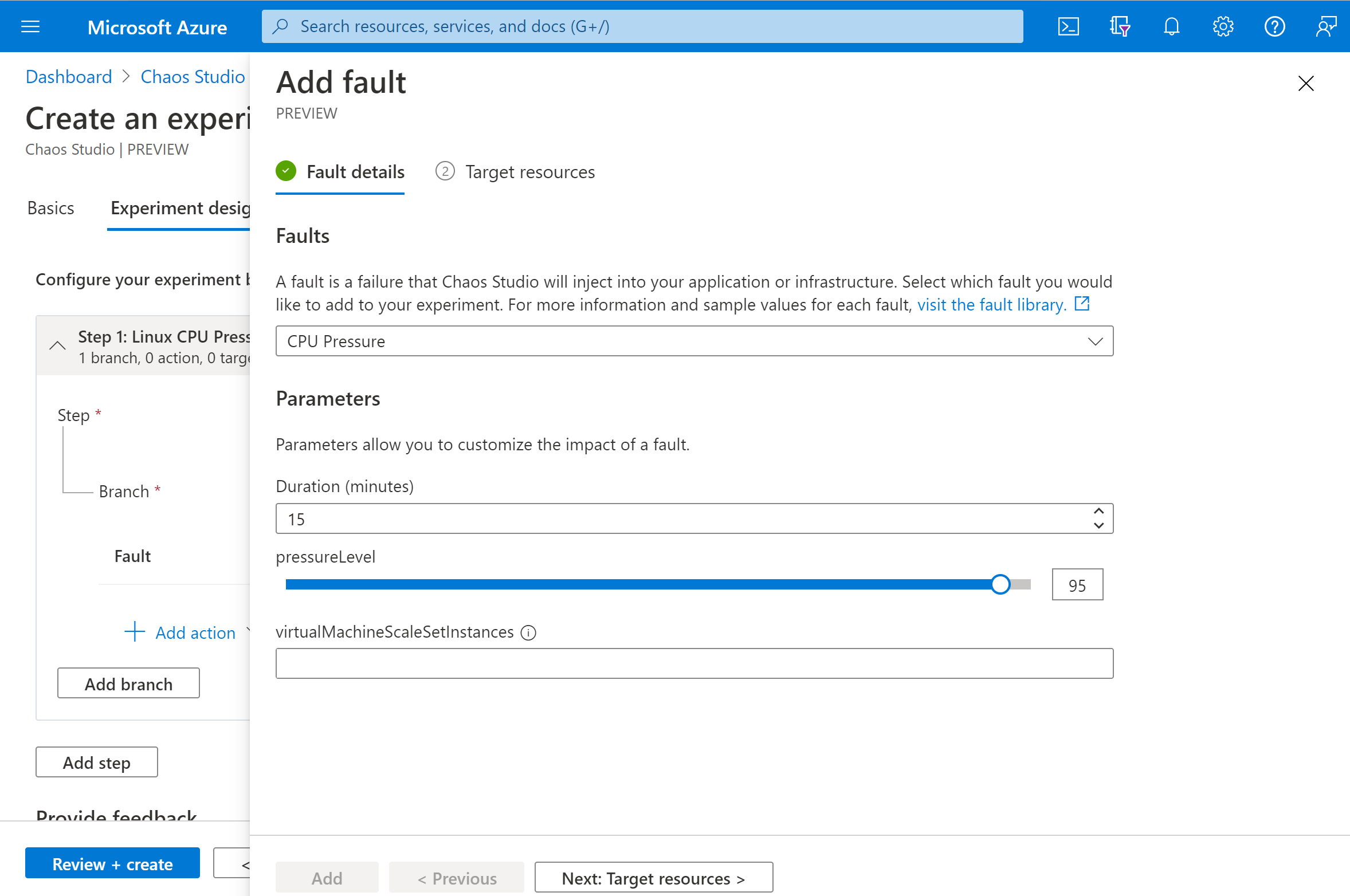
Wybierz maszynę wirtualną i wybierz pozycję Dalej.
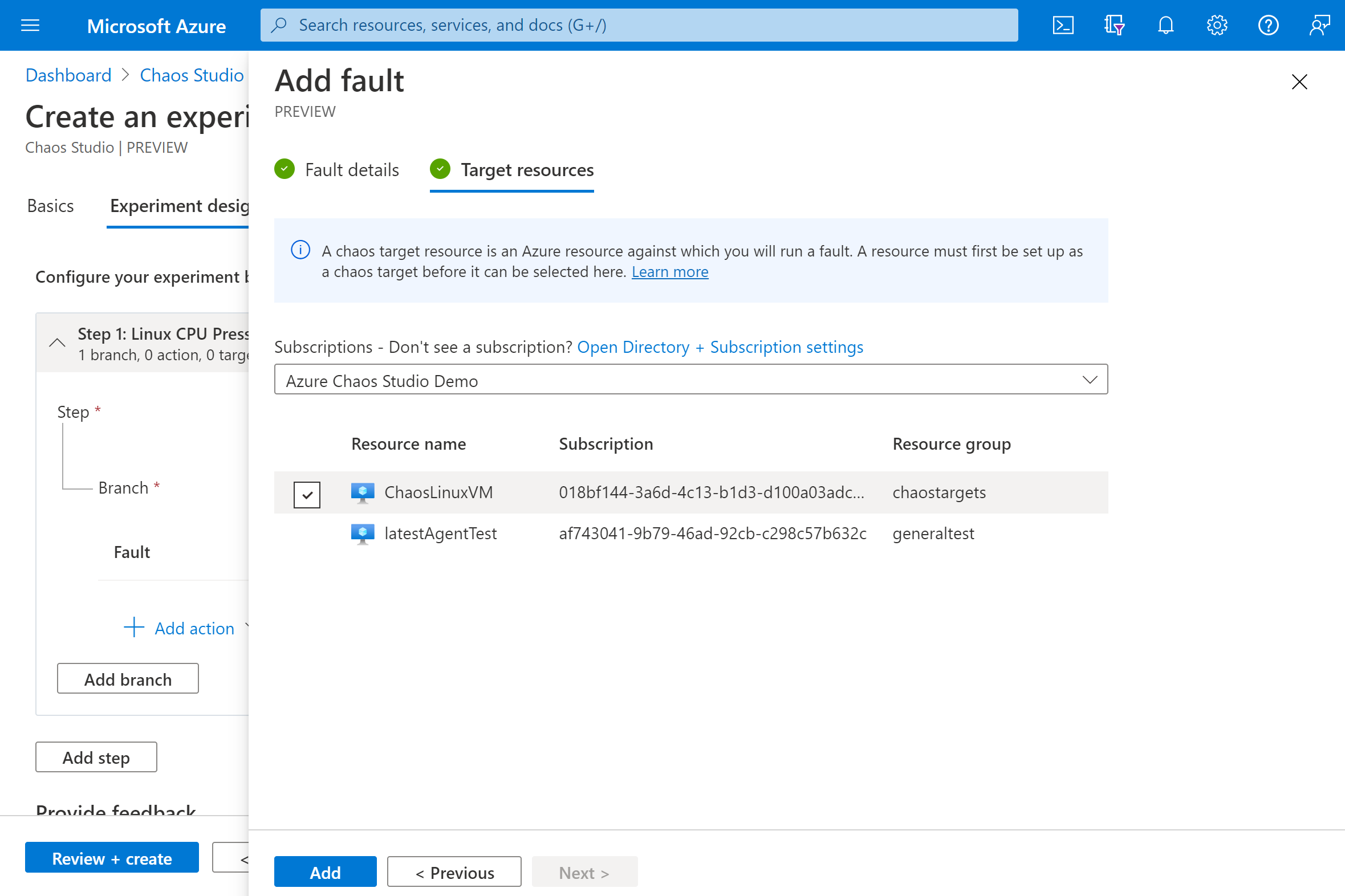
Sprawdź, czy eksperyment wygląda poprawnie. Następnie wybierz pozycję Przejrzyj i utwórz>Utwórz.
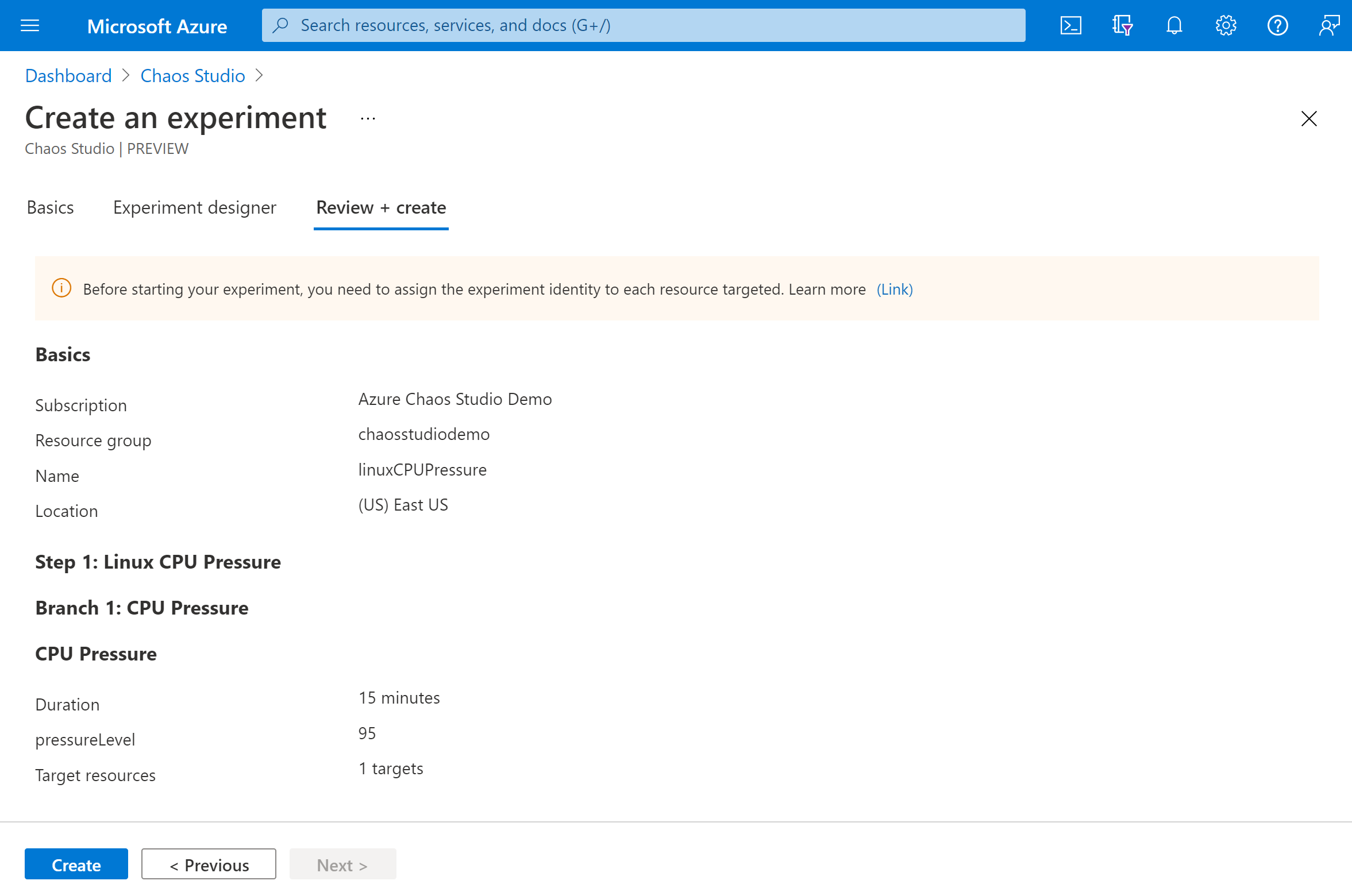
Nadaj eksperymentowi uprawnienie do maszyny wirtualnej
Podczas tworzenia eksperymentu chaosu program Chaos Studio tworzy tożsamość zarządzaną przypisaną przez system, która wykonuje błędy względem zasobów docelowych. Ta tożsamość musi mieć odpowiednie uprawnienia do zasobu docelowego, aby eksperyment został pomyślnie uruchomiony.
Przejdź do maszyny wirtualnej i wybierz pozycję Kontrola dostępu (Zarządzanie dostępem i tożsamościami).
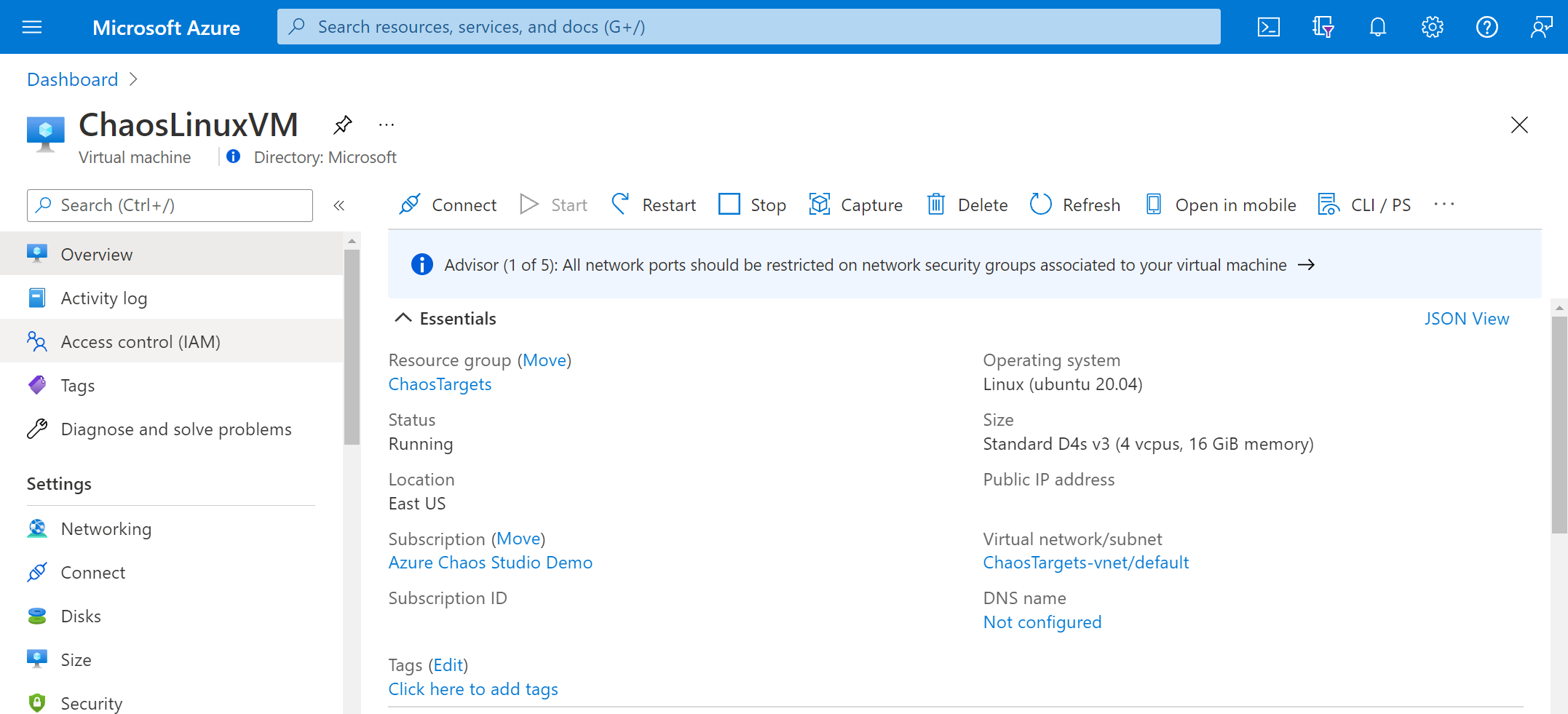
Wybierz Dodaj>Dodaj przypisanie roli.
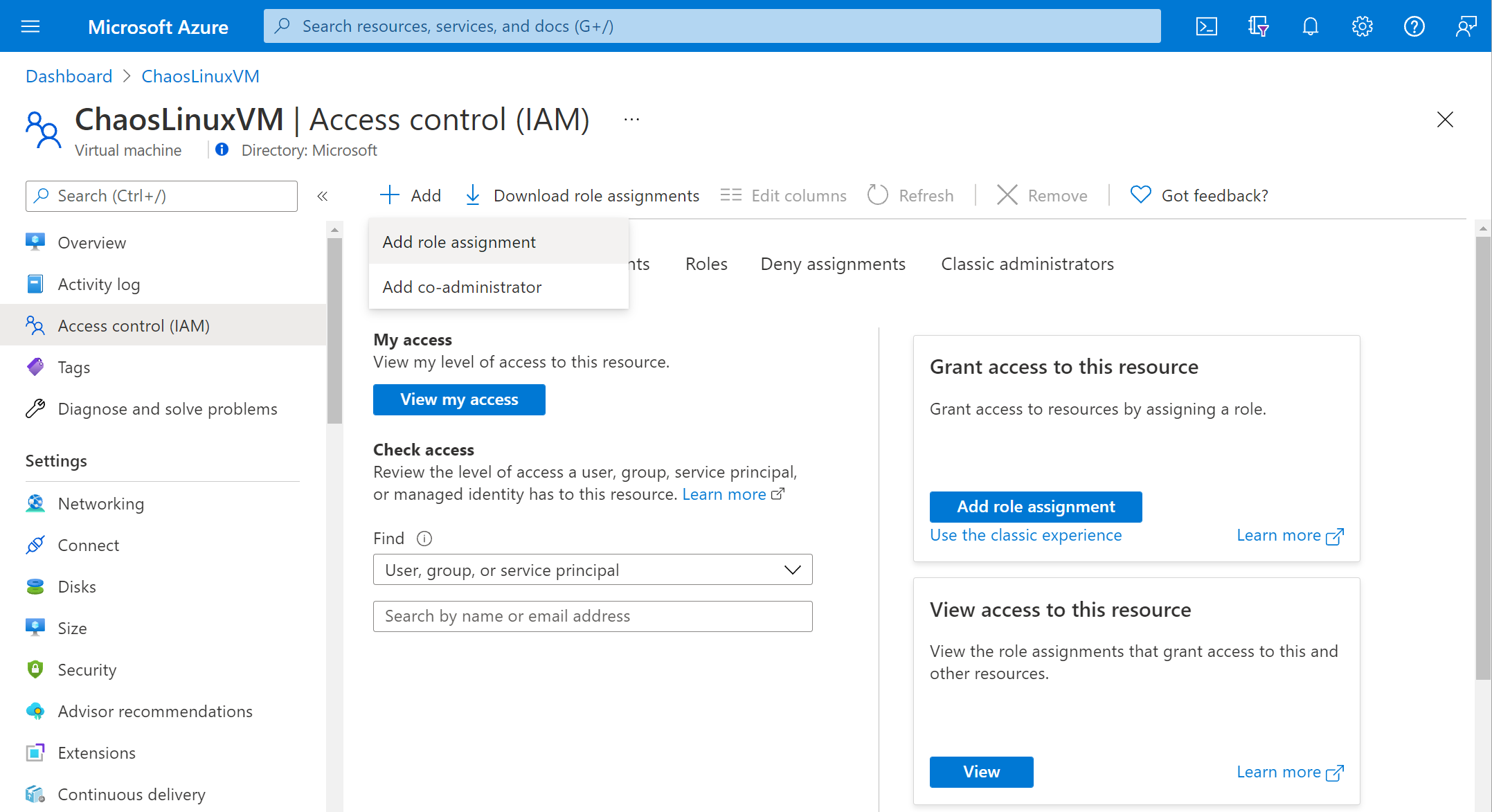
Wyszukaj Czytelnik i wybierz rolę. Wybierz pozycję Dalej.
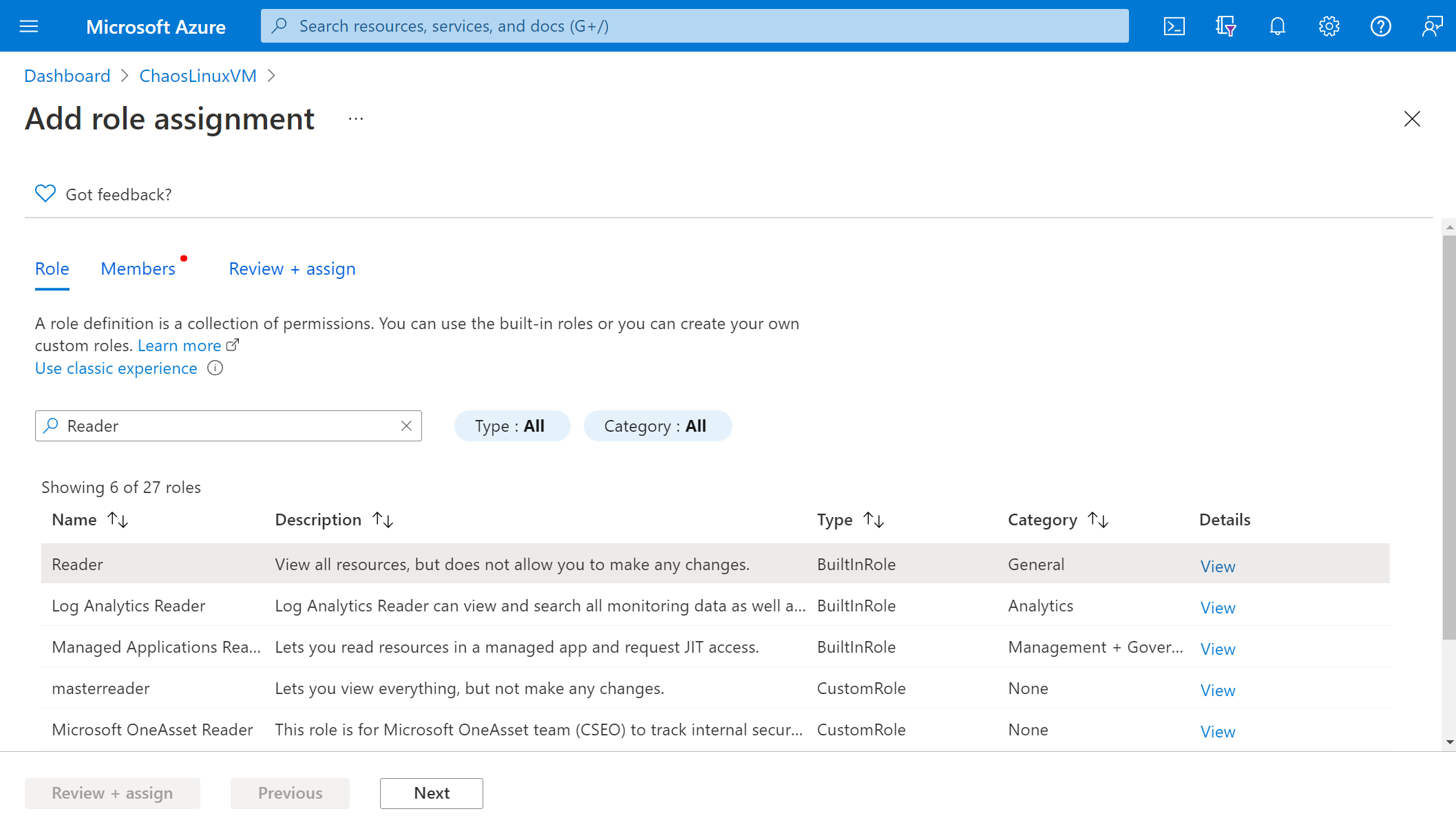
Wybierz Wybierz członków i wyszukaj nazwę eksperymentu. Wybierz swój eksperyment i wybierz pozycję Wybierz. Jeśli w tej samej dzierżawie istnieje wiele eksperymentów o tej samej nazwie, nazwa eksperymentu zostanie obcięta z dodanymi losowymi znakami.
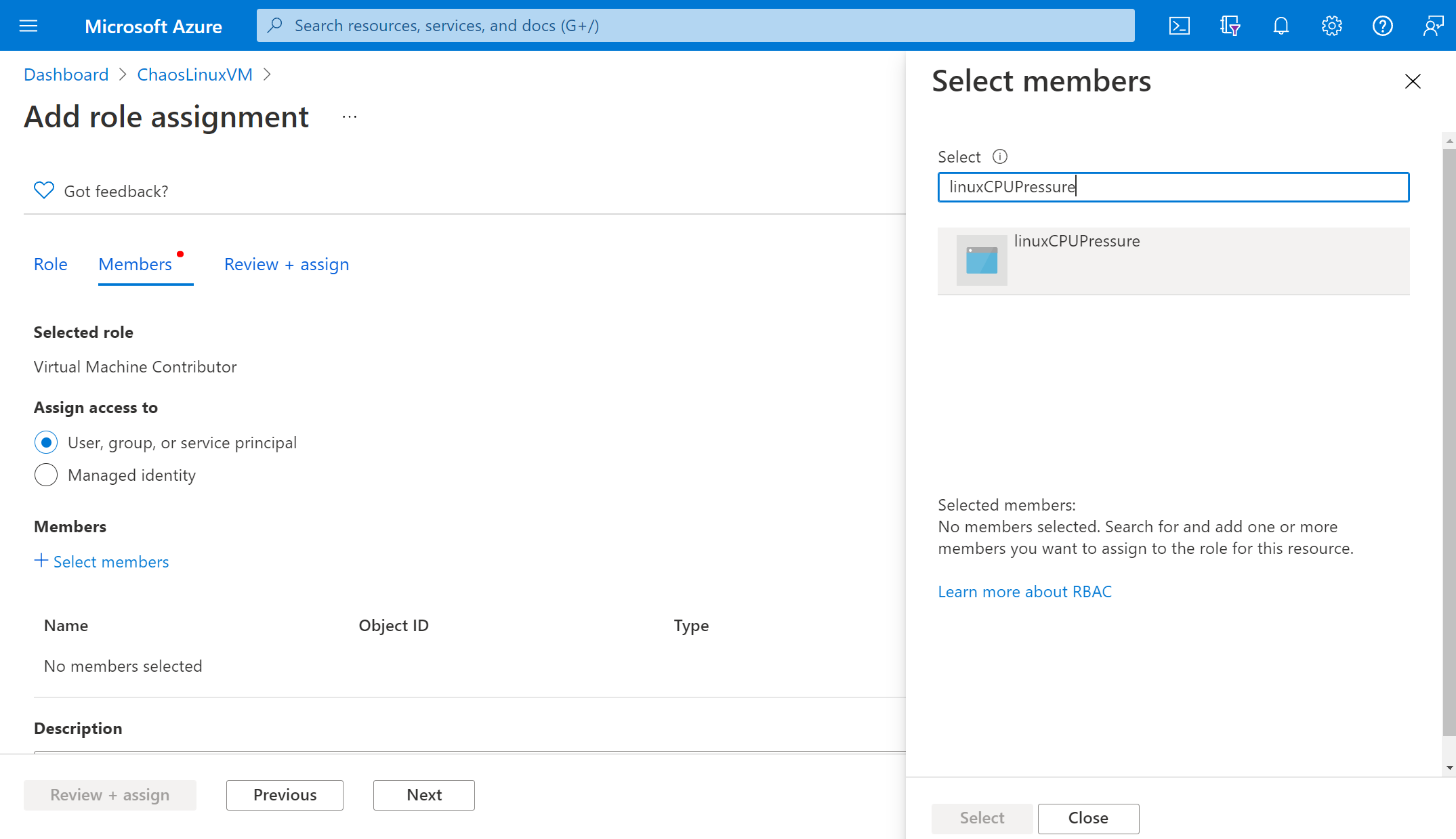
Wybierz Przegląd + przypisanie>Przegląd + przypisanie.
Uruchamianie eksperymentu
Teraz możesz przystąpić do uruchamiania eksperymentu. Aby zobaczyć wpływ, zalecamy otwarcie w osobnej karcie przeglądarki wykresu metryk usługi Azure Monitor przedstawiającego poziom obciążenia CPU maszyny wirtualnej.
W widoku Eksperymenty wybierz swój eksperyment. Wybierzprzycisk Start> OK.
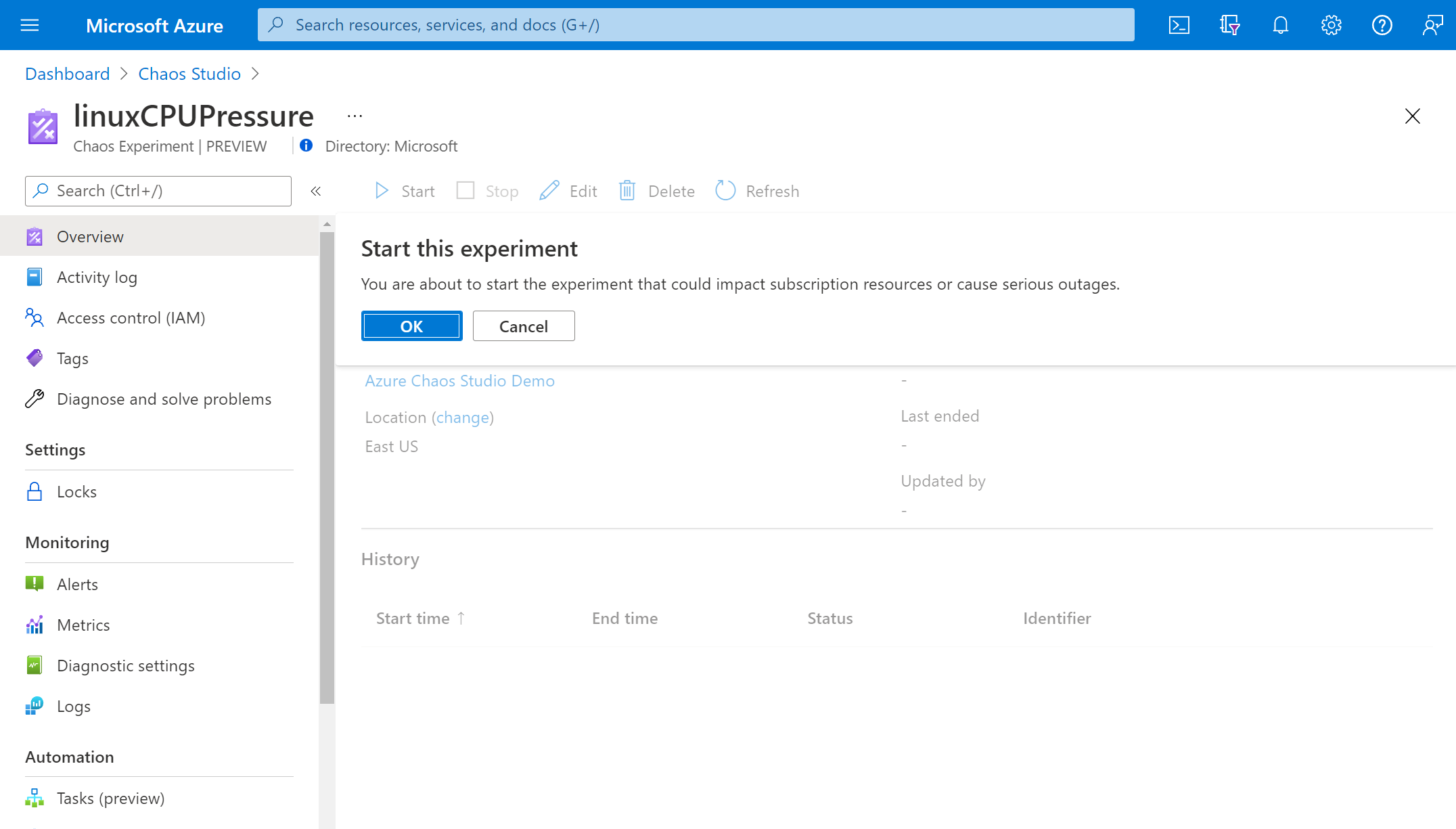
Po zmianie stanu na Uruchomiono w obszarze Historia wybierz pozycję Szczegóły dla najnowszego przebiegu, aby wyświetlić szczegółowe informacje dotyczące uruchomionego eksperymentu.
Następne kroki
Teraz, po uruchomieniu eksperymentu opartego na agencie, możesz wykonać następujące czynności: