Samouczek: planowanie eksperymentu cyklicznego przy użyciu usługi Azure Chaos Studio
Usługa Azure Chaos Studio umożliwia uruchamianie eksperymentów chaosu, które celowo kończą się niepowodzeniem w aplikacji lub usłudze, aby sprawdzić, czy jest odporna na te błędy. Może być przydatne okresowe uruchamianie tych eksperymentów chaosu, aby upewnić się, że odporność aplikacji nie uległa pogorszeniu ani nie spełnia wymagań dotyczących zgodności. W tym samouczku użyjesz aplikacji logiki, aby wyzwolić eksperyment do uruchomienia raz dziennie.
Z tego samouczka dowiesz się, jak wykonywać następujące czynności:
- Tworzenie aplikacji logiki.
- Skonfiguruj aplikację logiki, aby wyzwolić eksperyment chaosu, aby rozpocząć raz dziennie.
- Przetestuj poprawną konfigurację aplikacji logiki.
Wymagania wstępne
- Konto platformy Azure z aktywną subskrypcją. Utwórz konto bezpłatnie.
- Eksperyment chaosu. Tworzenie eksperymentu chaosu przy użyciu przewodnika Szybki start.
- Wszystkie zasoby objęte eksperymentem chaosu muszą zostać dodane do programu Chaos Studio.
Tworzenie aplikacji logiki
Aplikacja logiki to zautomatyzowany przepływ pracy, który może być wykonywany na podstawie harmonogramu. Aplikacja logiki używana w tym samouczku uruchamia eksperyment chaosu przy użyciu harmonogramu cyklu.
Zaloguj się do portalu Azure Portal, używając poświadczeń Azure. Na stronie głównej platformy Azure wybierz pozycję Utwórz zasób.
W menu witryny Azure Marketplace wybierz pozycję Aplikacja logiki integracji>.
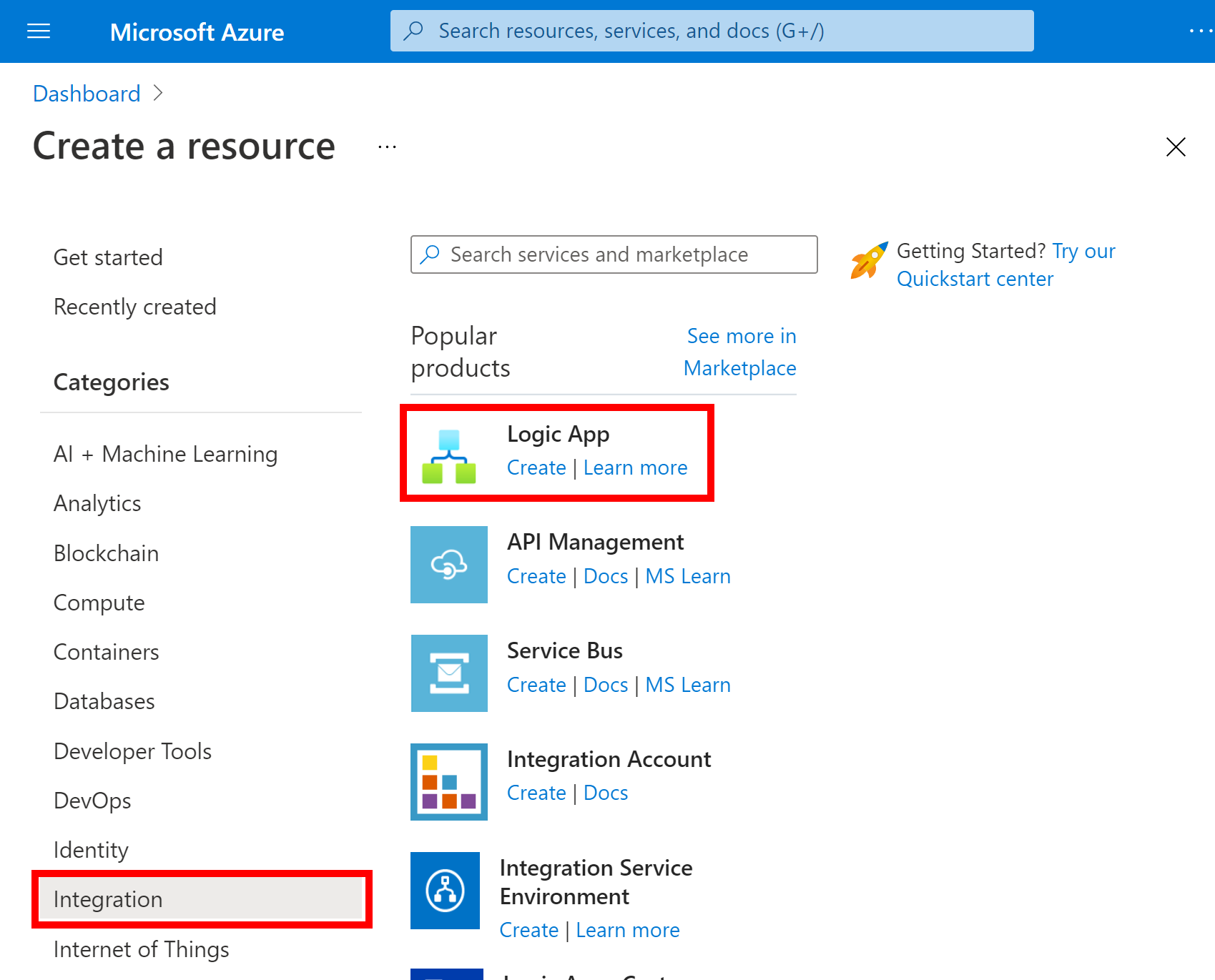
W okienku Tworzenie aplikacji logiki podaj informacje opisane tutaj dotyczące aplikacji logiki, którą chcesz utworzyć.
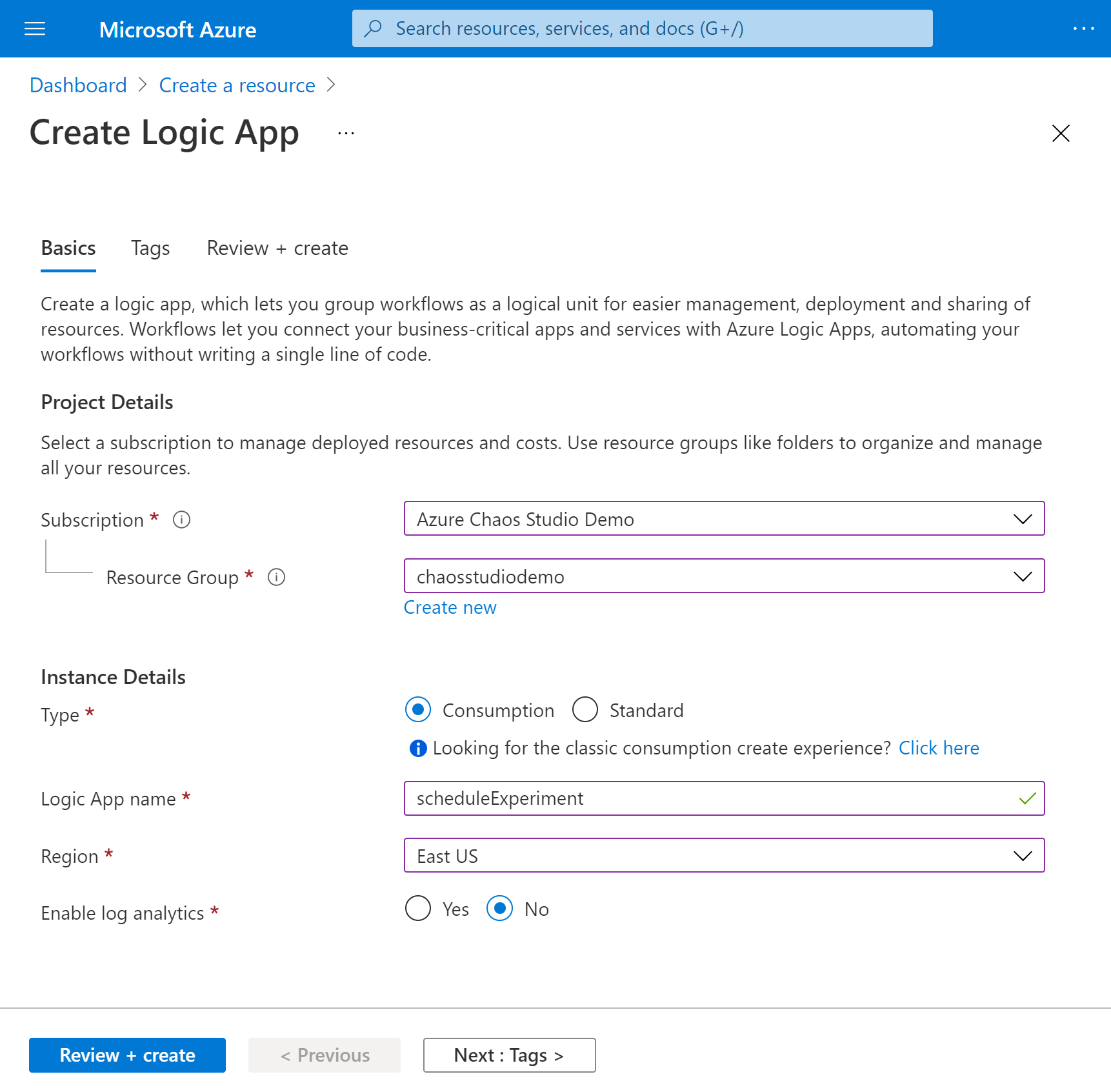
Właściwości Wartość Opis Subskrypcja <Azure-subscription-name> Nazwa subskrypcji platformy Azure. W tym przykładzie użyto pokazu usługi Azure Chaos Studio. Grupa zasobów: chaosstudiodemo Nazwa grupy zasobów platformy Azure, która służy do organizowania powiązanych zasobów. W tym przykładzie zostanie utworzona nowa grupa zasobów o nazwie chaosstudiodemo. Type Zużycie Typ zasobu aplikacji logiki. Ustaw wartość Zużycie. Nazwa/nazwisko scheduleExperiment Nazwa aplikacji logiki, która może zawierać tylko litery, cyfry, łączniki, podkreślenia, nawiasy i kropki. W tym przykładzie użyto elementu scheduleExperiment. Lokalizacja East US Region, w którym mają być przechowywane informacje o aplikacji logiki. W tym przykładzie użyto wschodnich stanów USA. Włączanie analizy dzienników Nie. Skonfiguruj rejestrowanie diagnostyczne dla aplikacji logiki. Ustaw wartość Nie. Po zakończeniu wybierz pozycję Przejrzyj i utwórz. Po zweryfikowaniu przez platformę Azure informacji o aplikacji logiki wybierz pozycję Utwórz.
Po wdrożeniu aplikacji na platformie Azure wybierz pozycję Przejdź do zasobu.
Platforma Azure otwiera okienko wyboru szablonu usługi Logic Apps, w którym przedstawiono wideo wprowadzające, często używane wyzwalacze i wzorce szablonów aplikacji logiki.
Dodawanie wyzwalacza cyklu
Następnie dodaj wyzwalacz Cykl, który uruchamia przepływ pracy na podstawie określonego harmonogramu. Każda aplikacja logiki musi rozpoczynać się od wyzwalacza, który jest aktywowany w momencie wystąpienia konkretnego zdarzenia lub spełnienia określonego warunku przez nowe dane.
Przewiń w dół obok sekcji wideo i typowych wyzwalaczy do sekcji Szablony i wybierz pozycję Pusta aplikacja logiki.
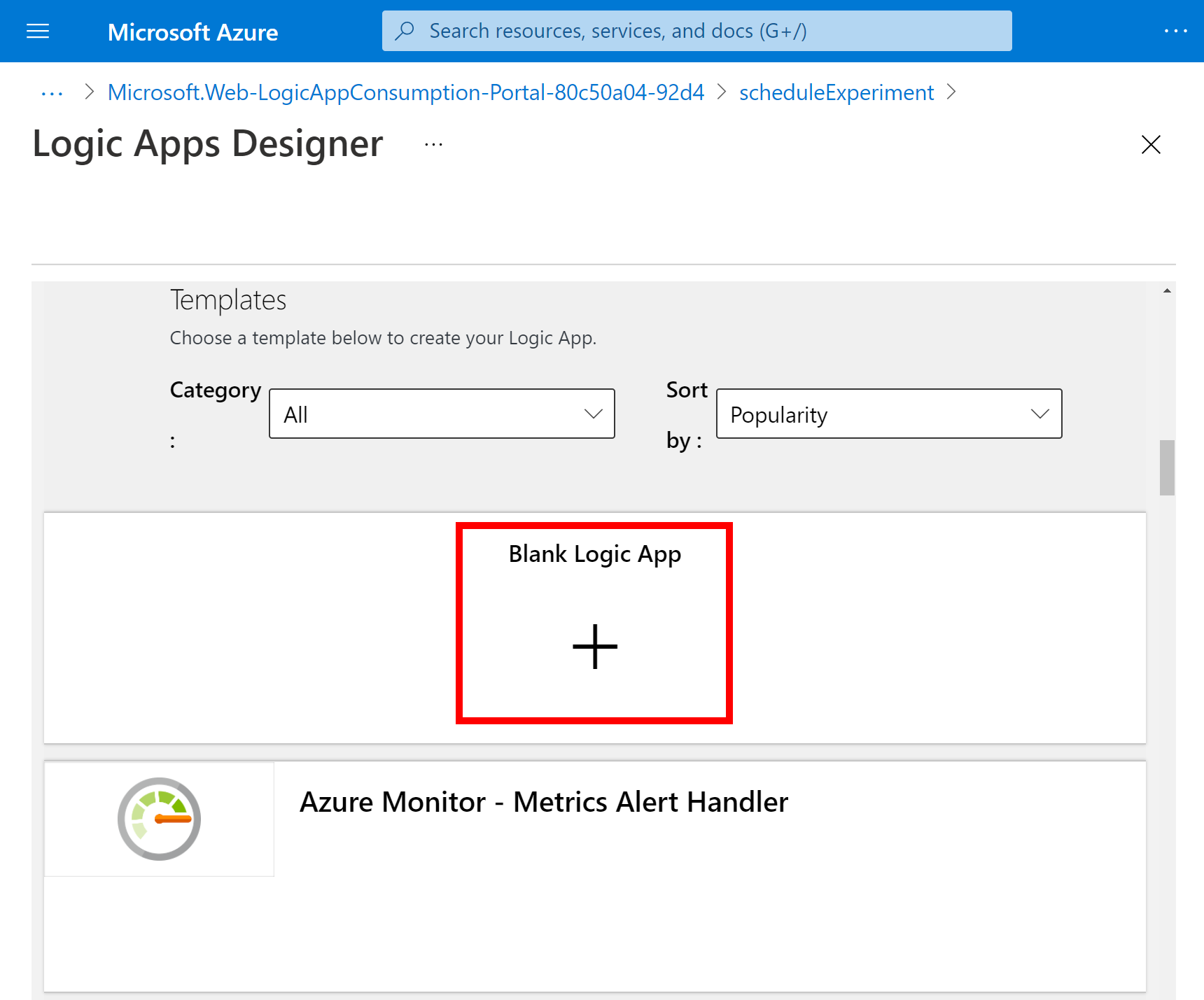
W polu wyszukiwania Projektant usługi Logic Apps wprowadź cykl i wybierz wyzwalacz o nazwie Cykl.
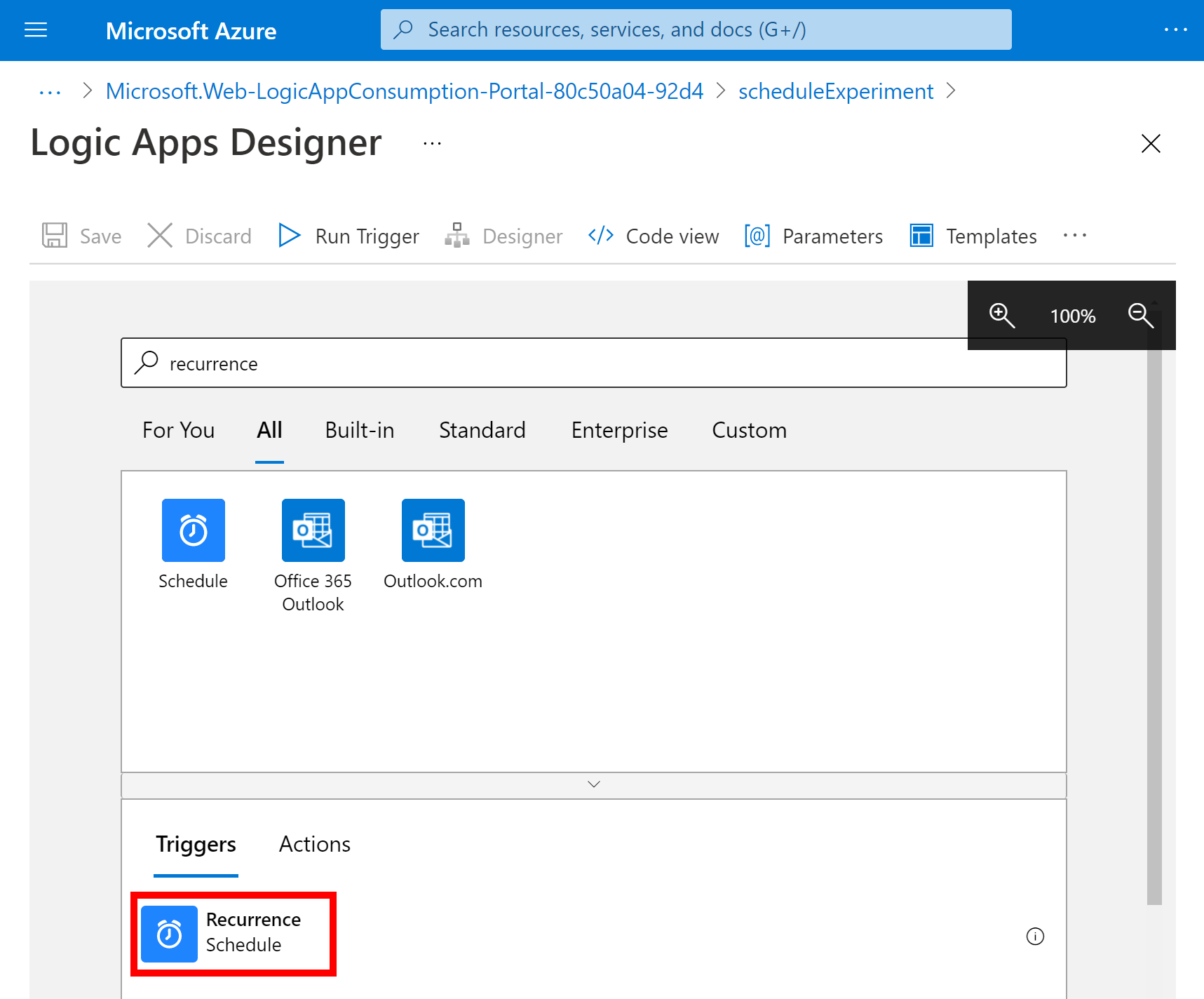
W kształcie Cykl wybierz przycisk wielokropka(...), a następnie wybierz pozycję Zmień nazwę. Zmień nazwę wyzwalacza na opis Rozpocznij eksperyment chaosu każdego ranka.
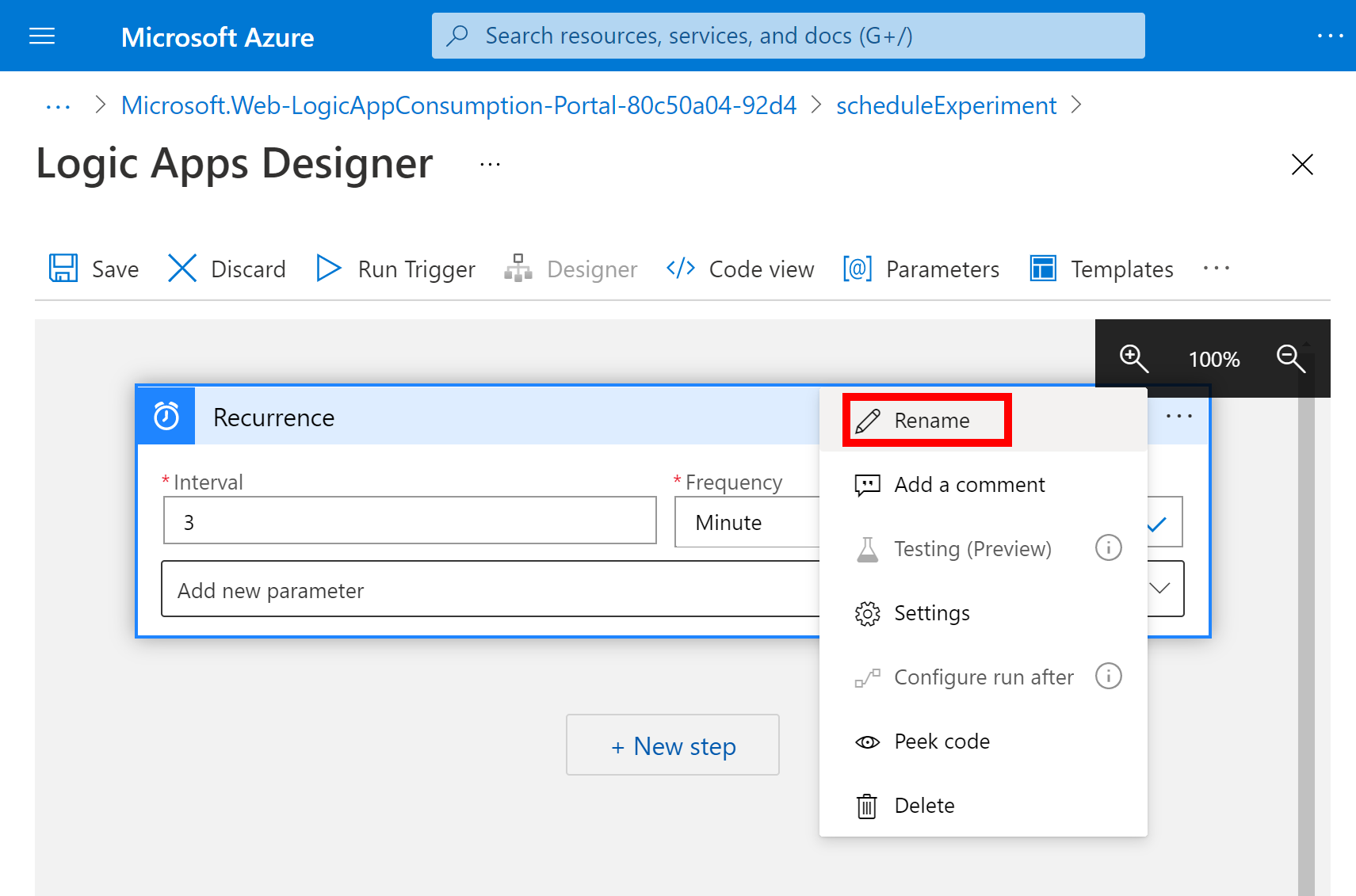
Wewnątrz wyzwalacza zmień te właściwości zgodnie z opisem i pokazano tutaj.
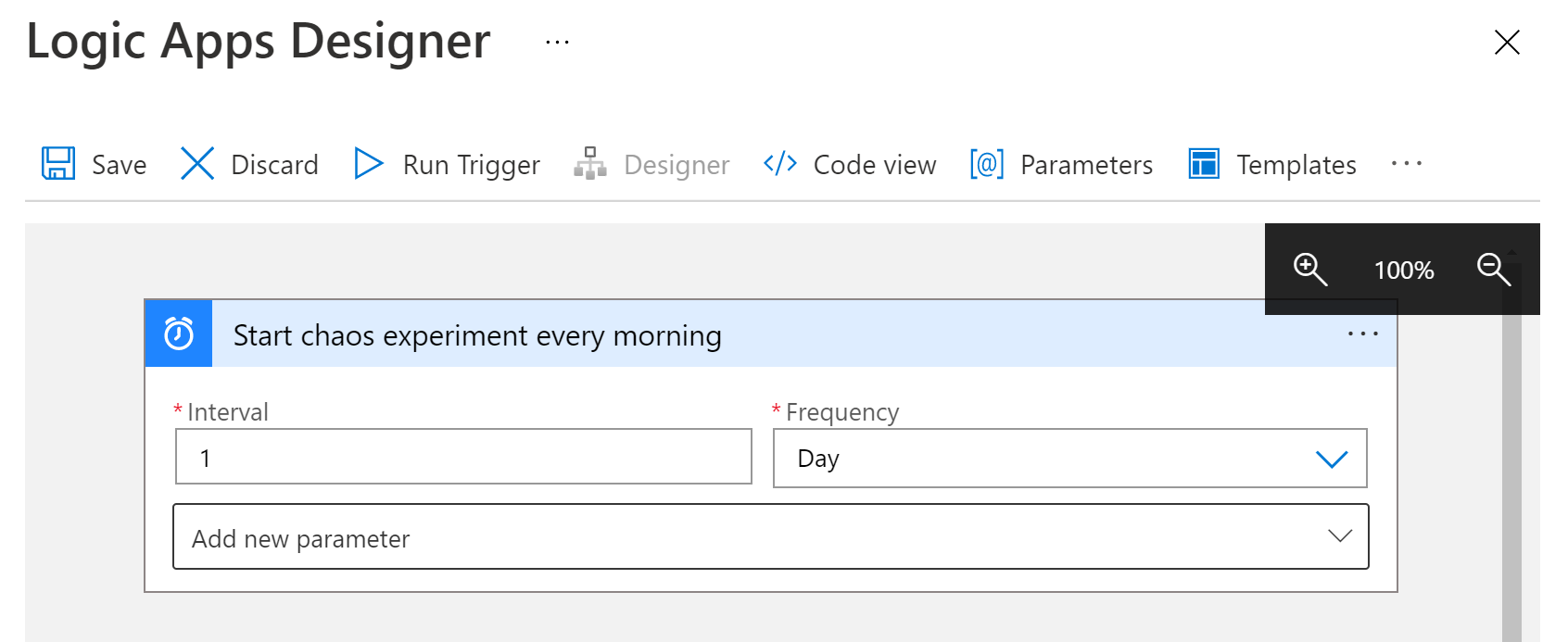
Właściwości Wymagania Wartość Opis Interwał Tak 1 Liczba interwałów do odczekania między sprawdzaniami Częstotliwość Tak Day Jednostka czasu cyklu W obszarze Interwał i Częstotliwość otwórz listę Dodaj nowy parametr . Wybierz następujące właściwości, aby dodać do wyzwalacza:
- W tych godzinach
- W tych minutach
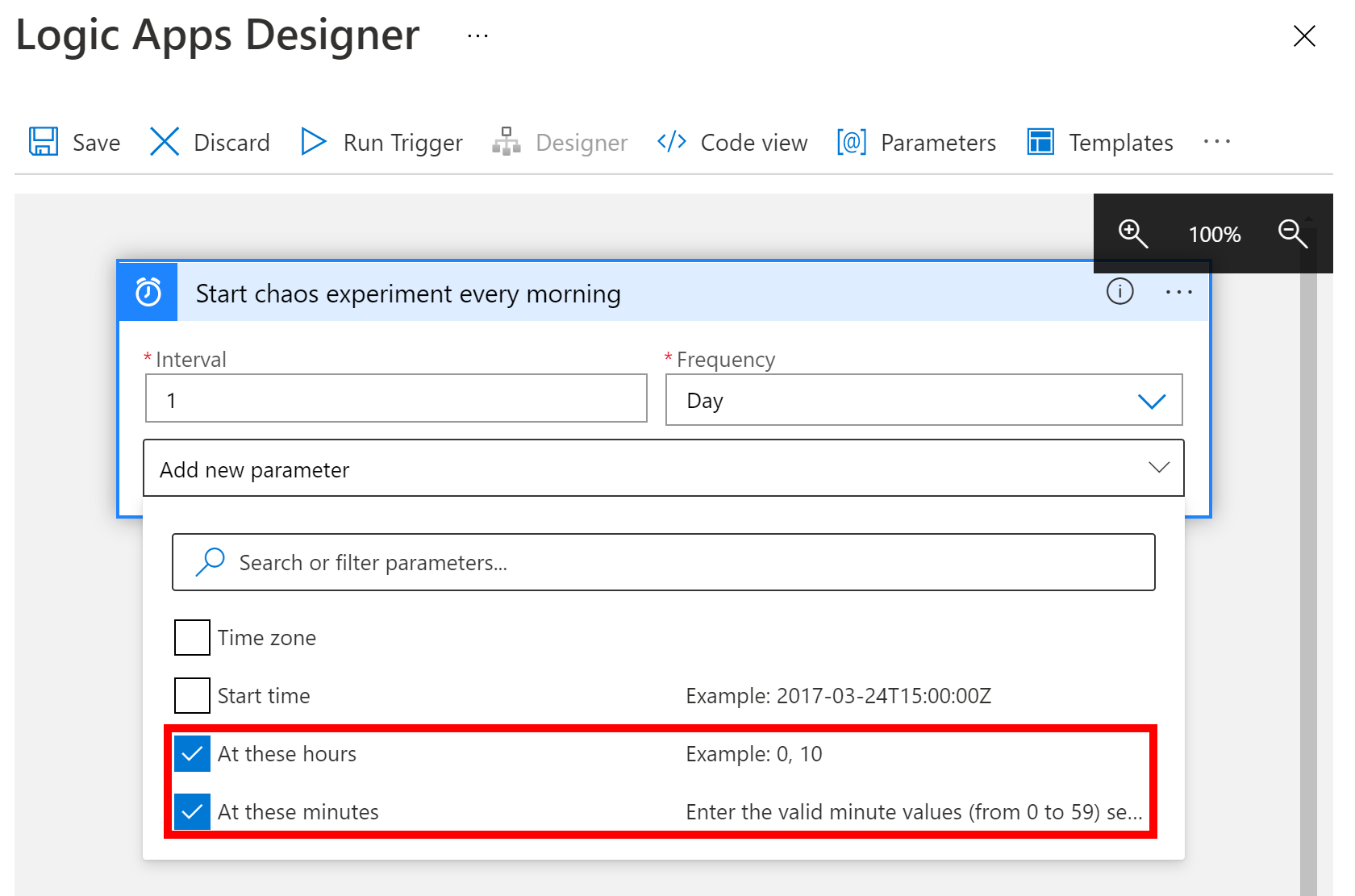
Teraz ustaw wartości właściwości, jak pokazano i opisano tutaj.
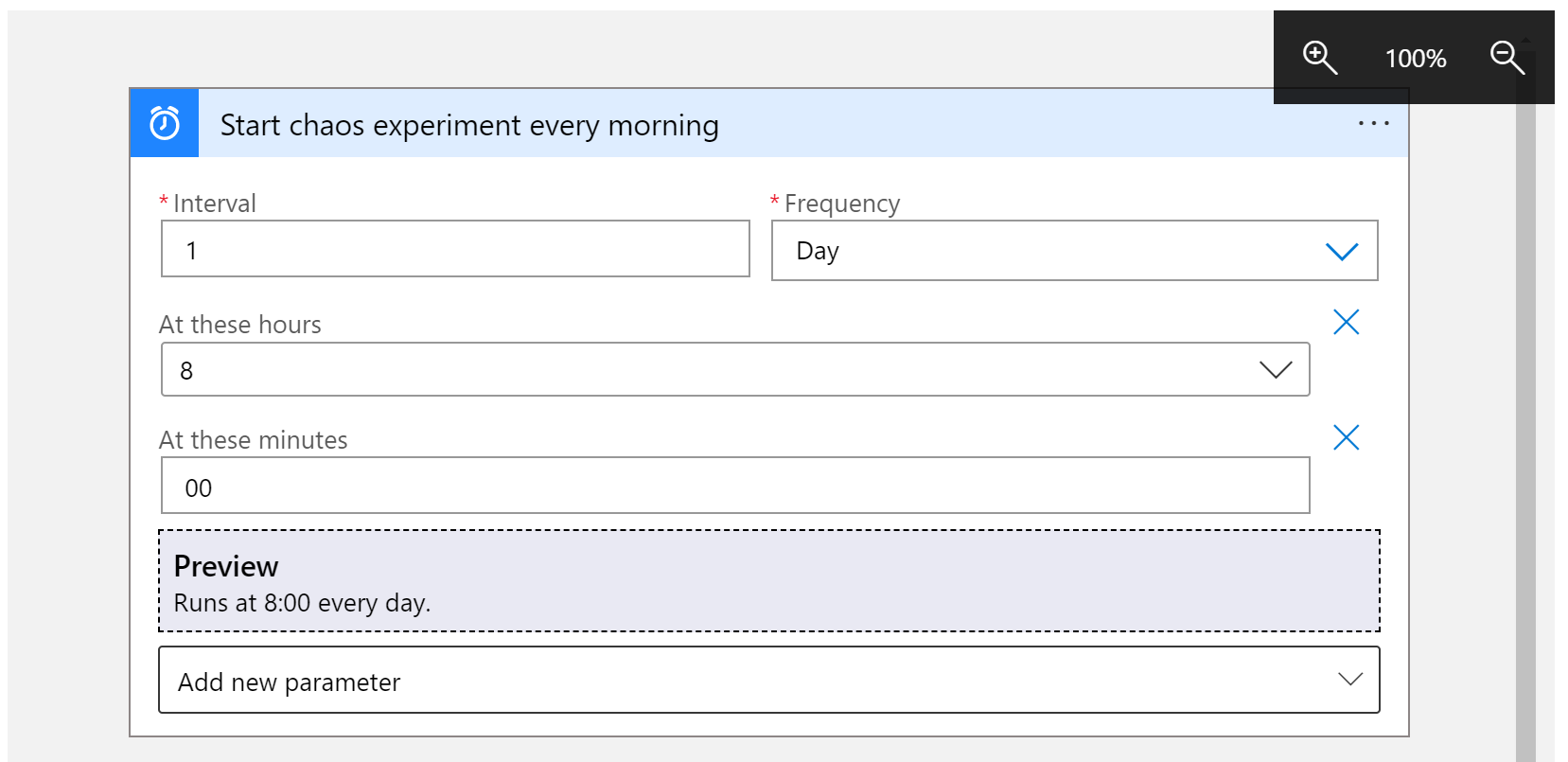
Właściwości Wartość Opis W tych godzinach 8 To ustawienie jest dostępne tylko wtedy, gdy ustawisz wartość Częstotliwość na Tydzień lub Dzień. Dla tego cyklu wybierz godziny dnia. W tym przykładzie jest uruchamiany znacznik 8-godzinny. W tych minutach 00 To ustawienie jest dostępne tylko wtedy, gdy ustawisz wartość Częstotliwość na Tydzień lub Dzień. Dla tego cyklu wybierz minuty dnia. Ten przykład jest uruchamiany raz na znaczniku zero-godzinnym. Ten wyzwalacz jest uruchamiany co dzień powszednie o godzinie 8:00. W oknie Podgląd wyświetlany jest harmonogram cyklu. Aby uzyskać więcej informacji, zobacz Schedule tasks and workflows that run regularly (Planowanie regularnie uruchamianych zadań i przepływów pracy) i Workflow actions and triggers (Akcje i wyzwalacze przepływu pracy).
Zapisz aplikację logiki. Na pasku narzędzi projektanta wybierz pozycję Zapisz.
Dodawanie akcji eksperymentu chaosu przebiegu
Teraz, gdy masz wyzwalacz, dodaj akcję uruchamiającą eksperyment. W tym samouczku użyto akcji Wywołaj operację zasobu, aby rozpocząć eksperyment.
W Projektant aplikacji logiki w obszarze Wyzwalacz cyklu wybierz pozycję Nowy krok.
W obszarze Wybierz operację wprowadź wartość Wywołaj operację zasobu. Wybierz opcję w obszarze Akcje o nazwie Wywołaj operację zasobu.
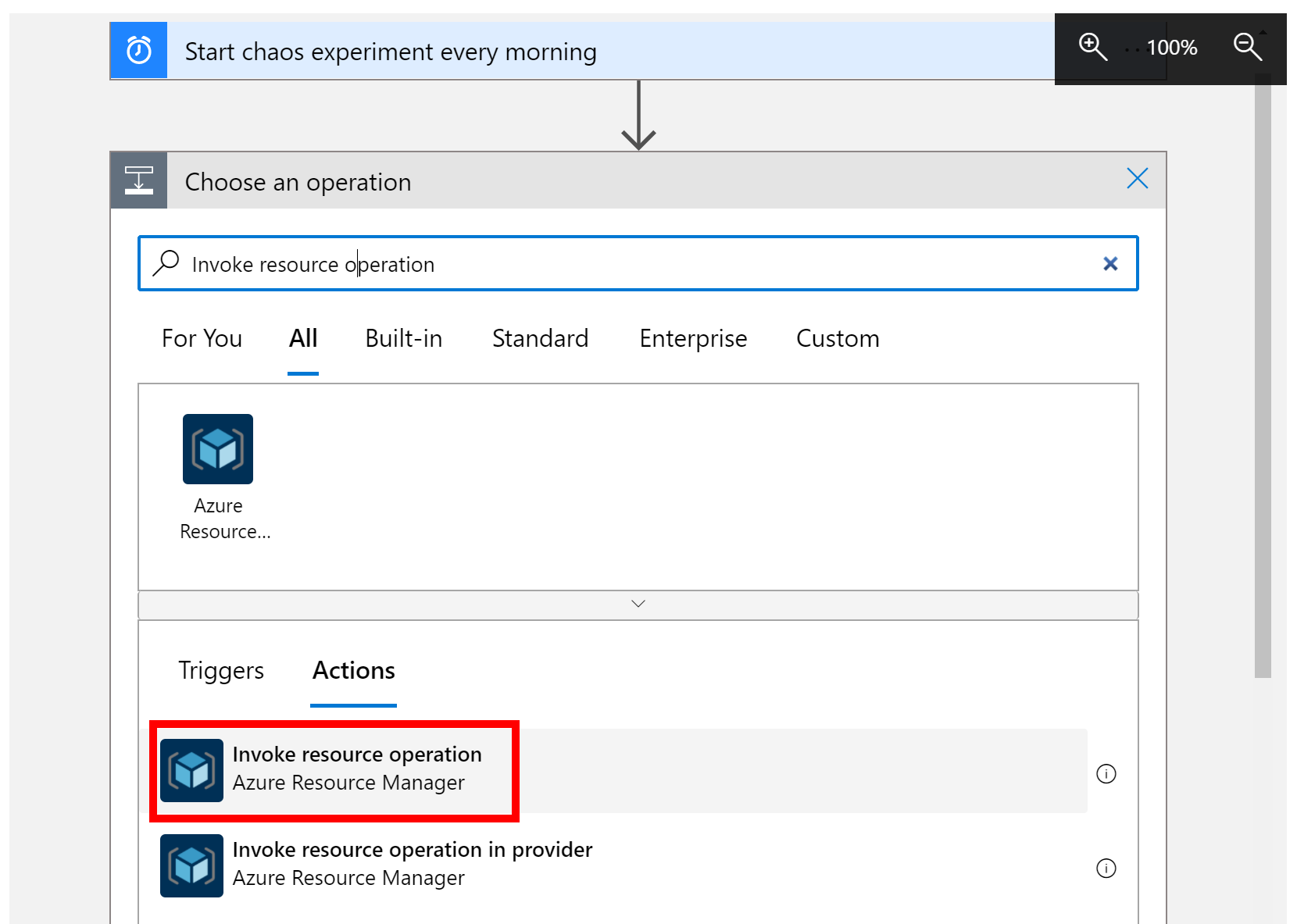
Ustaw poprawną dzierżawę, w której jest przechowywany eksperyment, i wybierz pozycję Zaloguj.
Zaloguj się do konta platformy Azure dla tej dzierżawy.
Teraz ustaw wartości właściwości akcji, jak pokazano i opisano tutaj.
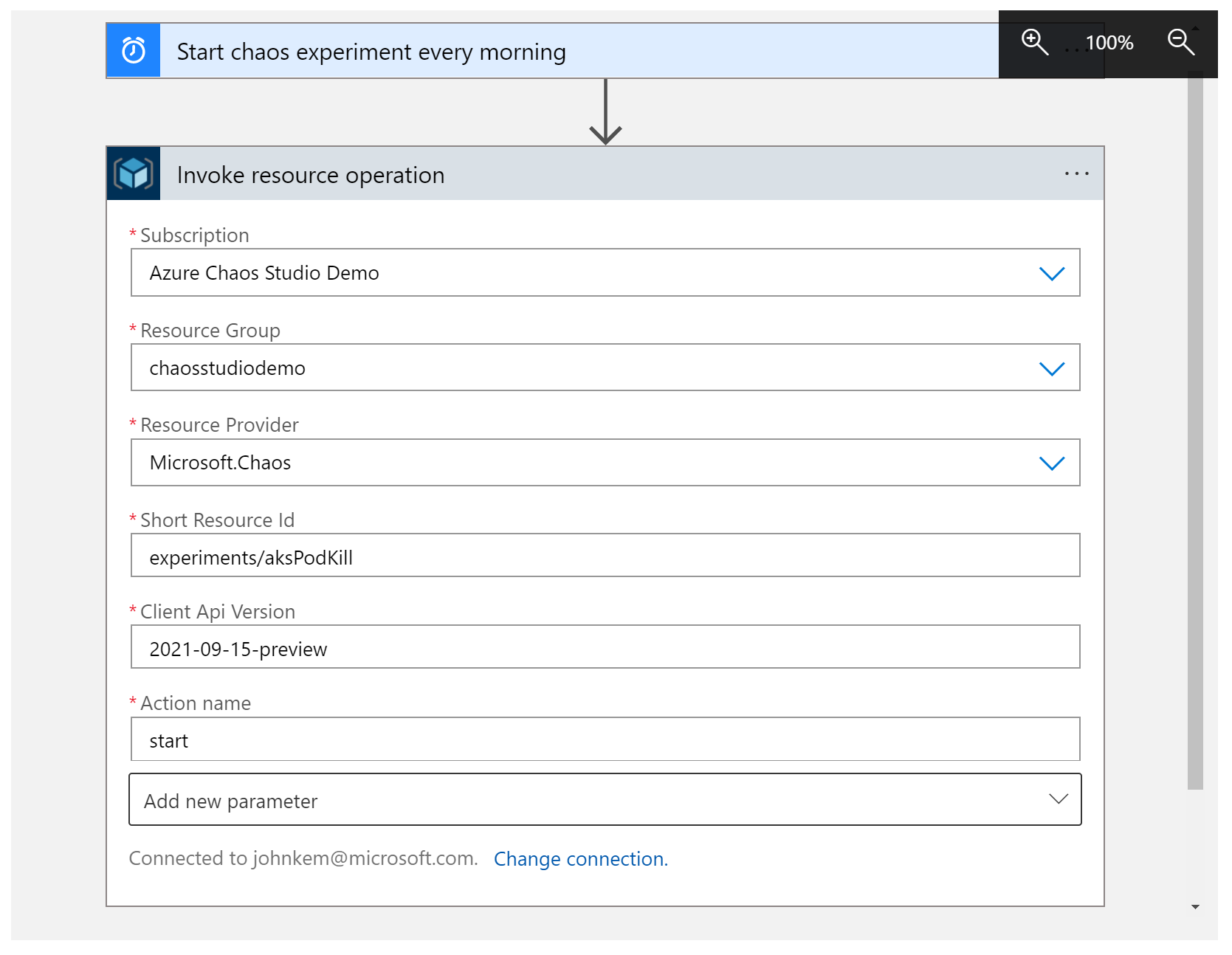
Właściwości Wartość Opis Subskrypcja <Azure-subscription-name> Nazwa subskrypcji platformy Azure, w której wdrożono eksperyment chaosu. W tym przykładzie użyto pokazu usługi Azure Chaos Studio. Grupa zasobów <Nazwa grupy zasobów> Nazwa grupy zasobów, w której wdrożono eksperyment chaosu. W tym przykładzie użyto chaosstudiodemo. Dostawca zasobów Microsoft.ChaosDostawca zasobów programu Chaos Studio. Krótki identyfikator zasobu experiments/<Nazwa grupy zasobów>Nazwa eksperymentu chaosu poprzedzonego eksperymentami/. Wersja interfejsu API klienta 2023-11-01Wersja interfejsu API REST programu Chaos Studio. Nazwa akcji startNazwa akcji eksperymentu Chaos Studio. Zawsze uruchamiaj. Zapisz aplikację logiki. Na pasku narzędzi projektanta wybierz pozycję Zapisz.
Testowanie aplikacji logicznej
Teraz przetestuj aplikację logiki, aby upewnić się, że pomyślnie uruchomi eksperyment.
Zamknij Projektant usługi Logic Apps.
W przeglądzie aplikacji logiki wybierz pozycję Uruchom wyzwalacz>Uruchom.
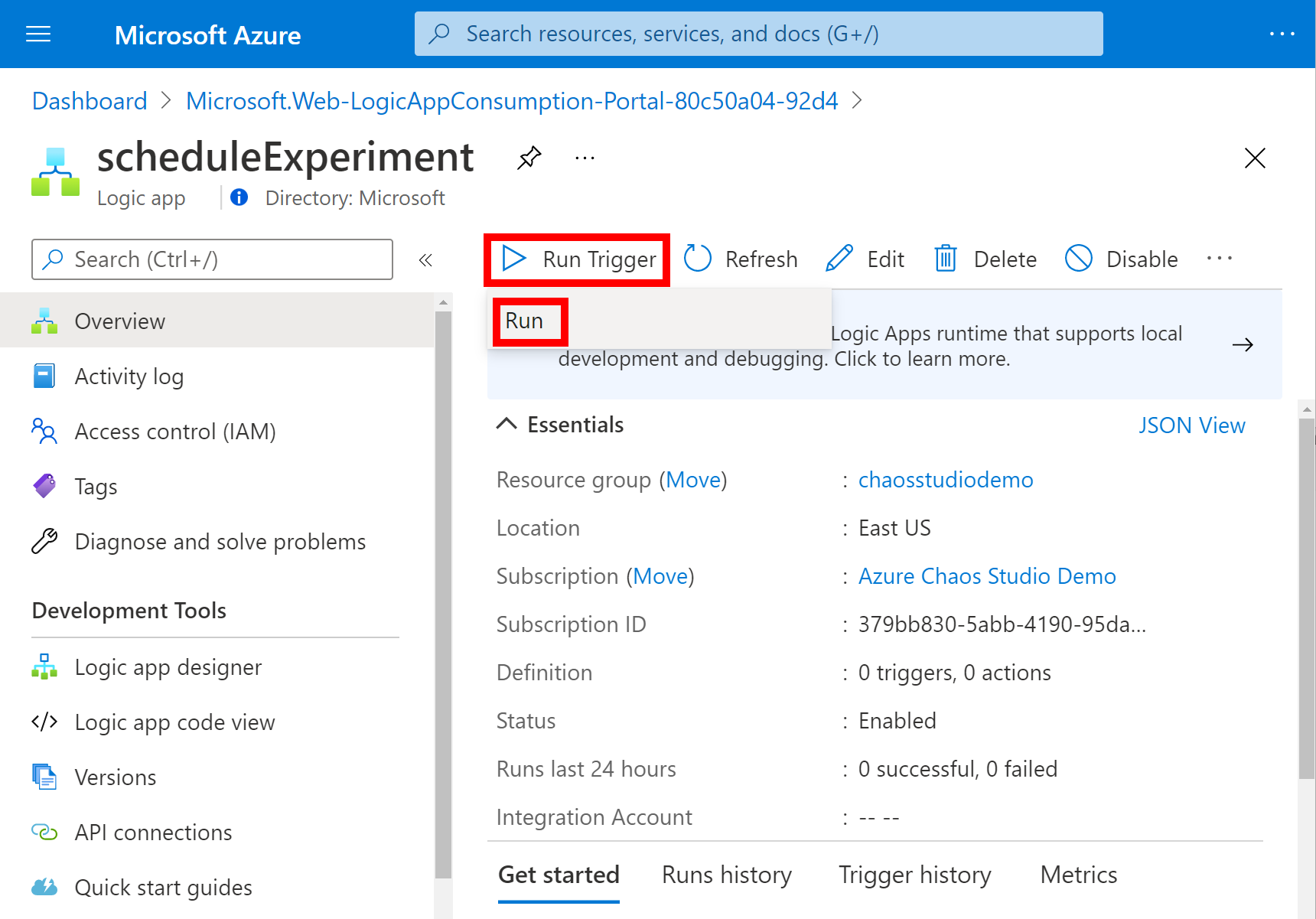
Przejdź do eksperymentu chaosu w witrynie Azure Portal i sprawdź, czy stan ma wartość Uruchomiono.
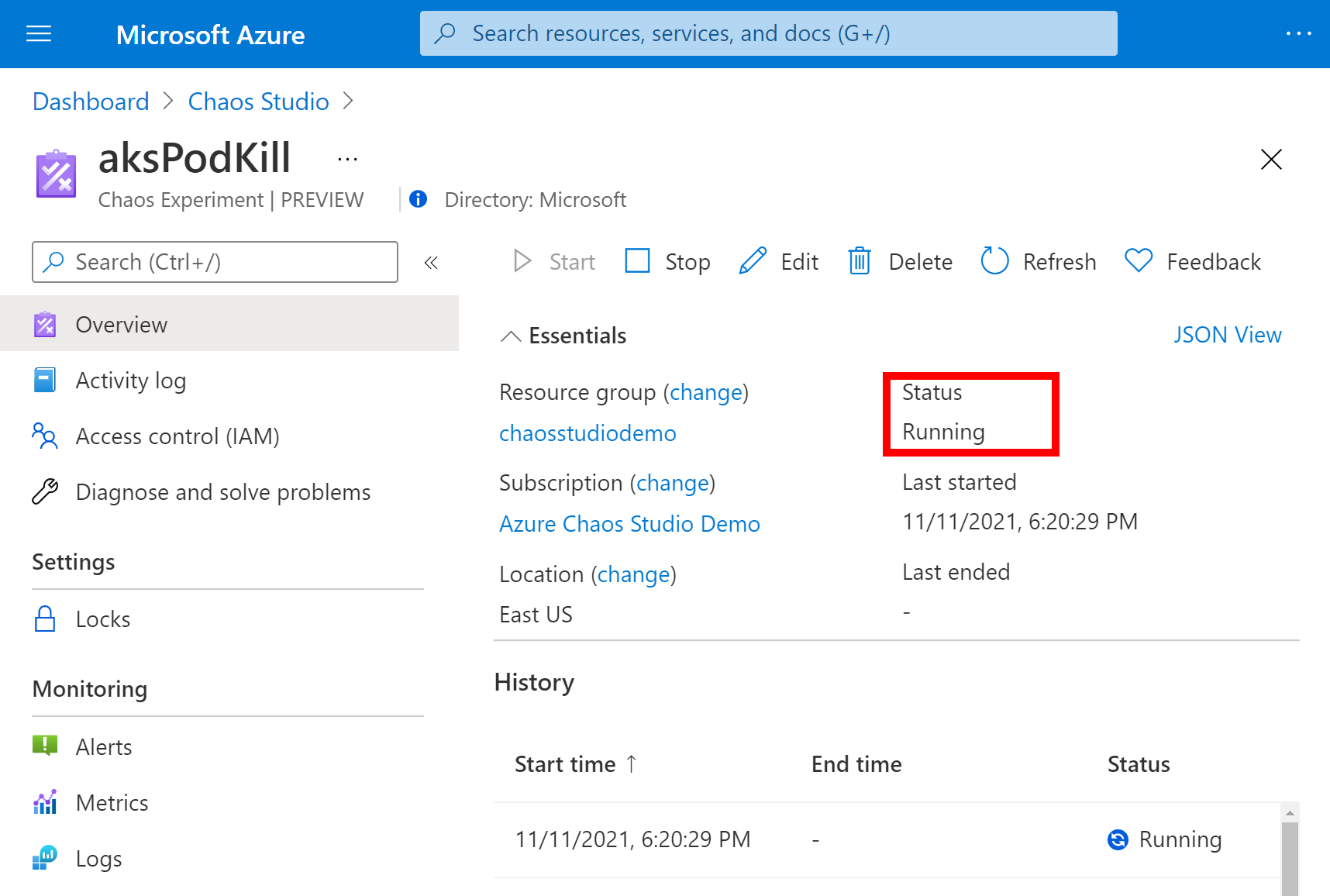
Czyszczenie zasobów
Jeśli nie zamierzasz nadal korzystać z tej aplikacji, usuń aplikację logiki, wykonując następujące czynności:
- W przeglądzie aplikacji logiki wybierz pozycję Usuń.
- Wprowadź nazwę aplikacji logiki i wybierz pozycję Usuń.
Następne kroki
Po ustawieniu harmonogramu eksperymentu możesz wykonać następujące czynności: