Wdrażanie wystąpienia usługi Amazon Web Services Amazon Elastic Compute Cloud za pomocą planu terraform i łączenie go z usługą Azure Arc
Ten artykuł zawiera wskazówki dotyczące używania dostarczonego planu narzędzia Terraform do wdrażania wystąpienia usługi Amazon Web Services (AWS) Amazon Elastic Compute Cloud (EC2) i łączenia go jako zasobu serwera z obsługą usługi Azure Arc.
Wymagania wstępne
Sklonuj repozytorium Azure Arc Jumpstart.
git clone https://github.com/microsoft/azure_arc.gitZainstaluj lub zaktualizuj interfejs wiersza polecenia platformy Azure do wersji 2.7 lub nowszej. Użyj następującego polecenia, aby sprawdzić bieżącą zainstalowaną wersję.
az --versionGenerowanie klucza SSH (lub używanie istniejącego klucza SSH)
Utwórz jednostkę usługi platformy Azure.
Aby połączyć maszynę wirtualną platformy AWS z usługą Azure Arc, wymagana jest jednostka usługi platformy Azure przypisana z rolą Współautor. Aby go utworzyć, zaloguj się do konta platformy Azure i uruchom następujące polecenie. To polecenie można również uruchomić w usłudze Azure Cloud Shell.
az login az account set -s <Your Subscription ID> az ad sp create-for-rbac -n "<Unique SP Name>" --role contributor --scopes "/subscriptions/<Your Subscription ID>"Na przykład:
az ad sp create-for-rbac -n "http://AzureArcAWS" --role contributor --scopes "/subscriptions/00000000-0000-0000-0000-000000000000"Dane wyjściowe powinny wyglądać podobnie do poniższych:
{ "appId": "XXXXXXXXXXXXXXXXXXXXXXXXXXXX", "displayName": "http://AzureArcAWS", "password": "XXXXXXXXXXXXXXXXXXXXXXXXXXXX", "tenant": "XXXXXXXXXXXXXXXXXXXXXXXXXXXX" }Uwaga
Zdecydowanie zalecamy określanie zakresu jednostki usługi do określonej subskrypcji platformy Azure i grupy zasobów.
Tworzenie tożsamości platformy AWS
Aby program Terraform utworzył zasoby na platformie AWS, musimy utworzyć nową rolę zarządzania dostępem i tożsamościami platformy AWS z odpowiednimi uprawnieniami i skonfigurować narzędzie Terraform do korzystania z niego.
Zaloguj się do konsoli zarządzania platformy AWS
Po zalogowaniu wybierz listę rozwijaną Usługi w lewym górnym rogu. W obszarze Zabezpieczenia, tożsamość i zgodność wybierz pozycję Zarządzanie dostępem i tożsamościami, aby uzyskać dostęp do strony zarządzania tożsamościami i dostępem
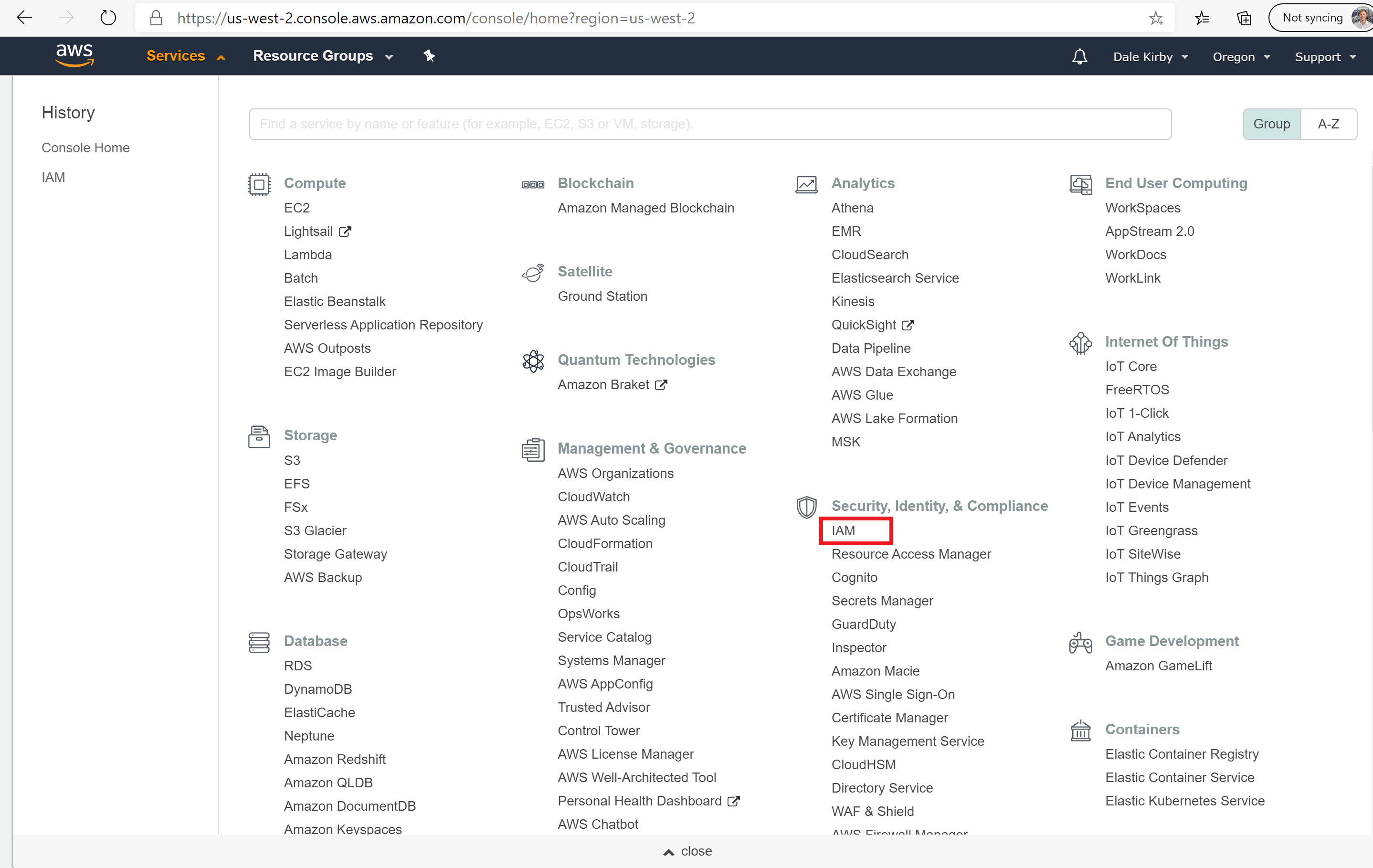
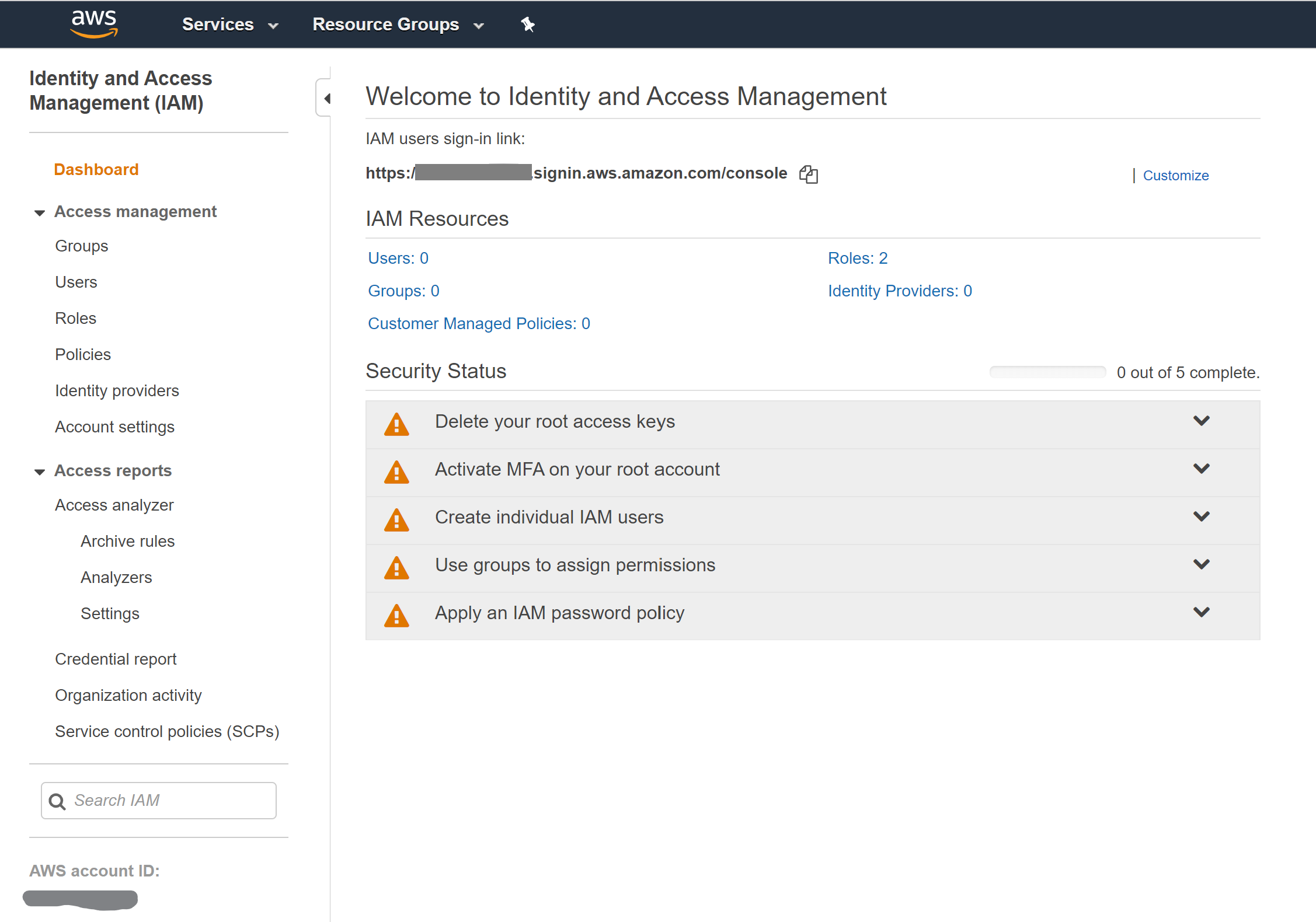
Kliknij pozycję Użytkownicy z menu po lewej stronie, a następnie wybierz pozycję Dodaj użytkownika, aby utworzyć nowego użytkownika IAM.
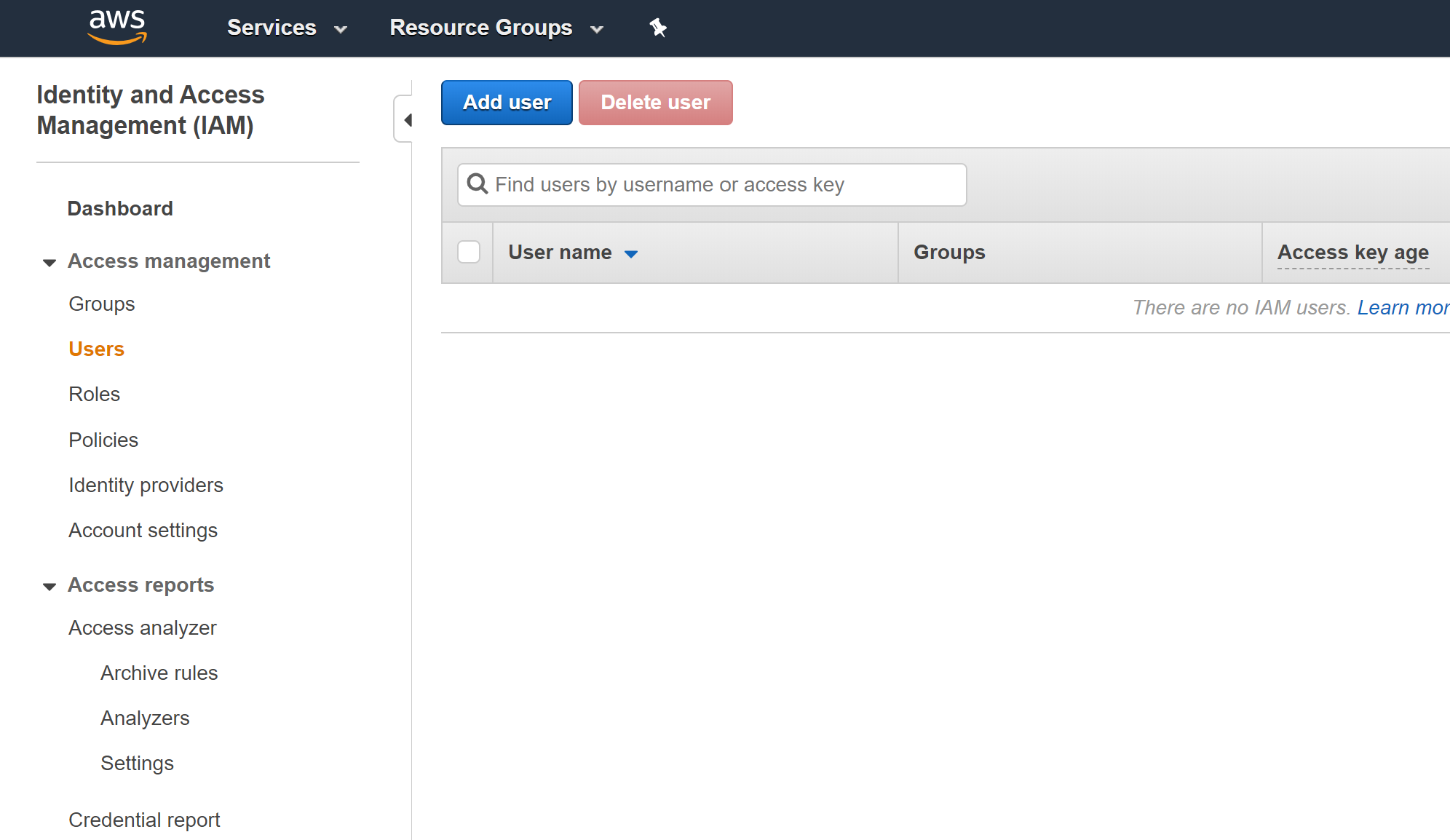
Na stronie Dodawanie użytkownika nadaj użytkownikowi nazwę i
Terraformzaznacz pole wyboru Dostęp programowy, a następnie wybierz przycisk Dalej.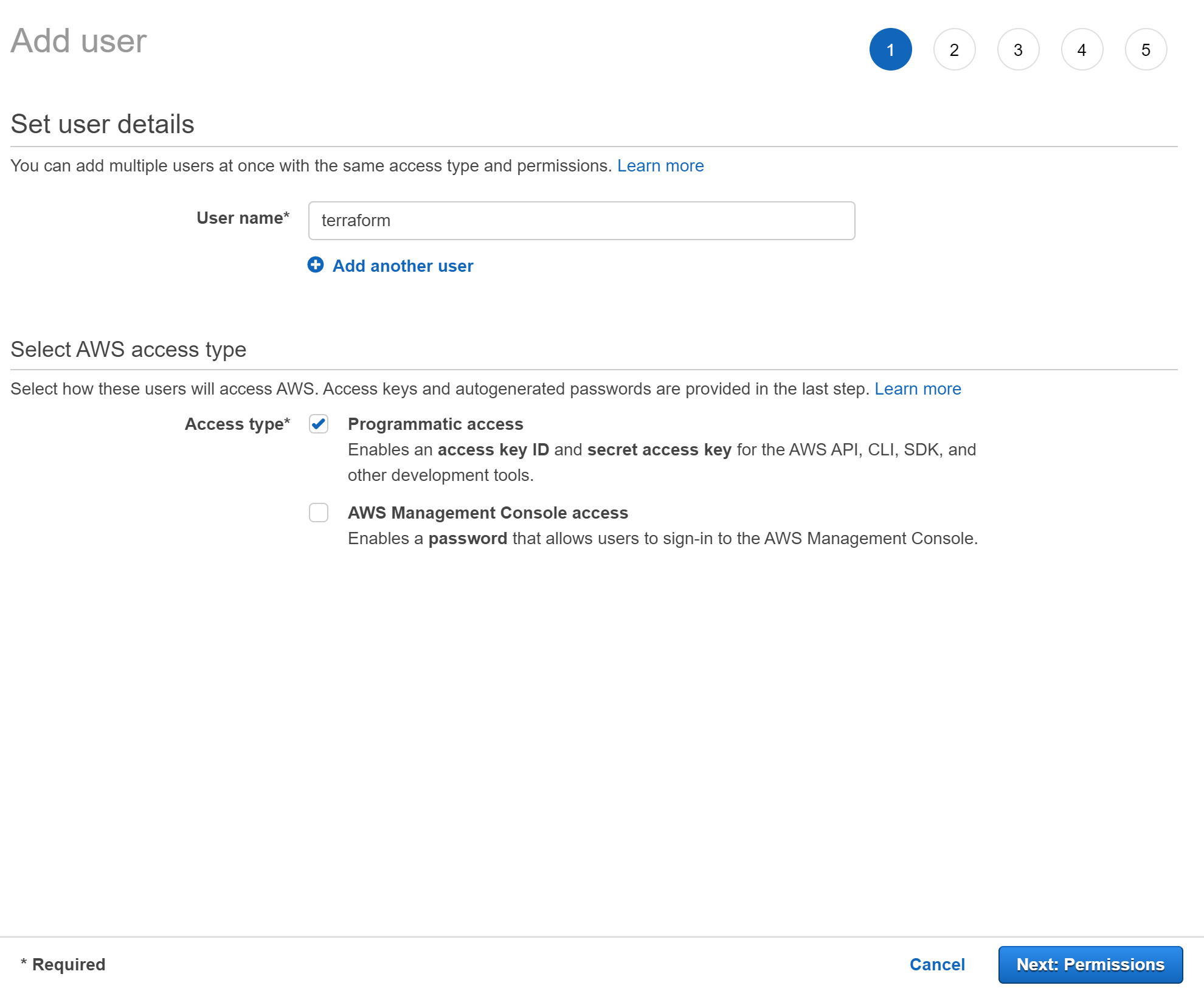
Na stronie Ustawianie uprawnień wybierz pozycję Dołącz istniejące zasady bezpośrednio, a następnie wybierz pole obok pozycji AmazonEC2FullAccess, jak pokazano na zrzucie ekranu, a następnie wybierz pozycję Dalej.
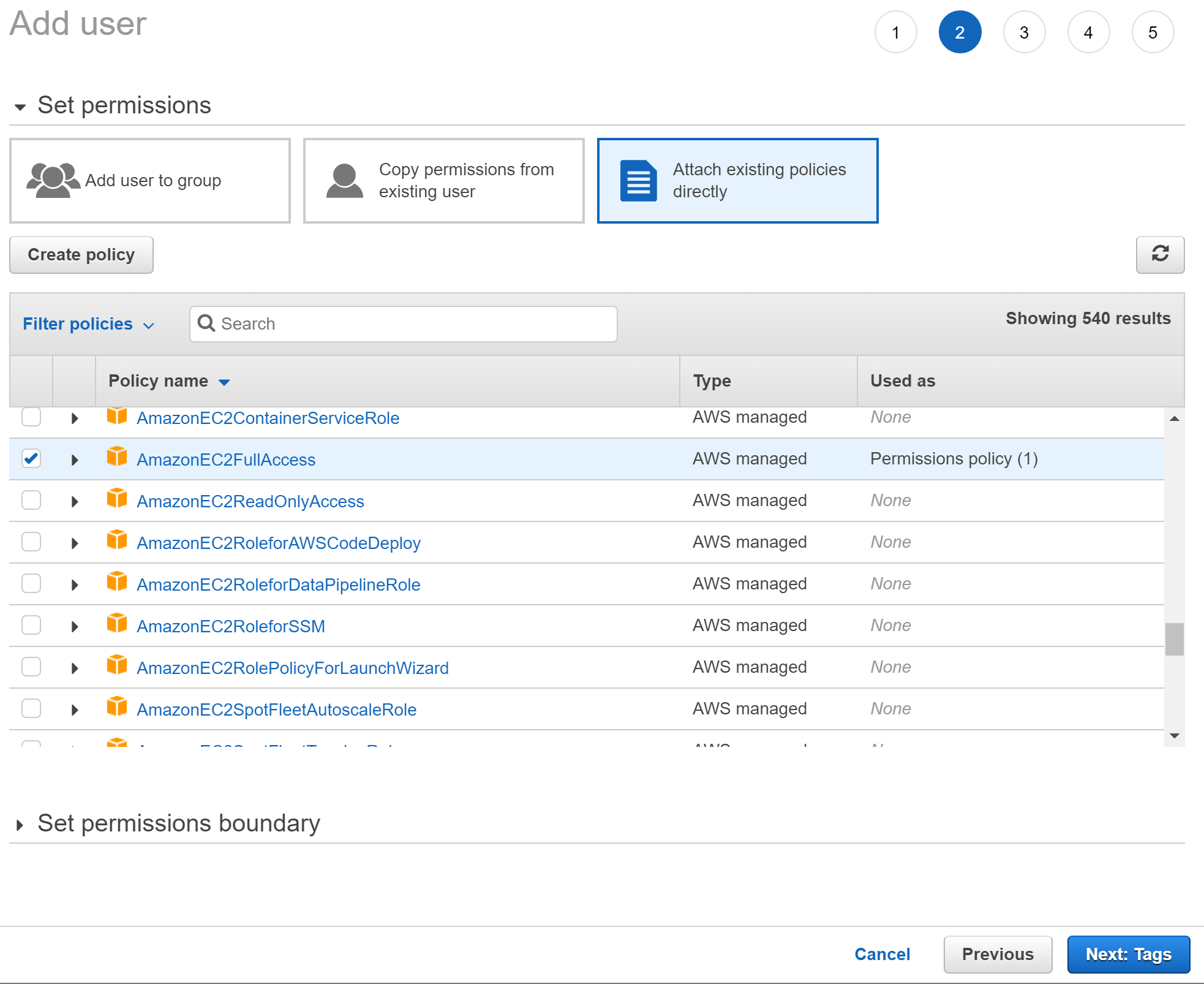
Na stronie Tagi przypisz tag z kluczem
azure-arc-demoi wybierz przycisk Dalej, aby przejść do strony Przegląd.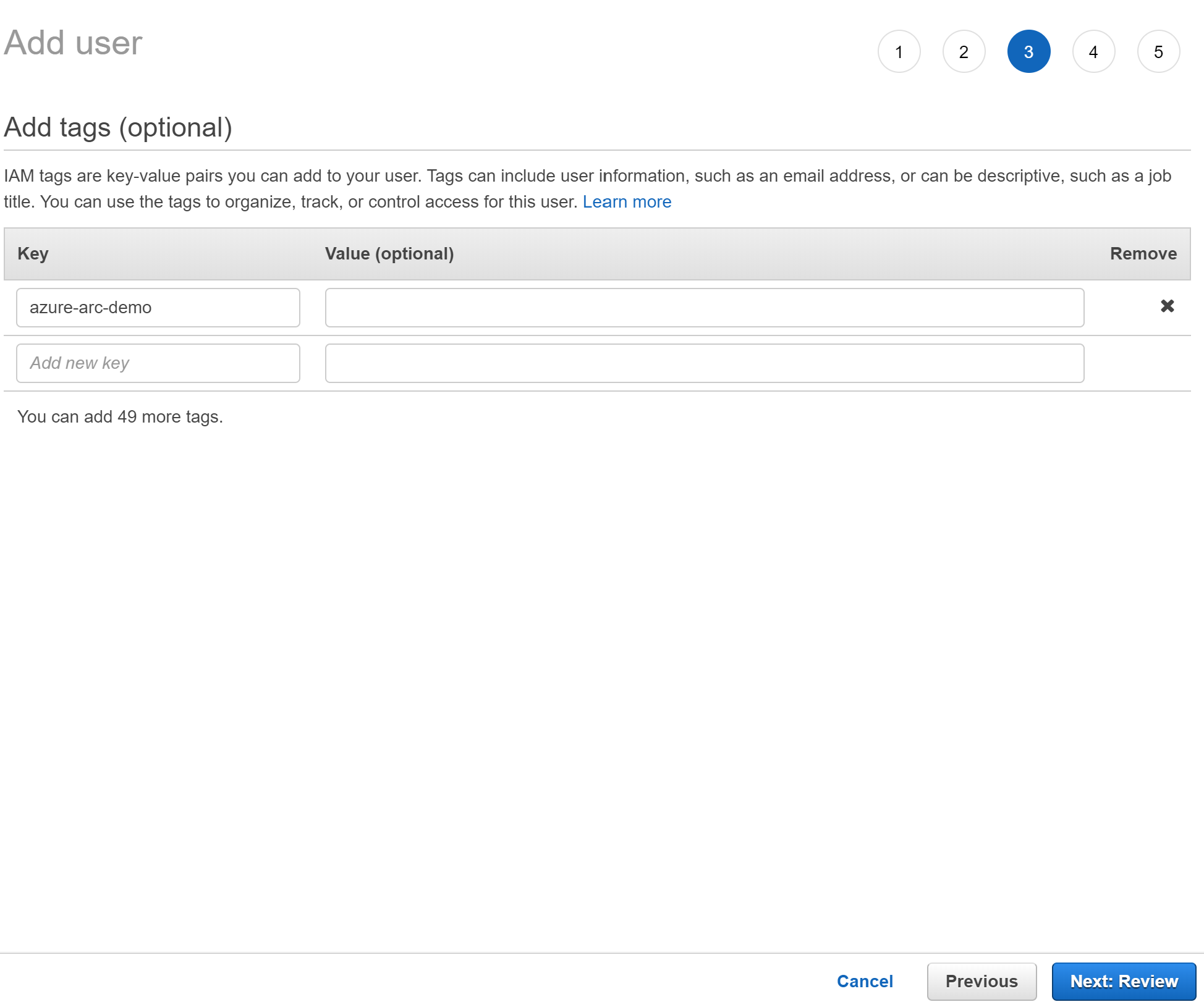
Sprawdź, czy wszystko jest poprawne, a następnie wybierz pozycję Utwórz użytkownika , gdy wszystko będzie gotowe.
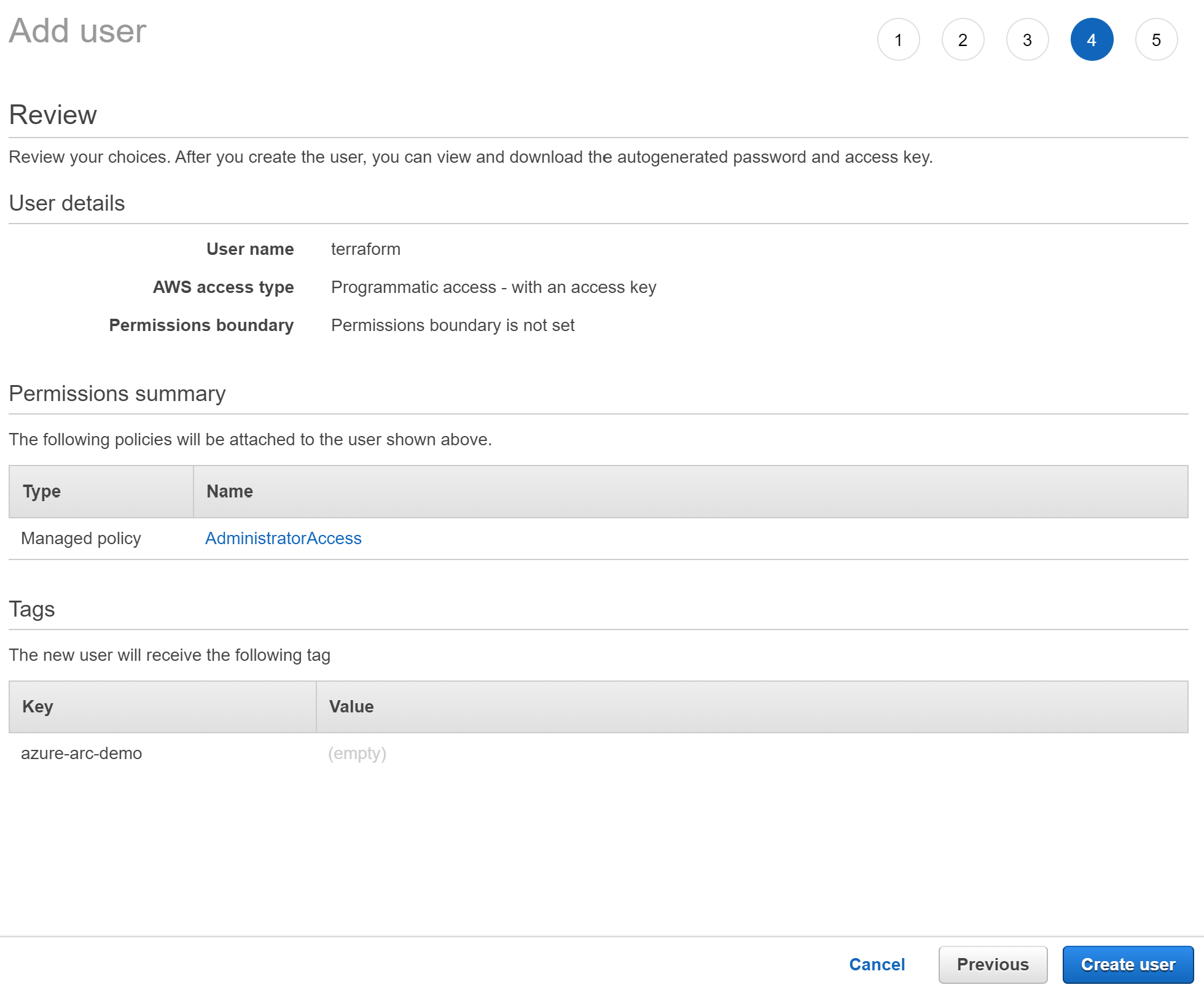
Po utworzeniu użytkownika zobaczysz identyfikator klucza dostępu użytkownika i klucz dostępu wpisu tajnego. Skopiuj te wartości przed wybraniem pozycji Zamknij. Na następnej stronie możesz zobaczyć przykład tego, jak powinno to wyglądać. Po utworzeniu tych kluczy będzie można ich używać z programem Terraform do tworzenia zasobów platformy AWS.
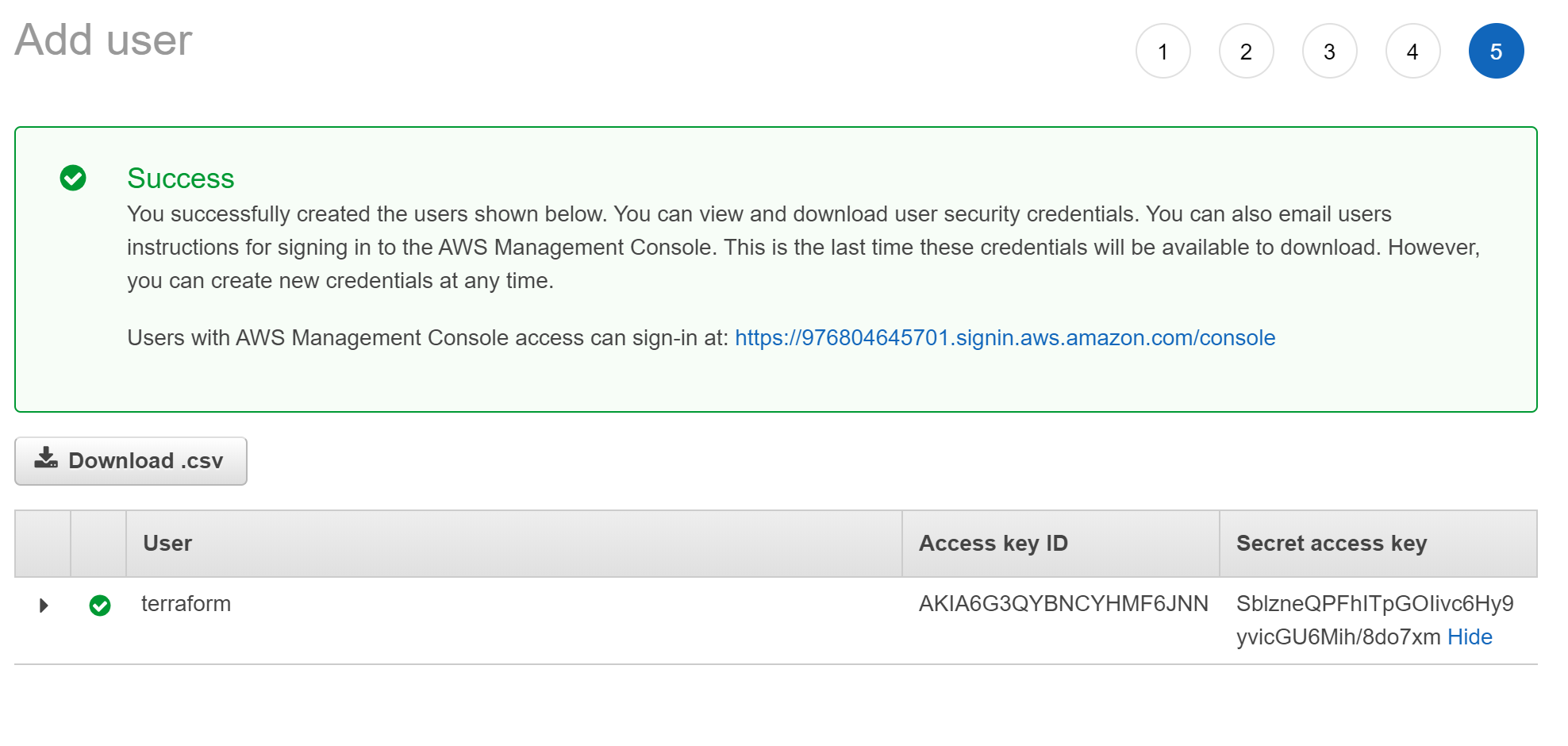
Konfigurowanie narzędzia Terraform
Przed wykonaniem planu programu Terraform należy wyeksportować zmienne środowiskowe, które będą używane przez plan. Te zmienne są oparte na subskrypcji i dzierżawie platformy Azure, jednostce usługi platformy Azure oraz właśnie utworzonych kluczach i użytkownikach IAM platformy AWS.
Pobierz identyfikator subskrypcji platformy Azure i identyfikator dzierżawy
az account listprzy użyciu polecenia .Plan narzędzia Terraform tworzy zasoby zarówno na platformie Microsoft Azure, jak i w usługach AWS. Następnie wykonuje skrypt na maszynie wirtualnej usługi AWS EC2 w celu zainstalowania agenta usługi Azure Arc i wszystkich niezbędnych artefaktów. Ten skrypt wymaga pewnych informacji o środowiskach platformy AWS i platformy Azure. Edytuj
scripts/vars.shi aktualizuj każdą ze zmiennych przy użyciu odpowiednich wartości.TF_VAR_subscription_id= identyfikator subskrypcji platformy AzureTF_VAR_client_id= identyfikator aplikacji jednostki usługi platformy AzureTF_VAR_client_secret= hasło jednostki usługi platformy AzureTF_VAR_tenant_id= identyfikator dzierżawy platformy AzureAWS_ACCESS_KEY_ID= klucz dostępu platformy AWSAWS_SECRET_ACCESS_KEY= klucz tajny platformy AWS
W interfejsie wiersza polecenia platformy Azure przejdź do
azure_arc_servers_jumpstart/aws/ubuntu/terraformkatalogu sklonowanego repozytorium.Wyeksportuj edytowane zmienne środowiskowe, uruchamiając polecenie
scripts/vars.shźródłowe, jak pokazano poniżej. Narzędzie Terraform wymaga, aby plan był prawidłowo wykonywany. Należy pamiętać, że ten skrypt zostanie również automatycznie wykonany zdalnie na maszynie wirtualnej platformy AWS w ramach wdrożenia programu Terraform.source ./scripts/vars.shUpewnij się, że klucze SSH są dostępne w plikach ~/.ssh i nazwach
id_rsa.pubiid_rsa. Jeśli wykonanossh-keygenpowyższe instrukcje, aby utworzyć klucz, powinno to być już skonfigurowane poprawnie. Jeśli nie, może być konieczne zmodyfikowaniemain.tf, aby użyć klucza z inną ścieżką.terraform initUruchom polecenie , które pobierze dostawcę modułu AzureRM programu Terraform.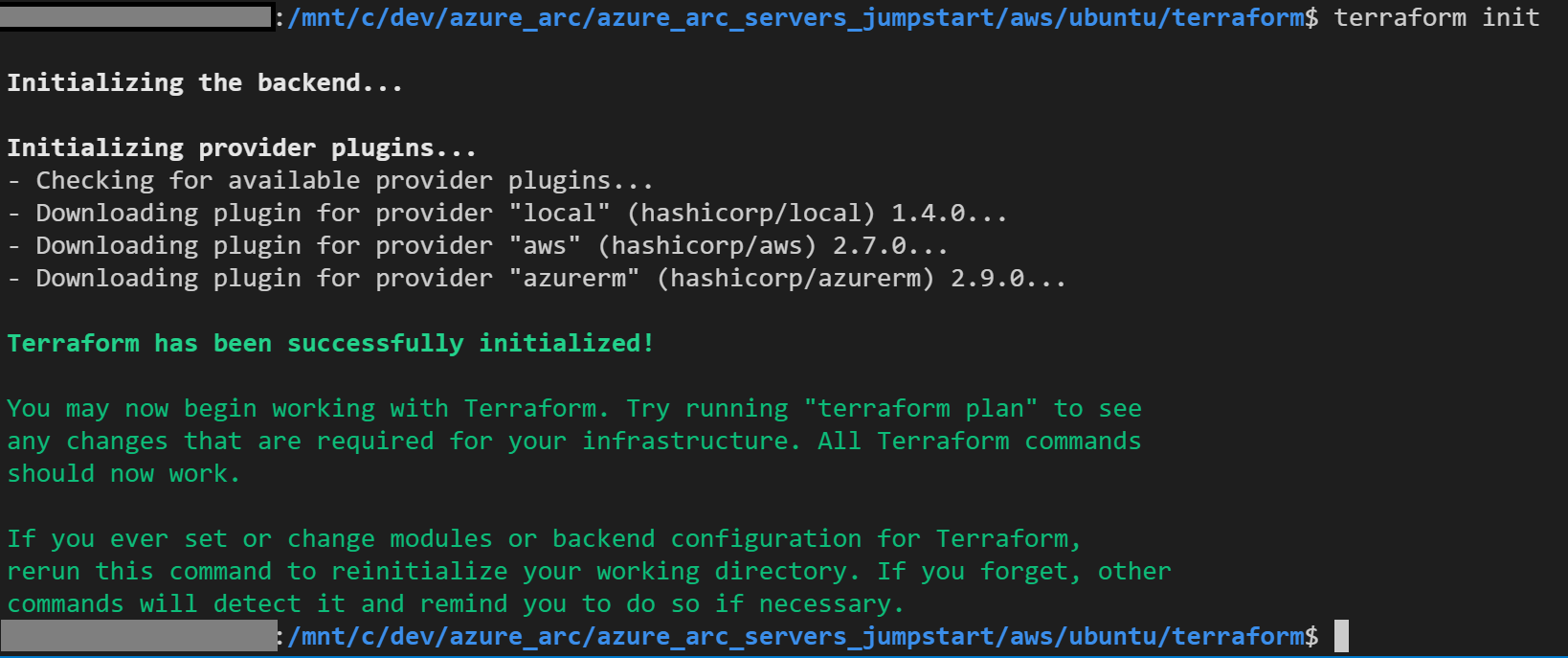
Wdrożenie
Uruchom polecenie i poczekaj
terraform apply --auto-approvena zakończenie planu. Po zakończeniu będziesz mieć wdrożone wystąpienie usługi AwS Amazon Linux 2 EC2 i połączone jako nowy serwer z obsługą usługi Azure Arc w nowej grupie zasobów.Otwórz witrynę Azure Portal i przejdź do
arc-aws-demogrupy zasobów. Maszyna wirtualna utworzona na platformie AWS będzie widoczna jako zasób.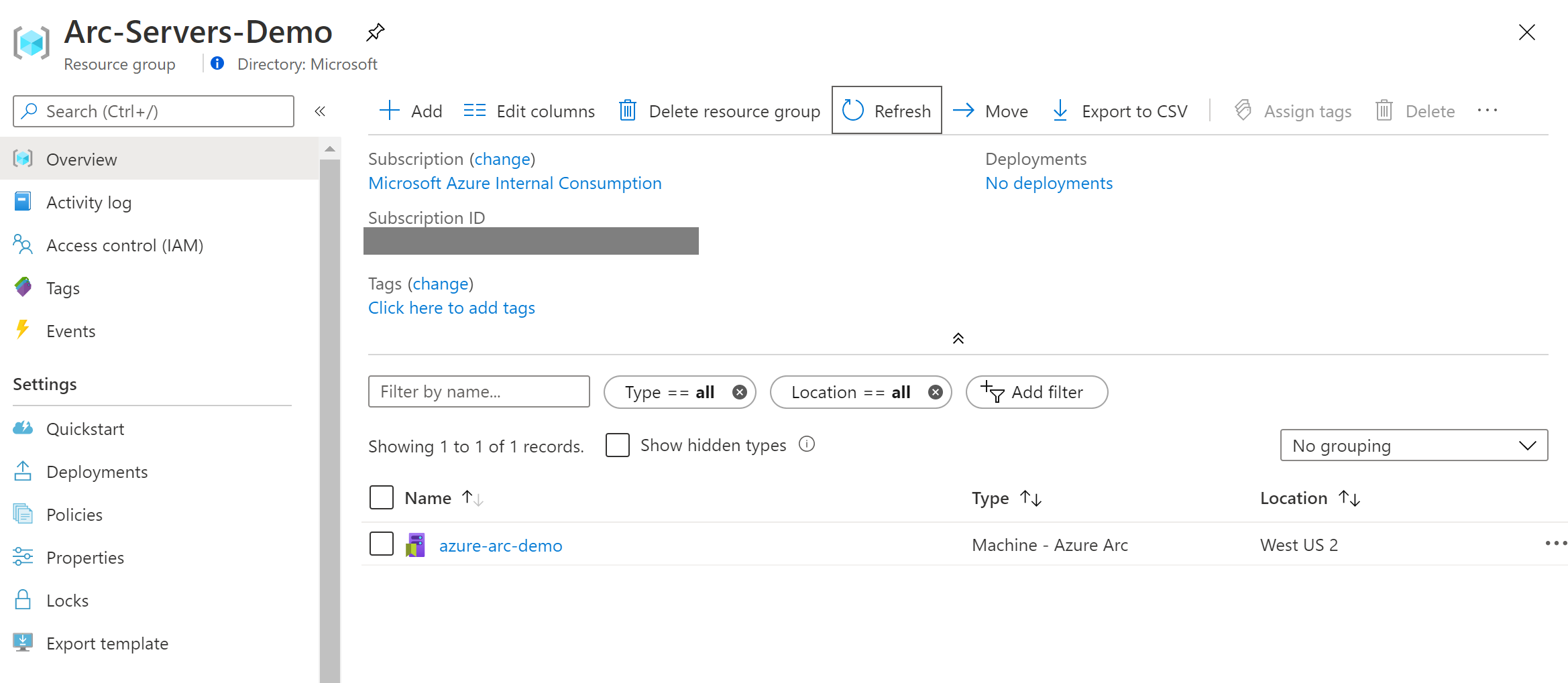
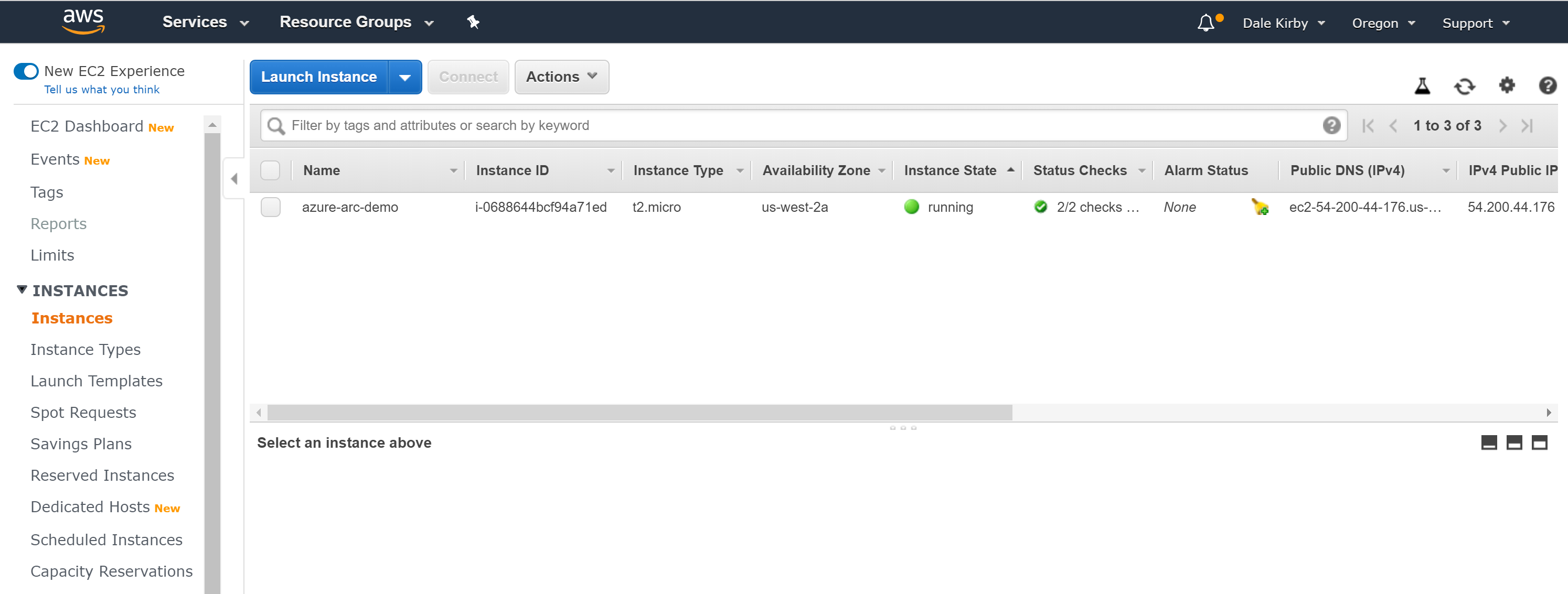
Wdrożenie częściowo zautomatyzowane (opcjonalne)
Jak można zauważyć, ostatnim krokiem przebiegu jest zarejestrowanie maszyny wirtualnej jako nowego zasobu serwera z obsługą usługi Azure Arc.
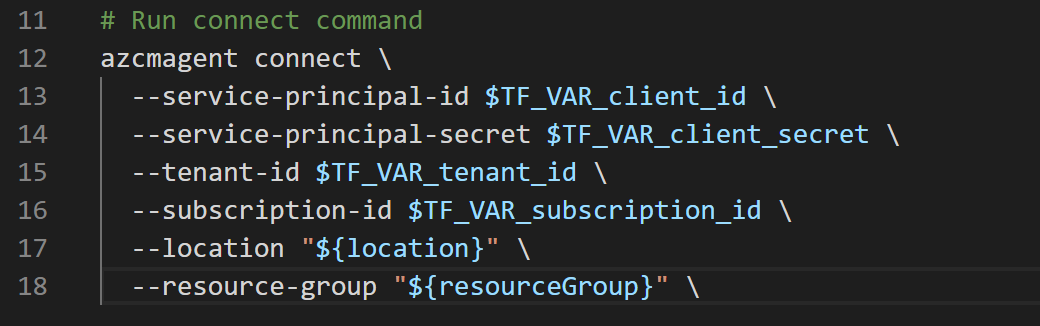
Jeśli chcesz demo/kontrolować rzeczywisty proces rejestracji, wykonaj następujące czynności:
W szablonie skryptu oznacz sekcję
install_arc_agent.sh.tmpljakorun connect commandkomentarz i zapisz plik.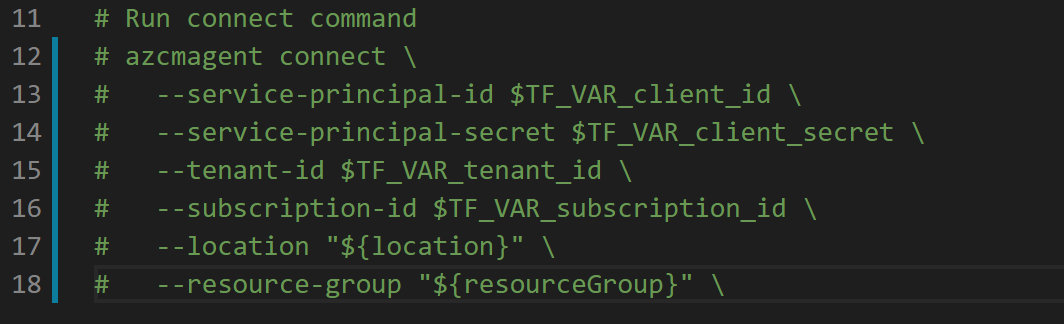
Uzyskaj publiczny adres IP maszyny wirtualnej platformy AWS, uruchamiając polecenie
terraform output.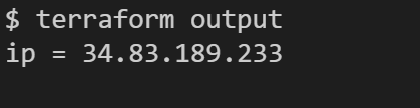
SSH maszyny wirtualnej przy użyciu adresu
ssh ubuntu@xx.xx.xx.xxxx.xx.xx.xxIP hosta.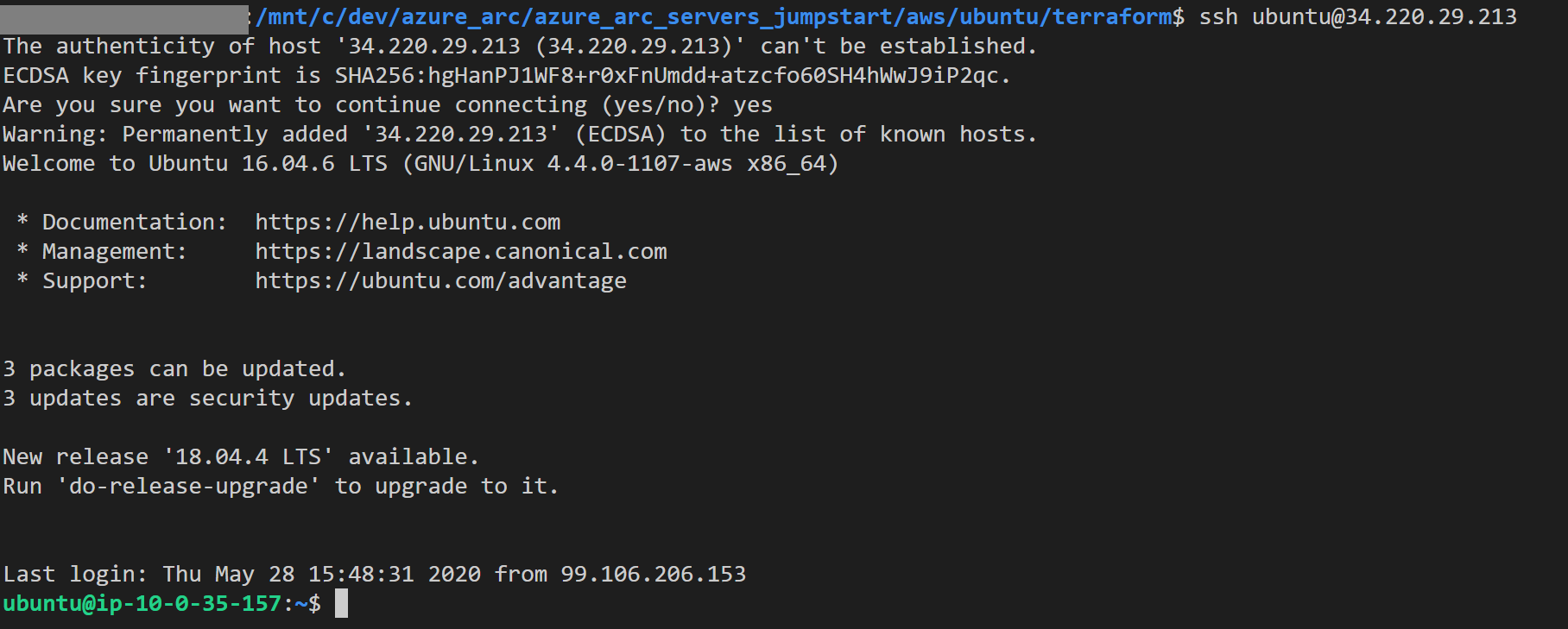
Wyeksportuj wszystkie zmienne środowiskowe w pliku
vars.sh.
Uruchom następujące polecenie:
azcmagent connect --service-principal-id $TF_VAR_client_id --service-principal-secret $TF_VAR_client_secret --resource-group "arc-aws-demo" --tenant-id $TF_VAR_tenant_id --location "westus2" --subscription-id $TF_VAR_subscription_id
Po zakończeniu maszyna wirtualna zostanie zarejestrowana w usłudze Azure Arc i widoczna w grupie zasobów za pośrednictwem witryny Azure Portal.
Usuwanie wdrożenia
Aby usunąć wszystkie zasoby utworzone w ramach tego pokazu terraform destroy --auto-approve , użyj polecenia , jak pokazano poniżej.
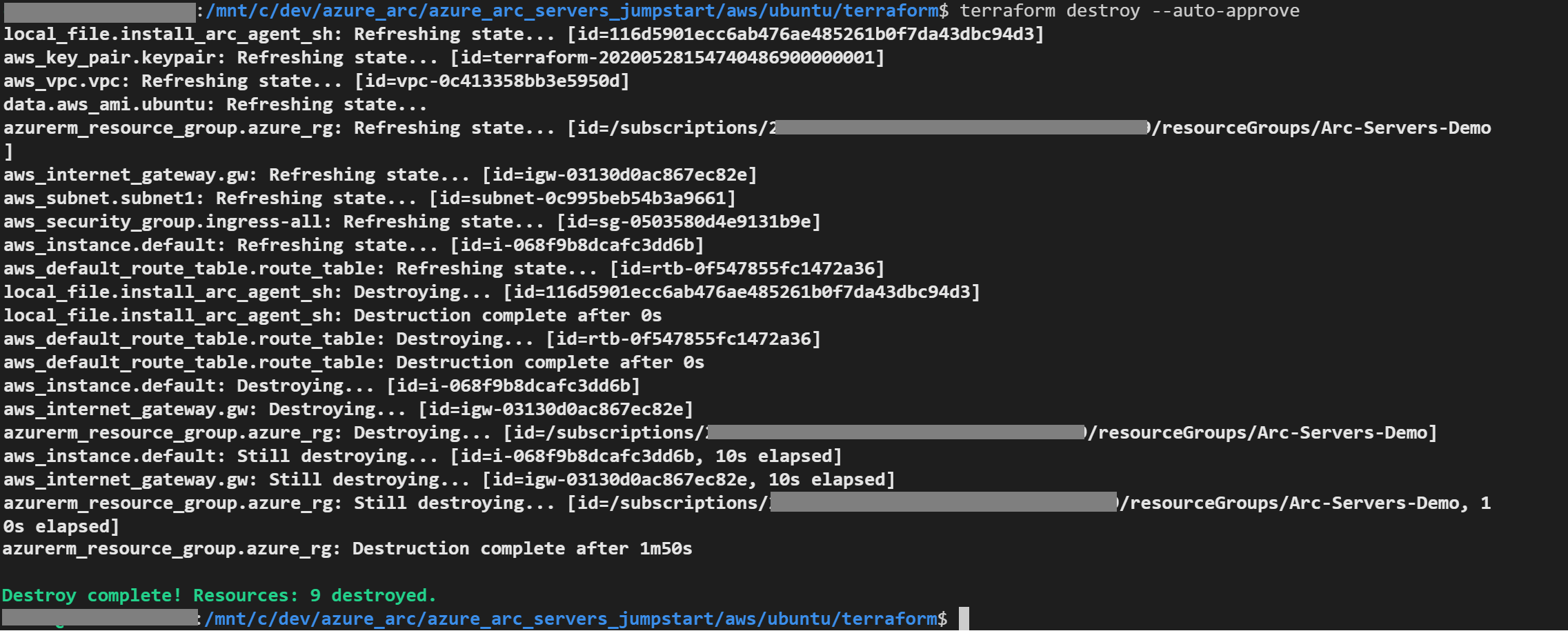
Alternatywnie możesz usunąć wystąpienie usługi AWS EC2 bezpośrednio, przerywając je z poziomu konsoli platformy AWS. Należy pamiętać, że usunięcie wystąpienia potrwa kilka minut.
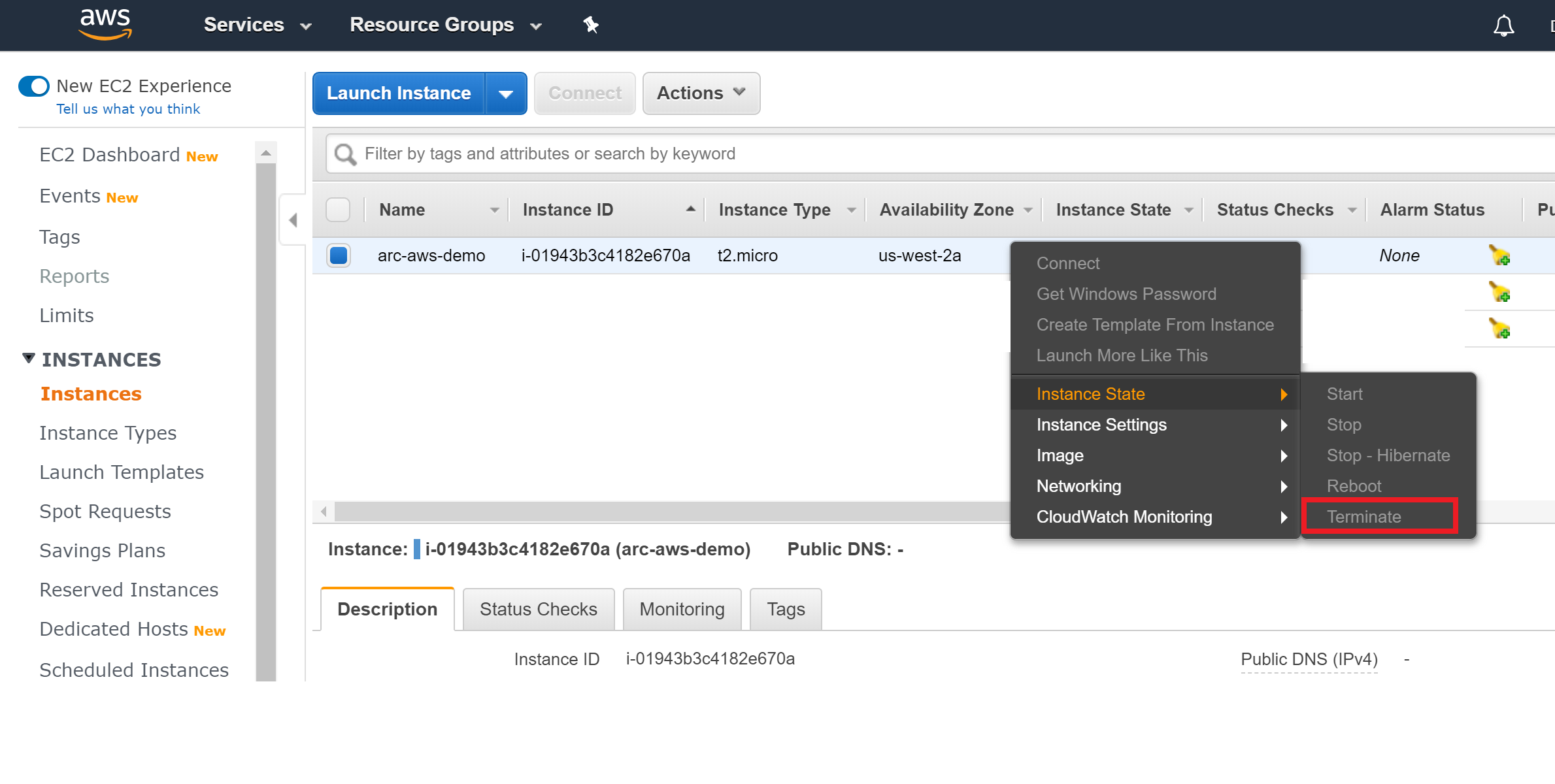
W przypadku ręcznego usunięcia wystąpienia należy również usunąć *./scripts/install_arc_agent.shelement , który jest tworzony przez plan programu Terraform.
Opinia
Dostępne już wkrótce: W 2024 r. będziemy stopniowo wycofywać zgłoszenia z serwisu GitHub jako mechanizm przesyłania opinii na temat zawartości i zastępować go nowym systemem opinii. Aby uzyskać więcej informacji, sprawdź: https://aka.ms/ContentUserFeedback.
Prześlij i wyświetl opinię dla