Wdrażanie wystąpienia systemu Windows platformy Google Cloud Platform i łączenie go z usługą Azure Arc przy użyciu planu terraform
Ten artykuł zawiera wskazówki dotyczące wdrażania wystąpienia platformy Google Cloud Platform (GCP) systemu Windows Server i łączenia go jako zasobu serwera z obsługą usługi Azure Arc.
Wymagania wstępne
Sklonuj repozytorium Azure Arc Jumpstart.
git clone https://github.com/microsoft/azure_arc.gitZainstaluj lub zaktualizuj interfejs wiersza polecenia platformy Azure do wersji 2.7 lub nowszej. Użyj następującego polecenia, aby sprawdzić bieżącą zainstalowaną wersję.
az --versionKonto platformy Google Cloud Platform z włączonym rozliczeniami: tworzenie bezpłatnego konta wersji próbnej. Aby utworzyć maszyny wirtualne z systemem Windows Server, musisz uaktualnić konto, aby włączyć rozliczenia. Wybierz pozycję Rozliczenia z menu, a następnie wybierz pozycję Uaktualnij w prawym dolnym rogu.
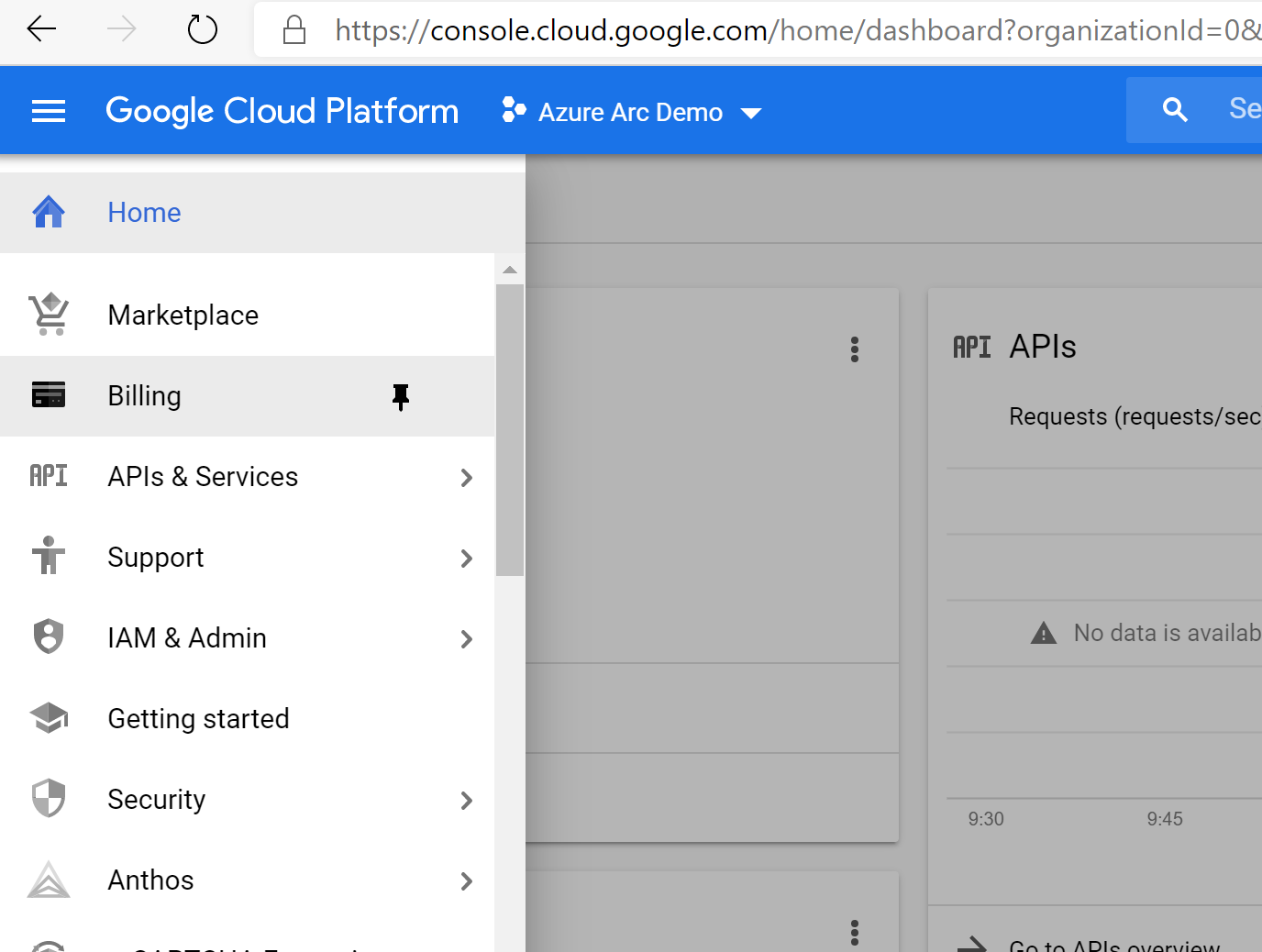
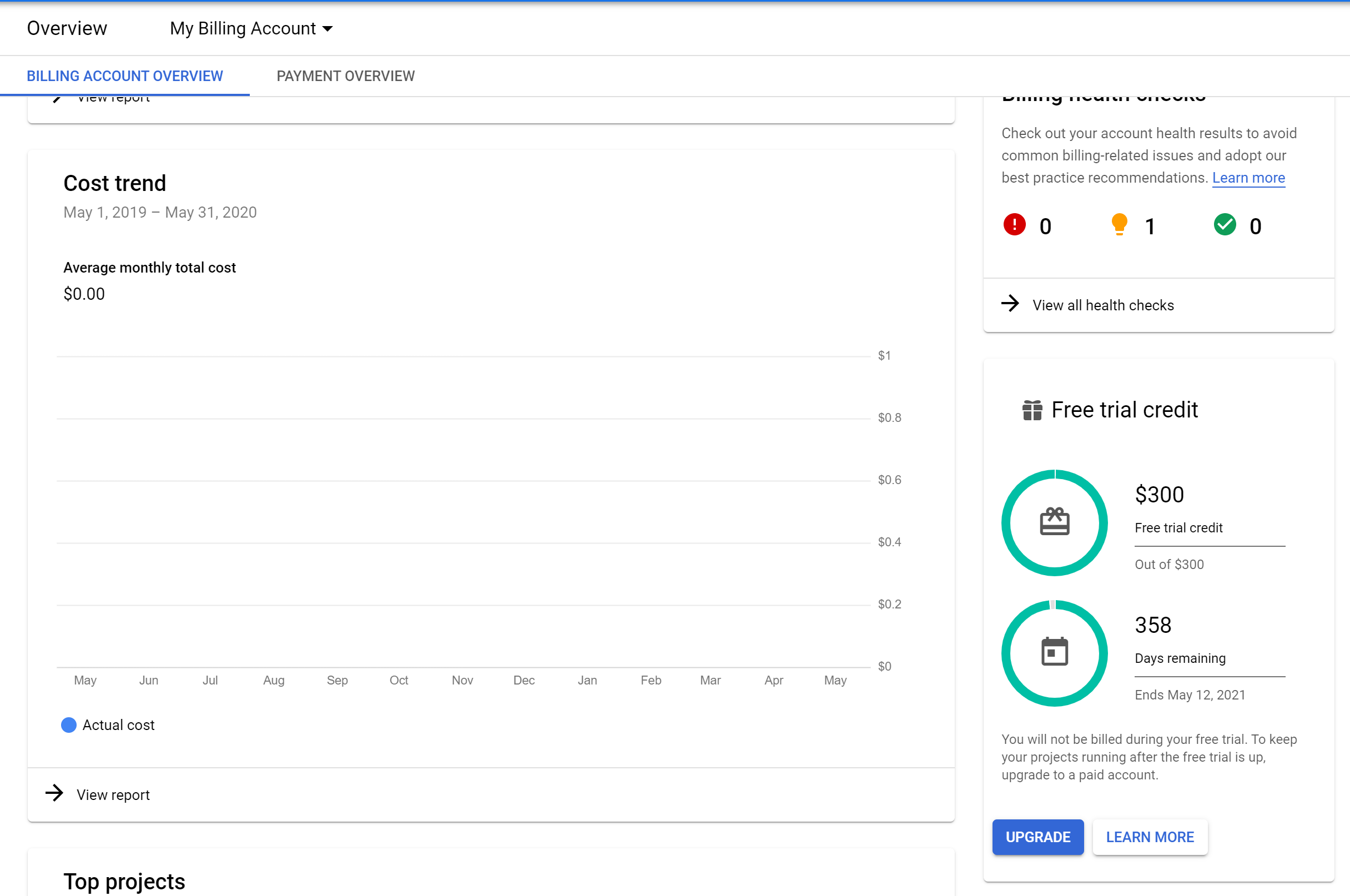
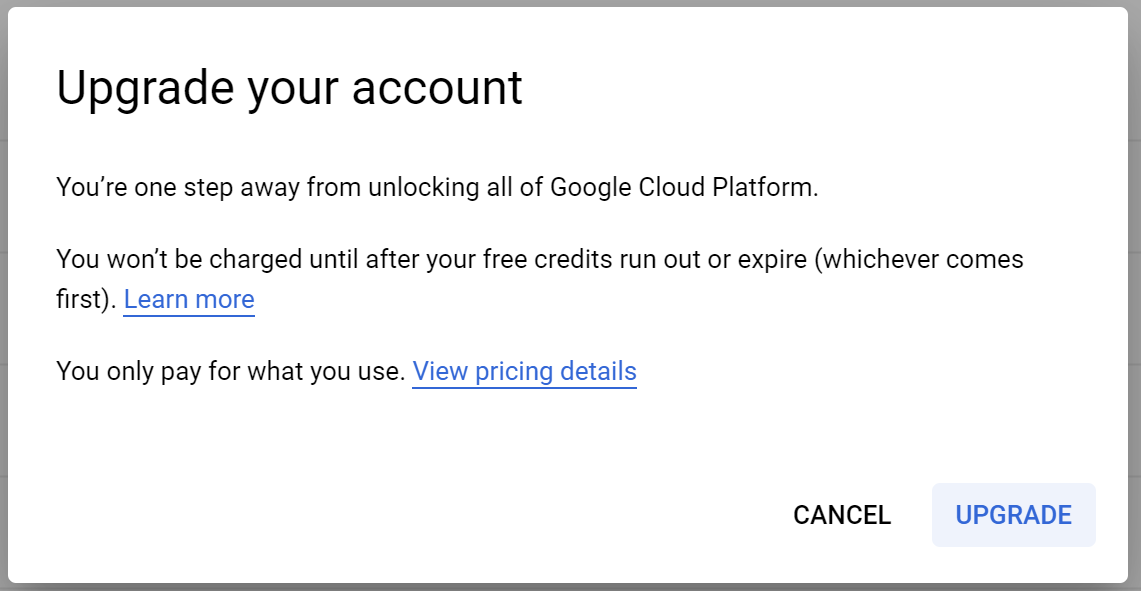
Zastrzeżenie: Aby zapobiec nieoczekiwanym opłatom, postępuj zgodnie z sekcją "Usuń wdrożenie" na końcu tego artykułu.
Utwórz jednostkę usługi platformy Azure.
Aby połączyć maszynę wirtualną GCP z usługą Azure Arc, wymagana jest jednostka usługi platformy Azure przypisana z rolą Współautor. Aby go utworzyć, zaloguj się do konta platformy Azure i uruchom następujące polecenie. To polecenie można również uruchomić w usłudze Azure Cloud Shell.
az login az account set -s <Your Subscription ID> az ad sp create-for-rbac -n "<Unique SP Name>" --role contributor --scopes "/subscriptions/<Your Subscription ID>"Na przykład:
az ad sp create-for-rbac -n "http://AzureArcGCP" --role contributor --scopes "/subscriptions/00000000-0000-0000-0000-000000000000"Dane wyjściowe powinny wyglądać podobnie do poniższych:
{ "appId": "XXXXXXXXXXXXXXXXXXXXXXXXXXXX", "displayName": "http://AzureArcGCP", "password": "XXXXXXXXXXXXXXXXXXXXXXXXXXXX", "tenant": "XXXXXXXXXXXXXXXXXXXXXXXXXXXX" }Uwaga
Zdecydowanie zalecamy określanie zakresu jednostki usługi do określonej subskrypcji platformy Azure i grupy zasobów.
Tworzenie nowego projektu GCP
Przejdź do konsoli interfejsu API Google i zaloguj się przy użyciu konta Google. Po zalogowaniu utwórz nowy projekt o nazwie
Azure Arc demo. Po jego utworzeniu pamiętaj, aby skopiować identyfikator projektu, ponieważ zwykle różni się on od nazwy projektu.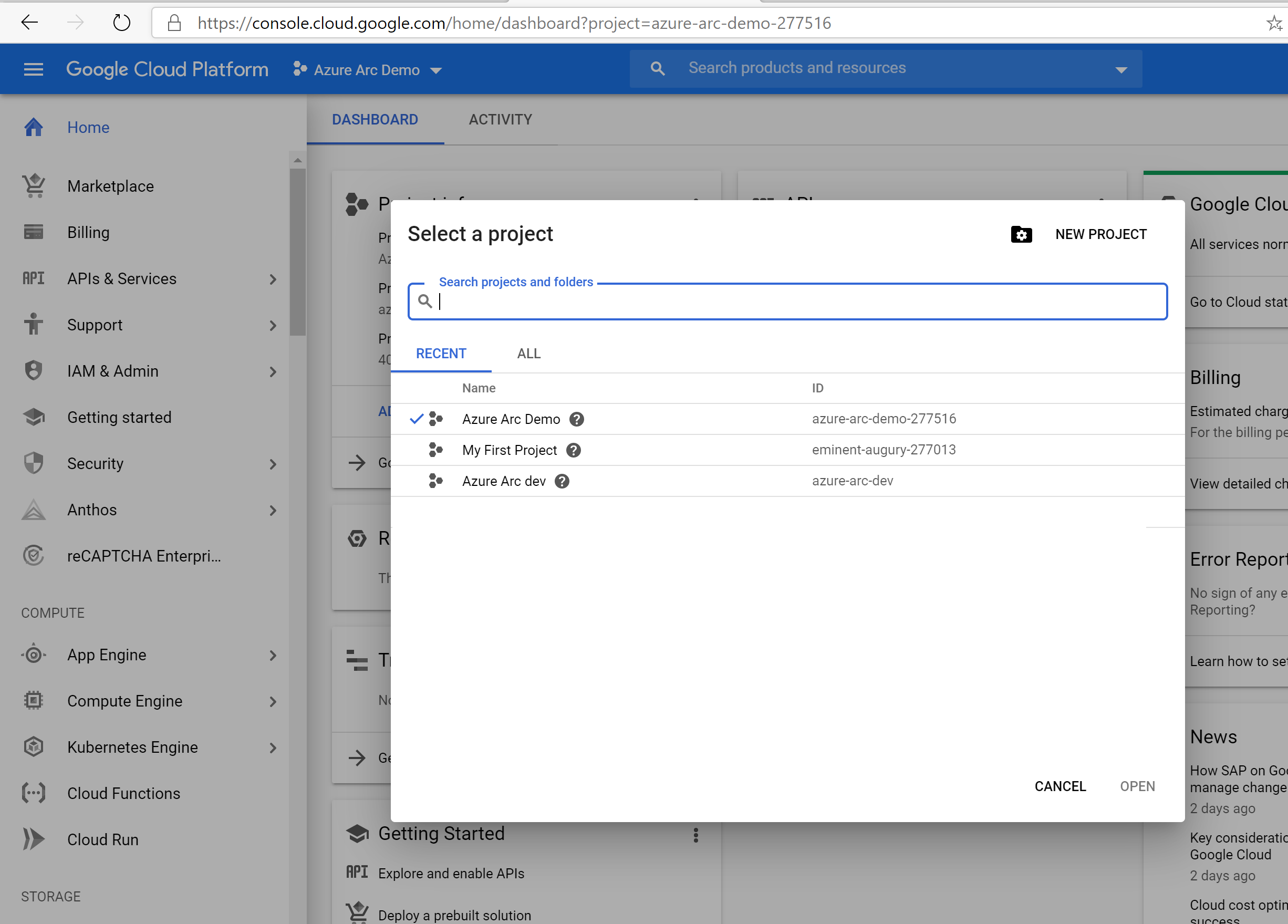
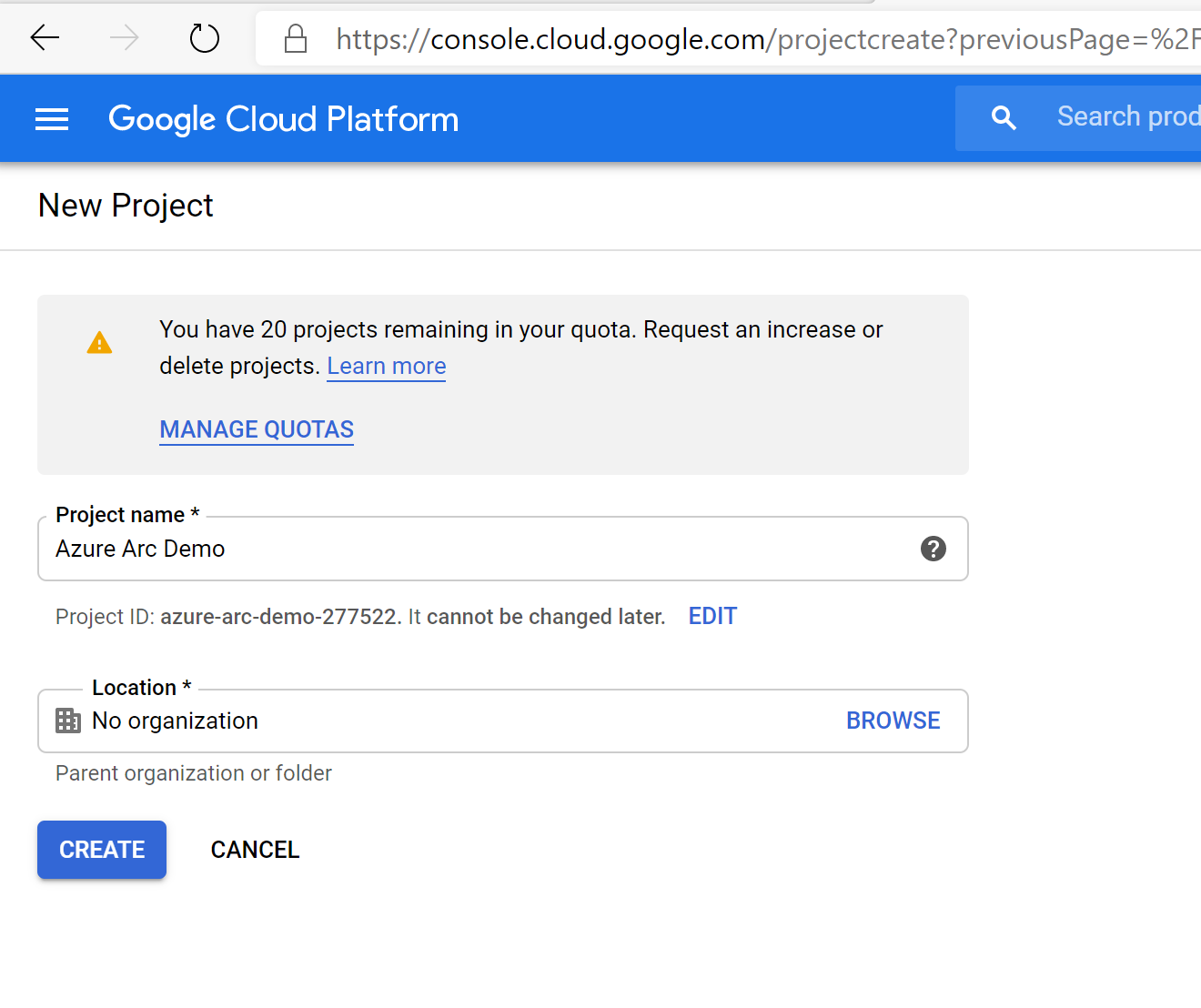
Po utworzeniu nowego projektu i wybraniu go na liście rozwijanej w górnej części strony należy włączyć dostęp do interfejsu API aparatu obliczeniowego dla projektu. Kliknij pozycję + Włącz interfejsy API i usługi i wyszukaj aparat obliczeniowy. Następnie wybierz pozycję Włącz , aby włączyć dostęp do interfejsu API.
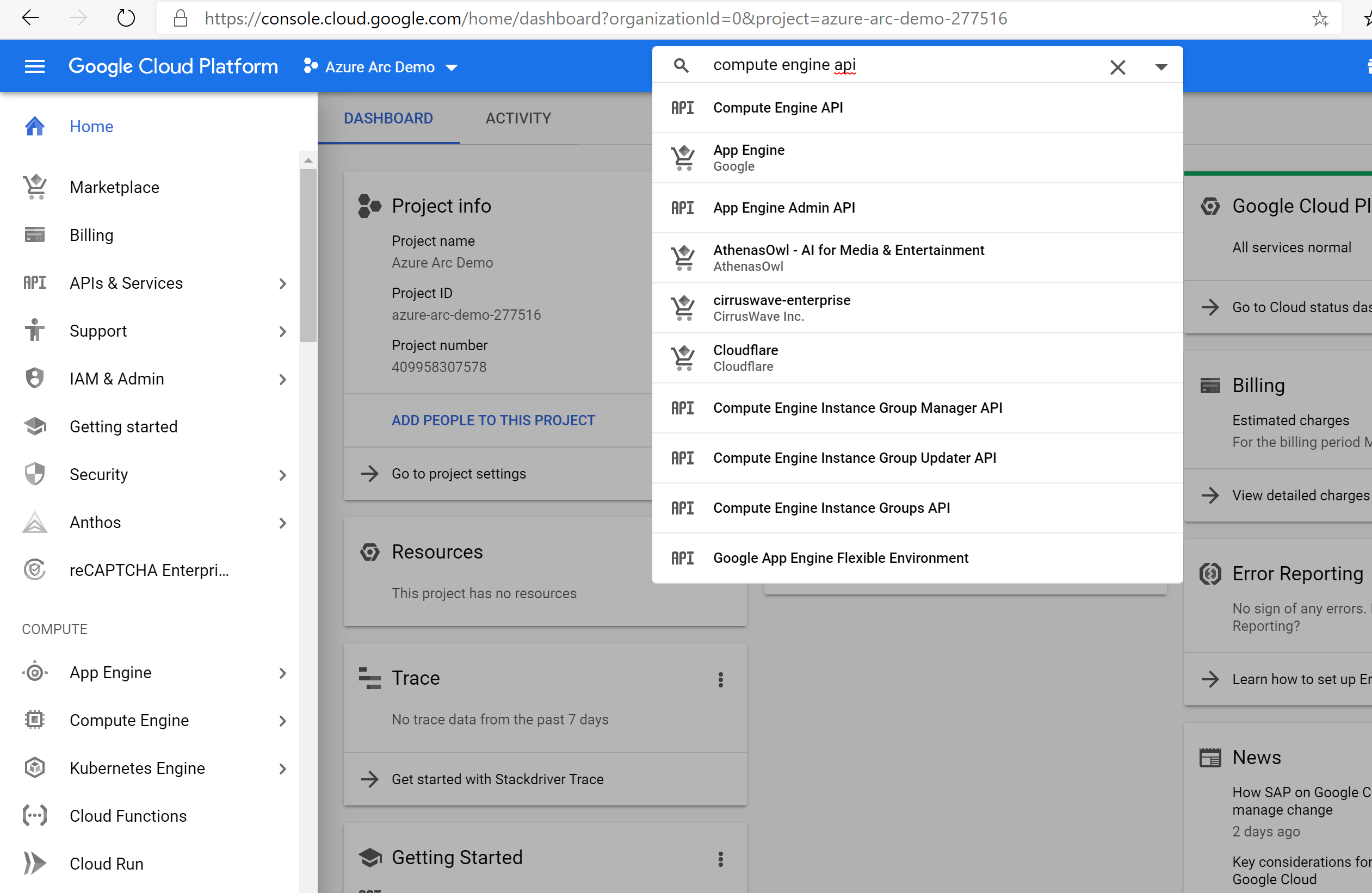
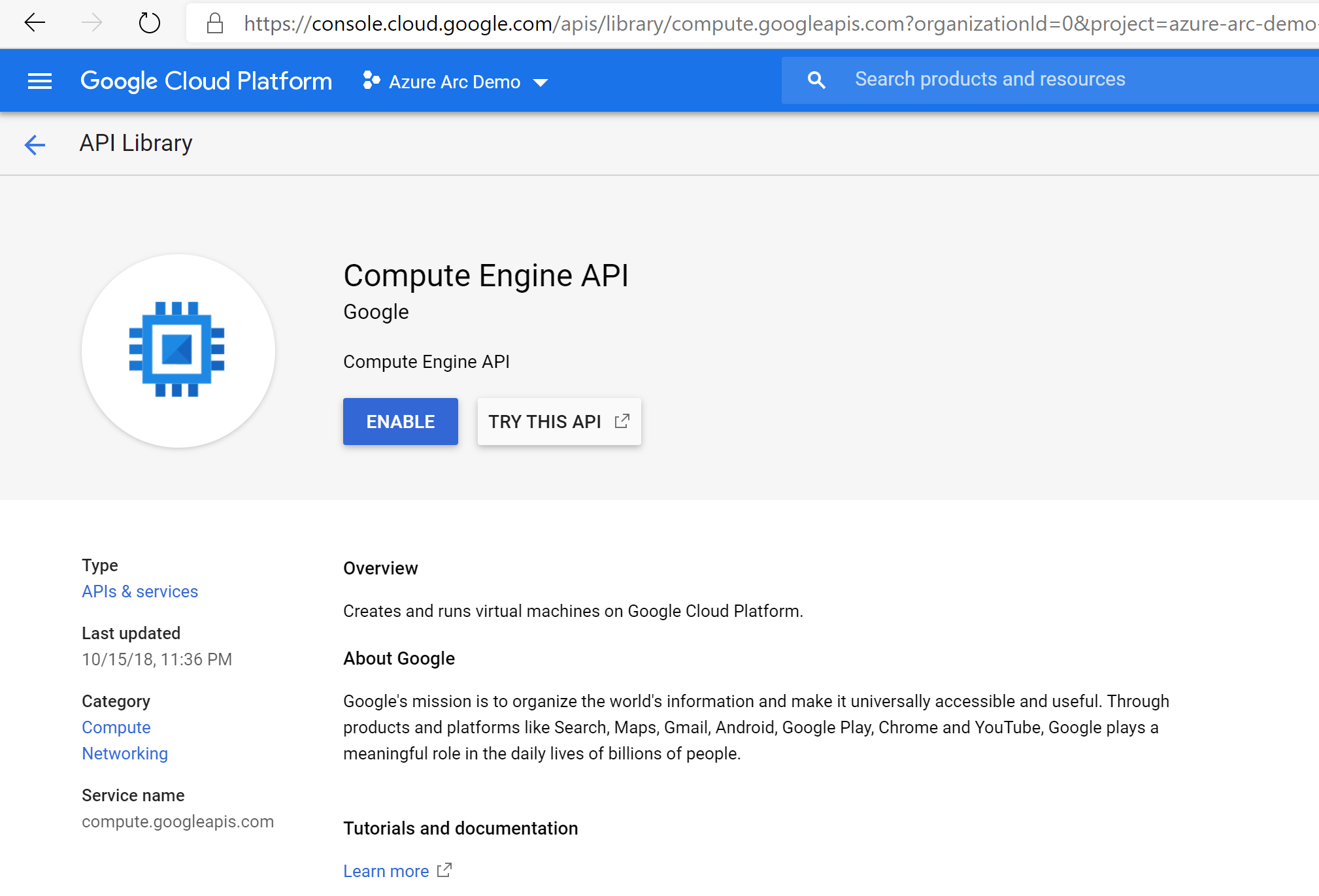
Następnie skonfiguruj klucz konta usługi, którego narzędzie Terraform będzie używać do tworzenia zasobów w projekcie GCP i zarządzania nimi. Przejdź do strony tworzenia klucza konta usługi. Z listy rozwijanej wybierz pozycję Nowe konto usługi, nadaj mu nazwę, wybierz pozycję projekt, a następnie wybierz pozycję Właściciel jako rolę, plik JSON jako typ klucza, a następnie wybierz pozycję Utwórz. Spowoduje to pobranie pliku JSON ze wszystkimi poświadczeniami wymaganymi do zarządzania zasobami przez program Terraform. Skopiuj pobrany plik JSON do
azure_arc_servers_jumpstart/gcp/windows/terraformkatalogu.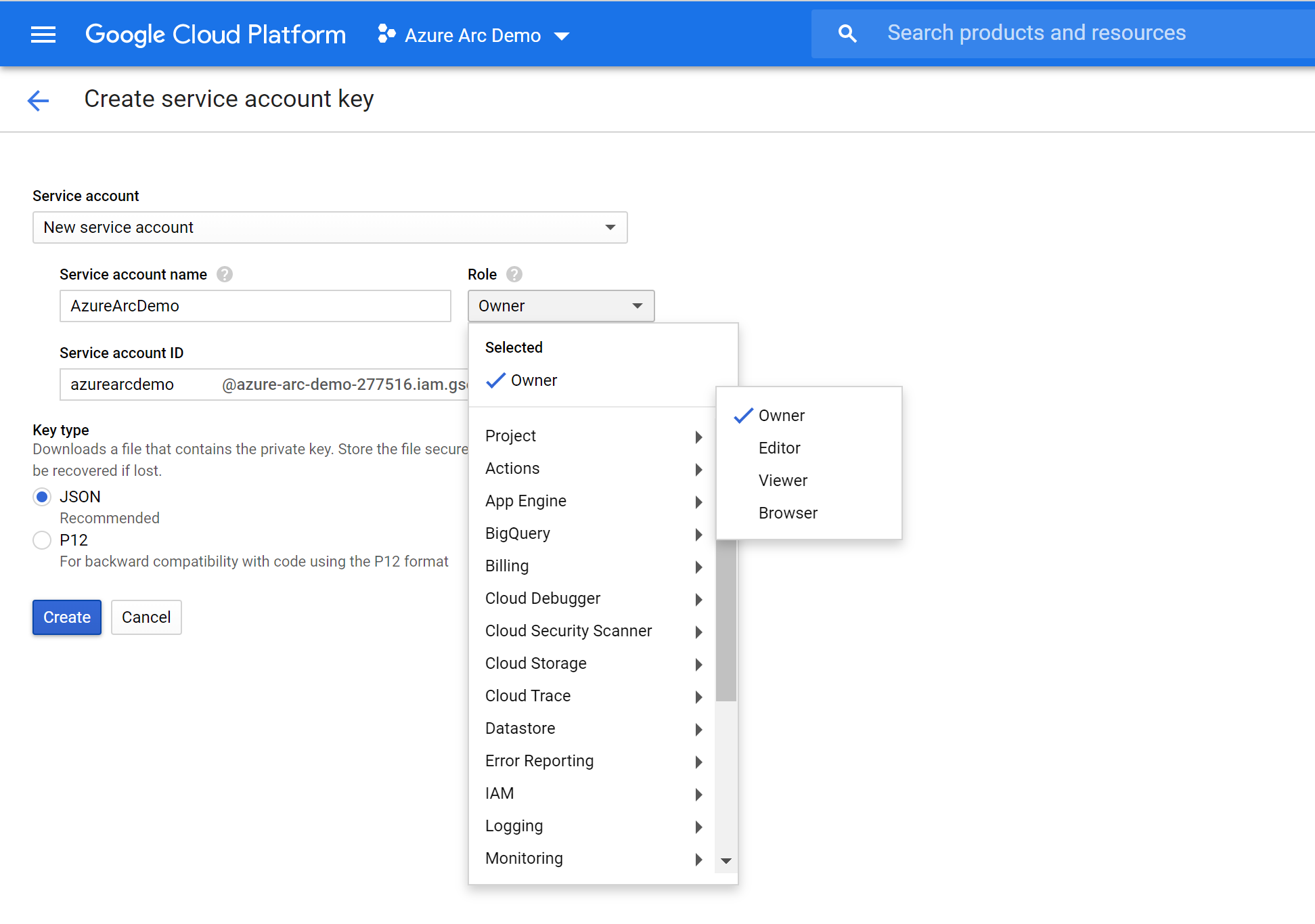
Wdrożenie
Przed wykonaniem planu programu Terraform należy ustawić, a następnie wyeksportować zmienne środowiskowe, które będą używane przez plan. Te zmienne są oparte na właśnie utworzonej jednostce usługi platformy Azure, subskrypcji i dzierżawie platformy Azure oraz nazwie projektu GCP.
Pobierz identyfikator subskrypcji platformy Azure i identyfikator dzierżawy
az account listprzy użyciu polecenia .Plan narzędzia Terraform tworzy zasoby zarówno na platformie Microsoft Azure, jak i w usłudze Google Cloud Platform. Następnie wykonuje skrypt na maszynie wirtualnej GCP w celu zainstalowania agenta usługi Azure Arc i wszystkich niezbędnych artefaktów. Ten skrypt wymaga pewnych informacji na temat środowiska GCP i platformy Azure. Edytuj
scripts/vars.shi aktualizuj każdą ze zmiennych przy użyciu odpowiednich wartości.TF_VAR_subscription_id= identyfikator subskrypcji platformy AzureTF_VAR_client_id= identyfikator aplikacji jednostki usługi platformy AzureTF_VAR_client_secret= hasło jednostki usługi platformy AzureTF_VAR_tenant_id= identyfikator dzierżawy platformy AzureTF_VAR_gcp_project_id= identyfikator projektu GCPTF_VAR_gcp_credentials_filename= nazwa pliku JSON poświadczeń GCP
Z poziomu interfejsu
azure_arc_servers_jumpstart/gcp/windows/terraformwiersza polecenia przejdź do katalogu sklonowanego repozytorium.Wyeksportuj edytowane zmienne środowiskowe, uruchamiając polecenie
scripts/vars.shźródłowe, jak pokazano poniżej. Narzędzie Terraform wymaga, aby plan był prawidłowo wykonywany.source ./scripts/vars.shterraform initUruchom polecenie , które pobierze dostawcę modułu AzureRM programu Terraform.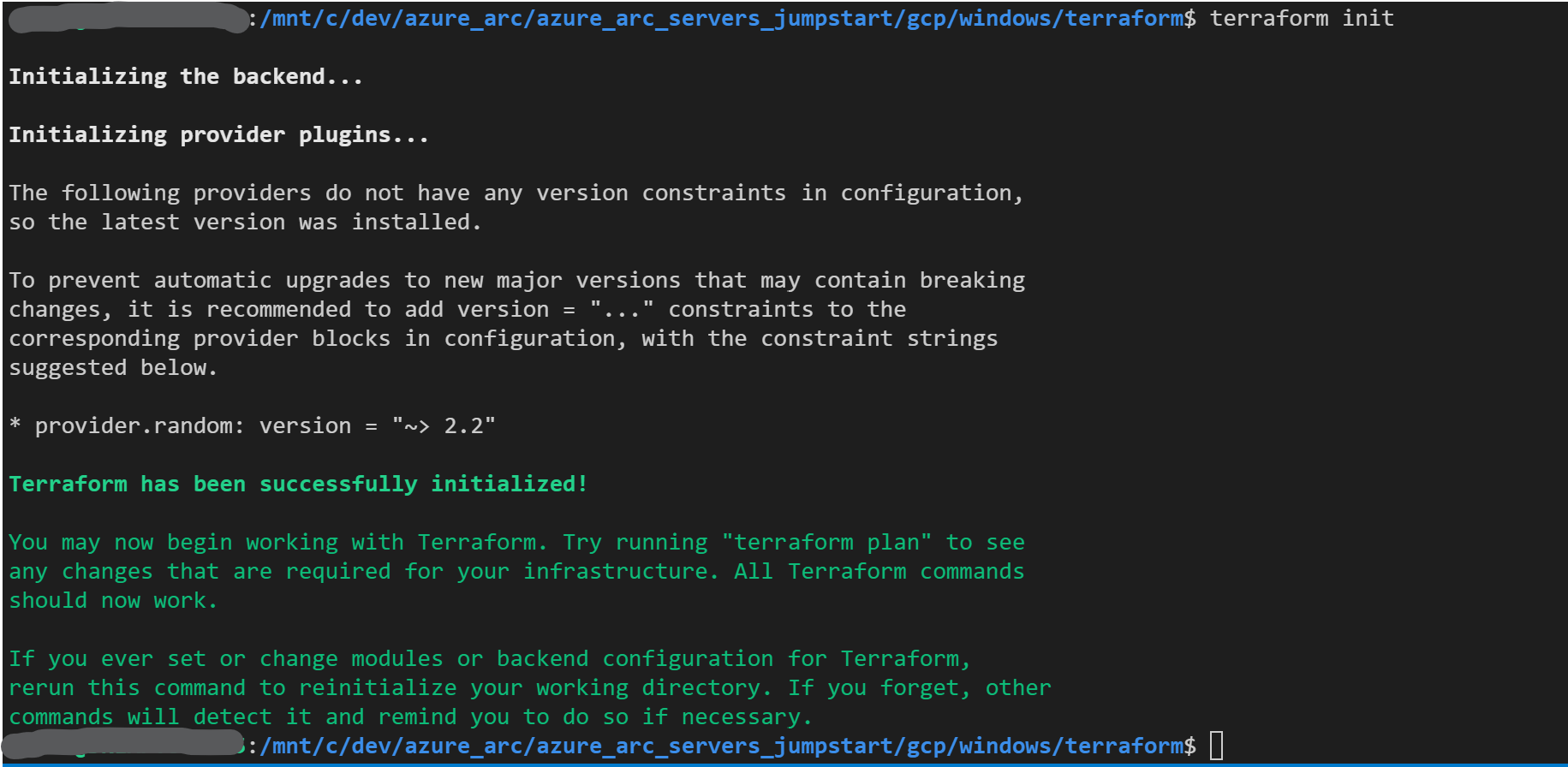
Następnie uruchom
terraform apply --auto-approvepolecenie i poczekaj na zakończenie planu. Po ukończeniu skryptu narzędzia Terraform wdrożysz maszynę wirtualną Z systemem Windows Server 2019 GCP i zainicjowano skrypt umożliwiający pobranie agenta usługi Azure Arc do maszyny wirtualnej i połączenie maszyny wirtualnej jako nowego serwera z obsługą usługi Azure Arc w nowej grupie zasobów platformy Azure. Aprowizacja agenta potrwa kilka minut, więc chwyć filiżankę kawy.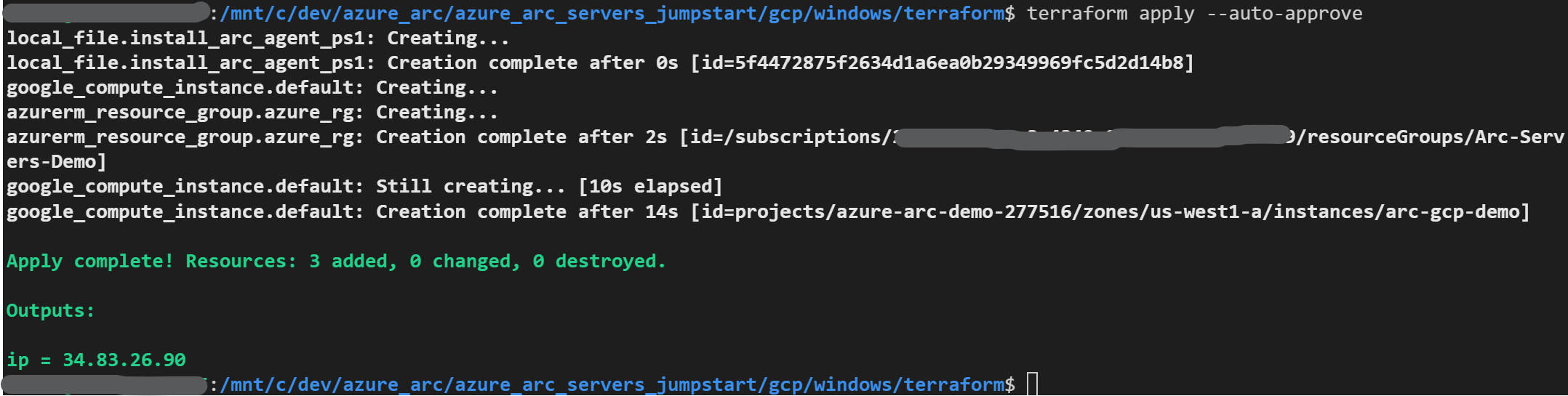
Po kilku minutach powinno być możliwe otwarcie witryny Azure Portal i przejście do
arc-gcp-demogrupy zasobów. Maszyna wirtualna z systemem Windows Server utworzona w GCP będzie widoczna jako zasób.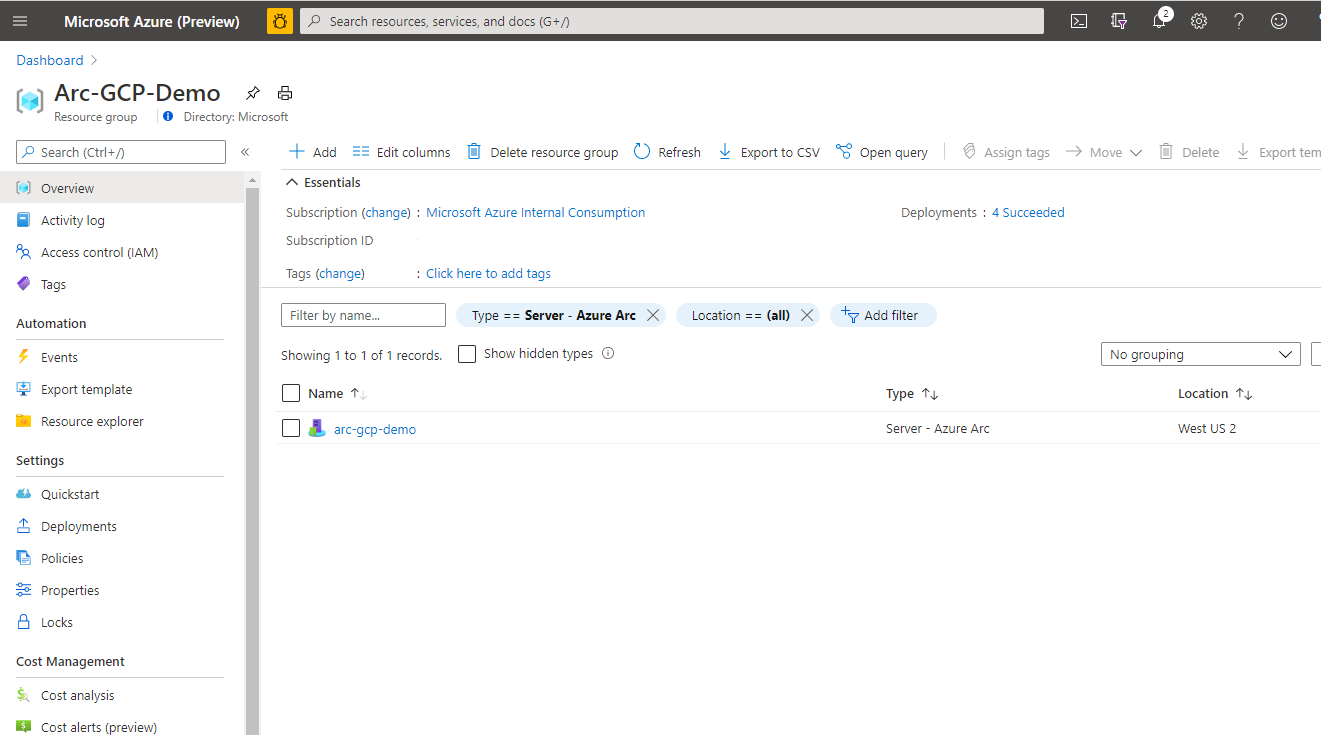
Wdrożenie częściowo zautomatyzowane (opcjonalne)
Plan narzędzia Terraform automatycznie instaluje agenta usługi Azure Arc i łączy maszynę wirtualną z platformą Azure jako zasób zarządzany, wykonując skrypt programu PowerShell po pierwszym uruchomieniu maszyny wirtualnej.
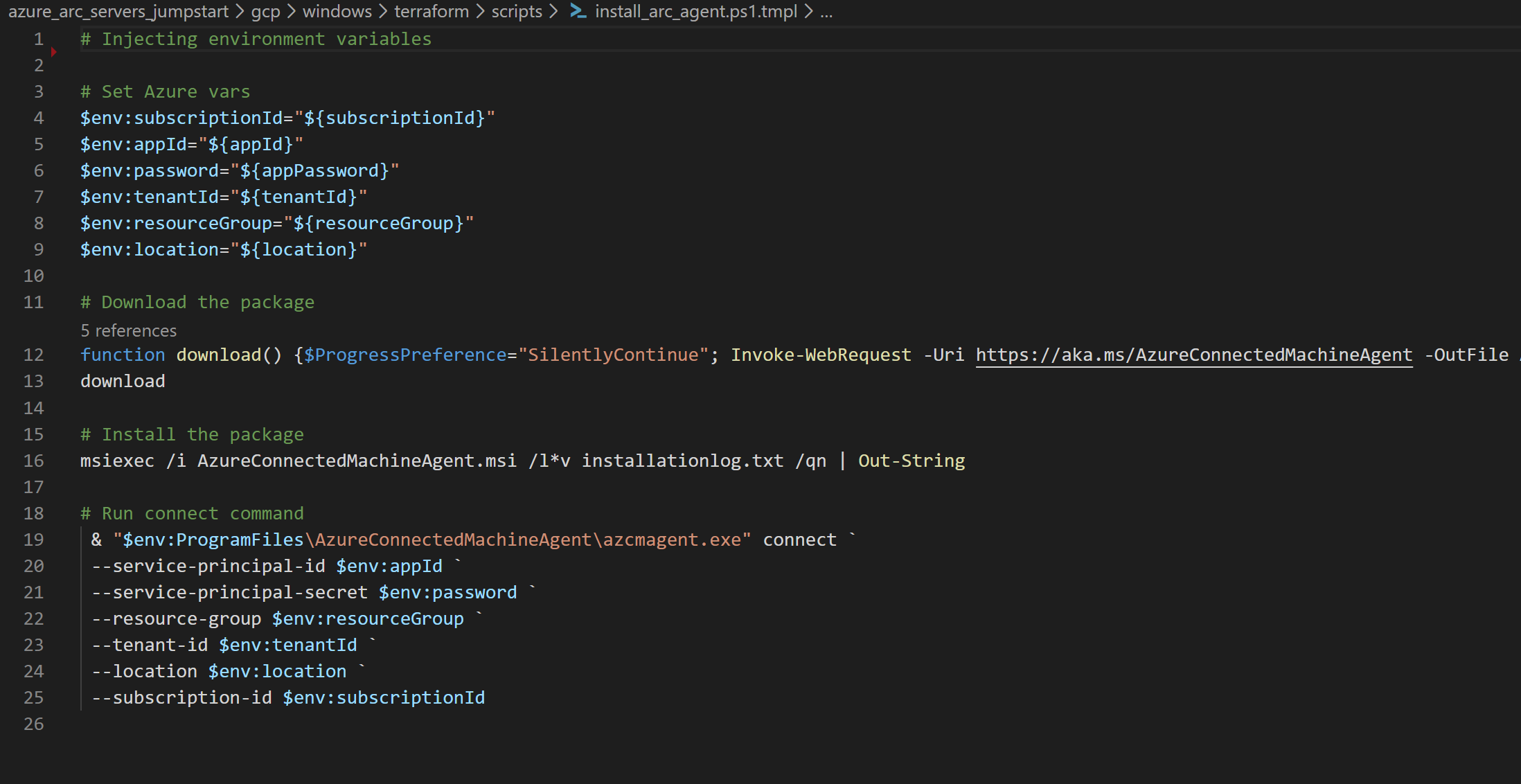
Jeśli chcesz demo/kontrolować rzeczywisty proces rejestracji, wykonaj następujące czynności:
Przed uruchomieniem
terraform applypolecenia otwórzmain.tfi oznacz jako komentarzwindows-startup-script-ps1 = local-file.install_arc_agent-ps1.contentwiersz i zapisz plik.
Uruchom polecenie
terraform apply --auto-approvezgodnie z instrukcjami powyżej.Otwórz konsolę GCP i przejdź do strony wystąpienia obliczeniowego, a następnie wybierz utworzoną maszynę wirtualną.
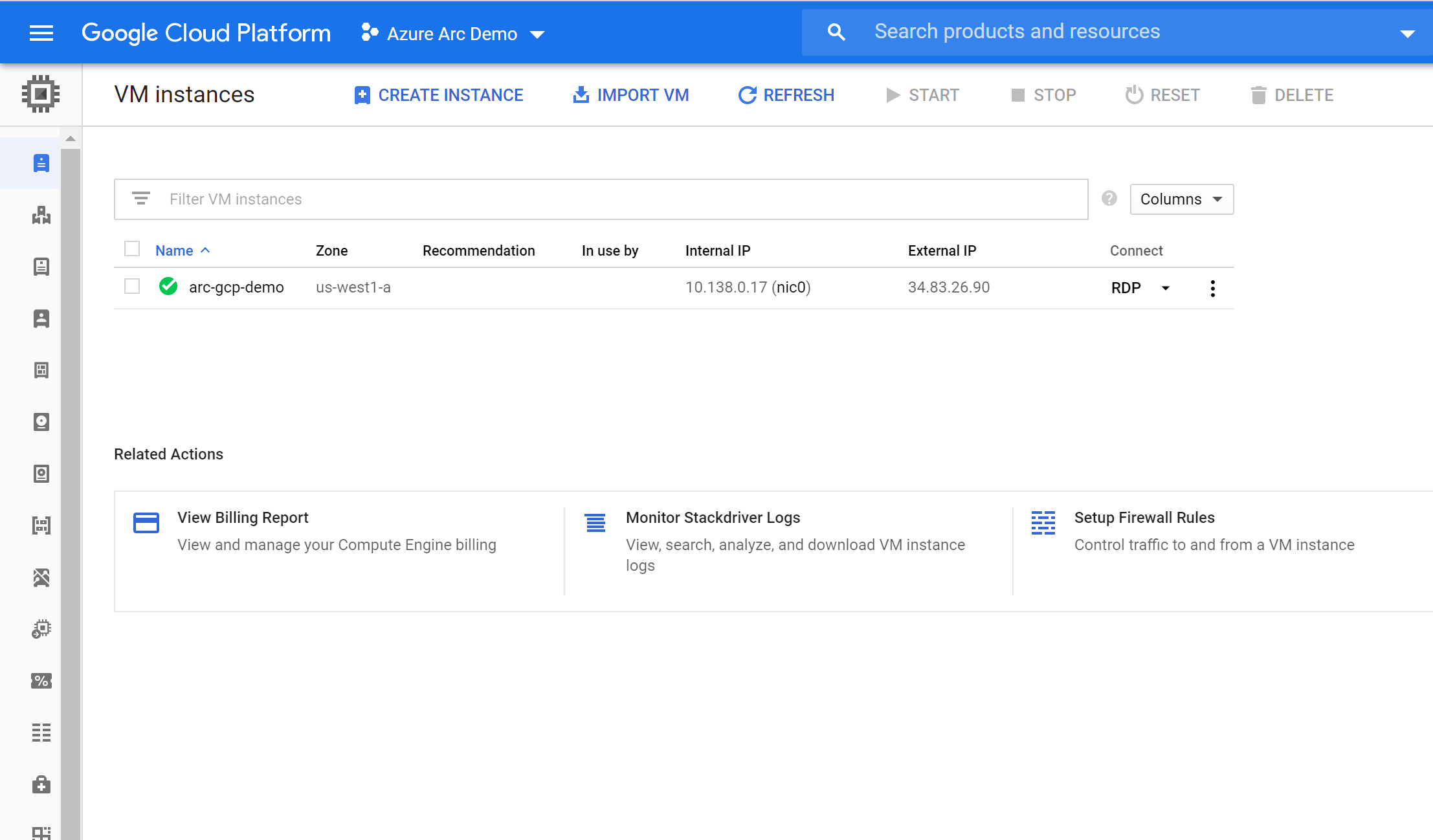
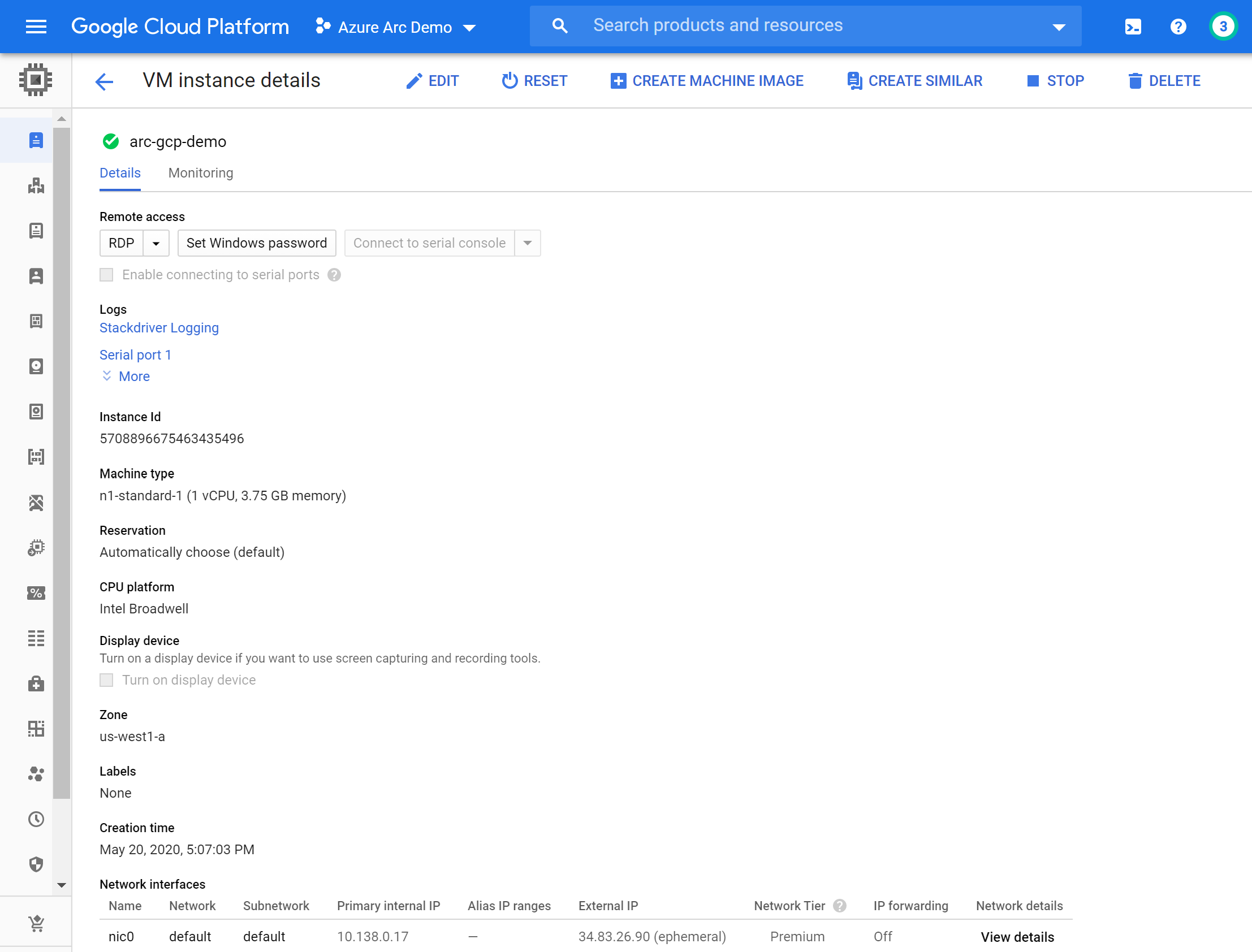
Utwórz użytkownika i hasło dla maszyny wirtualnej, wybierając pozycję Ustaw hasło i określając nazwę użytkownika.
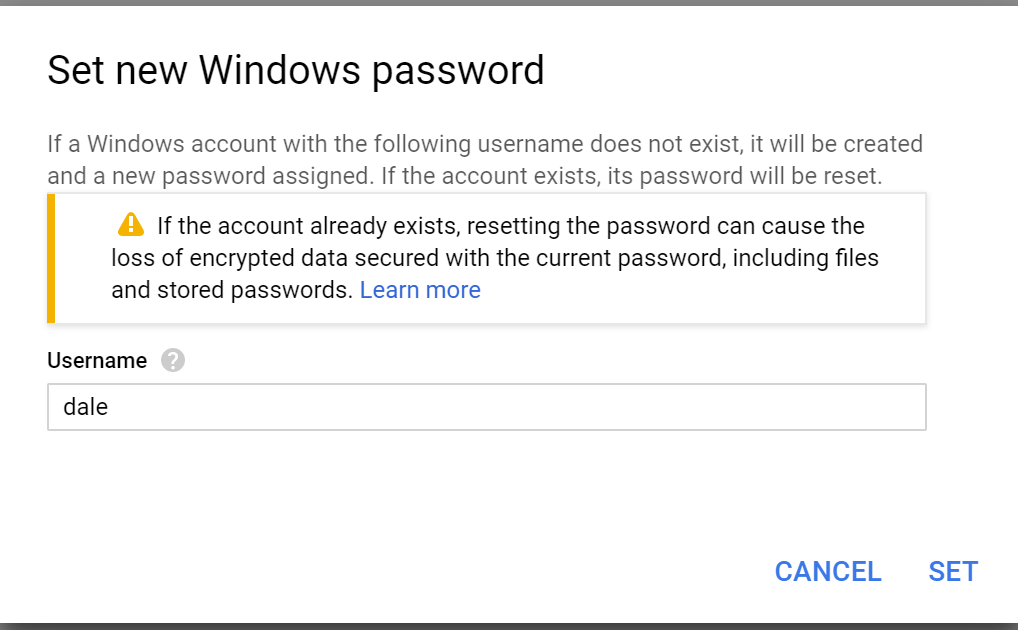
Połączenie RDP z maszyną wirtualną przez wybranie przycisku RDP na stronie maszyny wirtualnej w konsoli GCP i zalogowanie się przy użyciu właśnie utworzonej nazwy użytkownika i hasła.
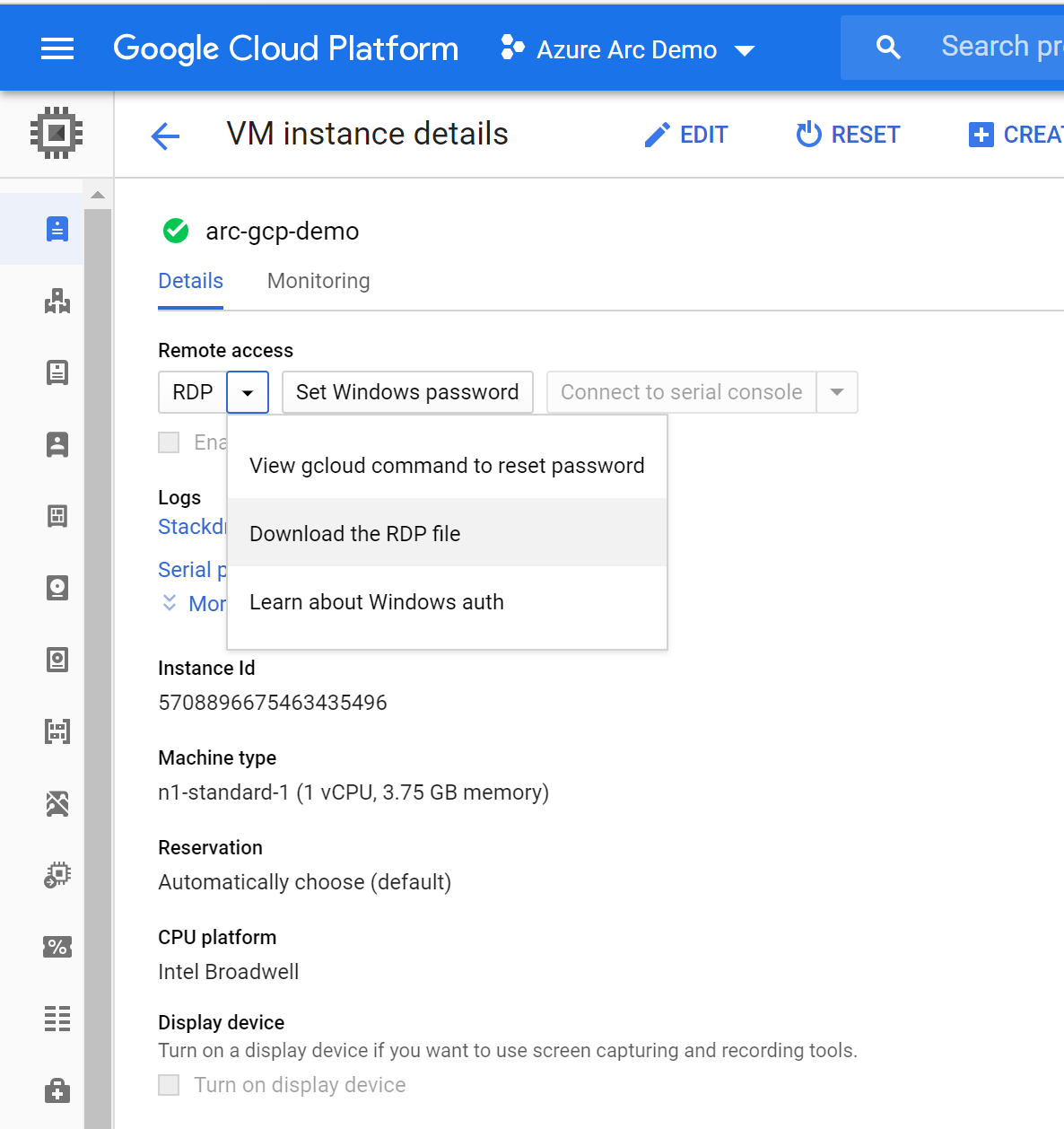
Po zalogowaniu otwórz program PowerShell ISE jako Administracja istrator. Upewnij się, że używasz wersji x64 programu PowerShell ISE, a nie wersji x86. Po otwarciu wybierz pozycję Plik > nowy , aby utworzyć pusty
.ps1plik. Następnie wklej całą zawartość pliku./scripts/install_arc_agent.ps1. Kliknij przycisk odtwarzania, aby wykonać skrypt. Po zakończeniu powinny zostać wyświetlone dane wyjściowe przedstawiające pomyślne dołączanie maszyny.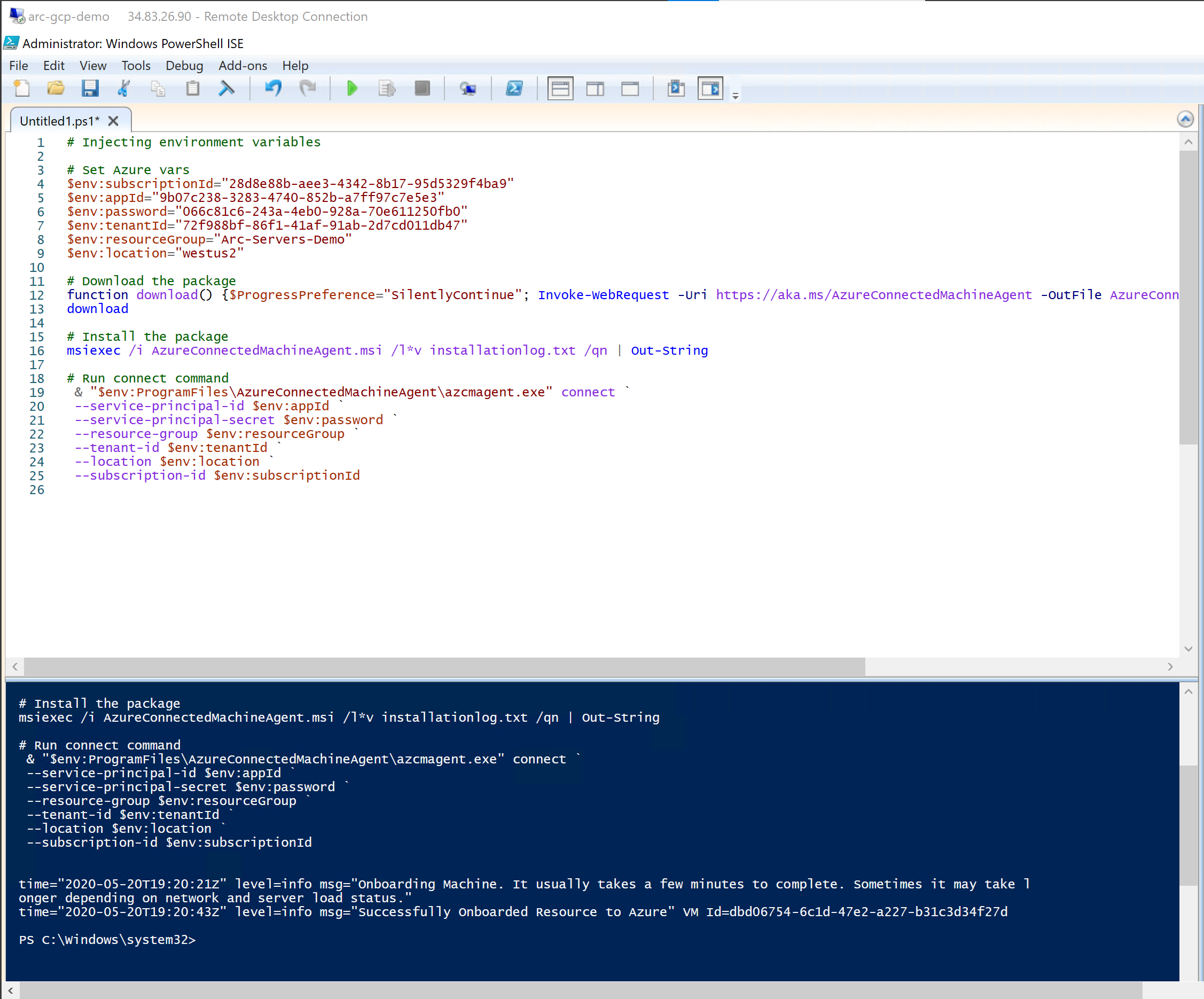
Usuwanie wdrożenia
Aby usunąć wszystkie zasoby utworzone w ramach tego pokazu terraform destroy --auto-approve , użyj polecenia , jak pokazano poniżej.
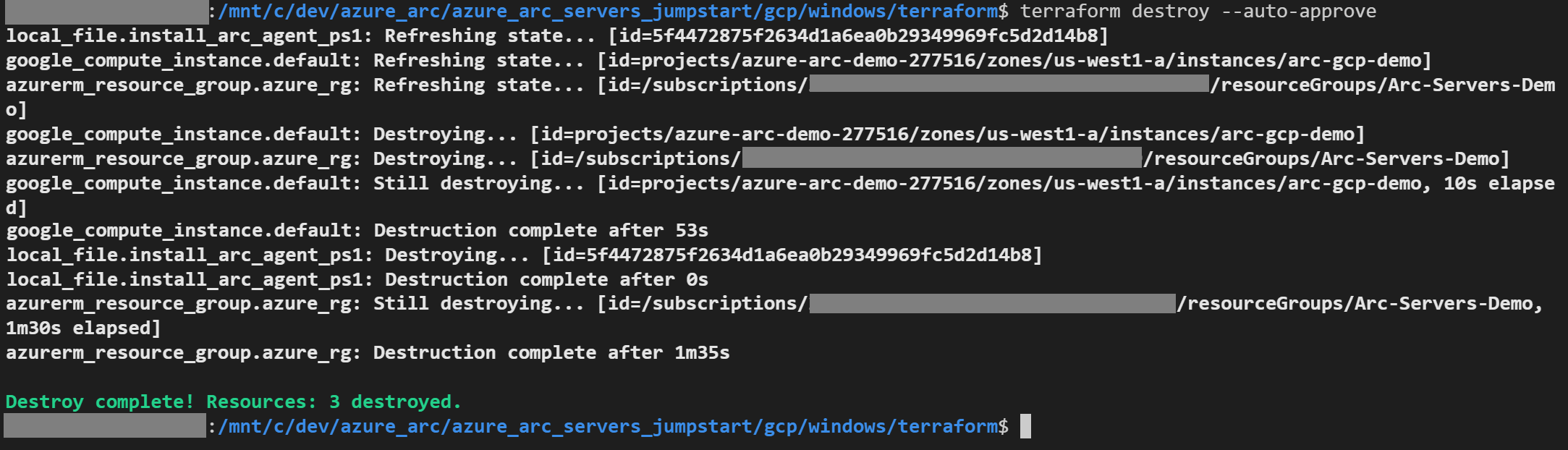
Alternatywnie można usunąć maszynę wirtualną GCP bezpośrednio z konsoli GCP.
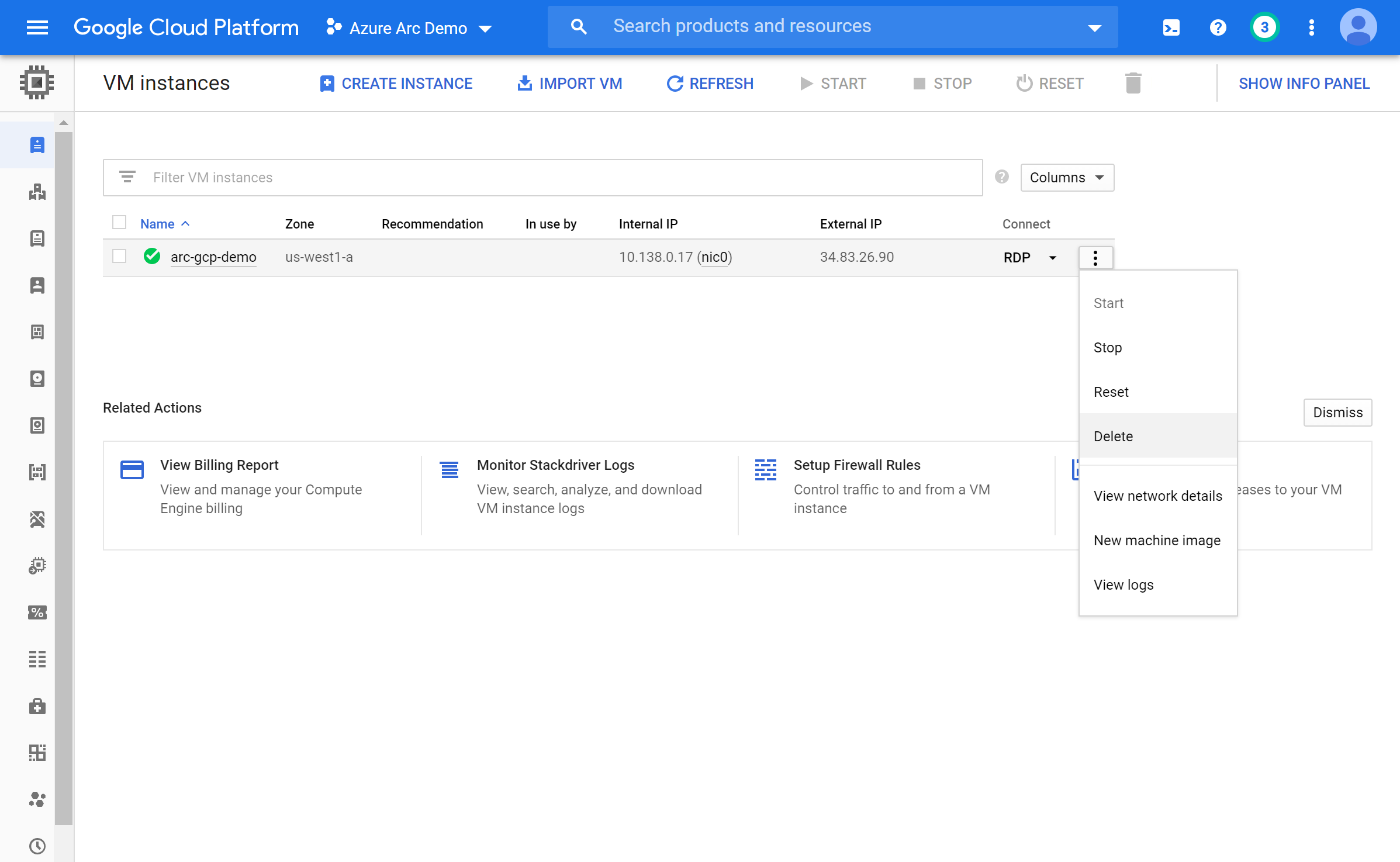
Opinia
Dostępne już wkrótce: W 2024 r. będziemy stopniowo wycofywać zgłoszenia z serwisu GitHub jako mechanizm przesyłania opinii na temat zawartości i zastępować go nowym systemem opinii. Aby uzyskać więcej informacji, sprawdź: https://aka.ms/ContentUserFeedback.
Prześlij i wyświetl opinię dla