Uwaga
Dostęp do tej strony wymaga autoryzacji. Może spróbować zalogować się lub zmienić katalogi.
Dostęp do tej strony wymaga autoryzacji. Możesz spróbować zmienić katalogi.
W tym dokumencie wyjaśniono, jak używać okna usługi Cloud Shell.
Zamiana między środowiskami powłoki Bash i programu PowerShell
Użyj selektora środowiska na pasku narzędzi usługi Cloud Shell, aby przełączać się między środowiskami powłoki Bash i programu PowerShell.
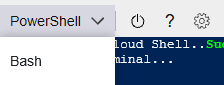
Ponowne uruchamianie usługi Cloud Shell
Wybierz ikonę ponownego uruchamiania na pasku narzędzi usługi Cloud Shell, aby zresetować stan maszyny.
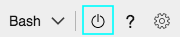
Ostrzeżenie
Ponowne uruchomienie usługi Cloud Shell powoduje zresetowanie stanu maszyny, a wszystkie pliki, które nie zostały utrwalone w udziału plików platformy Azure, zostaną utracone.
Zmienianie rozmiaru tekstu
Wybierz ikonę ustawień w lewym górnym rogu okna, a następnie umieść kursor na opcji Rozmiar tekstu i wybierz żądany rozmiar tekstu. Wybór jest utrwalany między sesjami.
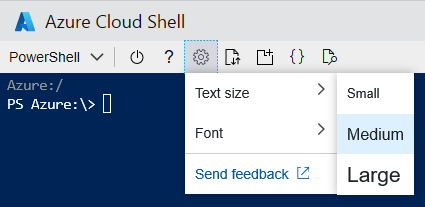
Zmienianie czcionki
Wybierz ikonę ustawień w lewym górnym rogu okna, a następnie umieść kursor nad opcją Czcionka i wybierz odpowiednią czcionkę. Wybór jest utrwalany między sesjami.
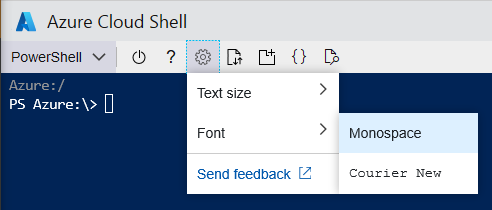
Przekazywanie i pobieranie plików
Wybierz ikonę przekazywania/pobierania plików w lewym górnym rogu okna, a następnie wybierz pozycję Przekaż lub Pobierz.
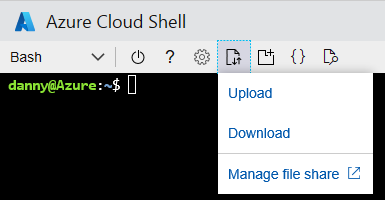
- Aby przekazać pliki, użyj wyskakującego okienka, aby przejść do pliku na komputerze lokalnym, wybierz żądany plik i wybierz przycisk Otwórz . Plik jest przekazywany do
/home/userkatalogu. - Aby pobrać plik, wprowadź w pełni kwalifikowaną ścieżkę pliku w oknie podręcznym. Na przykład ścieżka w
/home/userkatalogu, który jest domyślnie wyświetlany. Następnie wybierz przycisk Pobierz .
Uwaga
Nazwy plików i ścieżek są uwzględniane w usłudze Cloud Shell. Dokładnie sprawdź wielkość liter w ścieżce pliku.
Otwieranie innego okna usługi Cloud Shell
Usługa Cloud Shell umożliwia korzystanie z wielu sesji współbieżnych na kartach przeglądarki, umożliwiając istnienie każdej sesji jako osobnego procesu. Jeśli kończysz sesję, pamiętaj o wyjściu z każdego okna sesji, ponieważ każdy proces jest uruchamiany niezależnie, mimo że są one uruchamiane na tej samej maszynie. Wybierz ikonę otwórz nową sesję w lewym górnym rogu okna. Zostanie otwarta nowa karta z inną sesją połączoną z istniejącym kontenerem.
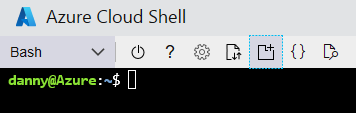
Edytor usługi Cloud Shell
Zapoznaj się ze stroną Korzystanie z edytora usługi Azure Cloud Shell.
Podgląd sieci Web
Wybierz ikonę podglądu sieci Web w lewym górnym rogu okna, wybierz pozycję Konfiguruj, określ żądany port do otwarcia.
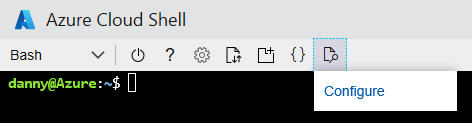
Wybierz pozycję Otwórz port , aby otworzyć port, lub Otwórz i przejdź , aby otworzyć port i wyświetlić podgląd portu na nowej karcie.
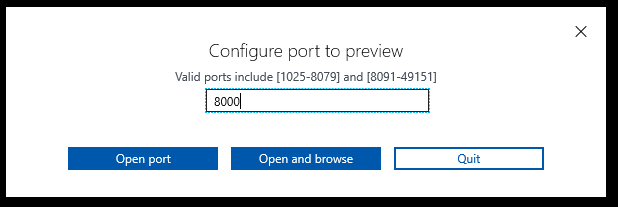
Aby wyświetlić podgląd otwartego portu na nowej karcie, wybierz ikonę podglądu sieci Web w lewym górnym rogu okna, a następnie wybierz pozycję Port podglądu.
Aby zamknąć otwarty port, wybierz ikonę podglądu sieci Web w lewym górnym rogu okna wybierz pozycję Zamknij port.
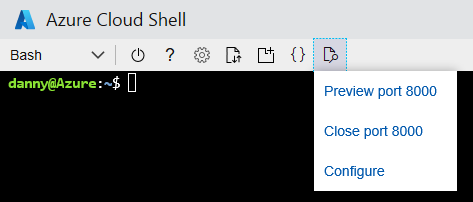
Minimalizuj i maksymalizuj okno usługi Cloud Shell
Wybierz ikonę minimalizuj w prawym górnym rogu okna, aby go ukryć. Wybierz ponownie ikonę usługi Cloud Shell, aby odkryć. Wybierz ikonę maksymalizowania, aby ustawić okno na maksymalną wysokość. Aby przywrócić okno do poprzedniego rozmiaru, wybierz pozycję Przywróć.

Kopiowanie i wklejanie
- Windows: Polecenie Ctrl-C do kopiowania jest obsługiwane, ale użyj Shift-Insert, aby wkleić.
- Przeglądarki Firefox i Internet Explorer mogą nie obsługiwać prawidłowo uprawnień schowka.
- macOS: Cmd-C do kopiowania i cmd-V do wklejania.
- Linux: CTRL-C, aby skopiować i CTRL-SHIFT-V, aby wkleić.
Uwaga
Jeśli podczas wpisywania Ctrl-C nie zaznaczono żadnego tekstu, usługa Cloud Shell wysyła Ctrl C znak do powłoki. Może to zakończyć działanie aktualnie uruchomionego polecenia.
Zmienianie rozmiaru okna usługi Cloud Shell
Przeciągnij górną krawędź paska narzędzi w górę lub w dół, aby zmienić rozmiar okna usługi Cloud Shell.
Przewijanie wyświetlania tekstu
Przewiń myszą lub touchpadem, aby przenieść tekst terminalu.
Zakończ polecenie
Polecenie exit kończy aktywną sesję. Usługa Cloud Shell również kończy sesję po 20 minutach bez interakcji.