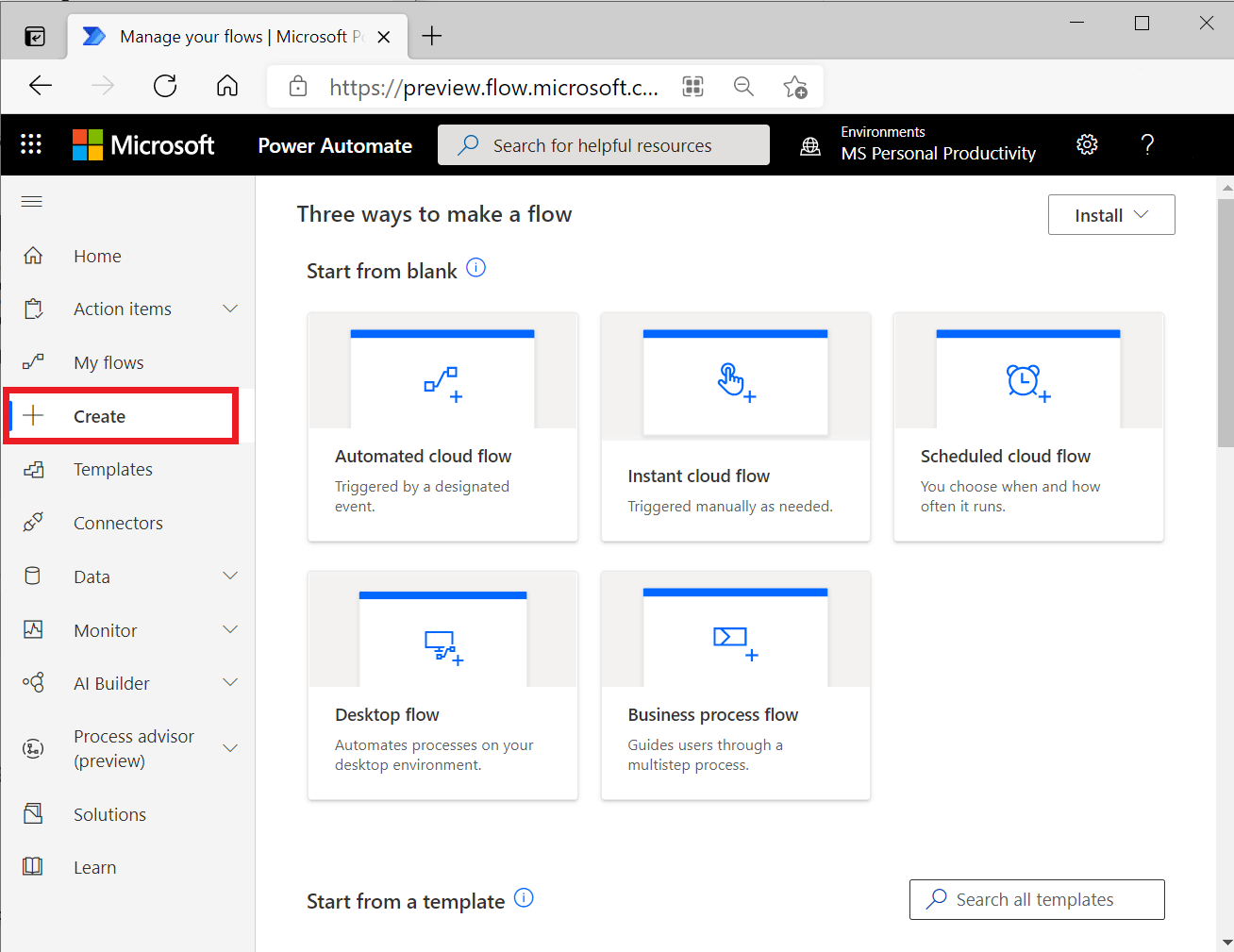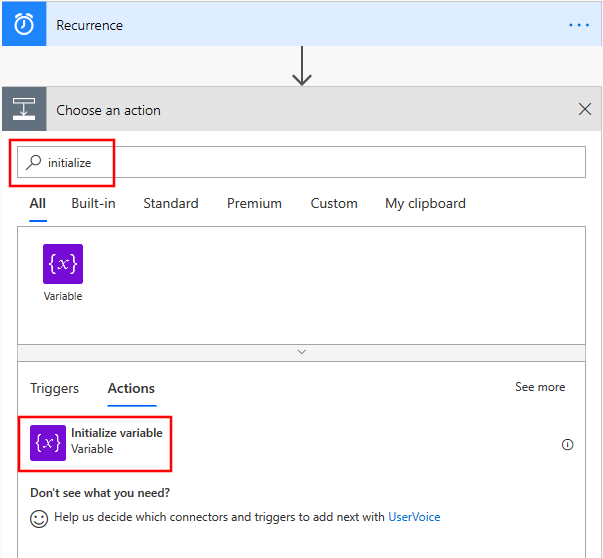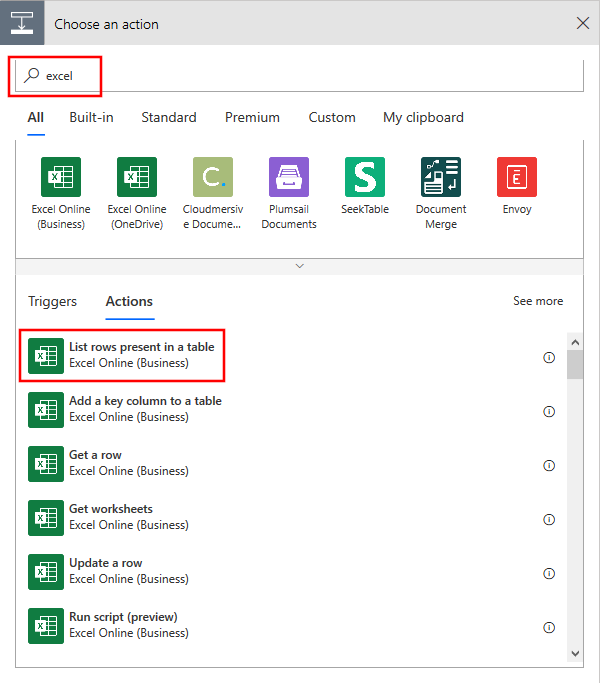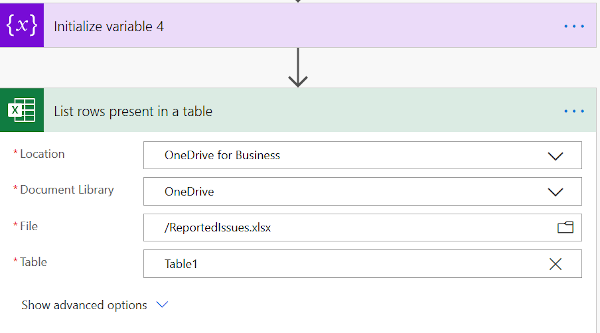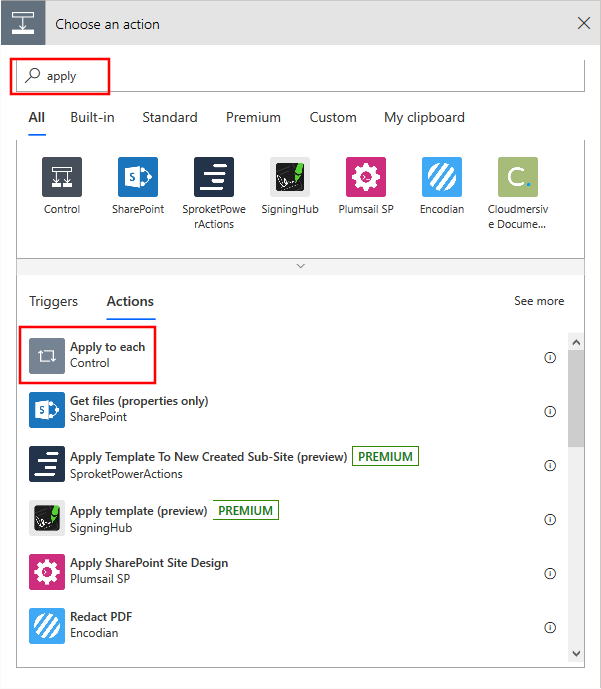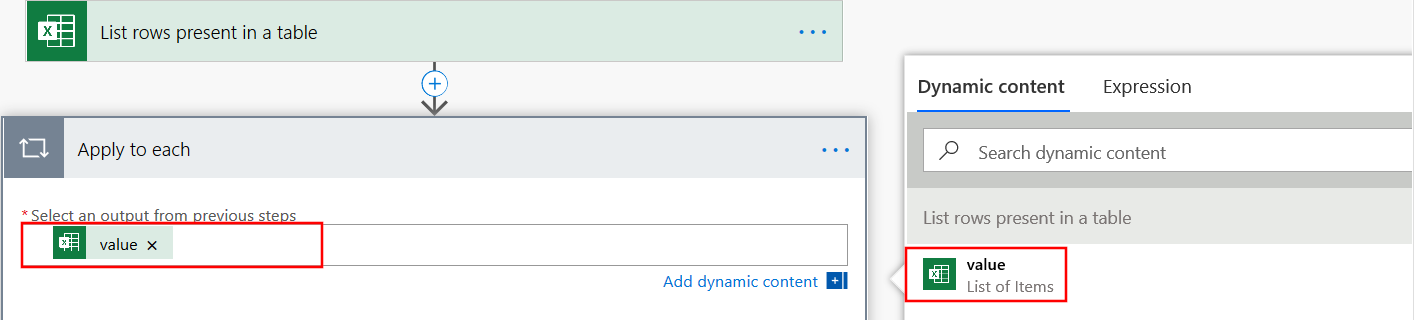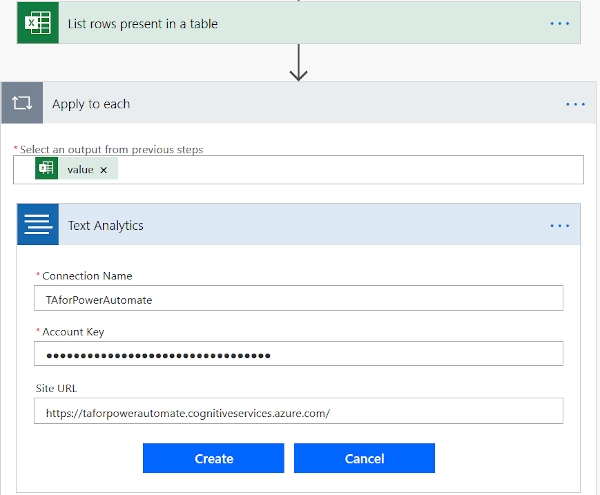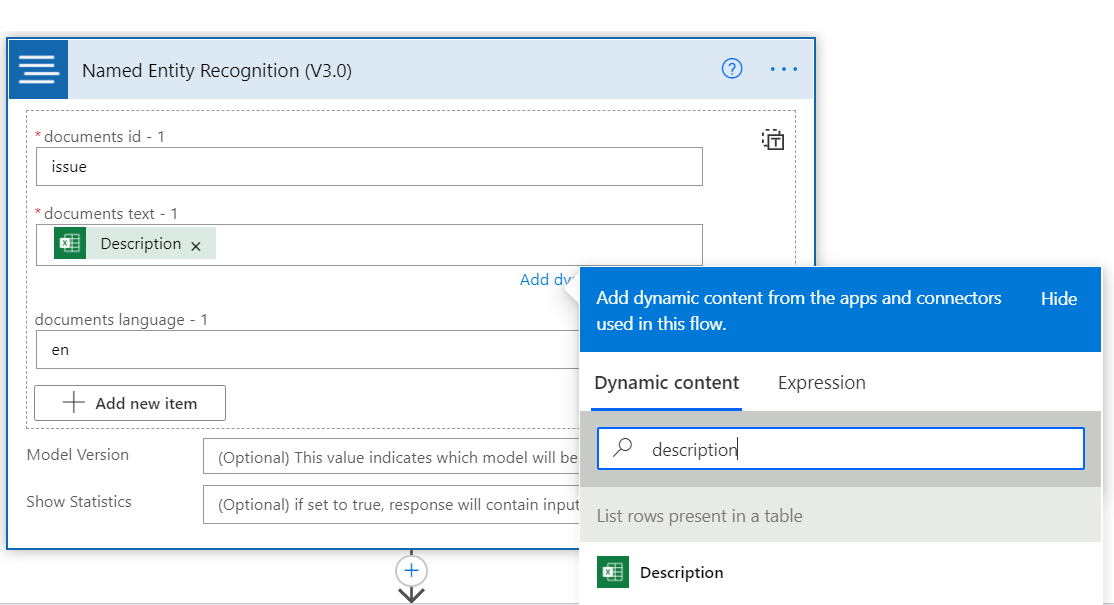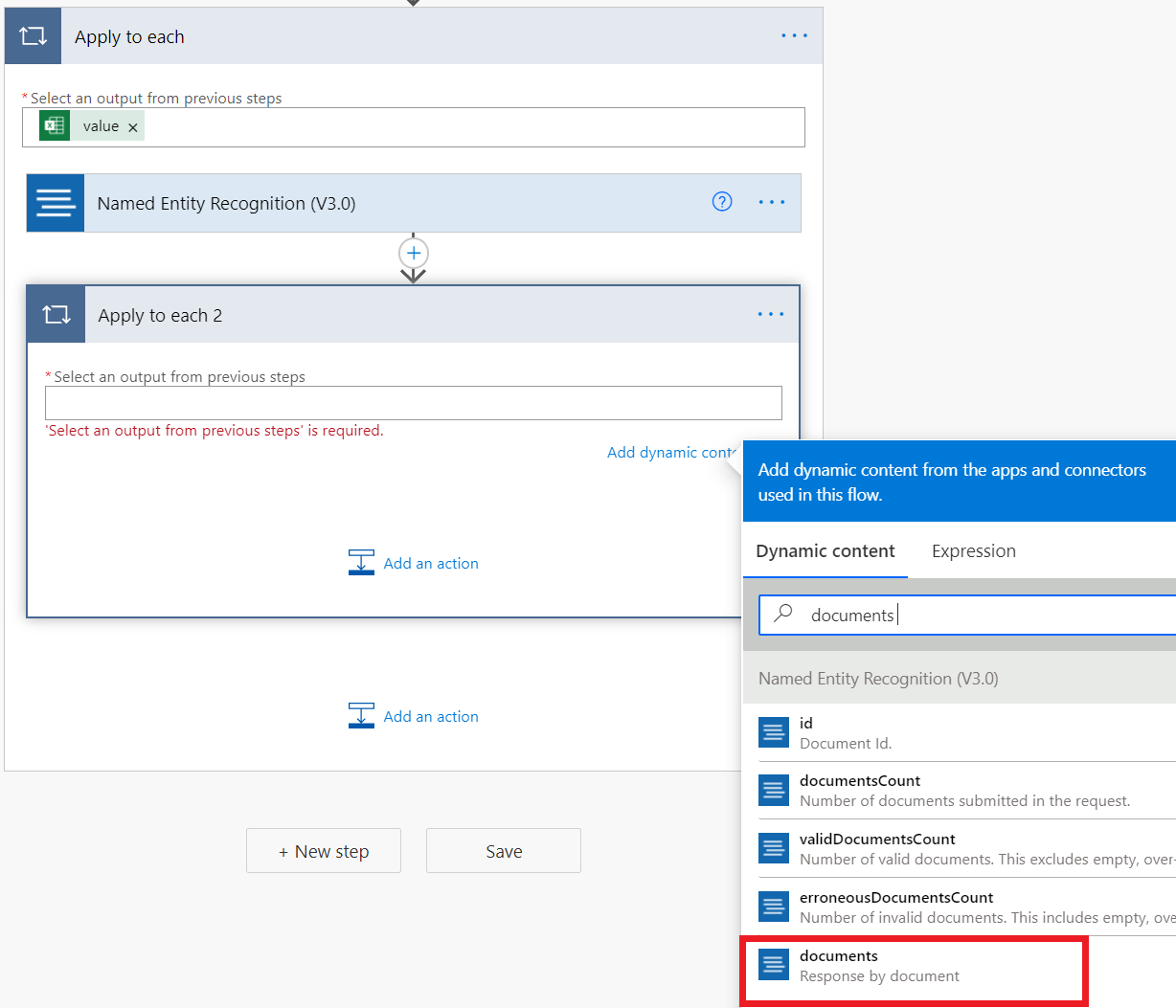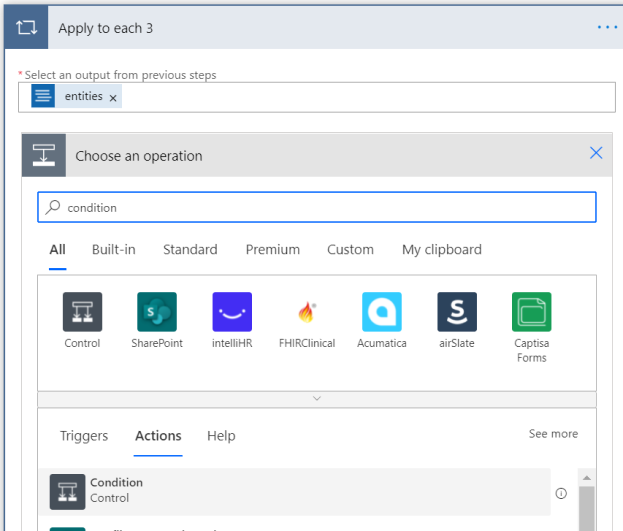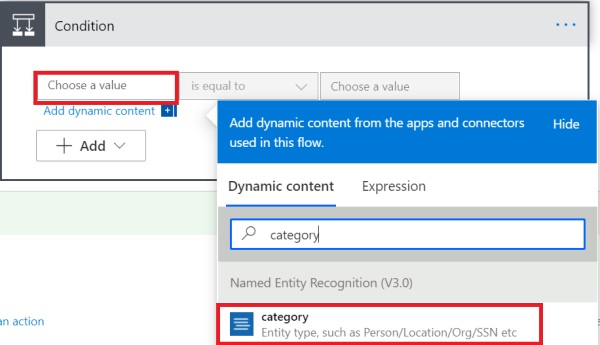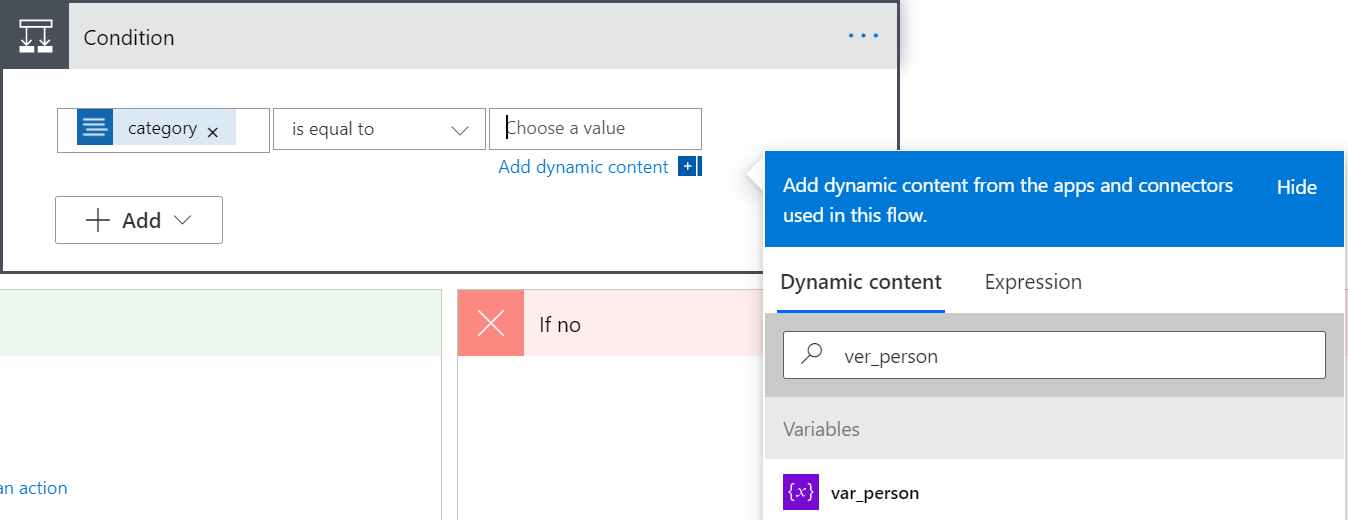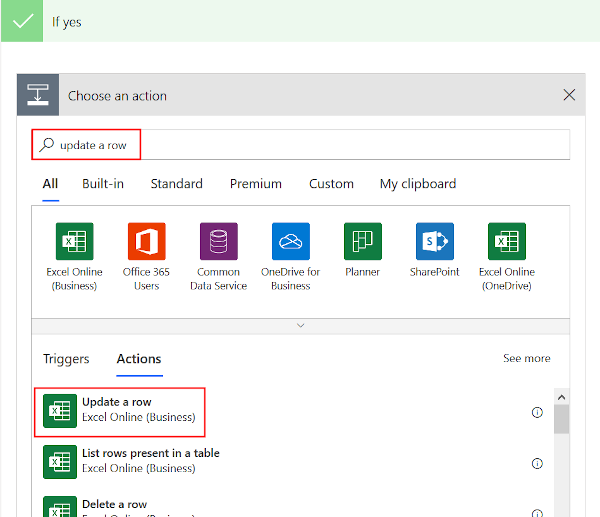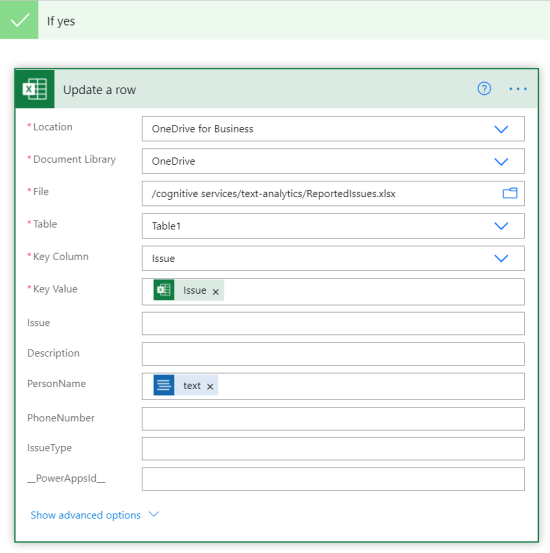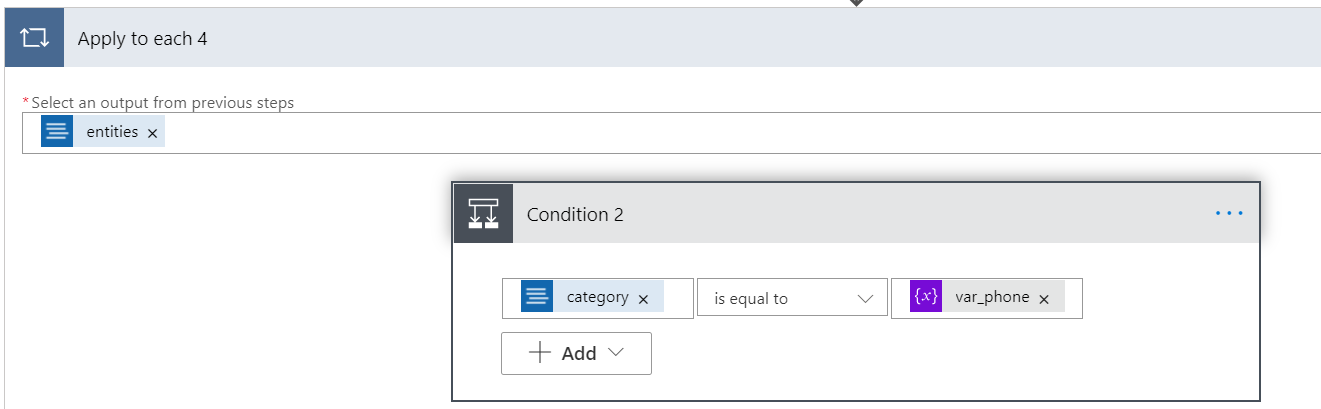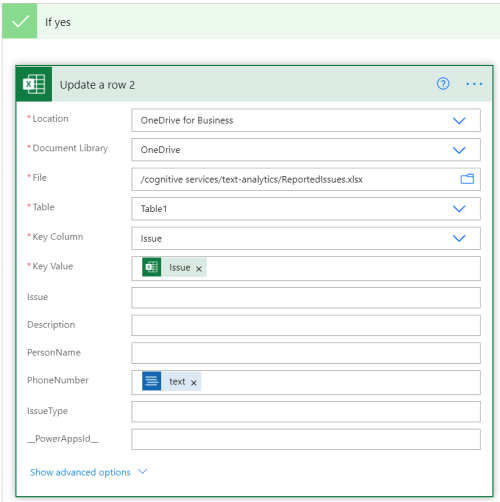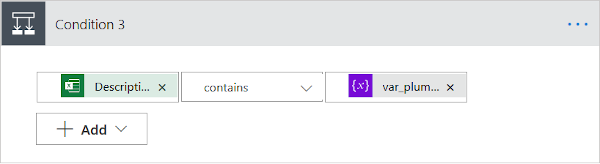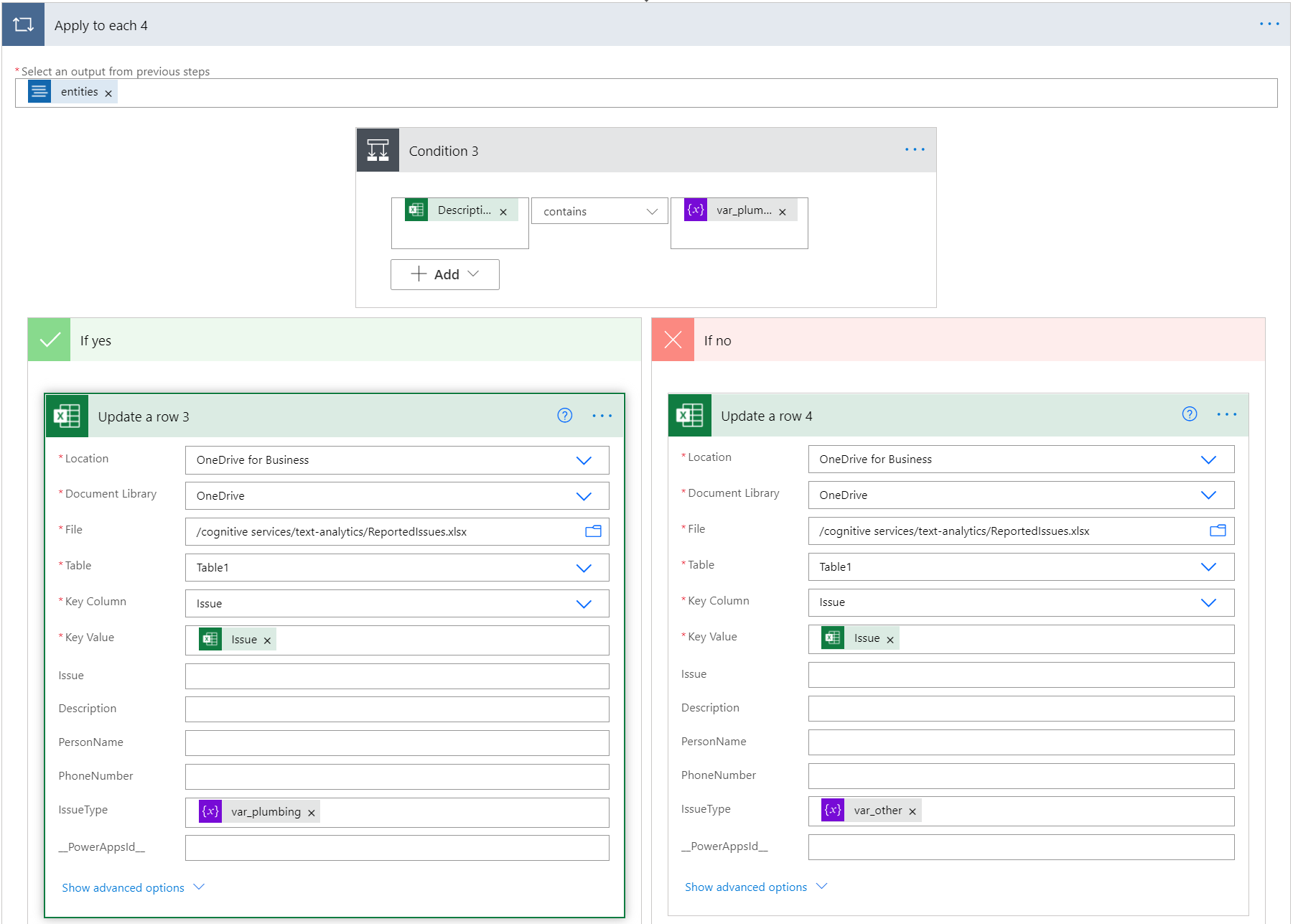Wyodrębnianie informacji w programie Excel przy użyciu nazwanego rozpoznawania jednostek (NER) i usługi Power Automate
W tym samouczku utworzysz przepływ usługi Power Automate, aby wyodrębnić tekst w arkuszu kalkulacyjnym programu Excel bez konieczności pisania kodu.
Ten przepływ przeprowadzi arkusz kalkulacyjny problemów zgłoszonych na temat kompleksu mieszkalnego i sklasyfikowa je w dwóch kategoriach: hydraulika i inne. Wyodrębni również nazwy i numery telefonów dzierżawców, którzy je wysłali. Na koniec przepływ dołączy te informacje do arkusza programu Excel.
Z tego samouczka dowiesz się, jak wykonywać następujące czynności:
- Tworzenie przepływu przy użyciu usługi Power Automate
- Przekazywanie danych programu Excel z OneDrive dla Firm
- Wyodrębnianie tekstu z programu Excel i wysyłanie go do nazwanego rozpoznawania jednostek (NER)
- Użyj informacji z interfejsu API, aby zaktualizować arkusz programu Excel.
Wymagania wstępne
- Konto platformy Microsoft Azure. Utwórz bezpłatne konto lub zaloguj się.
- Zasób języka. Jeśli go nie masz, możesz utworzyć go w Azure Portal i użyć warstwy Bezpłatna, aby ukończyć ten samouczek.
- Klucz i punkt końcowy wygenerowany podczas rejestracji.
- Arkusz kalkulacyjny zawierający problemy z dzierżawą. Przykładowe dane dla tego samouczka są dostępne w usłudze GitHub.
- Platforma Microsoft 365 z usługą OneDrive dla firm.
Dodawanie pliku programu Excel do OneDrive dla Firm
Pobierz przykładowy plik programu Excel z usługi GitHub. Ten plik musi być przechowywany na koncie OneDrive dla Firm.
Problemy są zgłaszane w nieprzetworzonym tekście. Użyjemy funkcji NER, aby wyodrębnić imię i nazwisko osoby oraz numer telefonu. Następnie przepływ wyszuka słowo "hydraulika" w opisie w celu kategoryzowania problemów.
Tworzenie nowego przepływu pracy usługi Power Automate
Przejdź do witryny usługi Power Automate i zaloguj się. Następnie wybierz pozycję Utwórz i Zaplanowany przepływ.
Na stronie Tworzenie zaplanowanego przepływu chmury zainicjuj przepływ przy użyciu następujących pól:
| Pole | Wartość |
|---|---|
| Nazwa przepływu | Zaplanowana recenzja lub inna nazwa. |
| Uruchamianie | Wprowadź bieżącą datę i godzinę. |
| Powtarzaj co | 1 godzina |
Dodawanie zmiennych do przepływu
Utwórz zmienne reprezentujące informacje, które zostaną dodane do pliku programu Excel. Wybierz pozycję Nowy krok i wyszukaj pozycję Inicjuj zmienną. Wykonaj to cztery razy, aby utworzyć cztery zmienne.
Dodaj następujące informacje do utworzonych zmiennych. Reprezentują one kolumny pliku programu Excel. Jeśli jakiekolwiek zmienne są zwinięte, możesz je wybrać, aby je rozwinąć.
| Akcja | Nazwa | Typ | Wartość |
|---|---|---|---|
| Inicjowanie zmiennej | var_person | Ciąg | Person (Osoba) |
| Inicjowanie zmiennej 2 | var_phone | Ciąg | Numer telefonu |
| Inicjowanie zmiennej 3 | var_plumbing | Ciąg | Hydraulika |
| Inicjowanie zmiennej 4 | var_other | Ciąg | other |
Odczytywanie pliku programu Excel
Wybierz pozycję Nowy krok i wpisz excel, a następnie wybierz pozycję Wyświetl wiersze w tabeli z listy akcji.
Dodaj plik programu Excel do przepływu, wypełniając pola w tej akcji. Ten samouczek wymaga przekazania pliku do OneDrive dla Firm.
Wybierz pozycję Nowy krok i dodaj akcję Zastosuj do każdej akcji.
Wybierz pozycję Wybierz dane wyjściowe z poprzedniego kroku. W wyświetlonym polu Zawartość dynamiczna wybierz wartość.
Wysyłanie żądania rozpoznawania jednostek
Jeśli jeszcze tego nie zrobiono, musisz utworzyć zasób Język w Azure Portal.
Tworzenie połączenia usługi językowej
W obszarze Zastosuj do każdego wybierz pozycję Dodaj akcję. Przejdź do strony Klucz i punkt końcowy zasobu języka w Azure Portal, a następnie pobierz klucz i punkt końcowy zasobu Języka.
W przepływie wprowadź następujące informacje, aby utworzyć nowe połączenie językowe.
Uwaga
Jeśli połączenie językowe zostało już utworzone i chcesz zmienić szczegóły połączenia, wybierz wielokropek w prawym górnym rogu, a następnie wybierz pozycję + Dodaj nowe połączenie.
| Pole | Wartość |
|---|---|
| Nazwa połączenia | Nazwa połączenia z zasobem Language. Na przykład TAforPowerAutomate. |
| Klucz konta | Klucz zasobu Language. |
| Adres URL witryny | Punkt końcowy zasobu Language. |
Wyodrębnianie zawartości programu Excel
Po utworzeniu połączenia wyszukaj analiza tekstu i wybierz pozycję Nazwane rozpoznawanie jednostek. Spowoduje to wyodrębnienie informacji z kolumny opisu problemu.
Zaznacz pole Tekst i wybierz pozycję Opis w wyświetlonych oknach Zawartość dynamiczna. Wprowadź en ciąg Language (Język) i unikatową nazwę jako identyfikator dokumentu (może być konieczne wybranie pozycji Pokaż opcje zaawansowane).
W obszarze Zastosuj do każdej z nich wybierz pozycję Dodaj akcję i utwórz kolejną akcjęZastosuj do każdej akcji. Zaznacz wewnątrz pola tekstowego i wybierz dokumenty w wyświetlonym oknie Zawartość dynamiczna.
Wyodrębnianie nazwiska osoby
Następnie znajdziemy typ jednostki osoby w danych wyjściowych usługi NER. W obszarze Zastosuj do każdego 2 wybierz pozycję Dodaj akcję i utwórz kolejną akcjęZastosuj do każdej akcji. Zaznacz wewnątrz pola tekstowego i wybierz pozycję Jednostki w wyświetlonym oknie Zawartość dynamiczna.
W nowo utworzonej akcji Zastosuj do każdej 3 wybierz pozycję Dodaj akcję i dodaj kontrolkę Warunek .
W oknie Warunek wybierz pierwsze pole tekstowe. W oknie Zawartość dynamiczna wyszukaj pozycję Kategoria i wybierz ją.
Upewnij się, że drugie pole jest ustawione na wartość jest równe. Następnie wybierz trzecie pole i wyszukaj var_person je w oknie Zawartość dynamiczna.
W warunku Jeśli tak wpisz w programie Excel, a następnie wybierz pozycję Aktualizuj wiersz.
Wprowadź informacje programu Excel i zaktualizuj pola Kolumna klucza, Wartość klucza i PersonName . Spowoduje to dołączenie nazwy wykrytej przez interfejs API do arkusza programu Excel.
Pobieranie numeru telefonu
Zminimalizuj akcję Zastosuj do każdego 3 , klikając nazwę. Następnie dodaj kolejną akcję Zastosuj do każdej akcji, aby zastosować do każdego 2, jak poprzednio. będzie mieć nazwę Zastosuj do każdego 4. Zaznacz pole tekstowe i dodaj jednostki jako dane wyjściowe dla tej akcji.
W obszarze Zastosuj do każdego 4 dodaj kontrolkę Warunek . Zostanie on nazwany Warunek 2. W pierwszym polu tekstowym wyszukaj i dodaj kategorie w oknie Zawartość dynamiczna. Upewnij się, że pole środkowe jest ustawione na równe. Następnie w prawym polu tekstowym wprowadź .var_phone
W warunku Jeśli tak dodaj akcję Aktualizuj wiersz . Następnie wprowadź informacje, takie jak powyżej, dla kolumny numery telefonów arkusza programu Excel. Spowoduje to dołączenie numeru telefonu wykrytego przez interfejs API do arkusza programu Excel.
Uzyskiwanie problemów z instalacją wodną
Zminimalizuj opcję Zastosuj do każdego 4 , klikając nazwę. Następnie utwórz kolejną akcję Zastosuj do każdego z nich w akcji nadrzędnej. Zaznacz pole tekstowe i dodaj jednostki jako dane wyjściowe tej akcji w oknie Zawartość dynamiczna.
Następnie przepływ sprawdzi, czy opis problemu z wiersza tabeli programu Excel zawiera słowo "hydraulika". Jeśli tak, doda "hydraulikę" w kolumnie IssueType. W przeciwnym razie wprowadzimy "inne".
Wewnątrz akcji Zastosuj do każdej 4 dodaj kontrolkę Warunek . Zostanie on nazwany Warunek 3. W pierwszym polu tekstowym wyszukaj i dodaj opis z pliku programu Excel przy użyciu okna Zawartość dynamiczna. Upewnij się, że pole środkowe zawiera. Następnie w prawym polu tekstowym znajdź i wybierz pozycję var_plumbing.
W warunku Jeśli tak wybierz pozycję Dodaj akcję, a następnie wybierz pozycję Aktualizuj wiersz. Następnie wprowadź informacje podobne do poprzednich. W kolumnie IssueType wybierz pozycję var_plumbing. Spowoduje to zastosowanie etykiety "plumbing" do wiersza.
W polu Jeśli nie ma warunku wybierz pozycję Dodaj akcję, a następnie wybierz pozycję Aktualizuj wiersz. Następnie wprowadź informacje podobne do poprzednich. W kolumnie IssueType wybierz pozycję var_other. Spowoduje to zastosowanie etykiety "other" do wiersza.
Testowanie przepływu pracy
W prawym górnym rogu ekranu wybierz pozycję Zapisz, a następnie pozycję Testuj. W obszarze Test Flow (Przepływ testowania) wybierz ręcznie. Następnie wybierz pozycję Testuj i Uruchom przepływ.
Plik programu Excel zostanie zaktualizowany na koncie usługi OneDrive. Będzie wyglądać podobnie do poniższego.