Uwaga
Dostęp do tej strony wymaga autoryzacji. Może spróbować zalogować się lub zmienić katalogi.
Dostęp do tej strony wymaga autoryzacji. Możesz spróbować zmienić katalogi.
Dotyczy: Azure Logic Apps (Standard)
Aby uzyskać dostęp oraz uruchamiać aplikacje mainframe IBM w systemach zarządzania informacjami (IMS) z przepływów pracy w warstwie Standardowej w usłudze Azure Logic Apps, możesz użyć wbudowanego łącznika opartego na usługach dostawcy dla wywołań programów IMS. Usługa IMS udostępnia monitor programu transakcyjnego (TP) z wbudowanym Menedżerem transakcji (TM) i hierarchiczną bazą danych. Łącznik komunikuje się z programami transakcji IBM IMS przy użyciu programu IMS Connect, który jest składnikiem sieciowym usługi IMS TM. Ten składnik zapewnia komunikację o wysokiej wydajności dla systemów IMS między co najmniej jednym klientem TCP/IP i co najmniej jednym systemem IMS. Łącznik IMS jest dostępny we wszystkich regionach usługi Azure Logic Apps z wyjątkiem platformy Azure Government i platformy Microsoft Azure obsługiwanych przez firmę 21Vianet.
W tym artykule opisano następujące aspekty dotyczące łącznika IMS.
- Scenariusze korzystania z łącznika usługi IMS w usłudze Azure Logic Apps
- Wymagania wstępne i konfiguracja korzystania z łącznika IMS
- Kroki dodawania akcji łącznika usługi IMS do standardowego przepływu pracy w aplikacji logiki.
Przeglądanie scenariuszy użycia łącznika
Systemy IMS były jednym z pierwszych systemów o znaczeniu krytycznym do działania na komputerach mainframe. Program Microsoft Host Integration Server (HIS) zapewnia łączność z systemami IMS według dwóch modeli: IMS Connect i APPC LU6.2. Klienci korzystali z integratora transakcji HIS w celu zintegrowania systemów IMS z lokalnymi systemami Windows od wielu lat. Łącznik IMS Program Call używa modelu IMS Connect do interakcji z programami transakcji IMS za pośrednictwem protokołu TCP/IP.
Na poniższym diagramie pokazano, jak łącznik IMS współdziała z systemem mainframe IBM:
Aby rozszerzyć te scenariusze wykorzystujące chmurę hybrydową, łącznik IMS w Standardowym Przepływie Pracy współpracuje z Projektantem HIS dla Logic Apps, którego można użyć do utworzenia definicji programu lub mapy programu w ramach głównego programu transakcyjnego mainframe. W tym zadaniu projektant HIS konwertuje te informacje na metadane, które łącznik IMS wykorzystuje podczas uruchamiania działania w przepływie pracy.
Po wygenerowaniu pliku metadanych jako pliku XML Host Integration Designer (HIDX) z HIS Designer, możesz dodać ten plik jako artefakt mapy do zasobu standardowej aplikacji logicznej. W ten sposób twój workflow może mieć dostęp do metadanych aplikacji podczas dodawania czynności łącznika IMS. Łącznik odczytuje plik metadanych z zasobu aplikacji logiki i dynamicznie przedstawia parametry do użycia z łącznikiem IMS w przepływie pracy. Następnie możesz podać parametry głównej aplikacji, a łącznik zwraca wyniki do twojego przepływu pracy. W związku z tym możesz zintegrować starsze aplikacje z platformą Azure, firmą Microsoft, innymi aplikacjami, usługami i systemami, które obsługuje usługa Azure Logic Apps.
Dokumentacja techniczna łącznika
Obecnie dla łącznika IMS jest dostępna jedna operacja: wywoływanie programu IMS. Poniższa tabela zawiera podsumowanie użycia tej akcji:
| Parametr | Wymagane | Typ | Opis |
|---|---|---|---|
| Nazwa HIDX | Tak | Sznurek | Wybierz plik IMS HIDX, którego chcesz użyć. |
| Nazwa metody | Tak | Sznurek | Wybierz metodę w pliku HIDX, którego chcesz użyć. |
| Parametry zaawansowane | Nie. | Różni się | Ta lista zostanie wyświetlona po wybraniu metody, aby można było dodać inne parametry do użycia z wybraną metodą. Dostępne parametry różnią się w zależności od pliku HIDX i wybranej metody. |
Ta operacja obejmuje również zaawansowane parametry, które są wyświetlane po wybraniu metody, aby można było je wybrać i stosować z tą metodą. Te parametry różnią się w zależności od pliku HIDX i wybranej metody.
Wymagania wstępne
Konto i subskrypcja platformy Azure. Jeśli nie masz subskrypcji platformy Azure, zarejestruj się w celu założenia bezpłatnego konta platformy Azure.
Dostęp do komputera mainframe, który hostuje system IMS.
Plik XML HIDX Projektanta Integracji Hosta, który dostarcza niezbędne metadane do łącznika Wywołania Programu IMS, umożliwiające wykonanie programu na mainframie.
Aby utworzyć ten plik HIDX, pobierz i zainstaluj projektanta serwera integracji hosta (HIS) dla usługi Azure Logic Apps. Jedynym wymaganiem wstępnym jest program Microsoft .NET Framework 4.8.
Aby wywołać program mainframe, przepływ pracy musi zrozumieć typ, parametry i zwracane wartości programu mainframe. Łącznik IMS zarządza procesem i konwersjami danych. Te konwersje zapewniają dane wejściowe z przepływu pracy do programu mainframe i wysyłają wszystkie dane wyjściowe wygenerowane z programu mainframe do przepływu pracy. Łącznik udostępnia również definicję danych tabelarycznych i tłumaczenie strony kodowej. W tym procesie usługa Azure Logic Apps wymaga podania tych informacji jako metadanych.
Aby utworzyć te metadane, użyj projektanta HIS dla usługi Logic Apps. Za pomocą tego narzędzia można ręcznie utworzyć metody, parametry i wartości zwracane, których można użyć w przepływie pracy. Narzędzie umożliwia również importowanie definicji programów COBOL lub RPG (copybook), które dostarczają te informacje.
Narzędzie generuje plik XML Host Integration Designer (HIDX), który dostarcza niezbędne metadane dla łącznika. Jeśli używasz funkcji HIS, możesz użyć projektanta integratora transakcji HIS (TI), aby utworzyć plik HIDX.
Standardowy przepływ pracy w aplikacji logicznej do użycia przy integracji z systemem IMS.
Łącznik usługi IMS nie ma wyzwalaczy, dlatego użyj dowolnego wyzwalacza, aby uruchomić przepływ pracy, taki jak wyzwalacz cykliczny lub wyzwalacz żądania. Następnie możesz dodać akcje łącznika IMS. Aby rozpocząć, utwórz pusty przepływ pracy w zasobie standardowej aplikacji logiki.
Ograniczenia
Obecnie łącznik IMS wymaga przekazania pliku HIDX bezpośrednio do zasobu aplikacji logiki w warstwie Standardowa, a nie konta integracji.
Definiowanie i generowanie metadanych
Po pobraniu i zainstalowaniu projektanta HIS dla usługi Azure Logic Apps wykonaj następujące kroki, aby wygenerować plik HIDX z artefaktu metadanych.
Przekazanie pliku HIDX
Aby przepływ pracy używał pliku HIDX, wykonaj następujące kroki:
Przejdź do folderu, w którym zapisano plik HIDX, i skopiuj plik.
W portalu Azureprzekaż plik HIDX jako mapę do zasobu aplikacji logicznej w wersji Standard.
Przejdź do następnej sekcji, aby dodać akcję IMS do przepływu pracy.
W dalszej części tego artykułu po dodaniu akcji łącznika wywołania programu IMS do przepływu pracy po raz pierwszy zostanie wyświetlony monit o utworzenie połączenia między przepływem pracy a systemem mainframe. Po utworzeniu połączenia możesz wybrać wcześniej dodany plik HIDX, metodę do uruchomienia i parametry do użycia.
Dodawanie akcji IMS
Wykonaj następujące kroki, aby dodać akcję IMS i skonfigurować niezbędne parametry:
W portalu Azure otwórz zasób aplikacji logiki Standard i przepływ pracy w projektancie.
Jeśli nie masz wyzwalacza, aby uruchomić przepływ pracy, wykonaj następujące kroki, aby dodać odpowiedni wyzwalacz.
Ten przykład kontynuuje wyzwalacz żądania o nazwie Po odebraniu żądania HTTP:
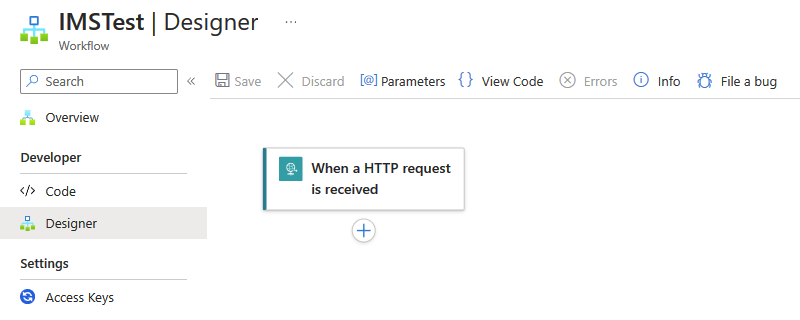
Aby dodać akcję łącznika IMS, wykonaj następujące kroki, aby dodać akcję wbudowanego łącznika wywołania programu IMS o nazwie Wywołaj program IMS.
Po pojawieniu się okienka szczegółów połączenia podaj następujące informacje:
Parametr Wymagane Wartość Opis Nazwa połączenia Tak < nazwa połączenia> Nazwa połączenia. Identyfikator systemu IMS Tak < IMS-system-ID> Nazwa systemu IMS, w którym model IMS Connect kieruje żądania przychodzące. Nazwa zakończenia punktu ITOC Nie. < ITOC-exit-name> Nazwa procedury zakończenia używanej przez usługę IMS do obsługi żądań przychodzących. Nazwa moda MFS Nie. < MFS-Mod-Name> Nazwa powiązana z deskryptorem wyjściowym komunikatu IMS. Użyj wyjścia zabezpieczeń HWSO1 Nie. Prawda lub fałsz Przekierowuj serwer do korzystania z zakończenia zabezpieczeń HWSO1. Nazwa pospolita certyfikatu serwera Nie. < nazwa-powszechna-certyfikatu-serwera> Nazwa certyfikatu transport security layer (TLS) do użycia. Strona kodowa Nie. < strona kodowa> Numer strony kodowej, który ma być używany do konwertowania tekstu. Hasło Nie. < hasło> Opcjonalne hasło użytkownika na potrzeby uwierzytelniania połączenia. Numer portu Tak < numer portu> Numer portu do użycia na potrzeby uwierzytelniania połączenia. nazwa serwera Tak < nazwa serwera> Nazwa serwera. Przekroczenie limitu czasu Nie. < Timeout> Limit czasu w sekundach podczas oczekiwania na odpowiedzi z serwera. Nazwa użytkownika Nie. < nazwa użytkownika> Opcjonalna nazwa użytkownika na potrzeby uwierzytelniania połączenia. Korzystanie z protokołu TLS Nie. Prawda lub fałsz Zabezpieczanie połączenia za pomocą protokołu Transport Security Layer (TLS). Weryfikowanie certyfikatu serwera Nie. Prawda lub fałsz Zweryfikuj certyfikat serwera. Na przykład:
Po zakończeniu wybierz pozycję Utwórz nowy.
Po pojawieniu się okienka szczegółów akcji w sekcji Parametry podaj wymagane informacje:
Parametr Wymagane Wartość Opis Nazwa HIDX Tak < HIDX-file-name> Wybierz plik IMS HIDX, którego chcesz użyć. Nazwa metody Tak < nazwa-metody> Wybierz metodę w pliku HIDX, którego chcesz użyć. Parametry zaawansowane Nie. Różni się Ta lista zostanie wyświetlona po wybraniu metody, aby można było dodać inne parametry do użycia z wybraną metodą. Dostępne parametry różnią się w zależności od pliku HIDX i wybranej metody. Na przykład:
Wybierz plik HIDX i metodę
Wybieranie parametrów zaawansowanych
Gdy wszystko będzie gotowe, zapisz przepływ pracy. Na pasku narzędzi projektanta wybierz pozycję Zapisz.
Testowanie przepływu pracy
Wykonaj następujące kroki, aby sprawdzić przepływ pracy i potwierdzić dane wyjściowe:
Aby uruchomić przepływ pracy, na pasku narzędzi projektanta wybierz pozycję Uruchom>.
Po zakończeniu przepływu pracy widoczna jest jego historia uruchomień. Pomyślne kroki pokazują znaki kontrolne, a kroki zakończone niepowodzeniem wykrzyknik (!).
Aby przejrzeć dane wejściowe i wyjściowe dla każdego kroku, rozwiń ten krok.
Aby przejrzeć dane wyjściowe, wybierz pozycję Zobacz nieprzetworzone dane wyjściowe.
Powiązana zawartość
- Sprawdzanie stanu przepływu pracy, wyświetlanie historii uruchamiania i konfigurowanie alertów w usłudze Azure Logic Apps
- Wyświetlanie metryk dotyczących kondycji i wydajności przepływu pracy w usłudze Azure Logic Apps
- Monitorowanie i zbieranie danych diagnostycznych dla przepływów pracy w usłudze Azure Logic Apps
- Włączanie i wyświetlanie rozszerzonej telemetrii w usłudze Application Insights dla standardowych przepływów pracy w usłudze Azure Logic Apps



