Zarządzanie profilami obciążeń w witrynie Azure Portal
Dowiedz się, jak zarządzać środowiskiem profilów obciążeń w witrynie Azure Portal.
Tworzenie aplikacji kontenera w profilu obciążenia
Otwórz portal Azure Portal.
Wyszukaj pozycję Container Apps na pasku wyszukiwania i wybierz pozycję Aplikacje kontenera.
Wybierz pozycję Utwórz.
Utwórz nową aplikację kontenera i środowisko.
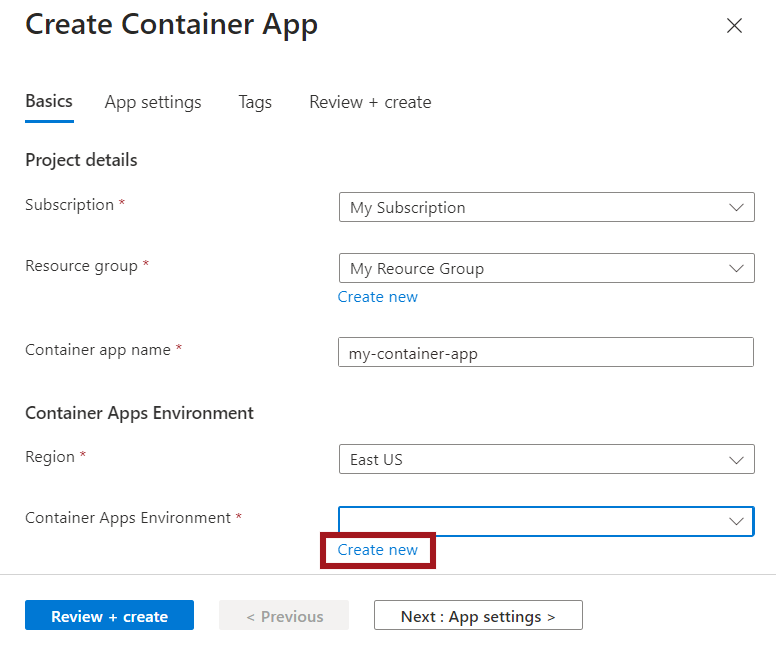
Wprowadź następujące wartości, aby utworzyć nową aplikację kontenera.
Właściwości Wartość Subskrypcja Wybierz swoją subskrypcję Grupa zasobów Wybieranie lub tworzenie grupy zasobów Nazwa aplikacji kontenera Wprowadź nazwę aplikacji kontenera Region Wybierz swój region. Środowisko usługi Container Apps Wybierz pozycję Utwórz nowy. Skonfiguruj nowe środowisko.
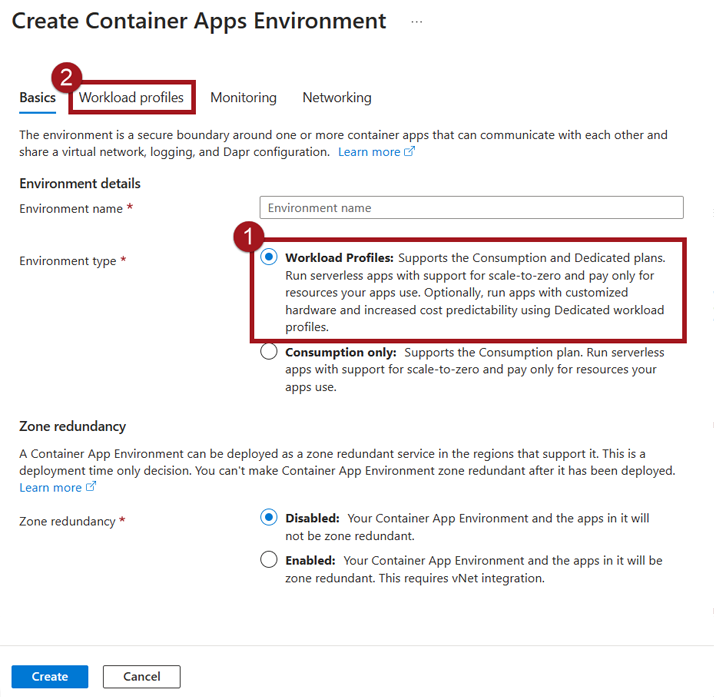
Wprowadź następujące wartości, aby utworzyć środowisko.
Właściwości Wartość Nazwa środowiska Wprowadź nazwę środowiska. Typ środowiska Wybieranie profilów obciążeń Wybierz nową kartę Profile obciążenia w górnej części tej sekcji.
Wybierz przycisk Dodaj profil obciążenia.
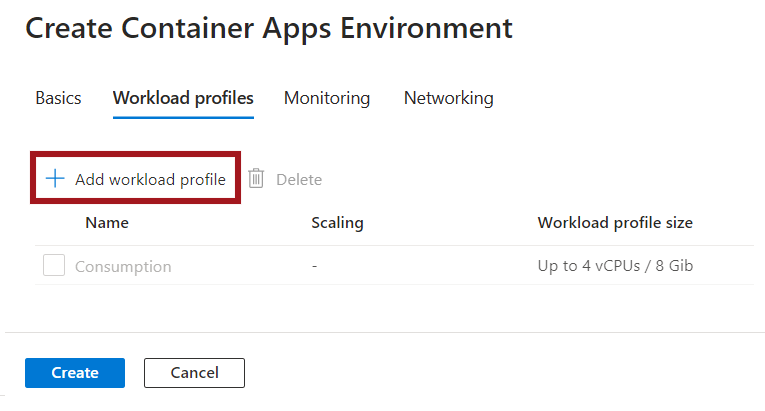
W polu Nazwa profilu obciążenia wprowadź nazwę.
Obok pozycji Rozmiar profilu obciążenia wybierz pozycję Wybierz rozmiar.
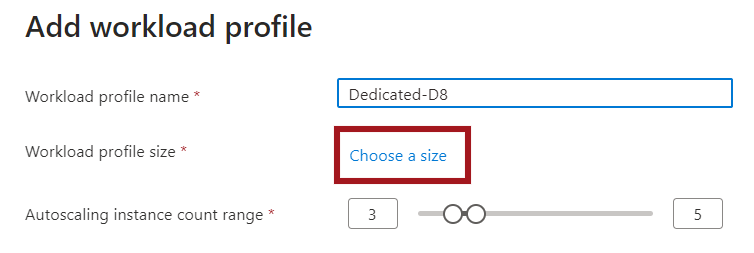
W oknie Wybieranie rozmiaru profilu obciążenia wybierz profil z listy.
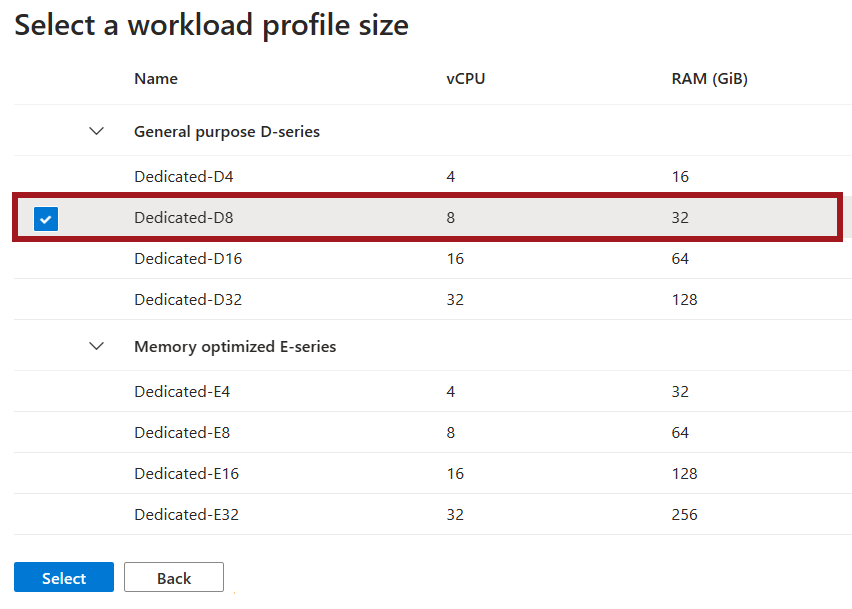
Profile ogólnego przeznaczenia oferują zrównoważone rdzenie mieszane i pamięć dla większości aplikacji.
Profile zoptymalizowane pod kątem pamięci oferują wyspecjalizowany sprzęt ze zwiększonymi możliwościami pamięci.
Wybierz przycisk Wybierz.
Dla zakresu liczby wystąpień skalowania automatycznego wybierz minimalną i maksymalną liczbę wystąpień, które mają być dostępne dla tego profilu obciążenia.
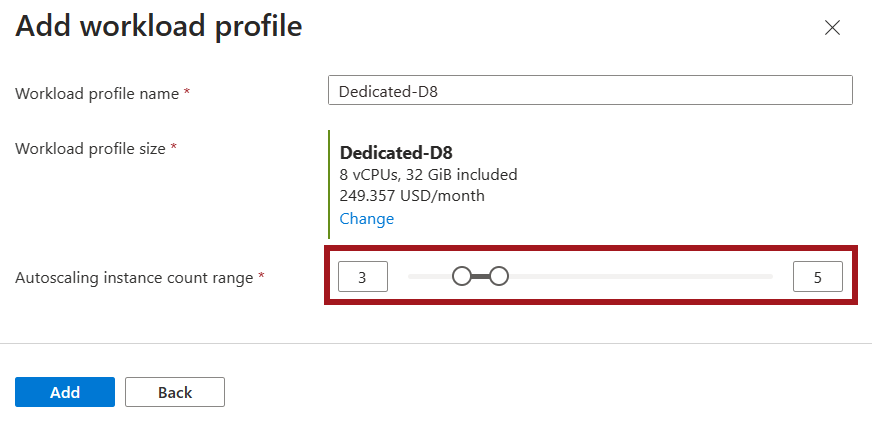
Wybierz opcję Dodaj.
Wybierz opcję Utwórz.
Wybierz pozycję Przejrzyj i utwórz i poczekaj, aż platforma Azure zweryfikuje opcje konfiguracji.
Wybierz pozycję Utwórz , aby utworzyć aplikację kontenera i środowisko.
Dodawanie profilów
Dodaj nowy profil obciążenia do istniejącego środowiska.
W sekcji Ustawienia wybierz pozycję Profile obciążeń.
Wybierz pozycję Dodaj.
W polu Nazwa profilu obciążenia wprowadź nazwę.
Obok pozycji Rozmiar profilu obciążenia wybierz pozycję Wybierz rozmiar.
W oknie Wybieranie rozmiaru profilu obciążenia wybierz profil z listy.
Profile ogólnego przeznaczenia oferują zrównoważone rdzenie mieszane i pamięć dla większości aplikacji.
Profile zoptymalizowane pod kątem pamięci oferują wyspecjalizowany sprzęt ze zwiększoną ilością pamięci lub możliwościami obliczeniowymi.
Wybierz przycisk Wybierz.
Dla zakresu liczby wystąpień skalowania automatycznego wybierz minimalną i maksymalną liczbę wystąpień, które mają być dostępne dla tego profilu obciążenia.
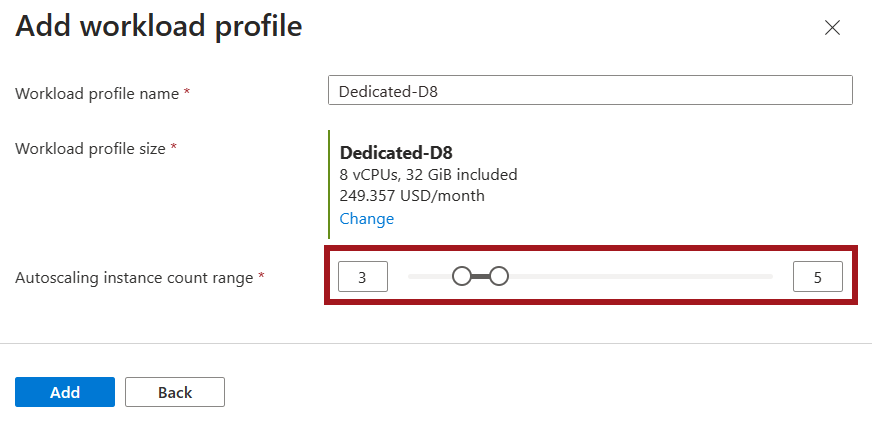
Wybierz pozycję Dodaj.
Edytowanie profilów
W sekcji Ustawienia wybierz pozycję Profile obciążeń.
W tym oknie można wykonywać następujące czynności:
- Dostosowywanie minimalnej i maksymalnej liczby wystąpień dostępnych dla profilu
- Dodawanie nowych profilów
- Usuń istniejące profile (z wyjątkiem profilu zużycia)
Usuwanie profilu
W sekcji Ustawienia wybierz pozycję Profile obciążeń. W tym oknie wybierz profil do usunięcia.
Uwaga
Nie można usunąć profilu obciążenia Zużycie.