Uwaga
Dostęp do tej strony wymaga autoryzacji. Może spróbować zalogować się lub zmienić katalogi.
Dostęp do tej strony wymaga autoryzacji. Możesz spróbować zmienić katalogi.
DOTYCZY: MongoDB
Aby nawiązać połączenie z interfejsem API usługi Azure Cosmos DB dla bazy danych MongoDB przy użyciu programu Studio 3T, musisz:
- Pobierz i zainstaluj program Studio 3T.
- Podaj informacje o parametry połączenia konta usługi Azure Cosmos DB.
Tworzenie połączenia w programie Studio 3T
Aby dodać konto usługi Azure Cosmos DB do menedżera połączeń usługi Studio 3T, wykonaj następujące kroki:
Pobierz informacje o połączeniu dla konta interfejsu API usługi Azure Cosmos DB dla bazy danych MongoDB, korzystając z instrukcji w artykule Łączenie aplikacji MongoDB z usługą Azure Cosmos DB .

Kliknij przycisk Połącz, aby otworzyć Menedżer połączeń, a następnie kliknij pozycję Nowe połączenie

W oknie Nowe połączenie na karcie Serwer wprowadź nazwę HOST (FQDN) konta usługi Azure Cosmos DB i port.

W oknie Nowe połączenie na karcie Uwierzytelnianie wybierz pozycję Tryb uwierzytelniania Podstawowy (MONGODB-CR lub SCRAM-SHA-1) i wprowadź nazwę UŻYTKOWNIKA i hasło. Zaakceptuj domyślną bazę danych uwierzytelniania (administrator) lub podaj własną wartość.

W oknie Nowe połączenie na karcie SSL zaznacz pole wyboru Użyj protokołu SSL do nawiązania połączenia i przycisk radiowy Akceptuj certyfikaty SSL z podpisem własnym serwera.

Kliknij przycisk Testuj połączenie , aby zweryfikować informacje o połączeniu, kliknij przycisk OK , aby powrócić do okna Nowe połączenie, a następnie kliknij przycisk Zapisz.
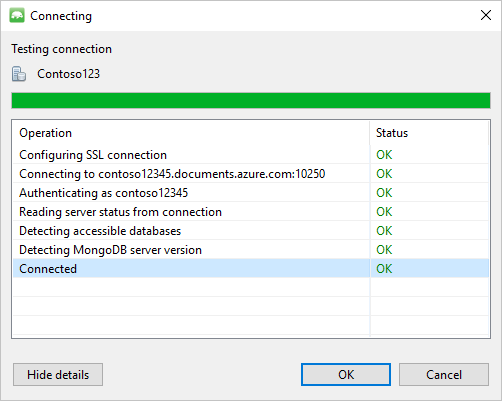
Tworzenie bazy danych, kolekcji i dokumentów przy użyciu programu Studio 3T
Aby utworzyć bazę danych, kolekcję i dokumenty przy użyciu programu Studio 3T, wykonaj następujące kroki:
W Menedżer połączeń wyróżnij połączenie i kliknij przycisk Połącz.

Kliknij prawym przyciskiem myszy hosta i wybierz polecenie Dodaj bazę danych. Podaj nazwę bazy danych i kliknij przycisk OK.

Kliknij prawym przyciskiem myszy bazę danych i wybierz polecenie Dodaj kolekcję. Podaj nazwę kolekcji i kliknij przycisk Utwórz.

Kliknij element menu Kolekcja, a następnie kliknij pozycję Dodaj dokument.

W oknie dialogowym Dodawanie dokumentu wklej poniższe polecenie, a następnie kliknij pozycję Dodaj dokument.
{ "_id": "AndersenFamily", "lastName": "Andersen", "parents": [ { "firstName": "Thomas" }, { "firstName": "Mary Kay"} ], "children": [ { "firstName": "Henriette Thaulow", "gender": "female", "grade": 5, "pets": [{ "givenName": "Fluffy" }] } ], "address": { "state": "WA", "county": "King", "city": "seattle" }, "isRegistered": true }Dodaj kolejny dokument, tym razem z następującą zawartością:
{ "_id": "WakefieldFamily", "parents": [ { "familyName": "Wakefield", "givenName": "Robin" }, { "familyName": "Miller", "givenName": "Ben" } ], "children": [ { "familyName": "Merriam", "givenName": "Jesse", "gender": "female", "grade": 1, "pets": [ { "givenName": "Goofy" }, { "givenName": "Shadow" } ] }, { "familyName": "Miller", "givenName": "Lisa", "gender": "female", "grade": 8 } ], "address": { "state": "NY", "county": "Manhattan", "city": "NY" }, "isRegistered": false }Wykonaj przykładowe zapytanie. Na przykład wyszukaj rodziny z nazwiskiem "Andersen" i zwróć pola rodziców i stanów.

Następne kroki
- Dowiedz się, jak korzystać z programu Robo 3T za pomocą interfejsu API usługi Azure Cosmos DB dla bazy danych MongoDB.
- Eksploruj przykłady bazy danych MongoDB za pomocą interfejsu API usługi Azure Cosmos DB dla bazy danych MongoDB.
- Próbujesz zaplanować pojemność migracji do usługi Azure Cosmos DB? Informacje o istniejącym klastrze bazy danych można użyć do planowania pojemności.
- Jeśli wiesz, ile rdzeni wirtualnych i serwerów znajduje się w istniejącym klastrze bazy danych, przeczytaj o szacowaniu jednostek żądań przy użyciu rdzeni wirtualnych lub procesorów wirtualnych
- Jeśli znasz typowe stawki żądań dla bieżącego obciążenia bazy danych, przeczytaj o szacowaniu jednostek żądań przy użyciu planisty pojemności usługi Azure Cosmos DB