Tworzenie aplikacji Angular przy użyciu interfejsu API usługi Azure Cosmos DB dla bazy danych MongoDB — kompilowanie interfejsu użytkownika za pomocą aplikacji Angular
DOTYCZY: MongoDB
W tym wieloczęściowym samouczku pokazano, jak utworzyć nową aplikację napisaną w Node.js za pomocą usług Express i Angular, a następnie połączyć ją z kontem usługi Azure Cosmos DB skonfigurowanym przy użyciu interfejsu API usługi Azure Cosmos DB dla bazy danych MongoDB.
Część 3 samouczka jest oparta na części 2 i obejmuje następujące zadania:
- Zbudowanie interfejsu użytkownika platformy Angular
- Wykorzystanie arkuszy CSS, aby ustawić wygląd i działanie
- Lokalne przetestowanie aplikacji
Przewodnik wideo
Wymagania wstępne
Przed rozpoczęciem tej części samouczka upewnij się, że zostały wykonane czynności opisane w części 2 samouczka.
Napiwek
Ten samouczek przedstawia instrukcje tworzenia aplikacji krok po kroku. Jeśli chcesz pobrać gotowy projekt, ukończoną aplikację znajdziesz w repozytorium angular-cosmosdb w witrynie GitHub.
Tworzenie interfejsu użytkownika
W programie Visual Studio Code kliknij przycisk
 Zatrzymaj, aby zatrzymać aplikację Node.
Zatrzymaj, aby zatrzymać aplikację Node.W oknie wiersza polecenia systemu Windows lub oknie terminalu systemu Mac wprowadź następujące polecenie, aby wygenerować składnik heroes. W tym kodzie g = wygeneruj, c = składnik, heroes = nazwa składnika, a ponadto jest używana struktura prostych plików (— flat), aby dla tego składnika nie został utworzony podfolder.
ng g c heroes --flatOkno terminalu pokazuje potwierdzenie dla nowych składników.
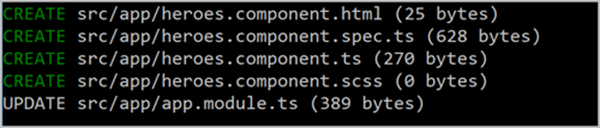
Spójrzmy na pliki, które zostały utworzone i zaktualizowane.
W programie Visual Studio Code w okienku Eksplorator przejdź do nowego folderu src\app i otwórz nowy plik heroes.component.ts wygenerowany w folderze aplikacji. Ten plik składnika TypeScript został utworzony przez poprzednie polecenie.
Napiwek
Jeśli folder aplikacji nie jest wyświetlany w programie Visual Studio Code, naciśnij klawisze CMD + SHIFT + P na komputerze Mac lub Ctrl + Shift + P w systemie Windows, aby otworzyć paletę poleceń, a następnie wpisz polecenie Reload Window, aby pobrać zmianę z systemu.
W tym samym folderze otwórz plik app.module.ts i zwróć uwagę, że do deklaracji w wierszu 5 dodano element
HeroesComponentoraz zaimportowano go również w wierszu 10.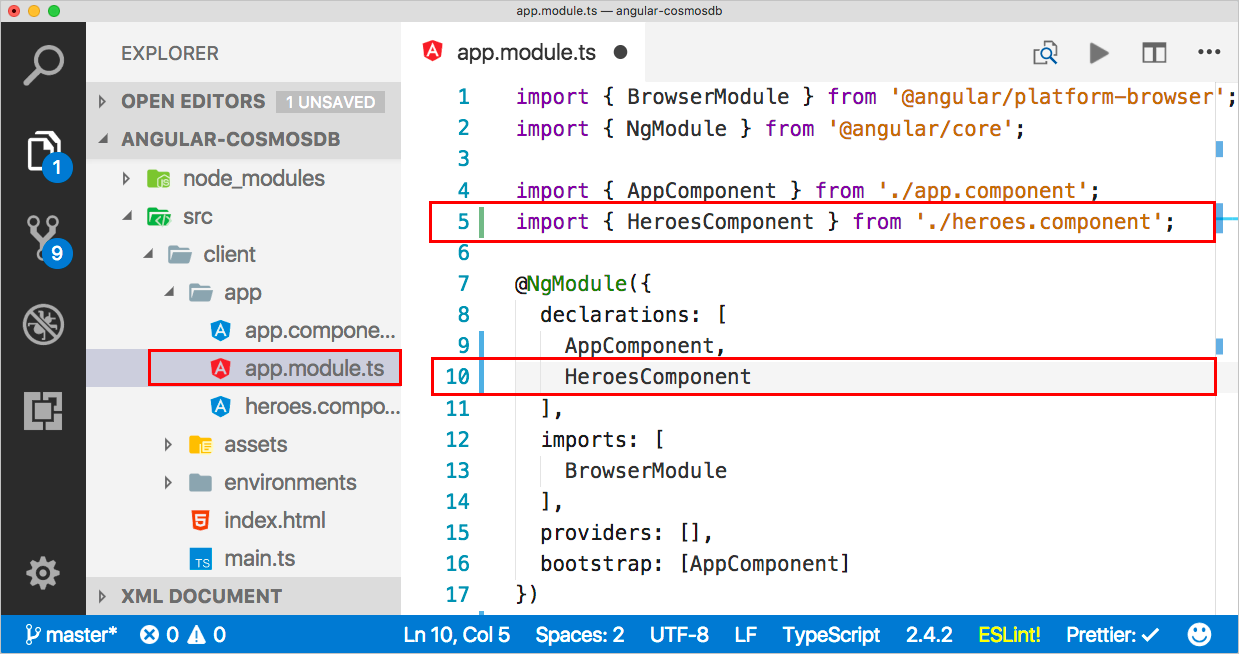
Wróć do pliku heroes.component.html i skopiuj do niego ten kod. Element
<div>jest kontenerem całej strony. Wewnątrz tego kontenera znajduje się lista elementów hero, które musimy utworzyć w taki sposób, aby po kliknięciu jednego z nich można było go zaznaczyć, a następnie edytować lub usunąć w interfejsie użytkownika. Następnie w kodzie HTML mamy trochę zmieniania stylu, aby było wiadomo, który element został wybrany. Jest tam też obszar edycji, aby można było dodać nowy element hero lub edytować istniejący.<div> <ul class="heroes"> <li *ngFor="let hero of heroes" (click)="onSelect(hero)" [class.selected]="hero === selectedHero"> <button class="delete-button" (click)="deleteHero(hero)">Delete</button> <div class="hero-element"> <div class="badge">{{hero.id}}</div> <div class="name">{{hero.name}}</div> <div class="saying">{{hero.saying}}</div> </div> </li> </ul> <div class="editarea"> <button (click)="enableAddMode()">Add New Hero</button> <div *ngIf="selectedHero"> <div class="editfields"> <div> <label>id: </label> <input [(ngModel)]="selectedHero.id" placeholder="id" *ngIf="addingHero" /> <label *ngIf="!addingHero" class="value">{{selectedHero.id}}</label> </div> <div> <label>name: </label> <input [(ngModel)]="selectedHero.name" placeholder="name" /> </div> <div> <label>saying: </label> <input [(ngModel)]="selectedHero.saying" placeholder="saying" /> </div> </div> <button (click)="cancel()">Cancel</button> <button (click)="save()">Save</button> </div> </div> </div>Teraz, gdy mamy już kod HTML, musimy dodać go do pliku heroes.component.ts, aby umożliwić interakcję z szablonem. Poniższy kod dodaje szablon do pliku składnika. Został dodany konstruktor, który pobiera niektóre elementy hero i inicjuje składnik usługi hero, aby pobrać wszystkie dane. Ten kod dodaje również wszystkie metody niezbędne do obsługi zdarzeń w interfejsie użytkownika. Możesz skopiować następujący kod w miejsce istniejącego kodu w pliku heroes.component.ts. W obszarach Hero i HeroService można spodziewać się błędów, ponieważ odpowiednie składniki nie zostały jeszcze zaimportowane. Te błędy zostaną naprawione w następnej sekcji.
import { Component, OnInit } from '@angular/core'; @Component({ selector: 'app-heroes', templateUrl: './heroes.component.html', styleUrls: ['./heroes.component.scss'] }) export class HeroesComponent implements OnInit { addingHero = false; heroes: any = []; selectedHero: Hero; constructor(private heroService: HeroService) {} ngOnInit() { this.getHeroes(); } cancel() { this.addingHero = false; this.selectedHero = null; } deleteHero(hero: Hero) { this.heroService.deleteHero(hero).subscribe(res => { this.heroes = this.heroes.filter(h => h !== hero); if (this.selectedHero === hero) { this.selectedHero = null; } }); } getHeroes() { return this.heroService.getHeroes().subscribe(heroes => { this.heroes = heroes; }); } enableAddMode() { this.addingHero = true; this.selectedHero = new Hero(); } onSelect(hero: Hero) { this.addingHero = false; this.selectedHero = hero; } save() { if (this.addingHero) { this.heroService.addHero(this.selectedHero).subscribe(hero => { this.addingHero = false; this.selectedHero = null; this.heroes.push(hero); }); } else { this.heroService.updateHero(this.selectedHero).subscribe(hero => { this.addingHero = false; this.selectedHero = null; }); } } }W okienku Eksplorator otwórz plik app/app.module.ts i zaktualizuj sekcję importów, aby dodać import dla modułu
FormsModule. Sekcja importu powinna teraz wyglądać tak jak poniżej:imports: [ BrowserModule, FormsModule ],W pliku app/app.module.ts dodaj import dla nowego modułu FormsModule w wierszu 3.
import { BrowserModule } from '@angular/platform-browser'; import { NgModule } from '@angular/core'; import { FormsModule } from '@angular/forms';
Wykorzystanie arkuszy CSS, aby ustawić wygląd i działanie
W okienku Eksplorator otwórz plik src/styles.scss.
Skopiuj następujący kod do pliku styles.scss, zastępując istniejącą zawartość pliku.
/* You can add global styles to this file, and also import other style files */ * { font-family: Arial; } h2 { color: #444; font-weight: lighter; } body { margin: 2em; } body, input[text], button { color: #888; // font-family: Cambria, Georgia; } button { font-size: 14px; font-family: Arial; background-color: #eee; border: none; padding: 5px 10px; border-radius: 4px; cursor: pointer; cursor: hand; &:hover { background-color: #cfd8dc; } &.delete-button { float: right; background-color: gray !important; background-color: rgb(216, 59, 1) !important; color: white; padding: 4px; position: relative; font-size: 12px; } } div { margin: .1em; } .selected { background-color: #cfd8dc !important; background-color: rgb(0, 120, 215) !important; color: white; } .heroes { float: left; margin: 0 0 2em 0; list-style-type: none; padding: 0; li { cursor: pointer; position: relative; left: 0; background-color: #eee; margin: .5em; padding: .5em; height: 3.0em; border-radius: 4px; width: 17em; &:hover { color: #607d8b; color: rgb(0, 120, 215); background-color: #ddd; left: .1em; } &.selected:hover { /*background-color: #BBD8DC !important;*/ color: white; } } .text { position: relative; top: -3px; } .saying { margin: 5px 0; } .name { font-weight: bold; } .badge { /* display: inline-block; */ float: left; font-size: small; color: white; padding: 0.7em 0.7em 0 0.5em; background-color: #607d8b; background-color: rgb(0, 120, 215); background-color:rgb(134, 183, 221); line-height: 1em; position: relative; left: -1px; top: -4px; height: 3.0em; margin-right: .8em; border-radius: 4px 0 0 4px; width: 1.2em; } } .header-bar { background-color: rgb(0, 120, 215); height: 4px; margin-top: 10px; margin-bottom: 10px; } label { display: inline-block; width: 4em; margin: .5em 0; color: #888; &.value { margin-left: 10px; font-size: 14px; } } input { height: 2em; font-size: 1em; padding-left: .4em; &::placeholder { color: lightgray; font-weight: normal; font-size: 12px; letter-spacing: 3px; } } .editarea { float: left; input { margin: 4px; height: 20px; color: rgb(0, 120, 215); } button { margin: 8px; } .editfields { margin-left: 12px; } }Zapisz plik.
Wyświetlanie składnika
Teraz, gdy mamy składnik, jak możemy doprowadzić do wyświetlenia go na ekranie? Zmodyfikujmy domyślne składniki w pliku app.component.ts.
W okienku Eksplorator otwórz plik /app/app.component.ts, zmień tytuł na Heroes, a następnie umieść nazwę składnika utworzonego w pliku heroes.components.ts (app-heroes) tak, aby odwoływał się do tego nowego składnika. Zawartość pliku powinna teraz wyglądać tak:
import { Component } from '@angular/core'; @Component({ selector: 'app-root', templateUrl: './app.component.html', styleUrls: ['./app.component.scss'], template: ` <h1>Heroes</h1> <div class="header-bar"></div> <app-heroes></app-heroes> ` }) export class AppComponent { title = 'app'; }Istnieją inne składniki w pliku heroes.components.ts, do których się odwołujemy, takie jak składnik Hero, więc musimy je też utworzyć. W interfejsie wiersza polecenia platformy Angular użyj następującego polecenia, aby utworzyć model składnika hero i plik o nazwie hero.ts, gdzie g = wygeneruj, cl = klasa i hero = nazwa klasy.
ng g cl heroW okienku Eksplorator otwórz plik src\app\hero.ts. W pliku hero.ts zastąp zawartość pliku następującym kodem, który dodaje klasę Hero zawierającą identyfikator, nazwę i powiedzenie.
export class Hero { id: number; name: string; saying: string; }Wróć do pliku heroes.components.ts i zwróć uwagę, że w wierszu
selectedHero: Hero;(wiersz 10) składnikHerojest podkreślony czerwoną linią.Kliknij lewym przyciskiem myszy termin
Hero, a program Visual Studio wyświetli ikonę żarówki po lewej stronie bloku kodu.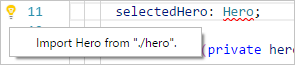
Kliknij żarówkę, a następnie kliknij pozycję Importuj element Hero z folderu "/app/hero" lub Importuj element Hero z pliku "./hero". (Wiadomość zmienia się w zależności od konfiguracji)
W wierszu 2 pojawi się nowy wiersz kodu. Jeśli wiersz 2 odwołuje się do folderu /app/hero, zmodyfikuj go tak, aby odwoływał się do pliku hero z folderu lokalnego (./hero). Wiersz 2 powinien wyglądać następująco:
import { Hero } from "./hero";Mamy już załatwioną sprawę modelu, ale nadal musimy utworzyć usługę.
Tworzenie usługi
W interfejsie wiersza polecenia platformy Angular wprowadź następujące polecenie, aby utworzyć usługę hero w pliku app.module.ts, gdzie g = wygeneruj, s = usługa, hero = nazwa usługi, -m = umieść w app.module.
ng g s hero -m app.moduleW programie Visual Studio Code wróć do pliku heroes.components.ts. Zwróć uwagę, że w wierszu
constructor(private heroService: HeroService) {}(wiersz 13) elementHeroServicejest podkreślony czerwoną linią. Kliknij pozycjęHeroService, a z lewej strony bloku kodu pojawi się żarówka. Kliknij żarówkę, a następnie kliknij pozycję Importuj element HeroService z pliku "./hero.service". lub zaimportuj element HeroService z pliku "/app/hero.service".Kliknięcie żarówki powoduje wstawienie nowego wiersza kodu w wierszu 2. Jeśli wiersz 2 odwołuje się do folderu /app/hero.service, zmodyfikuj go tak, aby odwoływał się do pliku hero z folderu lokalnego (./hero.service). Wiersz 2 powinien wyglądać następująco:
import { HeroService } from "./hero.service"W programie Visual Studio Code otwórz plik hero.service.ts i skopiuj do niego następujący kod, zastępując zawartość pliku.
import { Injectable } from '@angular/core'; import { HttpClient } from '@angular/common/http'; import { Hero } from './hero'; const api = '/api'; @Injectable() export class HeroService { constructor(private http: HttpClient) {} getHeroes() { return this.http.get<Array<Hero>>(`${api}/heroes`) } deleteHero(hero: Hero) { return this.http.delete(`${api}/hero/${hero.id}`); } addHero(hero: Hero) { return this.http.post<Hero>(`${api}/hero/`, hero); } updateHero(hero: Hero) { return this.http.put<Hero>(`${api}/hero/${hero.id}`, hero); } }Ten kod wykorzystuje najnowszą wersję klienta HttpClient oferowaną przez platformę Angular, który jest modułem, który musisz dostarczyć, więc zrobimy to w następnym kroku.
W programie Visual Studio Code otwórz plik app.module.ts i zaimportuj moduł HttpClientModule, aktualizując sekcję importu tak, aby zawierała moduł HttpClientModule.
imports: [ BrowserModule, FormsModule, HttpClientModule ],W pliku app.module.ts dodaj instrukcję importu modułu HttpClientModule do listy importów.
import { HttpClientModule } from '@angular/common/http';Zapisz wszystkie pliki w programie Visual Studio Code.
Tworzenie aplikacji
W wierszu polecenia wprowadź następujące polecenie, aby skompilować aplikację platformy Angular.
ng bJeśli wystąpią jakiekolwiek problemy, w oknie terminala zostaną wyświetlone informacje o plikach, które należy naprawić. Po zakończeniu kompilacji nowe pliki trafią do folderu dist. Jeśli chcesz, możesz przejrzeć nowe pliki w folderze dist.
Teraz uruchommy aplikację.
W programie Visual Studio Code kliknij przycisk
 Debuguj po lewej stronie, a następnie kliknij przycisk
Debuguj po lewej stronie, a następnie kliknij przycisk  Rozpocznij debugowanie.
Rozpocznij debugowanie.Teraz otwórz przeglądarkę internetową, przejdź pod adres localhost:3000 i obejrzyj lokalnie uruchomioną aplikację.
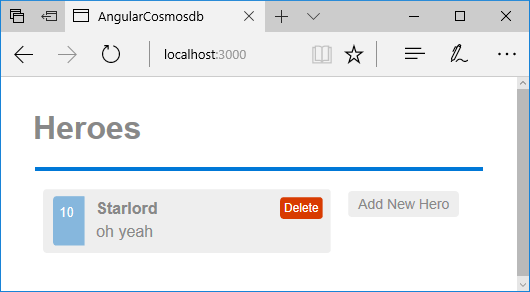
Następne kroki
W tej części samouczka zostały wykonane następujące zadania:
- Zbudowano interfejs użytkownika platformy Angular
- Lokalnie przetestowano aplikację
Możesz przejść do następnej części samouczka, aby utworzyć konto usługi Azure Cosmos DB.
Próbujesz zaplanować pojemność migracji do usługi Azure Cosmos DB? Informacje o istniejącym klastrze bazy danych można użyć do planowania pojemności.
- Jeśli wiesz, ile rdzeni wirtualnych i serwerów znajduje się w istniejącym klastrze bazy danych, przeczytaj o szacowaniu jednostek żądań przy użyciu rdzeni wirtualnych lub procesorów wirtualnych
- Jeśli znasz typowe stawki żądań dla bieżącego obciążenia bazy danych, przeczytaj o szacowaniu jednostek żądań przy użyciu planisty pojemności usługi Azure Cosmos DB