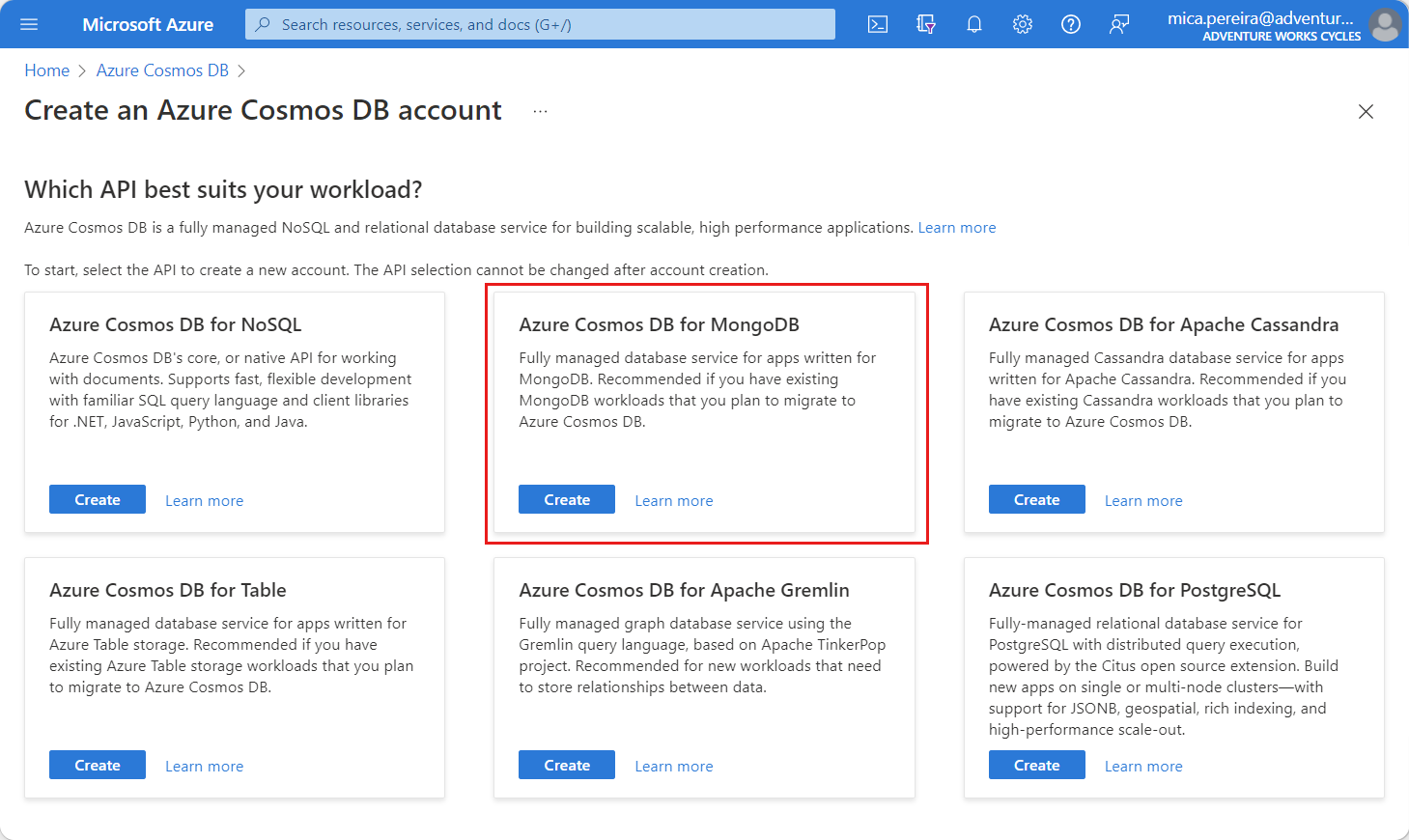Szybki start: tworzenie klastra rdzeni wirtualnych usługi Azure Cosmos DB dla bazy danych MongoDB przy użyciu witryny Azure Portal
DOTYCZY: Rdzenie wirtualne bazy danych MongoDB
W tym przewodniku Szybki start utworzysz nowy klaster usługi Azure Cosmos DB dla bazy danych MongoDB z rdzeniami wirtualnymi. Ten klaster zawiera wszystkie zasoby bazy danych MongoDB, kolekcje i dokumenty. Klaster udostępnia unikatowy punkt końcowy dla różnych narzędzi i zestawów SDK do łączenia się z usługą Azure Cosmos DB i wykonywania codziennych operacji.
Wymagania wstępne
- Konto platformy Azure z aktywną subskrypcją. Utwórz konto bezpłatnie.
Tworzenie klastra
Utwórz klaster Bazy danych MongoDB przy użyciu usługi Azure Cosmos DB dla rdzeni wirtualnych bazy danych MongoDB.
Napiwek
W tym przewodniku zalecamy użycie nazwy msdocs-cosmos-quickstart-rggrupy zasobów .
Zaloguj się w witrynie Azure Portal.
W menu witryny Azure Portal lub na stronie głównej wybierz pozycję Utwórz zasób.
Na stronie Nowa wyszukaj i wybierz usługę Azure Cosmos DB.
Na stronie Który interfejs API najlepiej odpowiada twojemu obciążeniu? wybierz opcję Utwórz w sekcji Azure Cosmos DB for MongoDB . Aby uzyskać więcej informacji, zobacz Api for MongoDB (Interfejs API dla bazy danych MongoDB) i jest to różne modele.
Na stronie Jakiego typu zasobu? wybierz opcję Utwórz w sekcji Klaster rdzeni wirtualnych. Aby uzyskać więcej informacji, zobacz Omówienie interfejsu API dla rdzeni wirtualnych bazy danych MongoDB.
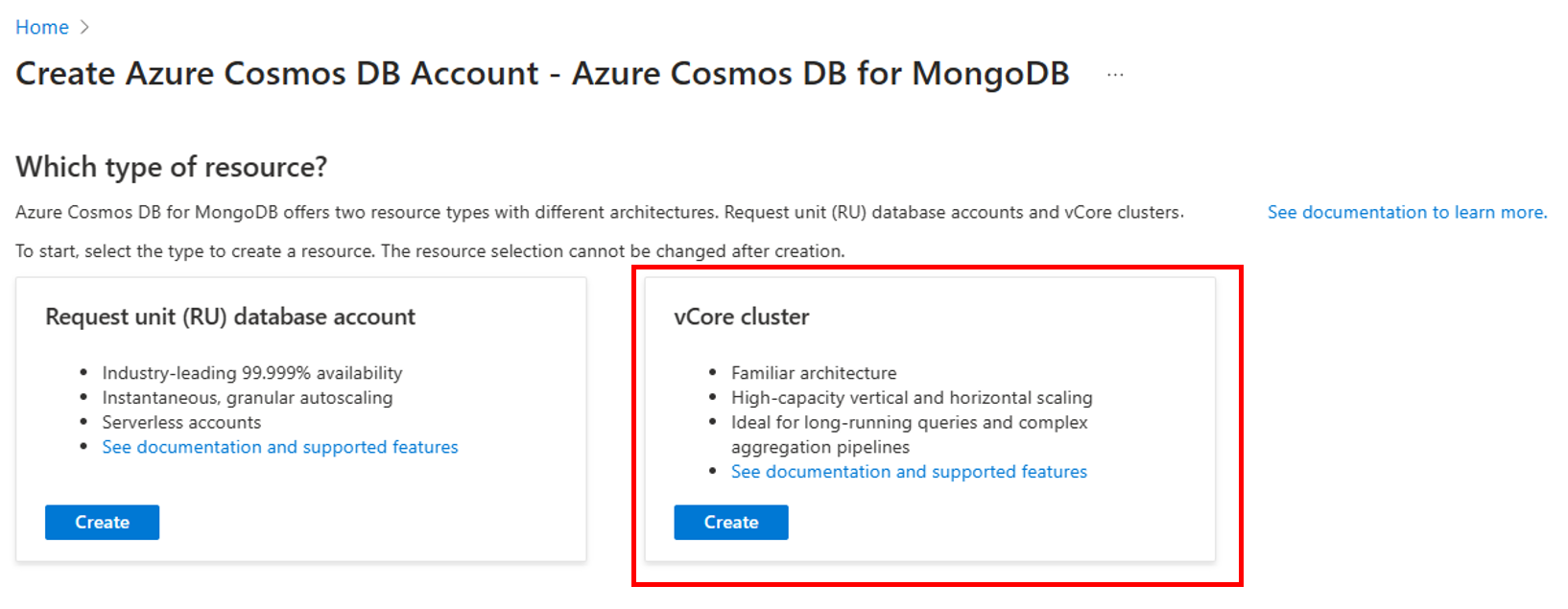
Na stronie Tworzenie klastra usługi Azure Cosmos DB dla bazy danych MongoDB wybierz opcję Konfiguruj w sekcji Warstwa klastra.
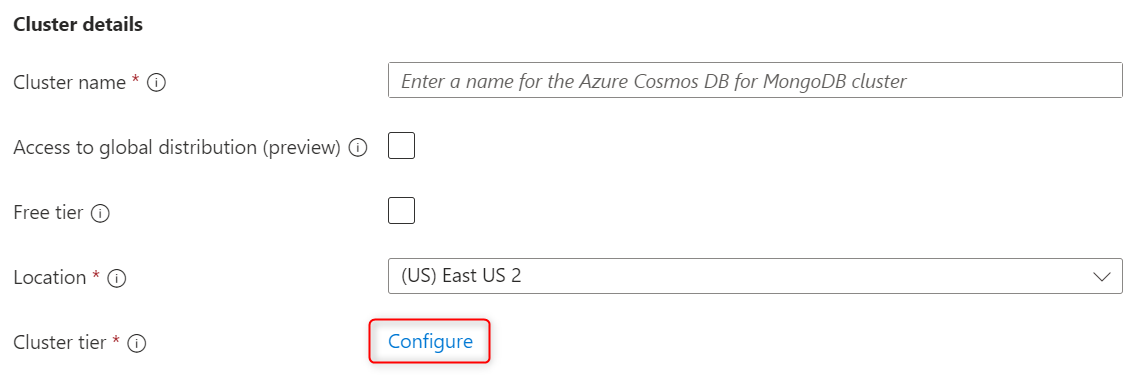
Na stronie Skalowanie pozostaw opcje ustawione na wartości domyślne:
Ustawienie Wartość Liczba fragmentów Pojedynczy fragment Warstwa klastra Warstwa M30, 2 rdzenie wirtualne, 8 gb pamięci RAM Magazyn na fragment 128 GiB Pozostaw opcję Wysoka dostępność niezaznaczone. W sekcji potwierdzania wysokiej dostępności wybierz pozycję Rozumiem. Na koniec wybierz pozycję Zapisz , aby utrwały zmiany w warstwie klastra.
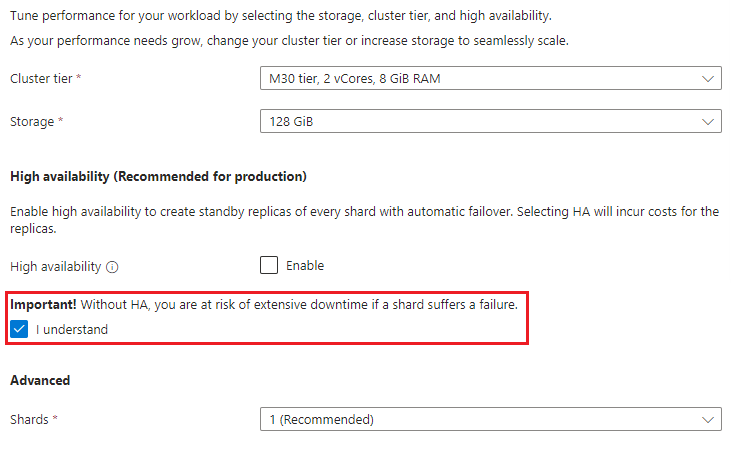
Po powrocie na stronę klastra wprowadź następujące informacje:
Ustawienie Wartość Opis Subskrypcja Nazwa subskrypcji Wybierz subskrypcję platformy Azure, której chcesz użyć dla tego klastra usługi Azure Cosmos DB dla bazy danych MongoDB. Grupa zasobów Nazwa grupy zasobów Wybierz grupę zasobów lub wybierz pozycję Utwórz nową, a następnie wprowadź unikatową nazwę nowej grupy zasobów. nazwa klastra Unikatowa nazwa Wprowadź nazwę, aby zidentyfikować klaster usługi Azure Cosmos DB dla bazy danych MongoDB. Nazwa jest używana jako część w pełni kwalifikowanej nazwy domeny (FQDN) z sufiksem documents.azure.com, więc nazwa musi być globalnie unikatowa. Nazwa może zawierać tylko małe litery, cyfry i znaki łącznika (-). Nazwa musi również mieć długość od 3 do 44 znaków. Lokalizacja Region najbliżej Twoich użytkowników Wybierz lokalizację geograficzną do hostowania klastra usługi Azure Cosmos DB dla bazy danych MongoDB. Użyj lokalizacji znajdującej się najbliżej Twoich użytkowników, aby zapewnić im najszybszy dostęp do danych. Wersja bazy danych MongoDB Wersja bazy danych MongoDB do uruchomienia w klastrze Ta wartość jest ustawiona na wartość domyślną 5.0 Nazwa użytkownika administratora Podaj nazwę użytkownika, aby uzyskać dostęp do klastra Ten użytkownik jest tworzony w klastrze jako administrator użytkownika. Password Używanie unikatowego hasła do parowania z nazwą użytkownika Hasło musi zawierać co najmniej osiem znaków i co najwyżej 128 znaków. 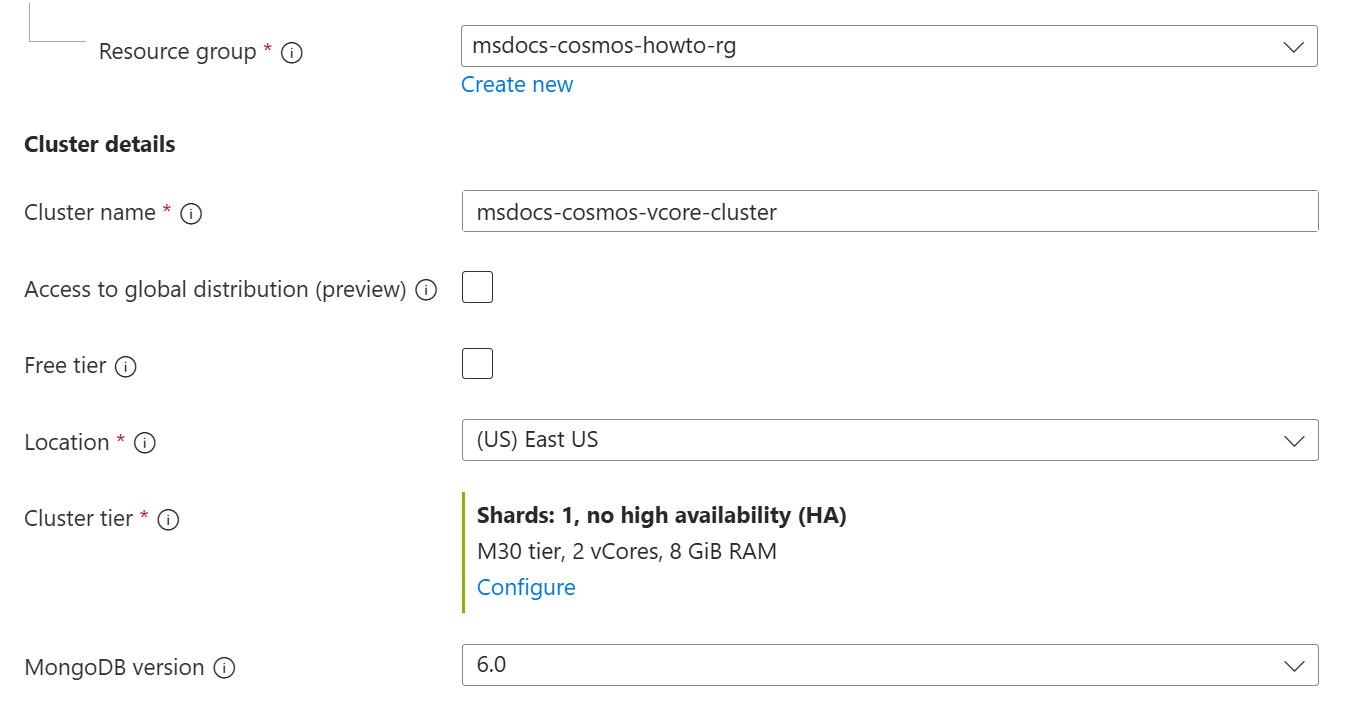
Wybierz pozycję Dalej: Sieć.
W sekcji Sieć wybierz pozycję Zezwalaj na dostęp publiczny z usług platformy Azure. Ponadto dodaj regułę zapory, aby zapewnić urządzeniu klienckim lub aplikacjom dostęp do klastra.
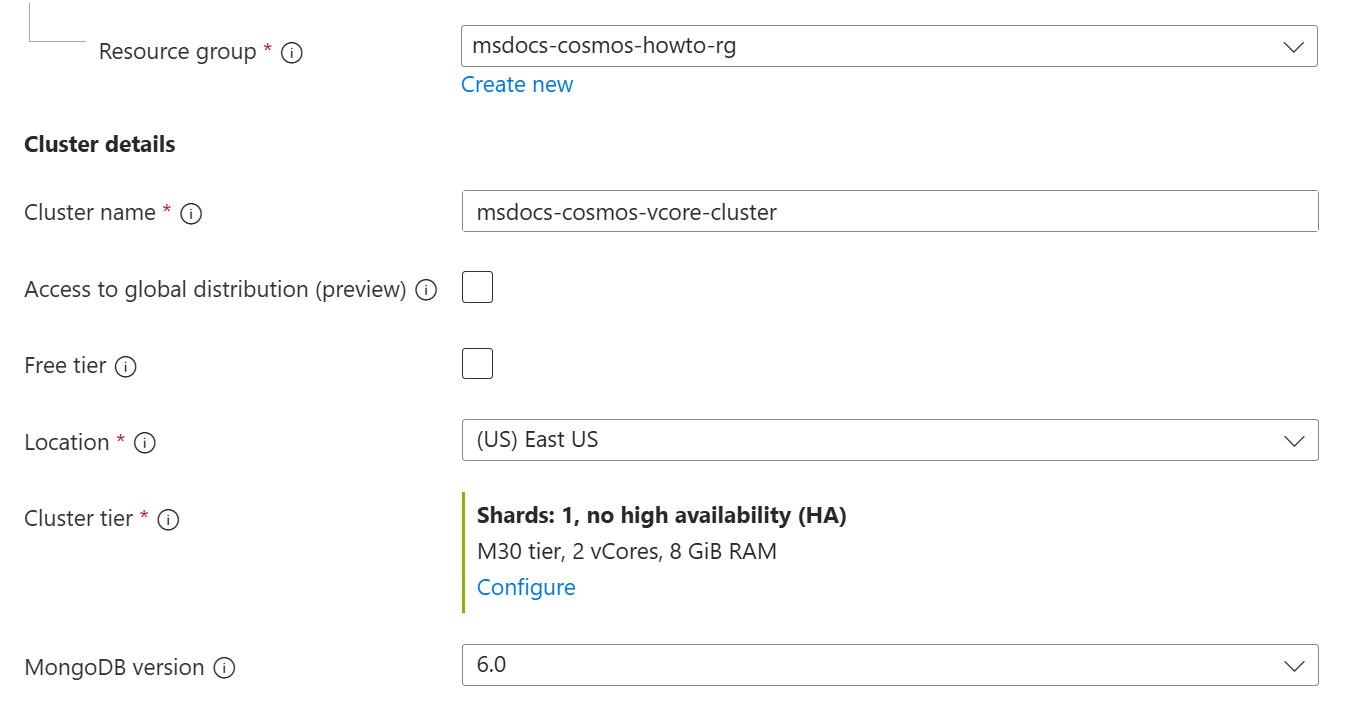
Uwaga
W wielu środowiskach firmowych adresy IP maszyn deweloperskich są ukryte ze względu na sieć VPN. W takich przypadkach zaleca się rozpoczęcie od zezwolenia na dostęp do wszystkich adresów IP na potrzeby testowania połączeń początkowo przed uściśliniem listy dozwolonych.
Wybierz pozycję Przejrzyj i utwórz.
Przejrzyj podane ustawienia, a następnie wybierz pozycję Utwórz. Utworzenie klastra trwa kilka minut. Przed przejściem poczekaj na wyświetlenie strony portalu, aby wyświetlić Wdrożenie zostało ukończone .
Wybierz pozycję Przejdź do zasobu , aby przejść do strony klastra usługi Azure Cosmos DB dla bazy danych MongoDB.
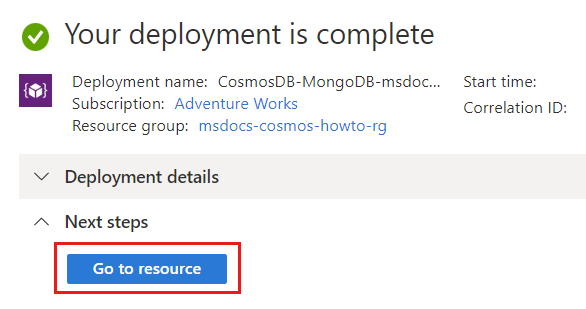
Pobieranie poświadczeń klastra
Pobierz parametry połączenia musisz połączyć się z tym klastrem przy użyciu kodu aplikacji.
Na stronie klastra rdzeni wirtualnych usługi Azure Cosmos DB for MongoDB wybierz opcję menu nawigacji ciągów Połączenie ion.
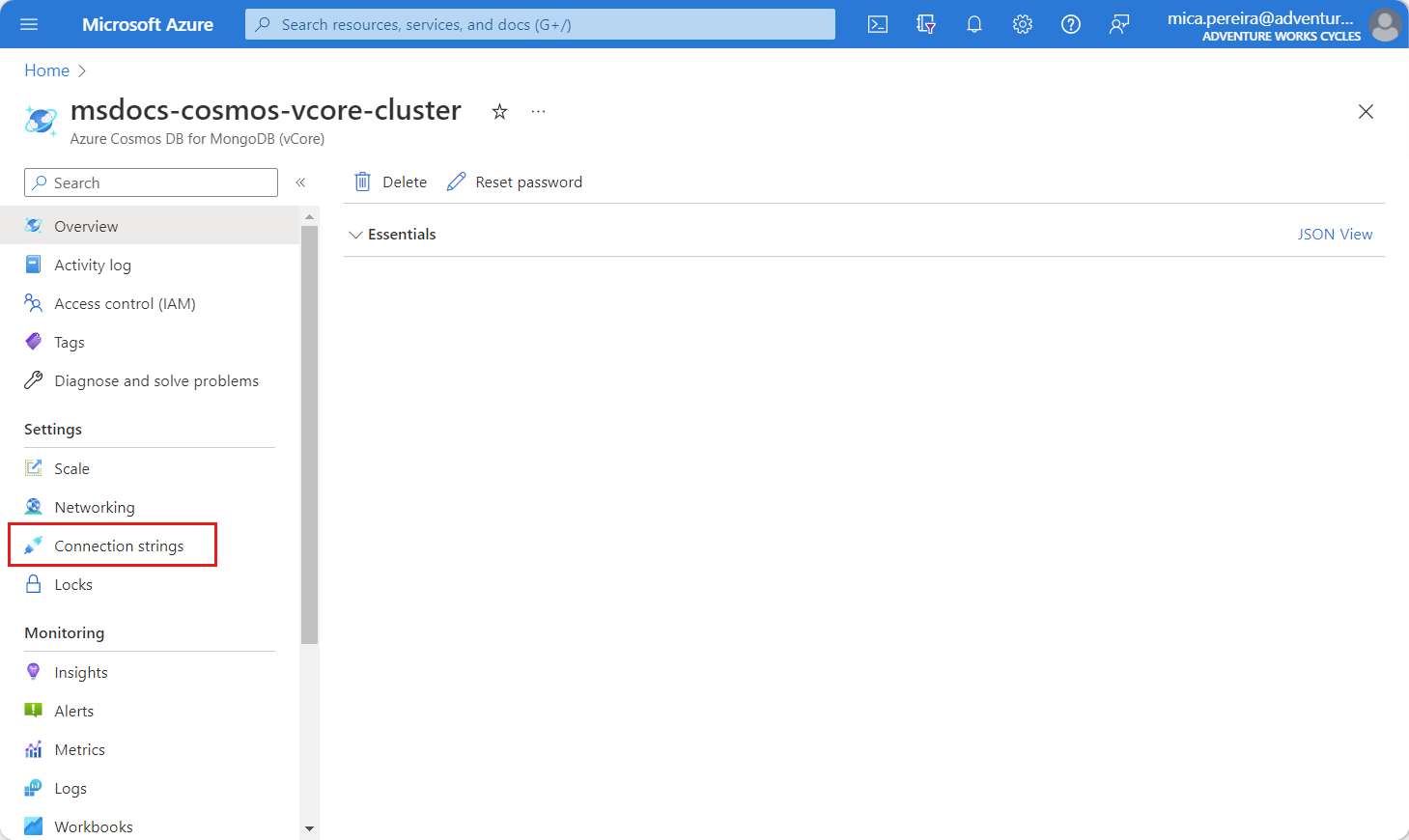
Zapisz wartość z pola ciągu Połączenie ion.
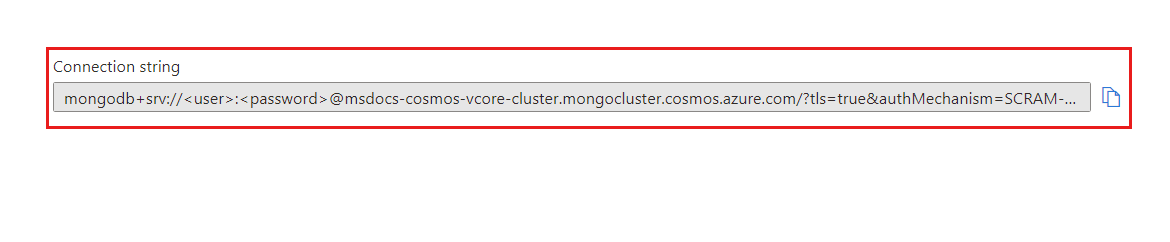
Ważne
Parametry połączenia w portalu nie zawiera wartości nazwy użytkownika i hasła. Symbole zastępcze i
<password>należy zastąpić<user>poświadczeniami użytymi podczas tworzenia klastra.
Czyszczenie zasobów
Po zakończeniu pracy z klastrem rdzeni wirtualnych usługi Azure Cosmos DB dla bazy danych MongoDB możesz usunąć utworzone zasoby platformy Azure, aby nie ponosić dodatkowych opłat.
Na pasku wyszukiwania witryny Azure Portal wyszukaj i wybierz pozycję Grupy zasobów.
Na liście wybierz grupę zasobów używaną na potrzeby tego przewodnika Szybki start.
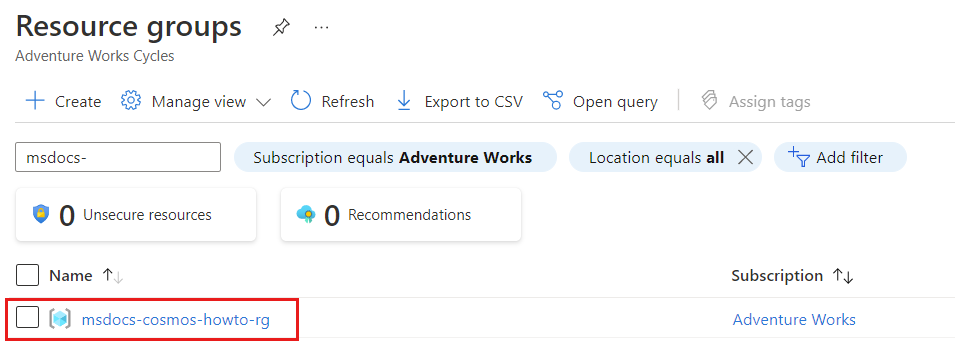
Na stronie grupa zasobów wybierz pozycję Usuń grupę zasobów.
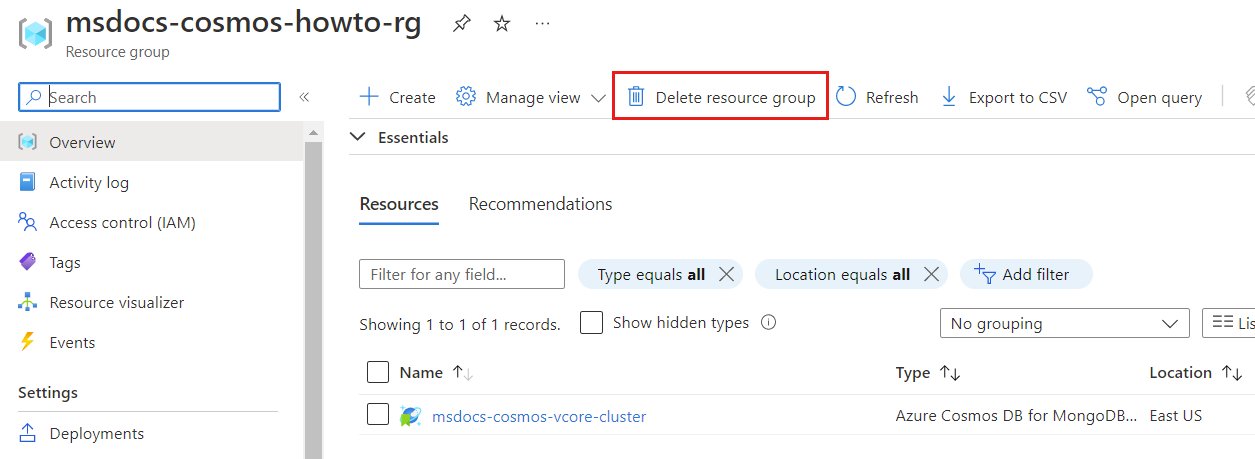
W oknie dialogowym potwierdzenia usunięcia wprowadź nazwę grupy zasobów, aby potwierdzić, że zamierzasz ją usunąć. Na koniec wybierz pozycję Usuń , aby trwale usunąć grupę zasobów.
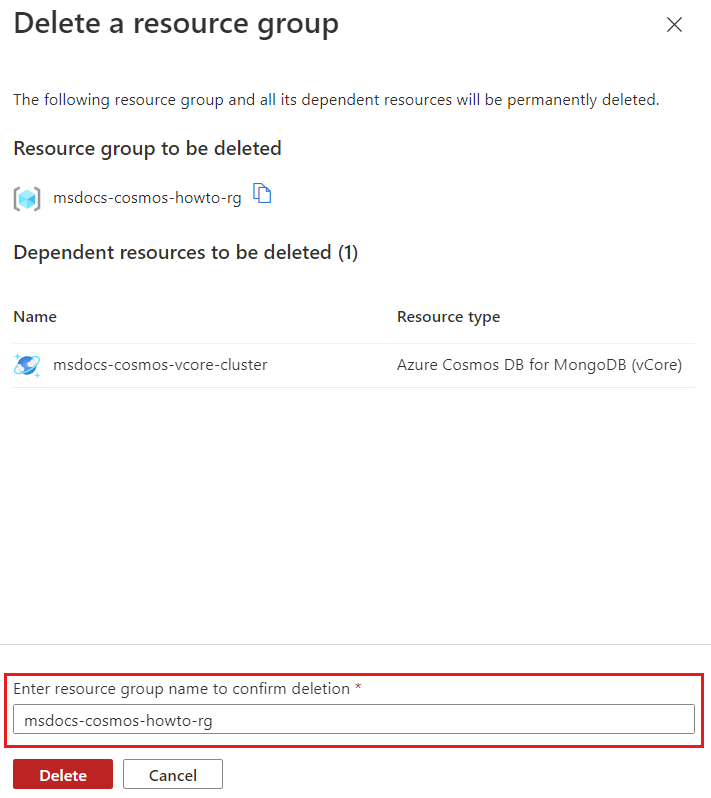
Następny krok
W tym przewodniku przedstawiono sposób tworzenia klastra rdzeni wirtualnych usługi Azure Cosmos DB dla bazy danych MongoDB. Teraz możesz migrować dane do klastra.